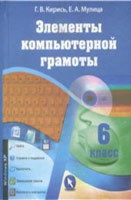§ 22. Работа с программой Калькулятор
Информатика, 6 класс (Кирись, Мулица, 2012)
[ Содержание ]
Для облегчения счёта и выполнения вычислений люди создавали различные приспособления и устройства.
Это интересно
Сначала человек использовал для счёта камешки, палочки, косточки и другие подручные материалы. Затем появились специальные доски, на которые раскладывали предметы для счёта. Появились похожие инструменты: древнегреческий абак (рис. 115), японское устройство для счёта серобян (рис. 116), китайские счёты суан-пан (рис. 117), русские счёты (рис. 118).
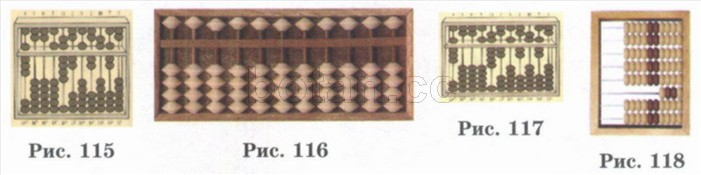
Во второй половине двадцатого века появились электронные калькуляторы. Размеры первых электронных калькуляторов были такие, как у кассового аппарата в магазине. Современные калькуляторы по размеру малы. Зато по функциям, которые они выполняют, намного превосходят первые модели.
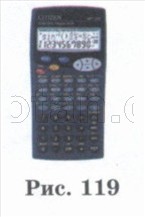
Программа Калькулятор предназначена для выполнения тех же действий, что и обычный калькулятор (рис. 119). После запуска программы на экране монитора появится окно (рис. 120).
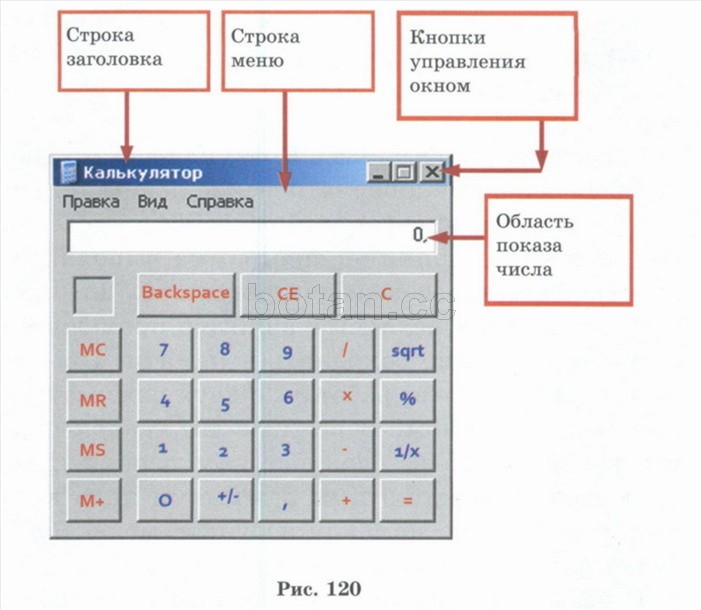
В строке заголовка будет написано Калькулятор. На Панели задач появится кнопка с названием окна Калькулятор. В правой части строки заголовка находятся кнопки управления окном. Обратите внимание, что средняя кнопка недоступна. Это значит, что окно нельзя развернуть на весь экран. Также нельзя изменить размеры окна.
Строка меню программы состоит из трёх пунктов: Правка, Вид, Справка.
В области показа числа отображаются цифры, которые мы вводим, и результаты вычислений. После запуска программы в области показа числа отображается 0.
С помощью программы Калькулятор можно выполнять основные арифметические действия: сложение (+) и вычитание (-), умножение (*) и деление (/). При нажатии кнопки _jJ программа выполняет требуемые действия и выводит результат. Для повторных вычислений исходные данные и промежуточные результаты можно сохранять в памяти. Программа Калькулятор может работать в двух режимах: обычном и инженерном. В режиме Инженерный можно выполнять более сложные вычисления. Для переключения между этими режимами надо выбрать соответствующую команду в пункте меню Вид. Мы будем рассматривать режим Обычный.
Цифры и знаки арифметических действий можно вводить в окне программы Калькулятор с помощью мыши или клавиатуры. Для того чтобы выполнить ввод в окне Калькулятор, надо щёлкать левой кнопкой мыши по кнопкам с цифрами или знаками арифметических действий. Чтобы вводить цифры с цифровой клавиатуры, необходимо нажать клавишу NumLock.
Для удобства просмотра многозначных чисел можно сгруппировать цифры. Для этого в меню Вид нужно выполнить команду Количество цифр в группе (рис. 121).
Под отображаемым числом расположены три кнопки. Рассмотрим их назначение:
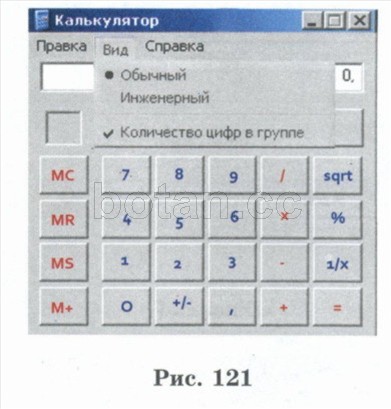
с-1 — подготовка калькулятора для новых вычислений;
СЕ I — удаление числа из области показа числа;
в"к*Н — удаление последней набранной цифры числа в области показа числа.
Рассмотрим вычисление значения выражений, в которых порядок выполнения действий соответствует порядку их записи в выражении.
Пример 1 . Выполнить вычисление: 5 612 + 2 051.
Для выполнения задания будем использовать кнопки программы Калькулятор. Выполнить задание можно с помощью следующих действий.
1. В меню Вид выполним команду Количество цифр в группе для удобства ввода и чтения чисел. Рядом с названием команды появится значок у- .
2. Нажмём кнопку _j_J, чтобы подготовить калькулятор для новых вычислений.
3. Введём число 5 612, используя кнопки программы Калькулятор. Число высветится в области показа числа, группы разрядов числа будут отделены пробелом (рис. 122).
4. Нажмём кнопку « + »

- 1 для операции «сложение».
5. Введём число 2 051, используя кнопки программы Калькулятор (рис. 123).
6. Нажмём кнопку для выполнения сложения. В области показа числа появится результат сложения (рис. 124).
Чтобы получить возможность ввода цифр с цифровой клавиатуры, необходимо нажать клавишу NumLock на цифровой клавиатуре.
Пример 2. Выполнить вычисления: 256-14-2051.
Для выполнения задания будем использовать цифровую клавиатуру. Выполнить задание можно с помощью следующих действий.
1. Нажмём клавишу NumLock для ввода цифр с цифровой клавиатуры.
2. Нажмём кнопку ______], чтобы подготовить калькулятор для новых вычислений.
3. Введём на цифровой клавиатуре первое число: 256 (рис. 125).
4. Нажмём клавишу «*» х | для операции «умножение».
5. Введём следующее число: 14 (рис. 126).
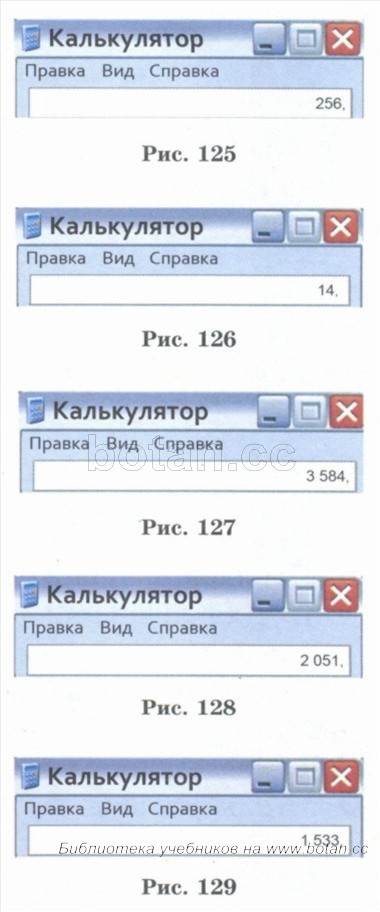
6. Нажмём клавишу Enter для выполнения умножения. В области показа числа появится результат умножения: 3 584 (рис. 127).
7. Нажмём клавишу «—» для операции «вычитание».
8. Введём число: 2 051 (рис. 128).
9. Нажмём клавишу
Enter " . В области показа числа появится результат вычисления 1 533 (рис. 129).
Если порядок выполнения арифметических действий не совпадает с порядком записи действий в выражении, то удобнее промежуточные результаты не записывать на листе бумаги, а использовать память программы Калькулятор. В памяти может храниться только одно число. При занесении нового числа, старое удаляется.
Рассмотрим назначение кнопок программы Калькулятор для работы с памятью (рис. 130):

мс 1 — очистка памяти; ms 1 — занесение в память числа, которое введено в область показа числа;
mr 1 — вызов числа из памяти в область показа числа;
м* I — сложение числа, хранящегося в памяти с числом в области показа числа. Результат сложения будет находиться в памяти. 2 \
Пример 3. Выполнить действия: 357 - 1325 : 25.
Порядок выполнения записан сверху над действиями. Для хранения промежуточного результата будем использовать память.
Выполнить задание можно с помощью следующих действий.
1. Введём число 1 325 с помощью кнопок программы Калькулятор.
2. Нажмём кнопку_____J для операции «деление».
3. Введём число 25 с помощью кнопок программы Калькулятор.
4. Для выполнения деления нажмём кнопку - 8. В области показа числа появится результат деления: число 53.
5. Занесём в память число, которое отображается в области показа числа (53). Для этого нажмём кнопку ^_|.
6. Удалим число из области показа числа. Для этого нажмём кнопку_|.
7. Введём число 357, используя кнопки программы Калькулятор.
8. Нажмём кнопку__| для операции «вычита ние».
9. Вызовем из памяти вычитаемое (число 53). Для этого нажмём кнопку м« |.
10. Для выполнения вычитания нажмём кнопку _J. В области показа числа появится число 304.
Коротко о главном
• С помощью программы Калькулятор можно выполнять основные арифметические действия: сложение и вычитание, умножение и деление.
• Для ввода цифр и знаков арифметических действий используют кнопки программы Калькулятор или клавиатуру компьютера.
• Если порядок выполнения действий не соответствует порядку их записи в выражении, то для вычисления значения выражения можно использовать запись промежуточных результатов на листе бумаги или в памяти программы Калькулятор.
Упражнения
Запустите на выполнение программу Калькулятор и выполните с её помощью предложенные задания.
1. Выполните примеры 1 и 2 из параграфа 22 учебного пособия.
2. Зубр съедает примерно 30—40 кг сена ежедневно. Сколько килограммов сена съедает зубр за неделю? Сколько тонн сена съедает зубр за год (365 дней)?
3. Хорьки спят 20 часов в сутки. Сколько часов они проспят за неделю, за месяц (28, 30, 31 дней), за год (365 дней)?
4. Сердце кита бьётся только 9 раз в минуту. Сколько ударов сердца происходит за один час, за одни сутки?
5. Взрослый кит за 2 секунды вдыхает 2400 литров воздуха. Сколько литров воздуха вдыхает взрослый кит за 1 секунду, за 3 секунды?
6. Выполните действия: 189 : 17 + 3158.
7. Выполните действия: 9788 - 2356 + 1568.
8. Выполните действия: 10 ООО : (2011 + 2989).
- Условные обозначения
- § 1. Понятие об информации
- § 2. Способы получения и обработки информации
- § 3. Виды информации в современном мире
- § 4. Хранение различных видов информации
- § 5. Правила и порядок работы в компьютерном классе
- § 6. Персональный компьютер
- § 7. Компьютер как средство получения, обработки и хранения информации
- § 8. Основные устройства персонального компьютера
- § 9. Внешние устройства персонального компьютера
- § 10. Порядок включения и выключения компьютера
- § 11. Элементы Рабочего стола Windows
- § 12. Панель задач
- § 13. Кнопка Пуск
- § 14. Манипулятор мышь
- § 15. Выполнение команды меню. Запуск программы двойным щелчком мыши
- § 16. Группы клавиш клавиатуры. Алфавитно-цифровые клавиши
- § 17. Клавиши управления курсором
- § 18. Цифровая клавиатура
- § 19. Структура меню Пуск
- § 20. Знакомство с окнами Windows
- § 21. Запуск программы из меню Пуск
- § 22. Работа с программой Калькулятор
- К главам 1 и 2
- К главам 3 и 4
- К главам 5 и 6
ГЛАВА 1. ПОНЯТИЕ ОБ ИНФОРМАЦИИ. СПОСОБЫ ПОЛУЧЕНИЯ И ОБРАБОТКИ ИНФОРМАЦИИ
ГЛАВА 2. ТЕХНИКА БЕЗОПАСНОСТИ ПРИ РАБОТЕ С ПЕРСОНАЛЬНЫМ КОМПЬЮТЕРОМ
ГЛАВА 3. ЗНАКОМСТВО С ПЕРСОНАЛЬНЫМ КОМПЬЮТЕРОМ
ГЛАВА 4. РАБОЧИЙ СТОЛ WINDOWS
ГЛАВА 5. МАНИПУЛЯТОР МЫШЬ. ПРИЁМЫ РАБОТЫ С МЫШЬЮ
ГЛАВА 6. КЛАВИАТУРА. НАЗНАЧЕНИЕ ГРУПП КЛАВИШ
ГЛАВА 7. МЕНЮ ПУСК. ОКНА WINDOWS
ГЛАВА 8. СТАНДАРТНЫЕ ПРИЛОЖЕНИЯ WINDOWS
ЗАКРЕПЛЕНИЕ ПРОЙДЕННОГО МАТЕРИАЛА