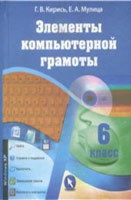§ 20. Знакомство с окнами Windows
Информатика, 6 класс (Кирись, Мулица, 2012)
[ Содержание ]
Окно — это прямоугольная область на экране, в которой отображается работа программ и производится ввод и вывод информации. Окно может занимать весь Рабочий стол или его часть. В операционной системе Windows различают несколько видов окон: окно папки (рис. 108), окно документа, окно программы (рис. 109), окно справочной системы (рис. 112) и другие.
После открытия папки, запуска программы или открытия справочной системы Windows на Панели задач появляется кнопка с именем открытого окна.
Откроем папку Мой компьютер. Для этого выполним двойной щелчок по значку на Рабочем столе. Окно откроется, а в первой строке сверху — в строке заголовка — будет написано Мой компьютер (рис. 108). На Панели задач появится кнопка с названием окна Мой компьютер.
Рассмотрим элементы окна Мой компьютер. В правой части строки заголовка находятся три кнопки управления окном — I?! х|. При щелчке левой кнопкой мыши по кнопке -J окно сворачивается, его не видно на экране. Остаётся только кнопка на Панели задач с именем окна. Вернуть окно в прежнее состояние можно, щёлкнув мышью по кнопке с именем окна на Панели задач. Средняя кнопка управления окном может изменять свои вид в зависимости от того, занимает окно весь Рабочий стол или его часть. Если средняя кнопка имеет вид П|, то окно можно развернуть на весь Рабочий стол. Для этого достаточно щёлкнуть по этой кнопке мышью. Если средняя кнопка имеет вид то окно можно уменьшить до прежних размеров, щёлкнув по ней мышью. Если щёлкнуть левой кнопкой мыши по кнопке х]|, мы закроем окно.
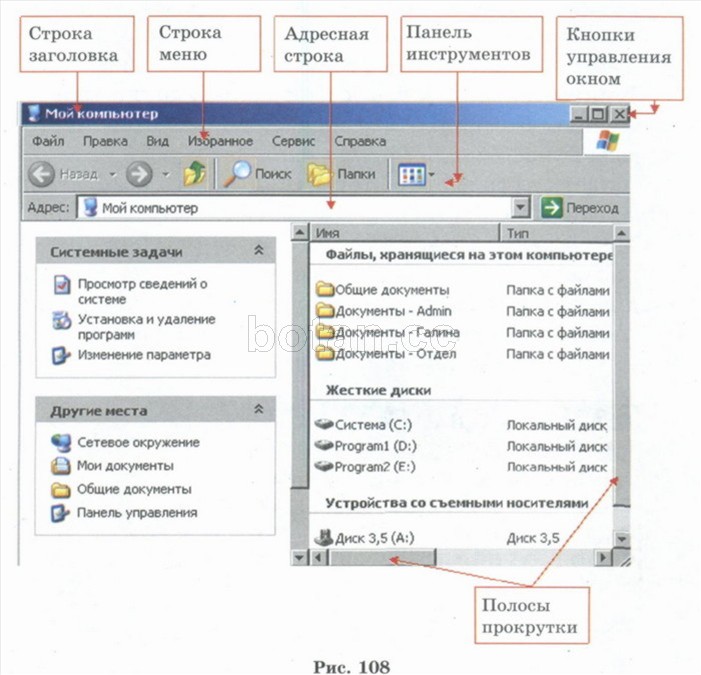
Если в окне видна не вся информация, то в нём появляются полосы прокрутки (рис. 108, 109) (вертикальная, горизонтальная или обе сразу). Если перемещать их с помощью нажатой левой кнопки мыши, можно просмотреть всё содержимое окна.
Пункты Строки меню имеют выпадающие текстовые меню. Команды, которые используются часто, вынесены на Панель инструментов.
Увидеть путь к открытой папке можно в Адресной строке.
Способ вывода информации в окне устанавливается с помощью меню Вид или кнопки [Щ]-* на Панели инструментов. При выборе пункта Эскизы страниц (рис. 110) в рабочей области для файлов с рисунками будут видны маленькие рисунки.
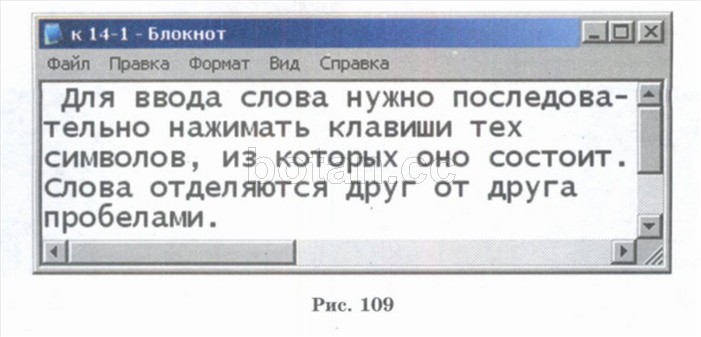
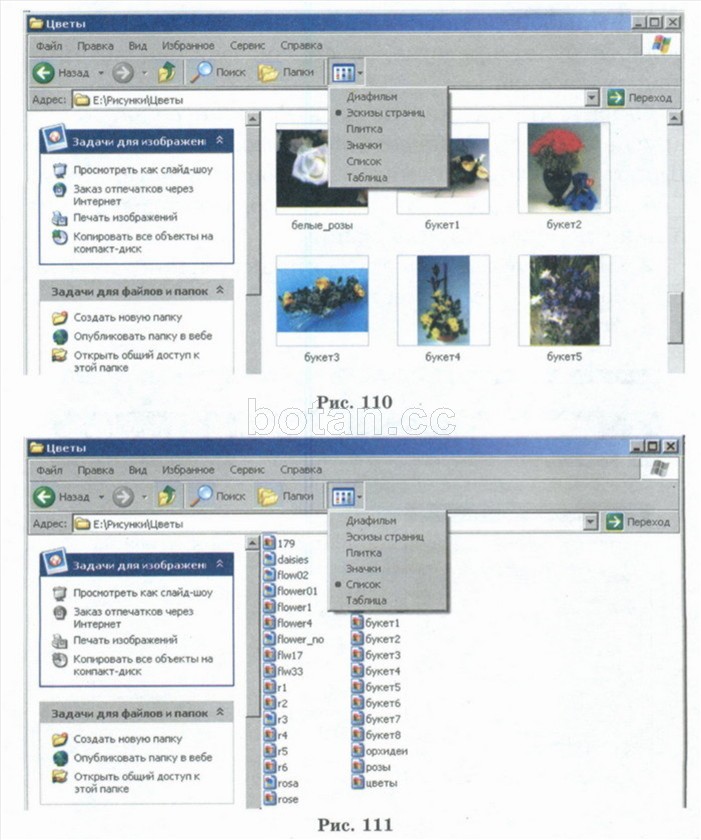
При выборе пункта Список (рис. 111) в рабочей области будет представлен список файлов, которые находятся в папке.
Окна, занимающие не весь Рабочий стол, как и другие объекты Рабочего стола, можно перемещать. Для этого надо выполнить следующие действия:
1. Навести курсор мыши на строку заголовка окна и нажать левую кнопку мыши.
2. Не отпуская нажатую кнопку мыши, перетащить окно в нужное место.
3. Отпустить кнопку мыши.
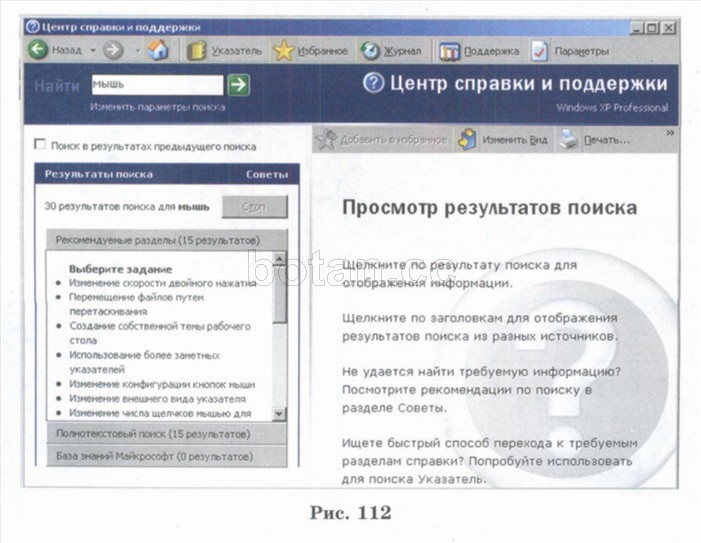
Для изменения размеров окна надо выполнить следующие действия.
1. Курсор мыши установить на границе окна. Курсор изменит вид на один из приведённых ниже:
«-> — такой вид курсор имеет на левой или правой границе окна; он позволит изменить горизонтальный размер окна (ширину);
I — такой вид курсор имеет на верхней или нижней границе окна; он позволит изменить вертикальный размер окна (высоту);
"ч*, s — такие виды имеет курсор в углах окна и позволит изменять одновременно и горизонтальный, и вертикальный размеры окна.
2. Нажать левую кнопку мыши и, не отпуская её, изменить размер окна;
3. Отпустить кнопку мыши.
Коротко о главном
• Окно — это прямоугольная область на экране.
• Окно имеет строку заголовка, Строку меню, Адресную строку, Панель инструментов, кнопки управления окном, рабочую область, полосы прокрутки.
• В строке заголовка окна находятся кнопки управления окном.
• Окно может иметь вертикальную полосу прокрутки, горизонтальную полосу прокрутки или обе сразу, если в окне видна не вся информация.
• С помощью полос прокрутки можно просмотреть всё содержимое окна.
• Окна, занимающие не весь Рабочий стол, можно перемещать по нему.
• Размеры окна можно изменять.
Упражнения
1. Откройте папку Мой компьютер. Найдите элементы окна папки, о которых говорится в параграфе. Пользуйтесь рисунком 108.
2. Откройте папку Мой компьютер. На экране появится окно папки Мой компьютер, а на Панели задач — кнопка с названием окна.
а) Сверните окно Мой компьютер. Для этого щёлкните левой кнопкой мыши по кнопке "J. Кнопка с названием окна останется на Панели задач, самого окна на экране не будет видно.
б) Верните окно в прежнее состояние. Для этого щёлкните мышью по кнопке с именем окна на Панели задач. На экране появится окно папки Мой компьютер.
в) Закройте окно папки Мой компьютер, щёлкнув левой кнопкой мыши по кнопке х|.
3. Запустите на выполнение программу Блокнот.
а) Сверните окно Блокнот, щёлкнув левой кнопкой мыши по кнопке _ J. Кнопка с названием окна останется на Панели задач. Самого окна на экране не будет видно.
б) Верните окно в прежнее состояние, щёлкнув левой кнопкой мыши по кнопке с именем окна на Панели задач. На экране появится окно программы Блокнот.
в) Разверните окно на весь Рабочий стол, щёлкнув по кнопке П| левой кнопкой мыши.
г) Уменьшите окно до прежних размеров, щёлкнув по кнопке [ffj левой кнопкой мыши.
д) Закройте окно программы Блокнот, щёлкнув левой кнопкой мыши по кнопке х|.
4. Откройте папку Мой компьютер. Измените ширину окна. Для этого выполните следующие действия под руководством учителя:
а) установите курсор мыши на вертикальной границе окна, курсор изменит вид на двойную горизонтальную стрелочку
б) нажмите левую кнопку мыши и, не отпуская её, измените размер окна (расширьте его или сузьте) движением мыши вправо или влево;
в) отпустите кнопку мыши.
5. Откройте папку Мой компьютер. Измените высоту окна. Для этого выполните следующие действия под руководством учителя:
а) установите курсор мыши на горизонтальной границе окна, курсор изменит вид на двойную вертикальную стрелочку J;
б) не отпускайте нажатую кнопку мыши и измените размер окна (увеличьте или уменьшите его высоту), двигая мышь вверх или вниз;
в) отпустите кнопку мыши.
6. Запустите на выполнение программу Блокнот. Измените одновременно горизонтальный и вертикальный размеры окна. Для этого выполните следующие действия под руководством учителя:
а) установите курсор мыши в одном из углов окна, курсор изменит вид на двойную наклонную стрелочку одного из видов: j или
б) не отпускайте нажатую кнопку мыши и измените размер окна, двигая мышь в одном из направлений: вниз и влево, вниз и вправо, вверх и влево или вверх и вправо;
в) отпустите кнопку мыши.
- Условные обозначения
- § 1. Понятие об информации
- § 2. Способы получения и обработки информации
- § 3. Виды информации в современном мире
- § 4. Хранение различных видов информации
- § 5. Правила и порядок работы в компьютерном классе
- § 6. Персональный компьютер
- § 7. Компьютер как средство получения, обработки и хранения информации
- § 8. Основные устройства персонального компьютера
- § 9. Внешние устройства персонального компьютера
- § 10. Порядок включения и выключения компьютера
- § 11. Элементы Рабочего стола Windows
- § 12. Панель задач
- § 13. Кнопка Пуск
- § 14. Манипулятор мышь
- § 15. Выполнение команды меню. Запуск программы двойным щелчком мыши
- § 16. Группы клавиш клавиатуры. Алфавитно-цифровые клавиши
- § 17. Клавиши управления курсором
- § 18. Цифровая клавиатура
- § 19. Структура меню Пуск
- § 20. Знакомство с окнами Windows
- § 21. Запуск программы из меню Пуск
- § 22. Работа с программой Калькулятор
- К главам 1 и 2
- К главам 3 и 4
- К главам 5 и 6
ГЛАВА 1. ПОНЯТИЕ ОБ ИНФОРМАЦИИ. СПОСОБЫ ПОЛУЧЕНИЯ И ОБРАБОТКИ ИНФОРМАЦИИ
ГЛАВА 2. ТЕХНИКА БЕЗОПАСНОСТИ ПРИ РАБОТЕ С ПЕРСОНАЛЬНЫМ КОМПЬЮТЕРОМ
ГЛАВА 3. ЗНАКОМСТВО С ПЕРСОНАЛЬНЫМ КОМПЬЮТЕРОМ
ГЛАВА 4. РАБОЧИЙ СТОЛ WINDOWS
ГЛАВА 5. МАНИПУЛЯТОР МЫШЬ. ПРИЁМЫ РАБОТЫ С МЫШЬЮ
ГЛАВА 6. КЛАВИАТУРА. НАЗНАЧЕНИЕ ГРУПП КЛАВИШ
ГЛАВА 7. МЕНЮ ПУСК. ОКНА WINDOWS
ГЛАВА 8. СТАНДАРТНЫЕ ПРИЛОЖЕНИЯ WINDOWS
ЗАКРЕПЛЕНИЕ ПРОЙДЕННОГО МАТЕРИАЛА