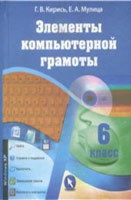§ 17. Клавиши управления курсором
Информатика, 6 класс (Кирись, Мулица, 2012)
[ Содержание ]
На клавиатуре расположены следующие клавиши управления курсором:
30Ю0 — перемещение курсора на один символ в указанном направлении: вверх, влево, вниз, вправо;
Н — установка курсора в начало строки;
~** \ — установка курсора в конец строки;
Sr — листание документа вверх, если не весь документ виден на экране;
sj — листание документа вниз, если не весь документ виден на экране;
Ре|Н — удаление символа справа от курсора;
Г'ра" 1 — удаление символа слева от курсора;
— переключение режимов вставки или замены символов.
Пример 1. На рисунке 102 вы видите набранный текст.

Курсор находится в конце текста после символа «.».
1. Нажмём клавишу Ноте Ц. Курсор переместится
в начало строки и будет находиться перед буквой С.
2. Нажмём клавишу «вверх» Pf|. Курсор расположится на строку выше перед буквой к.
3. Нажмём клавишу «вправо» [^j два раза. Курсор переместится вправо на два символа и будет находиться после буквы л.
4. Нажмём клавишу End [End|. Курсор будет находиться в конце текущей строки, т. е. после буквы и.
Пример 2. На рисунке вы видите набранное слово |миска| • Надо получить из него слово мишка. Помните, что изменение текста называют его редактированием.
1. Переместим курсор влево на три буквы (перед буквой с) |ми|ска .
2. Нажмём клавишу Delete для удаления буквы с справа от курсора |ми|ка .
3. Нажмём клавишу ui (Tj> получим на экране слово MUUiKa |Миш|ка •
Обратите внимание, что в этом примере букву с можно удалить с помощью клавиши Backspace (Г"''" I» как в примере 3.
Пример 3. На рисунке вы видите набранное слово |Миска| • Надо получить из него слово мишка.
1. Переместим курсор влево на две буквы (после буквы с) |мис|ка .
2. Нажмём клавишу Backspace [ Т*** ] для удаления буквы с слева от курсора p%ji^i .
3. Нажмём клавишу ш ГГ), получим на экране слово мишка |Миш|ка .
Клавиша Insert f1"8*" переключает клавиатуру в режим вставки или замены символов. Если включён режим вставки символов, при наборе букв, например внутри слова, символы сдвигаются вправо. Например, (поход- — fiajoxofl — [пароход- В режиме замены введенные символы заменяют те, которые были ранее, [поход- — ГнаР°Д •
Коротко о главном
• С помощью клавиш с нарисованными стрелочками можно перемещать курсор на один символ вверх, влево, вниз или вправо.
• С помощью клавиши Ноте можно установить курсор в начало строки, а с помощью клавиши End — в конец строки.
• С помощью клавиши PageUp (PgUp) можно листать документ вперёд, а с помощью клавиши PageDown (PgDn) — назад.
• С помощью клавиши Delete можно удалить символ справа от курсора, т. е. после курсора.
• С помощью клавиши Backspace можно удалить символ слева от курсора, т. е. перед курсором.
• Клавиша Insert переключает клавиатуру в режим вставки или замены символов.
Упражнения
1. Выделите значок программы Блокнот на Рабочем столе. Запустите на выполнение программу Блокнот, нажав клавишу Enter. В открывшемся окне введите слова: Родина, школа, класс, Минск. После каждого слова нажимайте клавишу Enter для перехода на новую строку (рис. 100). Затем выполните следующие действия:
а) переместите курсор в начало четвёртой строки;
б) переместите курсор на строку вверх (в начало третьей строки);
в) переместите курсор в конец третьей строки;
г) переместите курсор на две буквы влево и на две буквы вверх (курсор должен находиться после буквы д в первой строке).
2. Выполните примеры 1, 2, 3 из текста параграфа под руководством учителя.
- Условные обозначения
- § 1. Понятие об информации
- § 2. Способы получения и обработки информации
- § 3. Виды информации в современном мире
- § 4. Хранение различных видов информации
- § 5. Правила и порядок работы в компьютерном классе
- § 6. Персональный компьютер
- § 7. Компьютер как средство получения, обработки и хранения информации
- § 8. Основные устройства персонального компьютера
- § 9. Внешние устройства персонального компьютера
- § 10. Порядок включения и выключения компьютера
- § 11. Элементы Рабочего стола Windows
- § 12. Панель задач
- § 13. Кнопка Пуск
- § 14. Манипулятор мышь
- § 15. Выполнение команды меню. Запуск программы двойным щелчком мыши
- § 16. Группы клавиш клавиатуры. Алфавитно-цифровые клавиши
- § 17. Клавиши управления курсором
- § 18. Цифровая клавиатура
- § 19. Структура меню Пуск
- § 20. Знакомство с окнами Windows
- § 21. Запуск программы из меню Пуск
- § 22. Работа с программой Калькулятор
- К главам 1 и 2
- К главам 3 и 4
- К главам 5 и 6
ГЛАВА 1. ПОНЯТИЕ ОБ ИНФОРМАЦИИ. СПОСОБЫ ПОЛУЧЕНИЯ И ОБРАБОТКИ ИНФОРМАЦИИ
ГЛАВА 2. ТЕХНИКА БЕЗОПАСНОСТИ ПРИ РАБОТЕ С ПЕРСОНАЛЬНЫМ КОМПЬЮТЕРОМ
ГЛАВА 3. ЗНАКОМСТВО С ПЕРСОНАЛЬНЫМ КОМПЬЮТЕРОМ
ГЛАВА 4. РАБОЧИЙ СТОЛ WINDOWS
ГЛАВА 5. МАНИПУЛЯТОР МЫШЬ. ПРИЁМЫ РАБОТЫ С МЫШЬЮ
ГЛАВА 6. КЛАВИАТУРА. НАЗНАЧЕНИЕ ГРУПП КЛАВИШ
ГЛАВА 7. МЕНЮ ПУСК. ОКНА WINDOWS
ГЛАВА 8. СТАНДАРТНЫЕ ПРИЛОЖЕНИЯ WINDOWS
ЗАКРЕПЛЕНИЕ ПРОЙДЕННОГО МАТЕРИАЛА