- Учителю
- Методическая разработка Основы работы в Microsoft Pablisher
Методическая разработка Основы работы в Microsoft Pablisher
Основы работы
в
Microsoft Office Publisher 2003
Учитель информатики
МОШ №34 I-III ступени
Богданова Ирина Федоровна
Макеевка - 2007
План:
-
Основа Publisher
-
Начало работы
-
Пример создания публикации
-
Функции Publisher
-
Диспетчер графики
-
Фон
-
Проверка макета
-
Библиотека макетов
-
Меню Расположение
-
-
Назначение Publisher
1. Основа Publisher
Основа функций и интерфейса Publisher является такой же, как и в других программах Microsoft Office. Некоторые меню в Publisher почти идентичны меню в других программах Microsoft Office. Например, меню Файл, Правка, Справка в Publisher почти абсолютно совпадают с этими же меню в Word. Поэтому, умея работать в какой-либо программе Microsoft Office, нетрудно научиться работать в Publisher. Поэтому в данной работе представлены описание только тех функций, которые отличают Publisher от других программ Microsoft Office и некоторые элементы, которые встречаются в других программах, но в большей мере используются именно в Publisher.
2. Начало работы
Зная основы Microsoft Office, начать работу в
Publisher будет несложно. Если вы хотите создать новую публикацию,
макет, веб-узел или какую-нибудь другую продукцию Publisher, то
легче всего сделать это, открыв область задач, а в ней пункт Новая
публикация. Обычно область задач раскрытая на этом пункте
открывается автоматически, с запуском программы, но если этого не
произошло, нужный пункт можно открыть вручную. Или пройдя по пути:
Файл - Создать…, или нажатием на значок чистой страницы
(![]() ),
расположенный на строке стандартного меню. В любом из вариантов в
правой или левой части экрана откроется вертикальная панель, на
которой можно будет увидеть три подзаголовка: Начать с макета,
Новая, Открыть. В меню Открыть находиться имя последней сохраненной
публикации и кнопка Далее, которая используется, для открытия уже
существующей публикации (открыть ее можно нажав на это имя).
),
расположенный на строке стандартного меню. В любом из вариантов в
правой или левой части экрана откроется вертикальная панель, на
которой можно будет увидеть три подзаголовка: Начать с макета,
Новая, Открыть. В меню Открыть находиться имя последней сохраненной
публикации и кнопка Далее, которая используется, для открытия уже
существующей публикации (открыть ее можно нажав на это имя).
В меню Новая три кнопки:
-
Пустая публикация - для создания чистой страницы.
-
Пустая веб-страница - для создания чистой веб-страницы.
-
Из существующей публикации… - для создания новой публикации на основе уже существующей.
В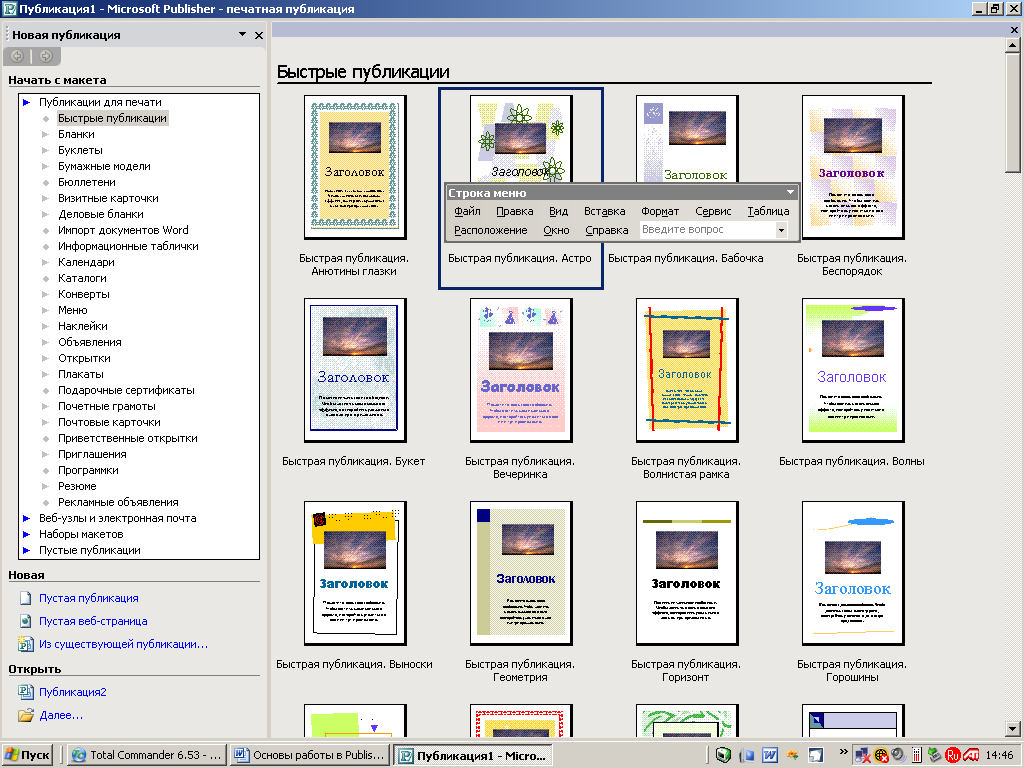 меню
Начать с макета (рис.1) можно увидеть окно содержащее 4 раздела:
меню
Начать с макета (рис.1) можно увидеть окно содержащее 4 раздела:
![]() Публикации
для печати
Публикации
для печати
![]() Веб-узлы
и электронная почта
Веб-узлы
и электронная почта
![]() Наборы
макетов
Наборы
макетов
![]() Пустые
публикации
Пустые
публикации
П
рис.1ри нажатии на каждый из этих разделов
открывается список с различными типами изделий. В этих списках
существует изделия, которые разделяются еще на другие типы, они
обозначены стрелкой (![]() ). А
те изделия, которые больше не разделяются на типы или ничем не
обозначены, или обозначены кружком (
). А
те изделия, которые больше не разделяются на типы или ничем не
обозначены, или обозначены кружком (![]() ).
).
3. Пример создания публикации
Рассмотрим пример создания публикации. Например, вам нужны приглашения на День рождение. Их можно, без особых трудностей, создать в Publisher. Для этого в пункте Начать с макета в меню Новая публикация идем по такому пути: Публикации для печати - Приглашения - День рождения. После этого на экране вы увидите окно с миниатюрами приглашений на День рождения. с различными видами дизайнов. Выбираем любой дизайн, например 7. При нажатии на приглашение вы увидите выбранный вами вариант на экране. Также исчезнет пункт Новая публикация. Он заменится на пункт Параметры: приглашения, в которое вы увидите пять меню, это:
-
Параметры: Приглашение. При открытии данного меню открываются заголовки: Макеты (список вариантов расположения текста и картинок на странице), Параметры надписи (варианты длины надписи), Предлагаемые варианты надписей (при нажатии на единственную ссылку в этом меню: Выбрать вариант надписи…, открывается окно, в котором вы можете выбрать уже предложенные варианты текста приглашения).
-
Параметры страницы, при открытии пункта открывается список Размер и сгиб, в котором можно выбрать, на сколько частей будет делиться страница после печати.
-
Коллекция открыток, в этом меню находятся варианты различных открыток на разные случаи. Также в этом пункте находится ссылка Сбросить текущий макет…, при нажатии на нее открывается окно в котором можно выбрать, что вы хотите вернуть из измененного вами в макете. Эта функция удобна, когда вы хотите вернуть первоначальный вид некоторым элементам публикации.
-
Цветовые схемы: в открывшемся списке можно выбрать заложенные в программу различные цветовые вариации. Если вы хотите изменить цвета по собственному усмотрению, нажмите ссылку Пользовательская цветовая схема…. При этом откроется окно, в котором вы вручную можете выбрать цвет для каждой детали публикации. Вы также можете сохранить вашу цветовую схему по любым именем, и она будет находиться в списке уже существующих схем. Также в этом списке сохранится и последняя измененная вами схема, даже если вы ее не сохраните.
-
Шрифтовые схемы. В этом пункте также как в пункте Цветовые схемы можно выбрать одну из предложенных вариаций или использовать шрифты в других комбинациях, для этого надо открыть ссылку Стили и форматирования.
Это были основные варианты изменений публикации. Очень важно знать и понимать, что вышеперечисленные меню и функции открылись только при создании приглашения на День рождения. При создании других публикации, макета, веб-узла и т.д., некоторые из этих меню могут не появиться в области задач, а могут даже появиться новые, с абсолютного новым значением. Поэтому важно понимать принцип работы в Publisher, а не как действуют отдельные его компоненты.
В меню Параметры: "название изделия", бывают также такие разделы, как: Размер страницы, Адрес заказчика (показывать адрес в публикации или не показывать), Форма, Копий на листе. В параметрах веб-узлов разделы немного отличаются от обычных параметров, там присутствуют такие: Панель навигации (вид и размещение панели навигации на веб-странице), Добавить на веб-узел (добавление на создающийся веб-узел каких-либо компонентов и просмотр созданного веб-узла)
Выше приведенный способ создания публикации основан на уже готовых макетах. Но если вас заложенные в программу публикации не устраивают, вы можете создавать любую продукцию вручную самостоятельно. В основном в этом вам будет помогать меню Объекты, элементы которого сходны с элементами меню Рисование в Microsoft Word.
4. Функции Publisher
Ч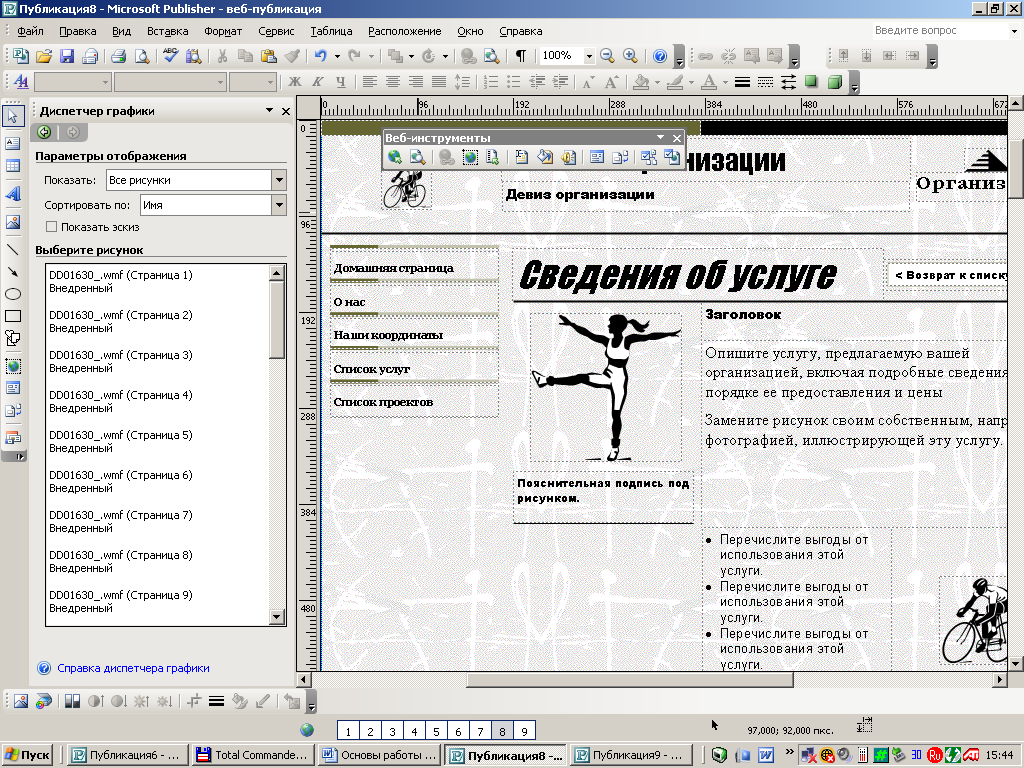 тобы
при работе в Publisher у вас не возникало затруднений, надо уметь
работать с отдельными его элементами, такими как Фон, Библиотека
макетов, Проверка макета, Диспетчер графики. Эти элементы
значительно упрощают работу с публикациями. Также важно уметь
работать с меню Расположение, которое отличает Publisher от других
программ Microsoft Office. Рассмотрим возможности и функции
вышеперечисленных элементов и меню по отдельности. Следует
заметить, что меню Фон, Диспетчер графики, Проверка макета можно
открыть, выбрав в заголовке области задач нужный пункт.
тобы
при работе в Publisher у вас не возникало затруднений, надо уметь
работать с отдельными его элементами, такими как Фон, Библиотека
макетов, Проверка макета, Диспетчер графики. Эти элементы
значительно упрощают работу с публикациями. Также важно уметь
работать с меню Расположение, которое отличает Publisher от других
программ Microsoft Office. Рассмотрим возможности и функции
вышеперечисленных элементов и меню по отдельности. Следует
заметить, что меню Фон, Диспетчер графики, Проверка макета можно
открыть, выбрав в заголовке области задач нужный пункт.
4.1. Диспетчер графики
О
рис.2
![]() ткрыть
меню Диспетчер графики, можно по такому пути: Сервис - Диспетчер
графики. Диспетчер графики имеет два раздела: Параметры изображения
и Выберите рисунок (рис.2). В разделе Параметры изображения вы
можете выбирать какие именно рисунки показывать, и по каким
признакам их упорядочивать. Также в этом меню есть надпись показать
эскиз, при поставке галочки рядом с этой надписью в окне Выберите
рисунок будет показываться миниатюра рисунка публикации.
ткрыть
меню Диспетчер графики, можно по такому пути: Сервис - Диспетчер
графики. Диспетчер графики имеет два раздела: Параметры изображения
и Выберите рисунок (рис.2). В разделе Параметры изображения вы
можете выбирать какие именно рисунки показывать, и по каким
признакам их упорядочивать. Также в этом меню есть надпись показать
эскиз, при поставке галочки рядом с этой надписью в окне Выберите
рисунок будет показываться миниатюра рисунка публикации.
4.2. Фон
Открыть меню Фон, можно по такому пути: Формат - Фон. В открывшемся пункте можно увидеть горизонтальную полосу с различными цветами и список вариаций фона. Вариации изменяются в зависимости от выбранного цвета. Другой цвет вы можете выбрать или из предложенных вариантов, или из спектра, нажав на ссылку Дополнительные цвета…. Если ни один из предложенных вариантов фона вас не устраивает, нажмите на ссылку Дополнительные типы фона. В открывшемся окне вы можете выбрать способ заливки страницы: оттенок, рисунок, узор, текстура или градиентная заливка.
4.3. Проверка макета
Открыть меню Проверка макета, можно по такому пути: Сервис - Проверка макета. Проверка макета помогает определить ошибки в публикации, незамеченные человеком. Но не всегда эти ошибки стоить исправлять. Возможно, программа просто не понимает назначения тех или иных объектов.
4.4. Библиотека макетов
Библиотека макетов предназначена для вставки в создаваемую публикацию какого-либо готового элемента, будь то заголовок, броская цитата или обрамления. Открыть Библиотеку макетов можно по такому пути: Вставка - Объект библиотеки макетов. В открывшемся окне существуют три вкладки: Разделы, Макеты объектов, мои объекты. Во вкладке Разделы, макеты разделены по наименованию, а в Макеты объектов по дизайну объектов.
4.5. Меню Расположение
Меню Расположение (рис.3) состоит из таких кнопок:
-
Направляющие разметки… - при нажатии на эту кнопку открывается меню с тремя вкладками:
-
Направляющие полей - здесь вы можете установить ширину полей, как для одной страницы, так и для двух вместе.
-
-
-
-
Н
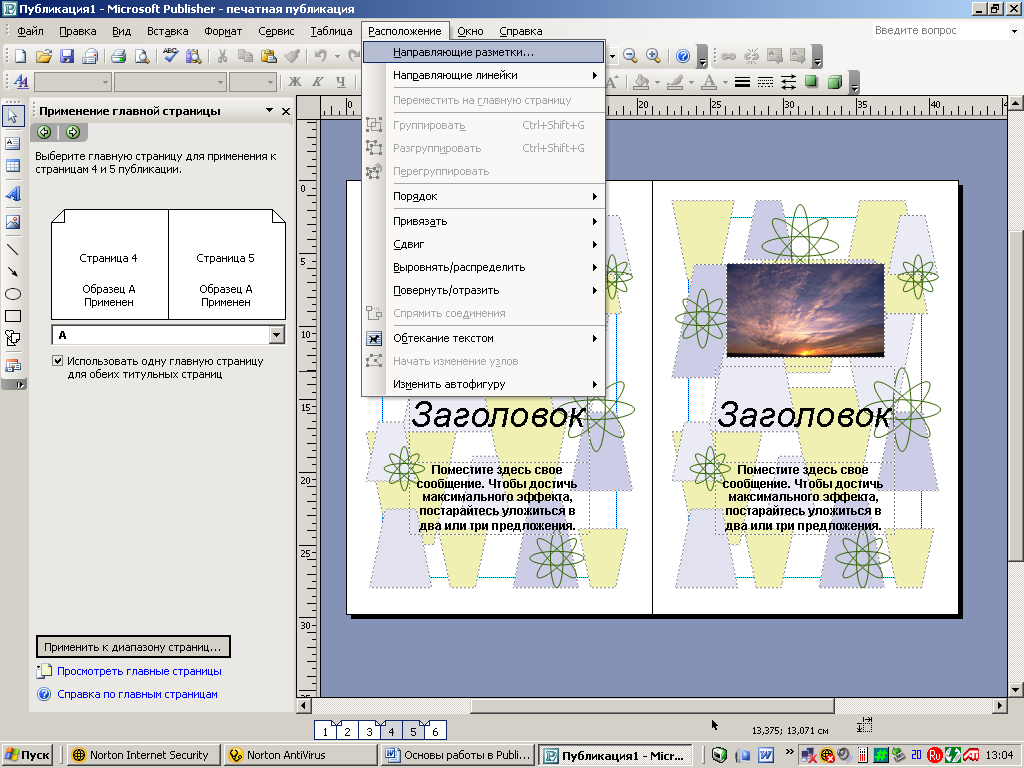 аправляющие
сетки - здесь вы можете установить количество
строк и столбцов и интервалы между ними.
аправляющие
сетки - здесь вы можете установить количество
строк и столбцов и интервалы между ними.
-
Опорные направляющие - здесь вы можете установить интервал и смещение опорных направляющих, предназначенных для выравнивания строчек текста.
-
-
-
Н
рис.3аправляющие линейки - в этом меню вы можете добавлять, удалять или изменять положение горизонтальные и вертикальные линейки.
-
Переместить на главную страницу - перемещения выделенного объекта на главную таблицу.
-
Разные функции группировки предназначены для объединения или разъединения нескольких фигур для удобства в работе.
-
Порядок - это меню помогает установить порядок изображений в публикации.
-
Привязать - это меню предназначено для установки привязки объектов: к линейке, к направляющим, к другим объектам, или ко всему сразу.
-
Сдвиг - меню для перемещения объекта в разные стороны.
-
Выровнять/распределить - меню для выравнивания объектов относительно краев и центра страницы, горизонтали и вертикали и направляющих линий.
-
Повернуть/отразить - меню для поворота или отражения выделенного объекта.
-
Спрямить соединение - эта функция предназначена для соединительных линий. Она позволяет сделать соединительную линию наиболее короткой.
-
Обтекание текстом - эта функция необходима для установления того, как будет объекты в публикации относиться к тексту.
-
Начать изменение узлов - функция, предназначенная для изменений кривых или полилиний.
-
Изменить автофигуру - функция для выбора автофигуры, на которую вы хотите заменить выделенную.
5. Назначение Publisher
Publisher переводиться с английского как "Издатель". Это слово очень хорошо объясняет назначение Publisher. Microsoft Publisher предназначен для создания различных изданий, таких как публикации, макеты, веб-узлы, электронная почта (имеется в виду интерфейс) и многое другое. В Publisher предоставлено большое количество видов и типов этих изданий. С помощью Publisher можно создавать бюллетени, визитные карточки, календари, меню, открытки, просто макеты возможного деления страницы и еще огромное количество разнообразной продукции.
Publisher немало сократит ваши усилия, если вы работаете в фирме и вам нужны прайс-листы, буклеты, реклама или, если вы организовываете праздники, Publisher поможет создать приглашения, поздравления.
</ Описывать возможности Publisher можно очень долго, но в общем можно сказать, что эта программа будет весьма полезна вам в вашей работе и в повседневной жизни.
1