- Учителю
- Методические рекомендации по работе в программе Movie Maker.
Методические рекомендации по работе в программе Movie Maker.

С О Д Е Р Ж А Н И Е:
-
Пояснительная записка…………………………………………..……………..3
-
Методические рекомендации по работе с программой "Windows movie maker"…………………………………………………………………………4-23
1. Основные сведения о сборниках, проектах и фильмах……....………………….. 4
2. Строка меню и панели инструментов…………………………….……………….. 4
2.1. Панель операций с фильмами. 2.2. Панель сборников ..…….………………... 5
2.3. Панель содержимого………………………………………………….………….. 6
3. Окно монитора……………………………………………………………………… 6
4. Раскадровка и Шкала времени……………………………………………………. .6
5. Импорт существующих файлов мультимедиа……………………………… ……8
5.1. Импорт видеофайлов…………………………………………………………. …..8
5.2. Поддерживаемые типы файлов…………………………………………………...9
6. Сохранение, просмотр, изменение проектов………………………………............9
6.1. Сохранение проекта…………………………………………………...……..........9
6.2. Предварительный просмотр проектов и клипов…………………………… ….9
6.3. Изменение проектов………………………………………………..………... ..….9
7. Перемещение и копирование клипов………………………………………..........10
8. Создание автофильма…………………………………………………...…… …...11
9. Монтаж клипов………………………………………………………...……...……12
10. Обрезка клипов…………………………………………………………...…... ….13
11. Использование видеопереходов, видеоэффектов и названий…………..……14
11.1 Работа с видеопереходами………………………………………………….....14
11.2 Использование видеоэффектов……………………………………………..….16
11.3 Добавление названий и титров……………………………………….………..17
11.3.1 Выбор местоположения названия…………………………………….……..17
11.3.2 Ввод текста названия…………………………………………………..……. .17
11.3.3 Выбор анимации названия………………………………………………..…..18
11.3.4 Выбор шрифта и цветов для названия………………………………………19
12. Работа со звуком………………………………………………………………..…20
12.1 Настройка уровня звука……………………………………………………..….20
12.2 Добавление звуковых эффектов……………………………………………. …21
13. Сохранение фильмов……………………………………………………...……. ..22
13.1 Сохранение фильма на компьютере……………………………………..….....22
13.2 Выбор настройки для фильма……………………………………………..........22
-
Методические рекомендации по работе с сервисом «Фотофильмы»……..23
-
Организация обучения учащихся видеомонтажу…………………....26
-
Заключение…………………………………………………………………......26
-
Использованные источники……………………………………………26
-
Пояснительная записка
Развитие современной техники, оснащенность мобильных телефонов цифровыми видеокамерами сделали процесс фотосъемки и просмотр снимков общедоступным. А цифровые фото- и видеокамеры дали возможность развития интерактивного творчества. Цифровая запись коренным образом изменила всю технологию создания фильмов. Теперь каждый, у кого есть желание и место для хранения данных, может создать собственный фильм, ролик и т.д.
Именно во внеурочной деятельности возможно в наибольшей степени развить мотивацию детей к познанию и творчеству.
Интеграция урочной и внеурочной деятельности посредством предметной информационной образовательной среды позволяет правильно организовать познавательный процесс в целях развития главных направлений человеческого интеллекта - способности к обучению, рассуждению, действию для реализации творческого потенциала личности ребенка
Работа над созданием собственного видеоролика предполагает интеграцию разных учебных предметов по принципу: технология работы с информацией - из информатики, конкретные примеры и задачи - из смежных предметов.
Таким образом, информация из таких учебных предметов, как математика, физика, литература, русский и английский языки, история и др. вполне может использоваться учащимися в процессе создания фильмов соответствующей тематики.
Данные рекомендации содержат описание программы Windows Movie Maker,
знакомят с основными приёмами, методами и правилами работы в данной программе.
Материал изложен подробно, сопровождается иллюстрациями, практическими
советами.
Методические рекомендации ориентированы на работников образования и на учащихся, владеющих основными навыками работы с ПК, желающих быстро и легко научиться создавать фильм, клип, видеоролик.
Знания, полученные во время работы в программе Windows Movie Maker учащиеся могут использовать при создании продукции, для визуализации научных и прикладных исследований в различных областях знаний - физике, химии, биологии и др. Созданные фильмы могут быть использованы в докладе, статье, мультимедиа - презентации, размещены на Web - странице, в школьной или в домашней видеотеке. Знания и умения, приобретенные в результате освоения программе Windows Movie Maker, являются фундаментом для дальнейшего совершенствования мастерства в области обработки цифрового видео.
При разработке методических рекомендаций использованы справочные материалы корпорации Майкрософт (Microsoft Corp.)
-
Методические рекомендации по работе с программой «Windows movie maker»
-
Основные сведения о сборниках, проектах и фильмах
Сборник - Сборник содержит аудиоклипы, видеоклипы или изображения, импортируемые или записываемые в программе Windows Movie Maker. Сборник является набором клипов, являющихся более мелкими сегментами аудио и видео, которые можноорганизовать различными способами. Сборники отображаются на панели "Сборники"программы Windows Movie Maker.
Проект - В проекте содержатся сведения о расположении и времени аудио- и видеоклипов, видеопереходах, видеоэффектах, а также титрах, добавляемых на раскадровку или шкалу времени. Сохраненный в программе Windows Movie Maker файл проекта имеет расширение MSWMM. После сохранения проекта его файл можно открыть позднее и внести в него изменения.
Фильм - Фильм это готовый проект, сохраняемый с помощью мастера сохранения фильмов. Его можно сохранить на компьютере или на записываемом компакт-диске, отправить по электронной почте или сохранить и отправить в Интернет.
Интерфейс Windows Movie Maker
Интерфейс программы Windows Movie Maker состоит
из трех основных частей (рис.1):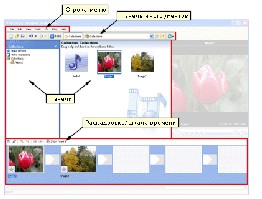
-
строки меню и панели инструментов,
-
панелей,
-
раскадровки и шкалы времени.
Строка меню и панель инструментов:
Содержат сведения об использовании команд меню и панели инструментов для выполнения задач в программе Windows Movie Maker.
Панели:
Содержат сведения об использовании панели сборников для предварительного просмотра сборников, а также об использовании панели операций с фильмами для выполнения обычных задач при изменении проекта и создании фильма.
Раскадровка и шкала времени:
Содержат сведения об использовании раскадровки или шкалы времени для работы с клипами в текущем проекте.
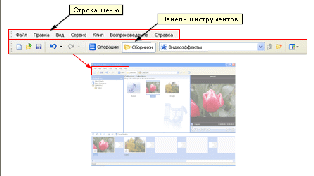
-
Строка меню и панели инструментов
Для выполнения необходимых операций в программе Windows Movie Maker можно использовать команды в строке меню. Или же вместо выбора команд в строке меню можно использовать панель инструментов.
Панель инструментов позволяет быстрее выполнять наиболее распространенные команды (рис.2).
Чтобы отобразить или скрыть панель инструментов, в меню Вид выберите команду Панель инструментов. Когда панель инструментов отображается, рядом с командой Панель инструментов, в меню появляется галочка.
-
Панель операций с фильмами
На панели операций с фильмами перечислены те операции, которые можно
выполнять во время создания фильма: (рис. 3)
· Запись видео. Открываются параметры для начала создания фильма, например запись видео и импорт существующего видео, изображений или звука.
· Монтаж фильма. Открываются параметры для создания фильма, например просмотр существующего видео, изображений, видеоэффектов, прослушивание звука или добавление в фильм названий и титров. Кроме того, можно запустить функцию автофильма для автоматического начала создания фильма.
· Завершение создания фильма. Открываются
параметры для сохранения готового фильма, например на компьютере,
на записываемом компакт-диске, для отправки его по электронной
почте, на веб-узел или на кассету в цифровой камере.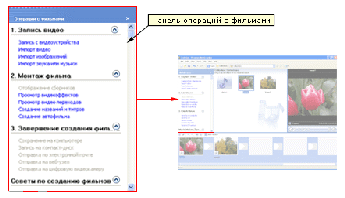
· Советы по созданию фильмов. Открываются справка по выполнению обычных операций в программе Windows Movie Maker.
2.2. Панель сборников
На панели сборников отображаются сборники клипов. Имена сборников отображаются слева на панели сборников, а клипы в выбранном сборнике отображаются справа на панели содержимого. (рис.4)
Клипы из панели содержимого или сборники из
панели сборников можно перетаскивать на раскадровку или на шкалу
времени для текущего проекта. Можно также перетащить клипы в окно
монитора для их воспроизведения. Клип является только
представлением исходного файла, чтобы он мог быть распознан и
использован программой Windows Movie Maker. Если изменить клип, то
эти изменения отразятся только в текущем проекте. Файл источника
останется без изменений (рис.4)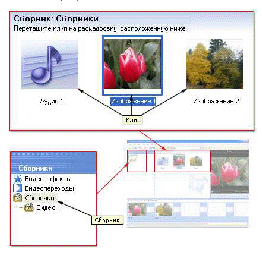
2.3. Панель содержимого
На панели содержимого отображаются клипы, которые содержатся в сборнике, выбранном на панели сборников. На панели содержимого отображаются все файлы видео, аудио, изображения, видеопереходы и видеоэффекты, которые можно добавить на раскадровку или на шкалу времени, чтобы включить в фильм.
Клипы на панели содержимого можно отобразить в двух видах: "Сведения" и "Эскизы".
Сведения. В этом виде отображаются сведения о клипах, имеющихся на панели содержимого. Конкретные данные зависят от типа отображаемого клипа. В этом виде можно сортировать элементы. Для этого щелкните столбец, по которому требуется отсортировать.
Эскизы. В этом виде отображаются мелкие изображения выбранных клипов в зависимости от выбранного сборника и типов хранящихся в нем клипов. Например, если сборник содержит записанное или импортированное видео, в эскизе отображается изображение из выбранного видеоклипа. Если сборник содержит импортированные или снятые изображения, то в эскизе отображается изображение. Если на панели сборников выбрать папку "Видеопереходы" или "Видеоэффекты", то мелкие изображения, отображаемые на панели содержимого, будут соответствовать отдельным видеопереходам или видеоэффектам.
3. Окно монитора
Окно монитора можно использовать для просмотра
отдельных клипов и всего проекта. В окне монитора можно также
предварительно просмотреть проект, прежде чем сохранить его как
фильм. Элементы управления воспроизведением можно использовать для
навигации в отдельном клипе и по всему проекту. (рис.5)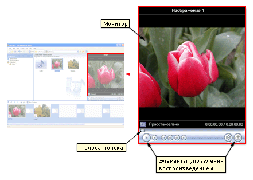
Кнопки в окне монитора можно также использовать для выполнения таких операций, как разделение аудио-
или видеоклипа на два маленьких клипа или съемка текущего кадра, который отображается в окне монитора (рис.5).
-
Раскадровка и Шкала времени
Раскадровка является видом по умолчанию в
программе Windows Movie Maker.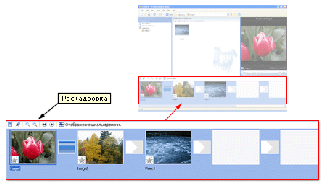
(рис.6) Раскадровку можно использовать для просмотра и изменения последовательности клипов проекта. Кроме того, в этом виде можно просмотреть все добавленные видеоэффекты и видеопереходы. Можно также предварительно просмотреть все клипы в текущем проекте.
Аудиоклипы, добавленные в проект, не отображаются на раскадровке. Они отображаются на шкале времени. Проект определяют все клипы, отображаемые на раскадровке. (рис.6)
Шкала времени
Шкала времени позволяет просматривать и изменять
временные параметры клипов проекта. С помощью кнопок на шкале
времени можно выполнять такие операции, как изменение вида проекта,
увеличение или уменьшение деталей проекта, запись комментария или
настройка уровня звука. Время отображается в следующем
формате: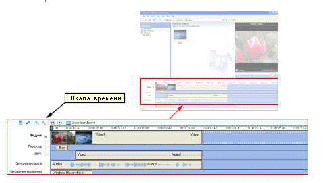
часы:минуты:секунды.сотые доли секунды (ч:мм:сс.сд). Чтобы вырезать нежелательные части клипа, используйте маркеры монтажа,
которые отображаются при выборе клипа. Можно также предварительно просмотреть все клипы в текущем проекте, которые отображаются на шкале времени (рис.7).
На шкале времени отображаются следующие дорожки, показывая, какие типы файлов были добавлены в текущий проект:
Видео - Видеодорожка позволяет узнать, какие видеоклипы, изображения или названия были добавлены в проект. Можно развернуть видеодорожку, чтобы отобразить соответствующее звуковое сопровождение видео, а также все добавленные видеопереходы. После добавления клипа на шкалу времени на нем отображается имя файла источника. Если добавить видеоэффекты в изображение, видео или название, на клипах появится маленький значок, указывающий на то, что в этот клип добавлен видеоэффект.
Переход - Дорожка перехода позволяет просмотреть все видеопереходы, добавленные на шкалу времени. Эта дорожка отображается только в том случае, если развернута видеодорожка. На этой дорожке отображаются все видеопереходы, которые были добавлены из папки "Видеопереходы". При добавлении перехода на шкалу времени на ней отображается имя этого перехода. Можно перетащить начальный маркер монтажа, который отображается, когда выбран переход, чтобы увеличить или уменьшить его продолжительность.
Аудио - Звуковая дорожка позволяет просмотреть звук, который включен во все видеоклипы, добавленные в проект. Как и дорожка перехода, звуковая дорожка отображается только в том случае, если развернута видеодорожка. Если выбрать аудиоклип на этой дорожке и удалить, из видеодорожки также удалится часть видео.
Звук или музыка - Звуковая или музыкальная дорожка позволяет просмотреть все аудиоклипы, добавленные в проект. Имя аудиоклипа отображается на клипе. Можно также добавлять видеоклипы на эту дорожку, если необходимо, чтобы в проекте и конечном фильме воспроизводился звук, а не видео.
Наложение названия - Дорожка наложения названия позволяет просмотреть все названия и титры, добавленные на шкалу времени. Можно также добавлять несколько названий в эту дорожку в различных местах фильма. Названия отображаются поверх видео. Можно перетащить начальный или конечный маркер монтажа, который отображается, когда выбрано название, чтобы увеличить или уменьшить его продолжительность.
-
Импорт существующих файлов мультимедиа
Можно импортировать существующие файлы мультимедиа, которые поддерживаются программой Windows Movie Maker, для использования их в проекте файлы, которые можно импортировать, могут храниться на жестком диске компьютера, общем сетевом ресурсе, компакт-диске или съемном носителе. При импортировании файлов в программе Windows Movie Maker можно импортировать один файл или сразу несколько файлов. Импортируемый исходный файл остается в той же папке, из которой он был импортирован. Программа Windows Movie Maker не хранит действительную копию исходного файла; вместо этого создается клип, ссылающийся на исходный файл. Он появляется на панели содержимого. После импорта файлов в проект не следует
перемещать, переименовывать или удалять исходные файлы. При добавлении клипа в проект, после того как соответствующий исходный файл был перемещен или переименован, программа Windows Movie Maker попытается автоматически найти первоначальный исходный файл. Если исходный файл удален, его необходимо снова поместить на компьютер или в каталог, к которому может обратиться компьютер.
Как импортировать существующий файл мультимедиа:
-
В меню Файл выберите команду Импорт в сборники. ИЛИ Выполните одно из следующих действий в зависимости от того, какой тип файл мультимедиа необходимо импортировать:
- На панели операций с фильмами в разделе Запись видео выберите Импорт видео.
- На панели операций с фильмами в разделе Запись видео выберите Импорт изображений.
- На панели операций с фильмами в разделе Запись видео выберите Импорт звука или музыки.
-
В поле Имя файла введите путь и имя файла, который необходимо импортировать, и нажмите кнопку Импорт.
-
Если необходимо, чтобы выбранные видеофайлы были разделены на небольшие клипы, установите флажок Создание клипов для файлов видео.
5.1. Импорт видеофайлов
Иногда при импортировании видеофайлов в программу Windows Movie Maker требуется разделить видеофайл на небольшие, более удобные для обработки клипы. Если при импортировании видеофайлов в диалоговом окне Импорт файла установлен флажок Создание клипов для файлов видео, разделяются автоматически.
Если флажок Создание клипов для файлов видео снят при импортировании
видеофайла, файл импортируется в программу Windows Movie Maker в виде одного целого клипа.
5.2. Поддерживаемые типы файлов
Для использования в проектах в Windows Movie Maker можно импортировать файлы, имеющие следующие расширения.
- Аудиофайлы: AIF, AIFC, AIFF, ASF, AU, MP2, MP3, MPA, SND, WAV и WMA
- Файлы изображений: BMP, DIB, EMF, GIF, JFIF, JPE, JPEG, JPG, PNG, TIF, TIFF и WMF
- Видеофайлы: ASF, AVI, M1V, MP2, MP2V, MPE, MPEG, MPG, MPV2, WM и WMV
6. Сохранение, просмотр, изменение проектов
6.1. Сохранение проекта
Сохранив проект, можно продолжать выполнение текущей задачи, а позднее открыть файл в программе Windows Movie Maker для внесения дополнительных изменений. Монтаж проекта можно продолжить с того места, где он был остановлен после последнего сохранения проекта. При сохранении проекта порядок клипов, добавленных на раскадровку или шкалу времени, а также все видеопереходы, видеоэффекты, названия, титры и любые другие созданные элементы монтажа сохраняются.
Файл проекта Windows Movie Maker сохраняется с расширением MSWMM.
Можно также сохранить существующий файл проекта Windows Movie Maker с новым именем. Это дает возможность использовать сохраненный проект как основу для других новых проектов. Например, если в текущем проекте содержится краткое вступление к фильму, можно сохранить существующий проект с новым именем, а затем продолжить монтаж. Если потребовалось создать новый фильм с тем же коротким вступлением, то можно открыть исходный файл проекта, содержащий только вступление, а затем выполнить дополнительный монтаж. При этом нет необходимости заново создавать вступление фильма.
Как сохранить проект
1. В меню Файл выберите команду Сохранить проект.
2. В поле Имя файла введите имя файла, а затем нажмите кнопку Сохранить.
Как сохранить проект с новым именем
1. В меню Файл выберите команду Сохранить проект как.
2. В поле Имя файла введите новое имя файла, а затем нажмите кнопку Сохранить.
6.2. Предварительный просмотр проектов и клипов
При работе над проектом можно выполнить его предварительный просмотр в мониторе, чтобы проверить результаты монтажа. Если необходимо выполнить предварительный просмотр отдельных клипов, можно также использовать панель содержимого, чтобы убедиться, что записано именно то содержимое, которое необходимо использовать в фильме. Используйте кнопки воспроизведения для перехода от одного кадра или клипа к другому.
6.3. Изменение проектов
Чтобы начать проект и создание фильма, потребуется добавить на раскадровку или шкалу времени импортированные или записанные видеоизображение, звук или изображения. Клипы на раскадровке или шкале времени станут содержимым проекта и будущим фильмом. Раскадровку или шкалу времени можно использовать для создания и изменения проектов. Раскадровка и шкала времени служат для отображения создаваемого проекта в
различных представлениях.
- На раскадровке отображается последовательность клипов.
- На шкале времени представлены временные параметры клипов.
При работе над проектом можно переключаться между раскадровкой и шкалой времени.
Как добавить клип в проект
-
На панели сборников щелкните сборник, содержащий клип, который необходимо добавить в проект. Затем на панели содержимого щелкните клип, который необходимо добавить.
-
В меню Клип выберите команду Добавить на раскадровку или Добавить на шкалу времени (в зависимости от вида, используемого для работы).
Как удалить клип из проекта
- Щелкните клип на раскадровке или шкале времени, а затем в меню Правка выберите команду Удалить.
Как очистить раскадровку или шкалу времени
- В меню Правка выберите команду Очистить шкалу времени или Удалить раскадровку (в зависимости от вида, используемого для работы).
Как создать новый проект
- В меню Файл выберите команду Создать проект.
7. Перемещение и копирование клипов
Можно копировать и перемещать файлы и клипы из одного места на раскадровке или шкале времени в другое. Копируя клип, одно и то же содержимое можно несколько раз вставить в проект. Например, в начале проекта может быть короткий видеоклип, который потребуется повторить дважды, прежде чем воспроизвести основное содержимое проекта. При копировании или перемещении видеоклипа или изображения, имеющегося на раскадровке или шкале времени, любой видеоэффект будет также скопирован и отображен в новом месте.
Как скопировать клип на раскадровке или шкале времени
-
На раскадровке или шкале времени выберите клип, который требуется скопировать.
-
В меню Правка выберите команду Копировать (или правая кл. мыши и Копировать).
-
Выполните одно из следующих действий в зависимости от вида, используемого для работы.
- На раскадровке щелкните следующую пустую ячейку.
- На шкале времени переместите индикатор воспроизведения в то место, где необходимо вставить клип.
-
В меню Правка выберите команду Вставить (или правая кл.мыши и Вставить).
Как переместить клип на раскадровке или шкале времени
1. На раскадровке или шкале времени выберите клип, который требуется переместить.
2. В меню Правка выберите команду Вырезать.
3. Выполните одно из следующих действий в зависимости от вида, используемого для работы.
- На раскадровке щелкните следующую пустую ячейку.
- На шкале времени переместите индикатор воспроизведения в то место, где необходимо вставить клип.
4. В меню Правка выберите команду Вставить.
Как сдвинуть клип на шкале времени
-
На шкале времени выберите клип на видео, звуковой или музыкальной дорожке или на дорожке наложения названия, который необходимо слегка переместить.
-
Выполните одно из следующих действий в зависимости от направления перемещения клипа.
-
Чтобы немного переместить клип влево на шкале времени, в меню Клип выберите команду Сдвинуть влево.
-
Чтобы немного переместить клип вправо на шкале времени, в меню Клип выберите команду Сдвинуть вправо.
8. Создание автофильма
Автофильм позволяет автоматически создавать фильмы на основе выбранных
клипов или сборников. Это быстрый автоматический способ создания фильмов.
Автофильм анализирует текущее видео, изображения и музыку и объединяет различные элементы в один фильм на основе выбранного вида монтажа автофильма.
Чтобы использовать автофильм, должны выполняться следующие требования.
-
Сборник или несколько клипов должны быть выбраны на панели "Сборники" или "Содержимое", соответственно.
-
Необходимо выбрать видео и изображения общей продолжительностью не менее 30 секунд. Продолжительность каждого изображения 6 секунд.
-
Продолжительность аудиоклипа должна быть не менее 30 секунд.
После создания автофильма его можно сохранить с помощью мастера сохранения фильмов или выполнить его дальнейший монтаж таким же способом, как при создании проекта или фильма непосредственно в программе Windows Movie Maker.
Как создать автофильм
-
Выберите сборник на панели сборников или выберите несколько клипов на панели содержимого.
-
В меню Сервис выберите команду Автофильм ИЛИ
На панели "Операции с фильмами" в группе Монтаж фильма выберите Создание автофильма.
-
На странице Выбрать вид монтажа автофильма выберите вид монтажа автофильма.
-
В группе Дополнительные возможности выберите параметр Введите название фильма.
-
На странице Введите текст названия введите текст, который должен отображаться в качестве названия.
-
В группе Дополнительные возможности выберите параметр Выбрать звук или фоновую музыку.
-
В списке Аудио и музыкальные файлы выполните одно из следующих действий:
-
Выберите аудио или музыкальный файл в текущем списке. Нажмите кнопку Обзор, чтобы импортировать аудио или музыкальный файл, имеющийся на жестком диске, в Windows Movie Maker для использования в своем фильме.
-
Выберите Нет, если не требуется добавлять аудио или музыку в фильм.
-
Выполните одно из следующих действий.
-
Чтобы увеличить уровень звука в аудиоклипе на звуковой или музыкальной дорожке, перетащите регулятор в сторону Звук или музыка.
-
Чтобы увеличить уровень звука на звуковой дорожке, перетащите регулятор в сторону
-
Звук из видео.
Щелкните Готово, монтировать фильм, чтобы создать автофильм и добавить клипы на раскадровку или шкалу времени.
Время, необходимое для создания и добавления автофильма на раскадровку или шкалу времени, зависит от продолжительности и количества выбранных аудио, видео и изображений или их продолжительности и количества в выбранном сборнике.
-
Монтаж клипов
Существует несколько вариантов монтажа клипов:
Разделение клипа. Можно разделить видеоклип на два клипа. Это удобно, если требуется добавить изображение или видеопереход в середине клипа. Можно разделить клип, который отображается на раскадровке или шкале времени текущего проекта, или разделить клип на панели содержимого
Объединение клипов. Можно объединить два или несколько смежных видеоклипов.
Термин "смежные" означает, что клипы были сняты вместе и окончание одного клипа является началом следующего. Объединение клипов удобно в том случае, если имеется несколько коротких клипов и их требуется просмотреть как один клип на раскадровке или шкале времени. Как и разделение клипа, объединение смежных клипов можно выполнить на панели содержимого или на раскадровке или шкале времени.
Монтаж клипа. Можно скрыть части клипа, которые не требуется отображать.
Например, можно обрезать начало или конец клипа. При выполнении обрезки данные не удаляются из материалов источника. В любое время можно удалить точки монтажа, чтобы вернуть клип к исходной длине. Клипы можно монтировать только после их добавления на раскадровку или шкалу времени. Нельзя выполнять обрезку клипов на панели содержимого.
Перетащите маркеры монтажа, чтобы обрезать ненужные части клипа. (рис. 8)
Создание клипов. Можно также создавать клипы из
видеоклипов после их импорта или записи в программе Windows Movie
Maker. Это позволяет создавать клипы в любой момент при работе с
программой Windows Movie Maker. Путем разделения видеоклипов на
небольшие клипы можно легко найти определенную часть записанного
или импортированного видеоизображения в фильме.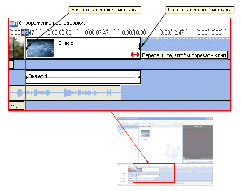
-
Обрезка клипов
С помощью обрезки клипов можно задавать
начальную и конечную точку и,
следовательно, продолжительность любых видео- или аудиоклипов, которые были добавлены в проект на шкале времени. При обрезке можно установить начальную и конечную точку монтажа. Начальная точка монтажа определяет, когда начнется воспроизведение клипа, а конечная точка монтажа определяет, когда будет остановлено воспроизведение в проекте. С помощью обрезки
клипов можно скрывать нежелательные фрагменты аудио- или видеоклипа или файла.
При обрезке клипа данные не удаляются; они скрыты от зрителя, поэтому нежелательные фрагменты не появятся в проекте и готовом сохраненном фильме. Перетащите маркеры монтажа, чтобы обрезать ненужные части клипа. (рис.9)
Как обрезать клип
1. В меню Вид выберите команду Шкала времени.
2. На панели сборников щелкните сборник, содержащий клип, который необходимо добавить, а затем щелкните клип, который необходимо обрезать, на панели содержимого.
3. В меню Клип выберите команду Добавить на раскадровку.
4. На шкале времени выберите клип, который требуется обрезать.
5. На шкале времени щелкните индикатор воспроизведения и перетащите его в то место, где необходимо обрезать клип.
ИЛИ
С помощью элементов управления воспроизведением в окне монитора перейдите к тому месту, где необходимо обрезать клип.
Выполните следующие действия.
- Когда индикатор воспроизведения будет находиться в том месте, откуда необходимо начать воспроизведение выбранного видео- или аудиоклипа, в меню Клип выберите команду Задать начальную точку монтажа.
- Когда индикатор воспроизведения будет находиться в том месте, где необходимо остановить воспроизведение выбранного видео- или аудиоклипа, в меню Клип выберите команду Задать конечную точку монтажа.
-
Использование видеопереходов, видеоэффектов и названий
Качество фильма можно улучшить, добавив в него различные элементы.
- Видеопереходы. Видеопереход управляет воспроизведением фильма при переходе от одного видеоклипа или изображения к другому. Переход можно добавлять между двумя изображениями, видеоклипами или названиями в любом сочетании на раскадровке или шкале времени. Этот переход воспроизводится перед завершением одного клипа, когда начинает воспроизводиться другой клип. Программа Windows Movie Maker содержит различные переходы, которые можно добавлять в проект. Переходы хранятся в папке "Видеопереходы" на панели содержимого.
- Видеоэффекты. Видеоэффект определяет способ отображения видеоклипа, изображения или названия в проекте и готовом фильме. Видеоэффекты позволяют добавлять специальные эффекты в фильм. Видеоэффект используется для целого видеоклипа, изображения или названия в фильме. Можно добавить любые из видеоэффектов, которые имеются в папке "Видеоэффекты" на панели "Сборники".
- Названия и титры. Названия и титры позволяют добавлять в фильм текстовую информацию. Можно добавлять любой текст, но чаще добавляются название фильма, имя создателя, дата и т.д. Кроме изменения анимации названия, которая определяет способ отображения названия или титров в фильме, можно изменить их внешний вид.
11.1 Работа с видеопереходами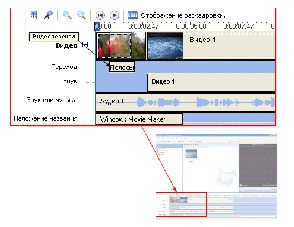
Видеопереход управляет воспроизведением фильма при переходе от одного видеоклипа или изображения к другому. Переход можно добавлять между двумя изображениями, видеоклипами или названиями в любом сочетании на раскадровке или шкале времени. Этот переход воспроизводится перед завершением одного клипа, когда начинает воспроизводиться другой клип. Программа Windows Movie Maker содержит различные переходы, которые можно добавлять в проект. Переходы хранятся в папке "Видеопереходы" на панели содержимого. Продолжительность воспроизведения видеоперехода можно изменять до продолжительности меньшего из двух соседних клипов. Если на шкале времени перетащить видеоклип или изображение, к которым требуется создать переход, на клип или изображение, из которых требуется создать переход, между этими клипами добавитсяплавный переход, который используется по умолчанию. Если переход не создан, между двумя клипами будет ровный обрез (без перехода).
Все добавляемые переходы отображаются на дорожке перехода шкалы времени. Чтобы просмотреть эту дорожку, необходимо развернуть видеодорожку. Продолжительность видеоперехода определяется степенью перекрытия между клипами. Все добавляемые переходы отображаются в ячейке перехода между двумя видеоклипами или изображениями (рис.10).
Как добавить видеопереход
-
На раскадровке или шкале времени выберите второй из двух видеоклипов или изображений, между которыми необходимо добавить переход.
-
В меню Сервис выберите команду Видеопереходы
ИЛИ
На панели "Операции с фильмами" в группе Монтаж фильма выберите Просмотр видеопереходов.
3. На панели содержимого щелкните видеопереход, который необходимо добавить.
4. В меню Клип выберите команду Добавить на раскадровку или Добавить на шкалу времени.
Как изменить продолжительность видеоперехода
- На дорожке перехода шкалы времени выполните одно из следующих действий.
- Чтобы увеличить продолжительность перехода, перетащите начало перехода к началу шкалы времени.
- Чтобы сократить продолжительность перехода, перетащите начало перехода к концу шкалы времени.
Как удалить видеопереход
1. Выполните одно из следующих действий.
- На раскадровке выберите ячейку перехода, который необходимо удалить.
- На шкале времени щелкните переход, который необходимо удалить, на дорожке перехода.
2. В меню Правка выберите команду Удалить.
Как указать длительности по умолчанию
-
В меню Сервис выберите команду Параметры, а затем перейдите на вкладку Дополнительные параметры.
-
Чтобы указать продолжительность по умолчанию для файлов мультимедиа и видеопереходов, выполните следующее.
- Для параметра Продолжительность изображения введите время (в секундах), необходимое для воспроизведения по умолчанию после добавления на раскадровку или шкалу времени.
- Для параметра Продолжительность перехода введите время воспроизведения по умолчанию (в секундах) для видеопереходов, добавленных на раскадровку или шкалу времени.
11.2 Использование видеоэффектов
Видеоэффект определяет способ отображения видеоклипа, изображения или
названия в проекте и готовом фильме. Видеоэффекты позволяют добавлять специальные эффекты в фильм. Например, может потребоваться обработать снятое видео таким образом, чтобы оно выглядело как старинный фильм. В видеоклип или изображение можно добавить один из эффектов фильма под старину. Видеоэффект используется для целого видеоклипа, изображения или названия в фильме. Можно добавить любые из видеоэффектов, которые имеются в папке "Видеоэффекты" на панели "Сборники".
Видеоэффекты сохраняются при разделении, вырезании, копировании или
перемещении видеоклипа или изображения.
Например, если добавить видеоэффект "Оттенки серого", а затем
разделить клип, то этот эффект будет применен для обоих клипов.
Однако, если объединить два видеоклипа, в новом объединенном клипе
будут применены эффекты, имеющиеся в первом клипе, а видеоэффекты,
используемые во втором клипе, будут удалены. Можно также добавить
видеопереход, перетащив его на шкалу времени между двумя
видеоклипами на видеодорожке. На раскадровке можно также перетащить
видеопереход на ячейку видеоперехода между двумя видеоклипами или
изображениями.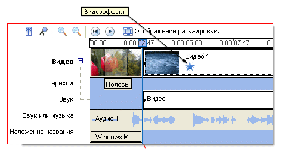
На видеоклипе или изображении появится значок, означающий, что для данной видеодорожки используется эффект.
В ячейке видеоэффектов появится значок,
выделенный в квадрате, указывая на то, что добавлен видеоэффект.
(рис.11)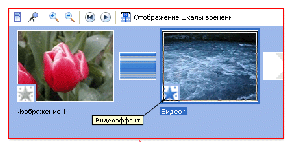
Как добавить видеоэффект
1.На раскадровке или шкале времени выберите видеоклип или изображение, в которые требуется добавить видеоэффект.
2.В меню Сервис выберите команду Видеоэффекты.
ИЛИ
На панели "Операции с фильмами" в группе Монтаж фильма выберите Просмотр видеоэффектов.
3. На панели содержимого щелкните видеоэффект, который необходимо добавить.
4. В меню Клип выберите команду Добавить на раскадровку или Добавить на шкалу времени.
Как удалить видеоэффект
1. Выберите видеоклип или изображение на раскадровке или шкале времени, из которого необходимо удалить видеоэффект.
2. В меню Клип выберите команду Видео, а затем выберите Видеоэффекты.
3. В области Отображаемые эффекты щелкните эффект, который необходимо удалить, а затем нажмите кнопку Удалить.
11.3 Добавление названий и титров
Названия и титры позволяют добавлять в фильм текстовую информацию. Можно добавлять абсолютно любой текст.
Название можно добавлять в различных местах фильма: в начале или в конце фильма, до или после клипа или поверх клипа. Название воспроизводится в течение указанного времени, а затем в фильме отображается видеоклип или другое изображение.
Как добавить название или титры
-
В меню Сервис выберите команду Названия и титры.
ИЛИ
На панели "Операции с фильмами" в группе Монтаж фильма выберите Создание названий и титров.
2. На странице Где добавить название? щелкните одну из ссылок в соответствии с тем, где требуется добавить название.
3. На странице Введите текст названия введите текст, который должен отображаться в качестве названия.
4. Щелкните Изменить анимацию названия, а затем выберите анимацию названия в списке на странице Выберите анимацию названия.
5. Щелкните Изменить шрифт и цвет текста, а затем на странице Выберите шрифт и цвет названия выберите шрифт, цвет шрифта, формат, цвет фона, прозрачность, размер шрифта и положение названия.
6. Щелкните Готово, добавить название в фильм, чтобы добавить название в фильм.
11.3.1 Выбор местоположения названия
Эта страница позволяет указать, в каком месте фильма необходимо добавить название или титры. После выбора одной из следующих ссылок можно приступить к созданию и добавлению названий или титров в фильм. На этой странице имеются следующие параметры:
Добавить название в начале фильма. - Указывает на то, что необходимо добавить название в начале фильма. Для того чтобы представить фильм аудитории, можно добавить название в начале фильма.
Место добавления названия зависит от используемого вида. При отображении
раскадровки название появляется в первой ячейке раскадровки. При отображении шкалы времени название появляется в виде первого клипа на видеодорожке шкалы времени.
Добавить название перед выбранным клипом на раскадровке или шкале времени. - Указывает на то, что название необходимо добавить перед выбранным клипом на раскадровке или шкале времени. Возможно, потребуется добавить название, которое представляет определенный видеоклип или изображение в фильме. Место добавления названия зависит от используемого вида. При отображении раскадровки название появляется перед выбранной ячейкой раскадровки. При отображении шкалы времени название появляется перед выбранным клипом на видеодорожке шкалы времени.
Добавить название на выбранном клипе на раскадровке или шкале времени. -Указывает на то, что название необходимо добавить на выбранном видеоклипе на шкале времени. При выборе этого параметра название появляется в виде накладываемого названия в верхней части видеоизображения в фильме во время его воспроизведения.
Накладываемые титры можно добавлять только в виде шкалы времени.
Название появляется на выбранном видеоклипе на дорожке наложения названия на шкале времени.
Добавить название после выбранного клипа на раскадровке или шкале времени. - Указывает на то, что название необходимо добавить после выбранного клипа на раскадровке или шкале времени. Возможно, потребуется добавить название после клипа в фильме, чтобы представить следующий клип или перейти от одной части фильма к следующей.
Место добавления названия зависит от используемого вида. При отображении раскадровки название появляется после выбранной ячейки. При отображении шкалы времени название появляется после выбранного клипа на видеодорожке шкалы времени.
Добавить титры в конце фильма. - Указывает на то, что необходимо добавить титры в конце фильма. Титрами можно завершить фильм. Возможно, потребуется добавить сведения, включающие название фильма, а также список действующих лиц.
Место добавления титров зависит от используемого вида. На раскадровке титры отображаются в последней ячейке. При отображении шкалы времени титры появляются после последнего клипа на видеодорожке шкалы времени по умолчанию.
11.3.2 Ввод текста названия
На этой странице отображена область, в которой можно ввести текст для названия или титров. Имеются следующие параметры:
Введите текст названия - Предоставляется область, в которой следует ввести текст для названия. Область для ввода текста разделена на две части. Таким образом, можно добавить одну или две строки текста для названия в зависимости от текста, который необходимо добавить, и выбранной анимации названия. При вводе большего объема текста размер шрифта становится меньше, чтобы уместился весь текст. Чтобы добавить название на раскадровку или шкалу времени, необходимо ввести хотя бы один символ.
Изменить анимацию названия - Перейдите на страницу Выберите анимацию названия, затем выберите новую анимацию названия.
Изменить шрифт и цвет текста - Перейдите на страницу Выберите шрифт и цвет названия, затем укажите шрифт, размер шрифта, формат и цвета, используемые в названии.
11.3.3 Выбор анимации названия
На этой странице можно выбрать анимацию для создаваемого названия. Анимация названия определяет, каким образом название будет воспроизводиться в фильме.
Например, при выборе анимации названия "Машинописный" текст названия отображается в виде поочередного добавления каждого последующего символа.
Различные типы анимации названий подразделены на следующие категории:
Названия, одна строка - Названия в этой категории удобно использовать в том
случае, когда они состоят из одной строки текста. При выборе анимации названия в этой категории текстовая область для ввода текста названия появляется в виде одного большого текстового поля. Введенный текст затем сразу появляется в фильме независимо от того, содержит название одну строку текста или несколько. Анимации названия в этой категории больше всего подходят для названий, содержащих одну строку текста.
Названия, две строки - Названия в этой категории удобно использовать в том
случае, когда они состоят из двух строк текста. При выборе анимации названия в этой категории текстовая область для ввода текста названия состоит из двух полей. Сначала появляется первая строка вводимого текста, затем через короткое время после отображения первой строки появляется вторая строка текста. Анимации названия в этой категории больше всего подходят для названий, содержащих две или несколько строк текста.
Титры- Названия в этой категории удобно использовать для отображения титров фильма, которые обычно появляются в конце фильма. При выборе анимации названия в этой категории текстовая область для ввода текста титров отображается в виде мелкой сетки. Верхняя строка предназначена для ввода названия фильма. Строки, расположенные ниже ее, содержат два столбца, в которых можно вводить сведения о фильме. Например, первый столбец во второй строке может включать текст "Режиссер", а второй столбец той же строки может содержать имя автора или режиссера. Анимации названия в этой
категории больше всего подходят для титров в конце фильма.
11.3.4 Выбор шрифта и цветов для названия
На этой странице можно выбрать шрифт и цвета для названия или титров. Заменой шрифта и цветов можно добиться улучшения внешнего вида названия в фильме. На этой странице имеются следующие параметры:
Шрифт - Указывает начертание шрифта для названия. Список отображаемых
шрифтов зависит от шрифтов, которые установлены на компьютере.
Цвет шрифта - Щелкните, чтобы выбрать цвет шрифта для текста названия.
Цвет фона - Щелкните, чтобы выбрать цвет фона для названия в фильме.
Прозрачность - Перетащите регулятор влево для уменьшения прозрачности. Текст названия станет непрозрачным и легко читаемым. Перетащите регулятор вправо для увеличения прозрачности. Текст названия станет бесцветным.
Увеличение размера шрифта - Щелкните, чтобы увеличить размер шрифта для текста названия.
Уменьшение размера шрифта - Щелкните, чтобы уменьшить размер шрифта для текста названия.
Изменить текст названия - Перейдите к странице Введите текст названия, затем введите новый текст для названия.
Изменить анимацию названия - Перейдите на страницу Выберите анимацию названия, затем выберите новую анимацию названия.
Как изменить существующее название
-
На раскадровке или шкале времени выберите название, которое требуется изменить.
-
В меню Правка выберите команду Изменить название.
-
На странице Введите текст названия введите текст, который должен отображаться в качестве названия.
-
Если необходимо изменить анимацию названия, щелкните Изменить анимацию названия. Затем на странице Выберите анимацию названия выберите анимацию названия в списке.
-
Щелкните Готово, чтобы добавить название в фильм.
Как изменить время отображения названия
-
Добавив название на раскадровку или шкалу времени, в меню Вид выберите команду Шкала времени.
-
Выберите название, для которого необходимо изменить время отображения.
-
Выполните одно из следующих действий.
- Чтобы увеличить время воспроизведения названия, перетащите конечный маркер монтажа в конец шкалы времени.
- Чтобы сократить время воспроизведения названия, перетащите начальный маркер монтажа в конец шкалы времени.
-
Работа со звуком
- Запись комментария на шкале времени. Добавление звукового комментария для видеоклипов и изображений, которые отображаются на видеодорожке шкалы времени. Звуковой комментарий автоматически синхронизируется с видео, и описывает действие или событие в фильме во время его воспроизведения.
- Настройка уровня звука. Настройка уровня звука позволяет определить баланс звука и воспроизведение, если звук появляется на звуковой или звуковой музыкальной дорожке на шкале времени.
- Добавление звуковых эффектов. Добавление различных звуковых эффектов,
например появление, исчезание или отключение звука.
- Регулировка громкости аудиоклипов. Регулировка громкости для клипов, содержащих только звук, или звукового сопровождения видеоклипа. Эта функция позволяет отрегулировать громкость звука для клипов, чтобы он был отчетливо слышен или не слышен, в зависимости от указанного уровня громкости для аудиоклипа.
12.1 Настройка уровня звука
Можно отрегулировать уровни звука для звуковой или музыкальной
дорожек (звук, который был записан как часть видеоклипа на звуковую дорожку, а также звук, который был записан или импортирован на звуковую или музыкальную дорожку).
При регулировке уровней звука определяется, какая звуковая дорожка будет
воспроизводиться громче по сравнению с другими в фильме.
При использовании настройки по умолчанию звук на обеих дорожках имеет одинаковый уровень. Выбранный уровень звук будет использоваться на протяжении всего фильма.
Путем регулировки уровней звука можно достичь различных эффектов. Например, в начале фильма можно воспроизвести видеоклип, содержащий звуковую дорожку, во время воспроизведения другого аудиоклипа. В этом случае уровень звука можно настроить таким образом, чтобы диалоги в видеоклипе были слышны на фоне воспроизводимой музыки в звуковой или музыкальной дорожке.
12.2 Добавление звуковых эффектов
Программа Windows Movie Maker позволяет добавлять в проект основные звуковые эффекты. К основным звуковым эффектам относятся:
- Выключить. Звук не воспроизводится и не слышен во время воспроизведения.
- Появление. Громкость звука плавно увеличивается до окончательного уровня воспроизведения.
- Исчезание. Громкость звука плавно уменьшается, пока звук совсем не исчезнет. Время перехода для этих звуковых эффектов составляет приблизительно две третьих секунды.
Некоторые файлы аудио можно вообще не воспроизводить. Например, если файл видео содержит звук, который не должен быть слышен в проекте. Можно выключить звук звуковой или звуковой музыкальной дорожек, чтобы он был не слышен в проекте. Можно также отключать звук для отдельных файлов аудио.
Как и видеоэффекты, звуковые эффекты сохраняются при разделении, вырезании, копировании или перемещении части звука или музыки. Например, если добавить звуковой эффект "Появление", а затем разделить клип, то этот эффект будет применен для обоих клипов. Однако, если объединить два аудиоклипа, в новом объединенном клипе будут применены эффекты, имеющиеся в первом клипе, а звуковые эффекты второго клипа будут удалены.
Как добавить звуковой эффект
-
Выберите аудиоклип на звуковой или звуковой музыкальной дорожке шкалы времени.
-
Выполните одно из следующих действий.
- Чтобы плавно увеличить громкость звука, в меню Клип выберите команду Аудио, а затем выберите Появление.
- Чтобы плавно уменьшить громкость звука, в меню Клип выберите команду Аудио, а затем выберите Исчезание.
Как отключить звук
-
На звуковой или звуковой музыкальной дорожке шкалы времени выберите аудиоклип, для которого необходимо отключить звук.
-
В меню Клип выберите команду Аудио, а затем выберите Выключить.
Как отрегулировать громкость аудиоклипа
-
На звуковой или звуковой музыкальной дорожке шкалы времени выберите аудиоклип, для которого необходимо отрегулировать громкость.
-
В меню Клип выберите команду Аудио, а затем выберите Громкость.
-
Чтобы отрегулировать громкость, выполните одно из следующих действий.
- Чтобы уменьшить громкость, переместите регулятор Уровень громкости звука влево.
- Чтобы увеличить громкость, переместите регулятор Уровень громкости звука вправо.
- Чтобы отключить звук для клипа, установите флажок Выключить звук клипа.
-
Сохранение фильмов
Мастер сохранения фильмов позволяет быстро сохранить проект как готовый
фильм. Хронометраж, компоновка и содержимое проекта сохраняются как один полный фильм. Этот фильм можно сохранить на компьютере или на записываемом компакт-диске, отправить по электронной почте или отправить на узел хранения видео в Интернете.
На этой странице имеются следующие параметры:
Мой компьютер - Указывает на то, что фильм следует сохранить на локальном
компьютере или в общей сетевой папке.
Записываемый компакт-диск - Указывает на то, что фильм следует сохранить на записываемом (CD-R) или перезаписываемом (CD-RW) компакт-диске. Выберите этот параметр, если в компьютере установлен дисковод для записи компакт-дисков и необходимо сохранить готовый фильм на записываемом или перезаписываемом компакт- диске.
Электронная почта - Указывает на то, что фильм необходимо сохранить для
отправки по электронной почте. Выберите этот параметр для обмена небольшими фильмами с другими пользователями, отправляя их по электронной почте с помощью почтовой программы по умолчанию.
Веб-узел - Указывает на то, что необходимо сохранить фильм, а затем отправить его на узел хранения видео. Узел хранения видео - это услуга стороннего поставщика в Интернете для размещения и хранения фильмов, сохраненных в Windows Movie Maker, на веб-сервере. Выберите этот параметр, если необходимо сохранить фильм, для того чтобы родственники и друзья могли посмотреть его в Интернете.
Цифровая видеокамера - Указывает на то, что фильм необходимо записать на
кассету в цифровой камере. Этот параметр доступен, когда цифровая камера подключена к порту IEEE 1394. Выберите этот параметр, если необходимо сохранить фильм на кассете для просмотра с помощью цифровой камеры или телевизора (когда камера подключена к телевизору).
13.1 Сохранение фильма на компьютере
Параметр сохранения Мой компьютер позволяет сохранить фильм для воспроизведения на компьютере. При выборе этого параметра готовый фильм сохраняется в указанном каталоге компьютера или сети общего пользования.
При выборе параметра Мой компьютер появится мастер сохранения фильмов:
1. Укажите имя файла фильма и место для его сохранения.
2. Выберите параметр фильма для сохранения фильма.
3. Дождитесь сохранения фильма.
4. Завершите работу мастера сохранения фильмов.
13.2 Выбор настройки для фильма
Эта страница мастера сохранения фильмов позволяет выбрать настройки, которые будут использоваться при сохранении фильма с помощью параметра фильма Мой компьютер или Записываемый компакт-диск. Выбранный параметр фильма определяет качество и размер сохраняемого файла фильма. Чем выше значения параметров фильма, тем больше размер видеоизображения и скорость передачи видео, и соответственно увеличивается размер файла. Подобным образом, чем выше параметр фильма и скорость, тем больше будет размер файла. При выборе параметра фильма принимайте во внимание размер файла, а также способ сохранения фильма для просмотра другими людьми.
Ниже приводится описание параметров, отображаемых на этой странице мастера сохранения фильмов.
Наилучшее качество воспроизведения на компьютере (рекомендуется) указывает на то, что необходимо сохранить фильм с рекомендуемым параметром фильма. При использовании этого параметра фильма видео кодируется с повышенным качеством. Выбор конкретного параметра фильма определяется первоначальным качеством видео- и аудиосодержимого на раскадровке или шкале времени. Этот параметр появляется при выборе параметра сохранения Мой компьютер.
Эта настройка подходит для большинства фильмов, сохраняемых на компьютере.
Наиболее подходящая для записываемого компакт-диска (рекомендуется)
Указывает на то, что необходимо сохранить фильм на записываемый компакт-диск с рекомендуемым параметром фильма. При использовании этого параметра фильма видео кодируется с повышенным качеством. Выбор конкретного параметра фильма определяется первоначальным качеством видео- и аудиосодержимого на раскадровке или шкале времени, а также количеством свободного места на записываемом компакт-диске и в указанной временной папке. Этот параметр появляется при выборе параметра сохранения Записываемый компакт-диск. Эта настройка подходит для большинства фильмов, сохраняемых на записываемом компакт-диске.
Показать дополнительные варианты
Щелкните, чтобы просмотреть дополнительные параметры фильма.
Максимальная при размере файла -Указывает на то, что размер сохраненного фильма не должен превышать указанный размер. Когда выбран этот параметр, используемые для сохранения фильма настройки определяются программой Windows Movie Maker. Затем фильм сохраняется с использованием настройки, при которой готовый фильм будет меньше указанного размера файла или равен ему.
-
Методические рекомендации по работе с сервисом «Фотофильмы»
Интернет - сервис «Фотофильмы» работает онлайн и не требует оплаты за своё использование. Материалы интересны учащимся, педагогическим работникам, людям, интересующимся интерактивными технологиями.
Онлайн-сервис Фотофильмы предназначен для создания красивых слайд-шоу и возможности поделиться ими с друзьями, коллегами и др.. Созданные фотофильмы публикуются на сайте сервиса. Для каждого фотофильма можно установить публичный или закрытый режим просмотра.
При создании фотофильмов используются различные
эффекты (приближение или удаление фотографий во время просмотра,
оригинальное переключение фотографий) слайд-шоу, можно сопровождать
музыкой. Работы можно комментировать, оценивать, обмениваться,
создавать списки контактов, общаться.
Сделать фотофильм очень легко:
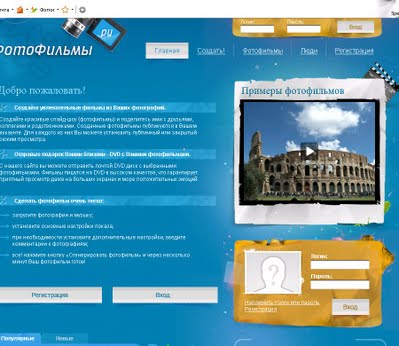
-
Приветствие сервиса. Регистрируемся
-
Приступаем к созданию фильма.
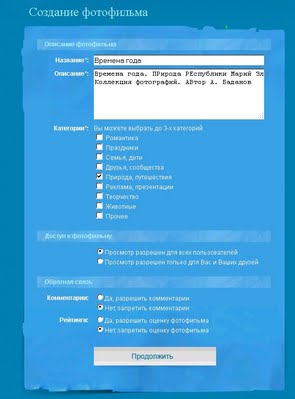
-
Заполняем блоки информацией
-
Фотографии можно грузить по одной и пачками
Эффекты для каждой фотографии можно
настроить самостоятельно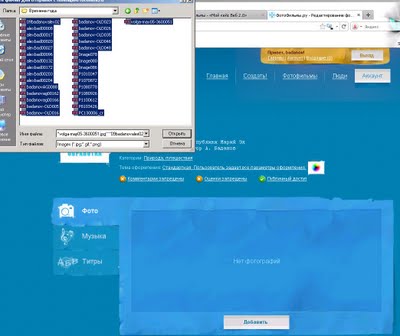
-
Затем загрузим музыку. Или обойдемся без сопровождения
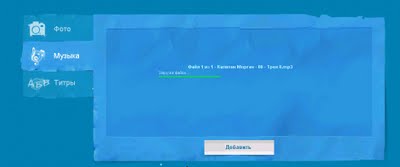
-
Регулируем работу титров
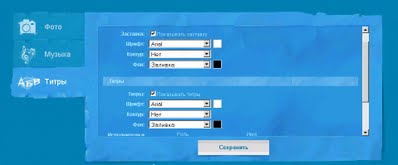
-
Выбираем тему оформления (шаблон)
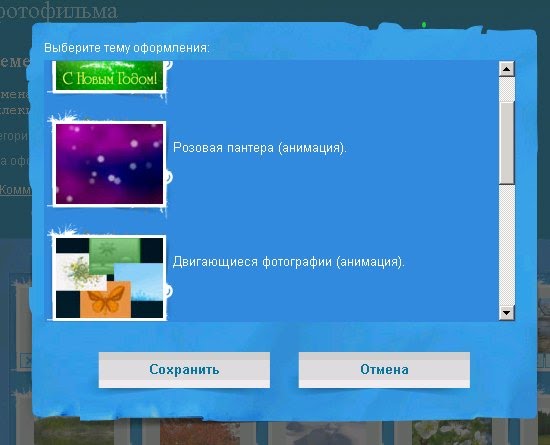
-
Создаем проект. Генерироваться в зависимости от сложности на сайте сервиса он может достаточно долго.

-
Вот теперь все готово можно делиться сделанной работой и посмотреть что получилось.
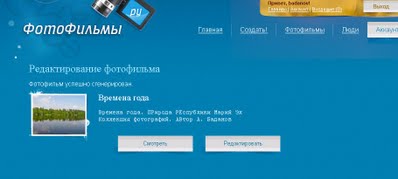
-
Получить ссылку и код для встраивания работы на сайт или блог.
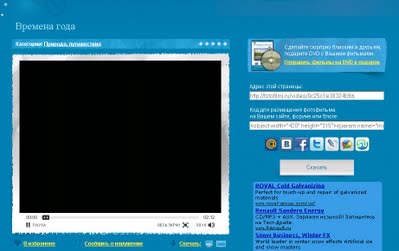
Идеи по использованию онлайн-сервиса Фотофильмы в образовании
-
Для наполнения портфолио
-
Для оформления различных мероприятий, при работе в различных проектах, для публикации материалов, презентации событий.
-
Для создания поздравлений
IV. Организация обучения учащихся видеомонтажу.
Основная методическая установка - обучение школьников навыкам самостоятельной индивидуальной и групповой работы по практическому видеомонтажу.
Индивидуальное освоение ключевых способов деятельности происходит на основе системы заданий и алгоритмических предписаний. Большинство заданий выполняется с помощью персонального компьютера и необходимых программных средств.
Кроме индивидуальной работы, применяется и групповая работа. В задачи учителя входит создание условий для реализации ведущей подростковой деятельности - авторского действия, выраженного в проектных формах работы. На определенных этапах обучения учащиеся объединяются в группы, т.е. используется проектный метод обучения. Выполнение проектов завершается публичной защитой результатов и рефлексией.
Создание фильма или слайд-шоу начинается с замысла, затем сценарий, съёмки или отбор уже имеющегося материала, монтаж и демонстрация фильма. Приобретая знания и навыки работы в программе Windows Movie Maker и в онлайн-севисе «Фотофильмы» учащиеся приобретают большой спектр умений - от импорта изображений до вывода готового фильма.
IV. Заключение
Итак, детально ознакомившись с программой можно сделать вывод, что Windows Movie Maker - это прекрасный инструмент для создания не только любительских, но и профессиональных видеороликов.
К сожалению, программа имеет некоторые недостатки. Например, слабые возможности редактирования импортируемых видео файлов, а также, неудобство отображения и минимальность информации о монтируемых кадрах. Но это компенсируется легкостью работы в программе, а также большой коллекцией видео эффектов, переходов и анимационного отображения текста. И хотя поддержка программы прекращена, она еще долгое время будет пользоваться популярностью среди пользователей, работающих на операционной системе семейства Windows.
Учащиеся могут в процессе работы сравнить все положительные стороны и недостатки этих двух видов монтажа, приведу несколько доводов в пользу программы Windows Movie Maker:
1. Создание фильмов профессионального качества
Используя Windows Movie Maker можно создавать развлекательные фильмы,
действительно заслуживающие внимания ваших друзей.
2. Изображение и звук высочайшего качества
Поддержка самой современной технологии сжатия Windows Media позволяет
с помощью Windows Movie Maker получить исключительно четкое изображение
и кристально чистый звук.
3. Небывалая простота и развлекательность
Основанный на задачах интерфейс пользователя и мастера, помогающие снимать
и публиковать видеофильмы, обеспечивают ни с чем не сравнимую простоту
использования Windows Movie Maker.
4. Создание диафильмов из стоп-кадров
Windows Movie Maker позволяет импортировать цифровые фотографии, включить
музыкальное сопровождение и создать анимированную последовательность слайдов, которую не стыдно будет показать друзьям и близким.
5. Простота обмена с друзьями и близкими
Свои любительские фильмы можно запросто опубликовать в Интернете, послать
по электронной почте или на компакт-диске.
В отличие от программы Windows Movie Maker, в сервисе Фотофильмы можно создать видео, используя только фотографии. Но плюс в том, что такой фотофильм создается очень быстро.
Самое главное - освоив технику видеомонтажа, учащиеся
БУДУТ ЗНАТЬ:
• основные этапы создания фильма;
• основные этапы монтажа фильма.
Будут уметь:
• импортировать объекты будущие кадры фильма;
• настраивать видеопереходы, эффекты;
• форматировать текст, названия, титры;
• озвучивать, накладывать звуковое сопровождение;
• создавать слайд-фильм.
V. Использованные источники:
forum.isnet.ru/files/thumbs/t_ae2_522.jpg
nech2008.narod.ru/web2/2008.jpg
images.izvestia.ru/150602.jpg
i2.guns.ru/forums/icons/forum_pictures/001248/1248645.jpg
u.foto.radikal.ru/0705/99/9513e724c0ae.jpg
forum.exler.ru/arc/uploads/127/post-1154781330.jpg
stihi.pogovorim.net/2008/05/07/detjam_vojjny.html
www.taspol.info/index.php?module=articles&action=articles_one&id=12435
www.seomark.ru/winmovmaker.html
WEB-сервисы
Фотофильмы (Александр Баданов)
VoiceThread создание слад-шоу с звуковым комментарием и надписями
Voki</<font face="Times New Roman, serif"> создание мультимедийных анимированных аватаров. (текст, музыка, микрофон)