- Учителю
- Урок: Форматирование символов и абзацев в текстовом редакторе Word (7 класс)
Урок: Форматирование символов и абзацев в текстовом редакторе Word (7 класс)
Тема: Форматирование символов и абзацев.
Цель: дать основные понятия, связанные с форматирование символов и абзацев. Рассмотреть способы форматирования на примерах.
Повторение
Какую предварительную подготовку нужно провести с текстовым процессором?
В каком случае нажимается Enter?
Для чего предназначена линейка, и какие функции выполняю треугольники на ней?
Новый материал
Оформляя по каким-либо правилам различные участки текста, мы форматируем наш документ. Строго говоря, неформатированного текста не бывает (т.е. текста без форматирования) не бывает, как не бывает человека без возраста и тез темперамента.
Набор и форматирование текста можно осуществлять двумя способами:
1сп. Набор всего текста и лишь потом его форматирование.
2сп. Набор текста с одновременным его форматированием.
Процессор Word предусматривает две операции изменения формата:
-
форматирование произвольной последовательности символов (от одного символа до символов всего текста);
-
форматирование абзацев.
Общие правила форматирования символов
Один из наиболее простых, и, в то же время, наиболее выразительных способов изменения внешнего вида текста состоит в изменении шрифта, которым он написан.
В Word по умолчанию все операции изменения шрифта применяются к выделенному фрагменту текста или, при отсутствии выделения, к слову, на котором располагается курсор. Для простейших операций по изменению вида и начертания шрифта используются панель инструментов Шрифт.
![]()
Эффекты, недоступные с панели инструментов Форматирование, можно создать в диалоговом окне Шрифт, которое можно открыть пунктом Шрифт в контекстном меню. В нижней части всех вкладок этого диалогового окна приводится пример текста, написанного в соответствии с заданными параметрами шрифта.
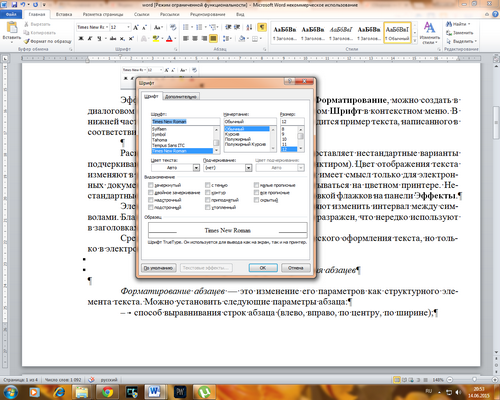
Раскрывающейся список Подчеркивание предоставляет нестандартные варианты подчеркивания текста (например, двойной чертой или пунктиром). Цвет отображения текста изменяют в раскрывающемся списке Цвет. Эта операция имеет смысл только для электронных документов и документов, которые будут распечатываться на цветном принтере. Нестандартные эффекты оформления текста создают установкой флажков на панели Видоизменение.
Элементы управления вкладки Дополнительно панель Интервал позволяют изменить интервал между символами. Благодаря этому текст может быть уплотнен или разражен, что нередко используют в заголовках.
Общие правила форматирования абзацев
Форматирование абзацев - это изменение его параметров как структурного элемента текста. Можно установить следующие параметры абзаца:
-
способ выравнивания строк абзаца (влево, вправо, по центру, по ширине);
-
отступ в красной строке абзаца;
-
ширину и положение абзаца на странице;
-
межстрочное расстояние и отбивку (т.е. расстояние между смежными абзацами).
-
дополнительные возможности: имеется возможность взять один или несколько абзацев в рамку той или иной формы и заполнить рамку каким-либо узором. Несколько подряд расположенных абзацев можно объявить списком-перечислением (маркированным списком).
Если форматируемые символы обязательно надо предварительно выделить, то для форматирования абзаца (или для применения к нему стиля) достаточно установить в нем текстовый курсор (т.е. сделать абзац текущим). Для форматирования нескольких абзацев их надо обязательно выделить.
Выравнивание абзаца - это расположение его текста в соответствии с заданными правилами. Чаще всего речь идет о горизонтальном выравнивании текста, то есть о его расположении между правыми левыми полями страницы.
При выравнивании по левому краю все строки абзаца начинаются с одной и той же позиции, то есть левый край абзаца образует вертикальную линию.
При выравнивании по правому краю то же можно сказать о правой границе абзаца.
При выравнивании по ширине ровными оказываются и левая, и правая границы.
В случае выравнивания по центру строки располагаются симметрично относительно вертикальной оси, проходящей через середину страницы. Такое выравнивание нередко применяют для заголовков.
Книги, журналы и другие печатные издания и документы на русском языке традиционно оформляют с использованием выравнивания по ширине. В англоязычных документах обходятся только выравниванием по левому краю.
В программе Word выравнивание задаю щелчком на соответствующей кнопке на панели инструментов Абзац. Из четырех кнопок (По левому краю, По центру, По правому краю и По ширине) может быть включена только одна. ![]()
Для полного форматирования абзаца используют диалоговое окно Абзац, которое можно открыть с помощью пункта Абзац в контекстном меню, вызываемом щелчком правой кнопки мыши.
Вкладка Отступы и интервалы определяет выравнивание абзаца и его размещение в потоке текста документа.
Способ выравнивания задают в раскрывающемся списке Выравнивание. Раскрывающий список Уровень задает смысловой уровень абзаца в общей структуре текста.
Панель Отступ определяет правую и левую границу абзаца относительно правой и левой границ страницы.
Раскрывающийся список Первая строка позволяет задать наличие и размеры «красной строки» (абзацного отступа).
Панель Интервал позволяет задать промежутки меду абзацами, а также между строками данного абзаца. Увеличенный интервал между абзацами нередко заменяет абзацный отступ.
Вкладка Положение на странице предназначена для форматирования абзацев, попадающих на границу между страницами. Здесь можно запретить отрывать от абзаца одну строку, потребовать, чтобы абзац помещался на одной странице целиком, «присоединить» следующий абзац к данному или начать текущим абзацем новую страницу.
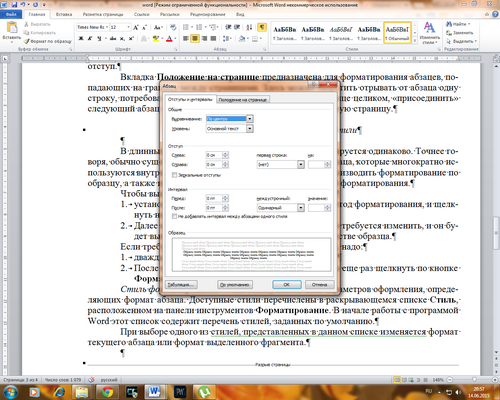
Автоматизация форматирования. Стили
В длинных документах большинство абзацев форматируется одинаково. Точнее говоря, обычно существует несколько вариантов оформления абзаца, которые многократно используются внутри документа. Программа Word позволяет производить форматирование по образцу, а также путем применения наперед заданных стилей форматирования.
Чтобы выполнить форматирование по образцу, надо:
-
установить курсор на абзац, имеющий нужный метод форматирования, и щелкнуть на кнопке Формат по образцу.
-
Далее можно щелкнуть на абзаце, формат которого требуется изменить, и он будет выглядеть точно так же, как выбранный в качестве образца.
Если требуется изменить формат нескольких абзацев, надо:
-
дважды щелкнуть на кнопке Формат по образцу.
-
После внесения всех необходимых изменений, надо еще раз щелкнуть по кнопке Формат по образцу или нажать клавишу ESC.
Стиль форматирования - это совокупность всех параметров оформления, определяющих формат абзаца. Доступные стили перечислены в раскрывающемся списке Стиль, расположенном на панели инструментов Главная. В начале работы с программой Word этот список содержит перечень стилей, заданных по умолчанию.
При выборе одного из стилей, представленных в данном списке изменяется формат текущего абзаца или формат выделенного фрагмента.
Создание стиля
Создание стиля по образцу
Самый наглядный способ создания стиля. Для этого нужно:
-
отформатировать абзац,
-
выделить его
-
щелкнуть на поле Стиль и выбрать команду Сохранить как новый экспресс-стиль...
-
После этого список Стиль будет содержать название нового стиля.
Изменение стиля
-
Изменить оформление абзаца, использующего определенный стиль,
-
Выделить абзац
-
Затем щелкнуть на поле Стиль пункт Изменить стили.
-
С его помощью можно восстановить форматирование абзаца в соответствии с ранее определенным стилем или изменить стиль по всему документу. При изменении стиля все абзацы, использующие этот стиль, переформатируются автоматически.
Разработка нового стиля
Если требуется подготовить новый стиль для использования в документе, следует:
-
Нажать сочетание клавиш Alt_Ctrl+Shift+S.
-
В диалоговом окне Стили можно щелкнуть на кнопке Создать (для создания нового стиля) или Изменить (для изменения существующего).
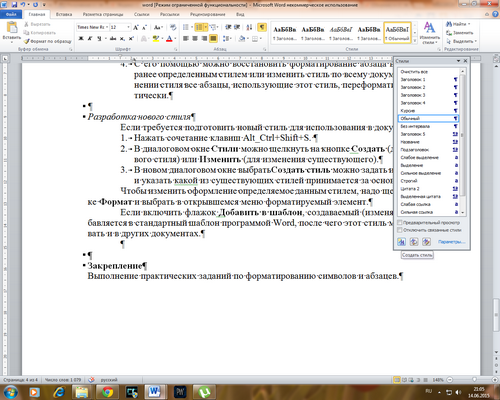
-
В новом диалоговом окне выбратьСоздание стиля можно задать имя нового стиля и указать какой из существующих стилей принимается за основу.
Чтобы изменить оформление определяемое данным стилем, надо щелкнуть на кнопке Формат и выбрать в открывшемся меню форматируемый элемент.
Если включить флажок Добавить в шаблон, создаваемый (изменяемый) стиль добавляется в стандартный шаблон программой Word, после чего этот стиль можно использовать и в других документах.
Закрепление
Выполнение практических заданий по форматированию символов и абзацев.