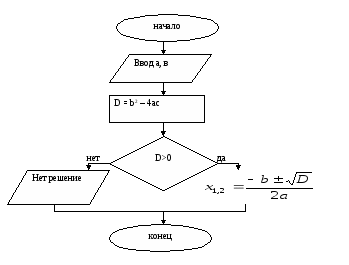- Учителю
- Методические рекомендации к выполнению практических работ в Microsoft Word
Методические рекомендации к выполнению практических работ в Microsoft Word
Государственное бюджетное профессиональное образовательное учреждение
Иркутской области
«Свирский электромеханический техникум»
Методические указания
к выполнению практических работ по информатике
Разработала: Чуракова Н.Н.
преподаватель информатики
Свирск, 2015
Практические работы по информатике
Методические указания к выполнению практических работ по информатике для студентов СПО
ТЕКСТОВЫЙ ПРОЦЕССОР MICROSOFT WORD
Цель: Привить у студентов навыки работы в текстовом процессоре Microsoft Word. В результате выполнения данного комплекса практических работ студенты должны научиться использовать различные способы редактирования и форматирования отдельных элементов текста, работать с таблицами и графическими объектами, а так же применять дополнительные средства обработки документов.
Практическая работа №1 Форматирование и редактирование текста
Цель работы - Привить у студентов навыки редактирования текста Microsoft Word, применения различных приемов форматирования элементов текста Microsoft Word
Краткие теоретические сведения
Для запуска программы Microsoft Word необходимо выполнить команду Пуск + Программы + Microsoft Word.
Для вызова справочной системы необходимо выбрать команду Справка + Справка: Microsoft Word. На экране появится помощник, введите вопрос справки и нажмите кнопку Найти. В окне выберите действие выберите любую тему и нажмите Найти. В окне справочника перейдите во вкладку Содержание и найдите необходимую для вас тему.
Для выделения всего текста выберите команду Правка + Выделить все.
Для установки форматов абзаца необходимо выбрать команду Формат + Абзац.
Для поиска и замены текста в файле используются команду Правка + Найти и Правка + Заменить.
Для сохранения файла используются команды Правка + Сохранить или Правка + Сохранить как.
В окне Microsoft Word существует несколько режимов просмотра документов: Обычный, Разметка страницы, Структура. Изменение режима просмотра производится с помощью меню Вид.
Для вставки рисунка из файла необходимо выбрать команду Вставка + Рисунок + Из файла.
Параметры страницы устанавливаются в диалоговом окне, которое вызывается с помощью команды Файл + Параметры страницы.
Форматирование шрифта производится с использованием команды Формат + Шрифт, а абзаца - Формат + Абзац.
Установление границ и управление заливкой производится в меню Формат + Границы и заливка.
Для создания списков используется команда Формат + Списки. Открывается диалоговое окно, в котором имеется три вкладки: Маркированный, Нумерованный и Многоуровневый.
Для установки разрыва в тексте выполняется команда Вставка + Разрыв. Разрыв может быть на текущей странице и на следующей странице.
Для создания многоколоночного текста выбирается команда Формат + Колонки.
Перемещение по тексту
Перемещение по тексту осуществляется с помощью следующих основных клавиш:
Назначение
Ctrl +
Перемещение курсора на одно слово влево
Ctrl +
Перемещение курсора на одно слово вправо
Ctrl + Home
Перемещение курсора на первую букву текста
Ctrl + End
Перемещение курсора на последнюю букву текста
Ctrl +
Перемещение курсора на абзац вверх
Ctrl +
Перемещение курсора на абзац вниз
End
Перемещение курсора в конец строки
Home
Перемещение курсора в начало строки
Page Up
Листание экранных страниц вверх
Page Down
Листание экранных страниц вниз
Перемещение курсора по тексту от позиции к позиции
Операции редактирования текста позволяют изменить уже существующий электронный документ путем добавления, удаления или перестановки его фрагментов, слияния нескольких документов в один или разбиения документа на несколько более мелких.
Форматирование символов и абзацев - частный случай редактирования.
В общем случае редактирование изменяет содержание текста.
Вариант 1.Набрать и отформатировать текст в соответствии с указаниями, cсодержащимися непосредственно в тексте:
Абзац с выравниванием по левому краю, отступ всего абзаца слева 7 см, шрифт Times New Roman, размер 12 пт, начертание полужирный, цвет текста синий.
Абзац с выравнивание по ширине, выступ первой строки, шрифт Arial, размер 16, начертание курсив, текст подчеркнутый.
Абзац с выравниванием по левому краю, отступ справа 5 см, междустрочный интервал полуторный. Размер 20, начертание Обычный.
Вариант 2. Набрать текст по образцу.
СОВРЕМЕННЫЙ ЛОНДОН
Вестминстерское аббатство и Вестминский дворец с его знаменитыми часами Биг Бен. Это величественное здание, построенное в стиле GOTIKA стоит на левом берегу темзы в самом сердце Лондона. В настоящие время в Вестминстерском дворце, отделённом от аббатства площадью «Двор старого дворца», размещается парламент - законодательный орган Великобритании. Кроме двух главных палат парламента - палаты лордов и палаты общин - во дворце целый лабиринт канцелярий, библиотек, помещений для заседаний различных комитетов, ресторанов и кафетериев.
Помещение, где заседает палата общин, как ни удивительно, совсем небольшое, и сидячих мест в нем лишь 437. Здание построено в 1835 - 1860 годах на месте сгоревших в 1834 году построек. Его длина 948 футов. От старого комплекса уцелел Вестминстер - холл. В котором с XIV по XX век верховный суд Англии.
Часы Биг Бен самые замечательные в мире. С прекрасным музыкальным боем. Часы названы в честь Бенджамена Холла. Внутрь башни, где находятся часы. Ведут 340 ступеней. Минутная стрелка имеет 14 футов в длину, часовая - 9, каждая цифра по 2 фута. Все жители Лондона сверяю свои часы с Биг Беном.
Контрольные вопросы
-
Как запустить программу Microsoft Word?
-
Как открыть, сохранить и закрыть документ в программе Microsoft Word?
-
Как в Microsoft Word производится вставка рисунков?
-
Какие клавиши используются для перемещения курсора по документу?
-
Как просмотреть справочную систему Word?
-
Как производится форматирование абзаца в Word?
-
Какие режимы просмотра документов Вы знаете и как они подключаются?
-
Как изменить расстояние между строками текста и в каком случае учитывается параметр «Значение» при установке межстрочного интервала?
-
Как можно изменить положение текста относительно правого и левого полей? Как сделать так, чтобы текст оказался на левом или правом поле?
-
Как изменить интервал между выделенным и предыдущим абзацами? Как изменить интервал между выделенным и следующим абзацами?
-
Как создать выступ или отступ первой строки?
-
Как сформировать многоколоночный текст?
-
Как установить разрыв в тексте?
Практическая работа № 2. Работа с таблицами
Цель работы - Привить у студентов навыки создания и форматирования таблиц при оформлении документов Microsoft Word
Краткие теоретические сведения
Для создания таблицы можно использовать кнопку Добавить
таблицу ![]() на панели инструментов или команду Таблица + Вставить +
Таблица.
на панели инструментов или команду Таблица + Вставить +
Таблица.
Для выделения таблицы используется команда Таблица + Выделить + Таблица или кнопка в левом верхнем углу таблицы.
Для вставки элементов таблицы их необходимо выделить и воспользоваться командой Таблица + Добавить + …, а для удаления элементов - Таблица + Удалить + ….
Для форматирования таблицы можно:
-
Объединять ячейки - Таблица + объединить ячейки
-
Разбивать ячейки - Таблица + разбить ячейки
-
Изменение ширины столбцов и высоты строк - Таблица + Свойства таблицы
-
Преобразование текста в таблицу - Таблица + Преобразовать + Текст в таблицу
-
Преобразование таблицы в текст - Таблица + Преобразовать +Таблицу в текст
-
Наложение автоформата на таблицу - Таблица + Автоформат
-
Выравнивание высоты строк и ширины столбцов - Таблица +Автоподбор + Выровнять ширину столбцов или выровнять высоту строк
-
Сортировка элементов таблицы - Таблица +Сортировка
В данной работе внимание уделяется отработке навыка по объединению ячеек, изменение направление текста, изменение границ таблицы.
Задание .Создать таблицу по образцу.
Пропала собака!
Верный товарищ и преданный друг.
Вышла из дома по улице Бультерьерской
17.05.2005 в 2100 и не вернулась.
Рыжая такса с белыми ушами.
Отзывается на кличку Пушистик.
Очень страдают дети.
Нашедшего просьба позвонить по телефону 12 - 34 - 56.
За крупное вознаграждение.
Собака
12 - 34 - 56
Собака
12 - 34 - 56
Собака
12 - 34 - 56
Собака
12 - 34 - 56
Собака
12 - 34 - 56
Собака
12 - 34 - 56
Собака
12 - 34 - 56
Контрольные вопросы
-
Как вставить таблицу в текст?
-
Какие существуют действия для преобразования таблицы?
-
Как выделяются элементы в таблице?
-
Какие свойства таблицы можно изменить?
-
Как необходимо набрать текст для дальнейшего преобразования его в таблицу?
-
Как преобразовать таблицу в текст?
-
Какие типы автоформатов таблиц Вы знаете?
-
Как произвести сортировку элементов таблицы?
Практическая работа № 3. Работа с текстом, таблицами и графикой
Цель работы - Привить у студентов навыки создания и форматирования таблиц
с использование готовых рисунков из коллекции ClipArt
Краткие теоретические сведения
В текстовом документе редактора Word можно использовать графические изображения - отдельные (подготовленные с помощью специализированных программ - графических редакторов) или созданные средствами редактора Word.
Для вставки в документ готового изображения необходимо:
выбрать пункт меню Вставка, в нем подпункт Рисунок -> Из файла или Рисунок -> Картинки.
В первом случае, используя появившееся диалоговое окно Добавление рисунка, найти папку, в которой находится файл с рисунком, выбрать его и щелкнуть на кнопке Вставить. Во втором случае с помощью диалогового окна Вставка картинки выбрать нужную коллекцию картинок, в ней - соответствующий рисунок (клип) и перетащить его в документ.
Задание. Создайте таблицу.
Страну чудес откроем мы
И встретимся с героями
В строчках на листочках,
До станции на точках.


Три глаза - три приказа.
Красный - самый опасный.
В любое время года
В любую непогоду
Очень быстро в час любой
Довезу вас под землёй.


Едет конь стальной, рычит,
Сзади плуги волочит.
Что за чудо синий дом.
Окна светлые кругом,
Носит обувь из резины
И питается бензином.


В поле лестница лежит,
В дом по лестнице бежит.
Контрольные вопросы
-
Как изменить ширину столбца и высоту строки?
-
Перечислите содержимое панели «Форматирование».
-
Как вставить таблицу графический объект?
-
Какие существуют действия над графическим объектом как элемента таблицы?
-
Как удалить графический объект из таблицы?
Практическая работа №4. Создание графического изображения
Цель: Научиться создавать рисованные объекты с помощью панели инструментов «Рисование»
Краткие теоретические сведения
В текстовом редакторе Word имеется возможность
создания рисунков с помощью панели инструментов Рисование, которая
появляется внизу экрана при нажатии на кнопку, ![]() или с помощью команды: Вид - Панели инструментов - Рисование.
или с помощью команды: Вид - Панели инструментов - Рисование.
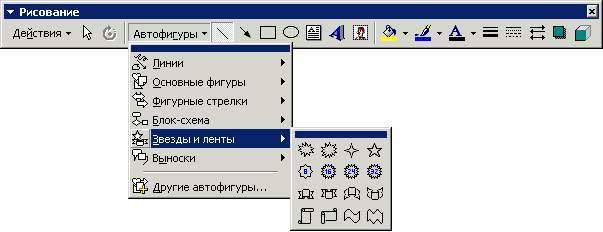
При установке указателя мыши на инструмент панели
Рисование выводится название кнопки-инструмента
рисования.
Кнопки геометрических фигур: линия, квадрат или прямоугольник, круг или эллипс, криволинейная замкнутая плоская фигура, рамки текста (надпись), набор автофигур обеспечивают построение основы геометрического рисунка.
Кнопки цветового оформления и стиля линии обеспечивают форматирование элементов рисунка. Кнопки тени и объема дают возможность придать объекту тень и объем, а также изменить их настройки.
Рисованный объект имеет многослойную структуру, отдельные элементы рисунка могут располагаться определенным образом относительно других объектов. Управляет этим режимом кнопка Действия, которая вызывает меню с командами для работы с графическими объектами:
§ Группировать (Перегруппировать) - для группировки всех выделенных графических объектов в один объект. Эти команды следует вводить после того, как будет выделена группа объектов с помощью кнопки со стрелкой Выбор объектов;
§ Разгруппировать - разгруппировка выделенного графического объекта на составляющие;
§ Порядок - размещение графического объекта относительно текста (перед текстом, за текстом) или взаимное расположение графических объектов (на переднем плане, на заднем плане, разместить вперед, переместить назад);
§ Сетка - настройка шага смещения графического объекта по горизонтали и вертикали, которое может быть свободным или дискретным по узлам сетки;
§ Сдвиг - сдвиг рисунка вверх, вниз, влево, вправо; (для перемещения объект по узлам сетки также можно использовать стрелки курсора, а для произвольного перемещения - комбинации клавиши Ctrl и стрелок курсора);
§ Выровнять - координация выделенных объектов относительно друг друга или печатной страницы;
§ Повернуть/отразить - изменение ориентации графического объекта: поворот, вращение, зеркальное отображение;
§ Изменить автофигуру - замена другим видом автофигуры.
Операции редактирования рисунков (копирование, перемещение,
удаление и т.п.) могут выполняться как над одним, так и над группой
рисованных объектов. Выделить группу объектов можно с помощью
кнопки Выбор объектов ![]() на панели инструментов Рисование или щелчком
мыши, удерживая нажатой клавишу Shift.
на панели инструментов Рисование или щелчком
мыши, удерживая нажатой клавишу Shift.
Настройка свойств автофигур производится с помощью кнопок панели инструментов или в окне Формат автофигуры, вызываемого из меню Формат или из контекстного меню.Задание. Создать изображение используя объекты панели рисования.
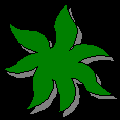
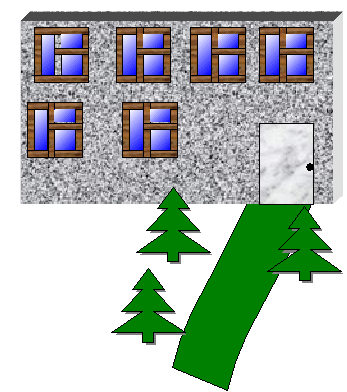
Контрольные вопросы
-
Каким способом можно вставить рисованный объект в текстовый документ?
-
Как можно выполнить редактирование рисованного объекта?
-
Какие кнопки обеспечивают форматирование цветового оформления и стиля линии элементов рисунка?
-
Сколько режимов содержит кнопка Действия?
-
Опишите, как можно сгруппировать рисованные объекты?
-
Какие кнопки придают объекту тень и объем, а также изменить их настройки?
Практическая работа №5. Работа с редактором формул
Цель работы - Привить у студентов навыки вставки какого-либо математического выражения, формулы с помощью редактора формул Microsoft Equation 3.0. при оформлении документов Microsoft Word
Краткие теоретические сведения
Иногда в созданном документе необходимо вставить какое-либо математическое выражение, формулу. В программе Microsoft Word средством для вставки математических выражений в текстовый документ является редактор формул Microsoft Equation 3.0.
Для запуска редактора формул служит команда Вставка-->Объект .В открывшемся диалоговом окне Вставка объекта следует выбрать пункт Microsoft Equation 3.0 в списке Тип объекта на вкладке Создание. Откроется панель управления Формула, представленная на рисунке 3.

Задание. Наберите текст с формулами по образцу.
-
На отрезке [-10;10], с шагом 0.5 построить график функции
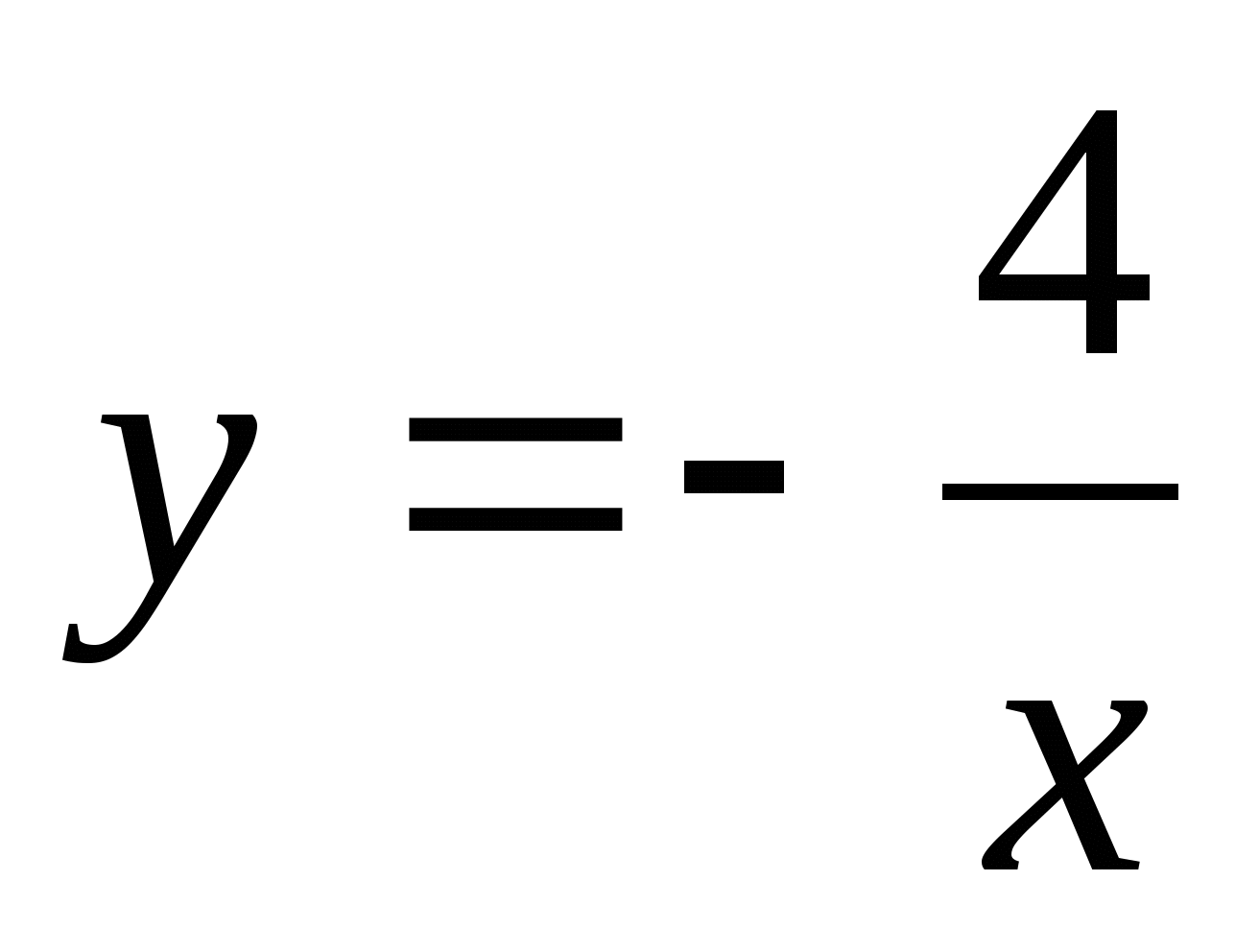
-
Решить уравнение x2-8x+7=0
-
Найти точки пересечения графиков функций y=x2-5x и y=16-5x.
-
Решить систему уравнений
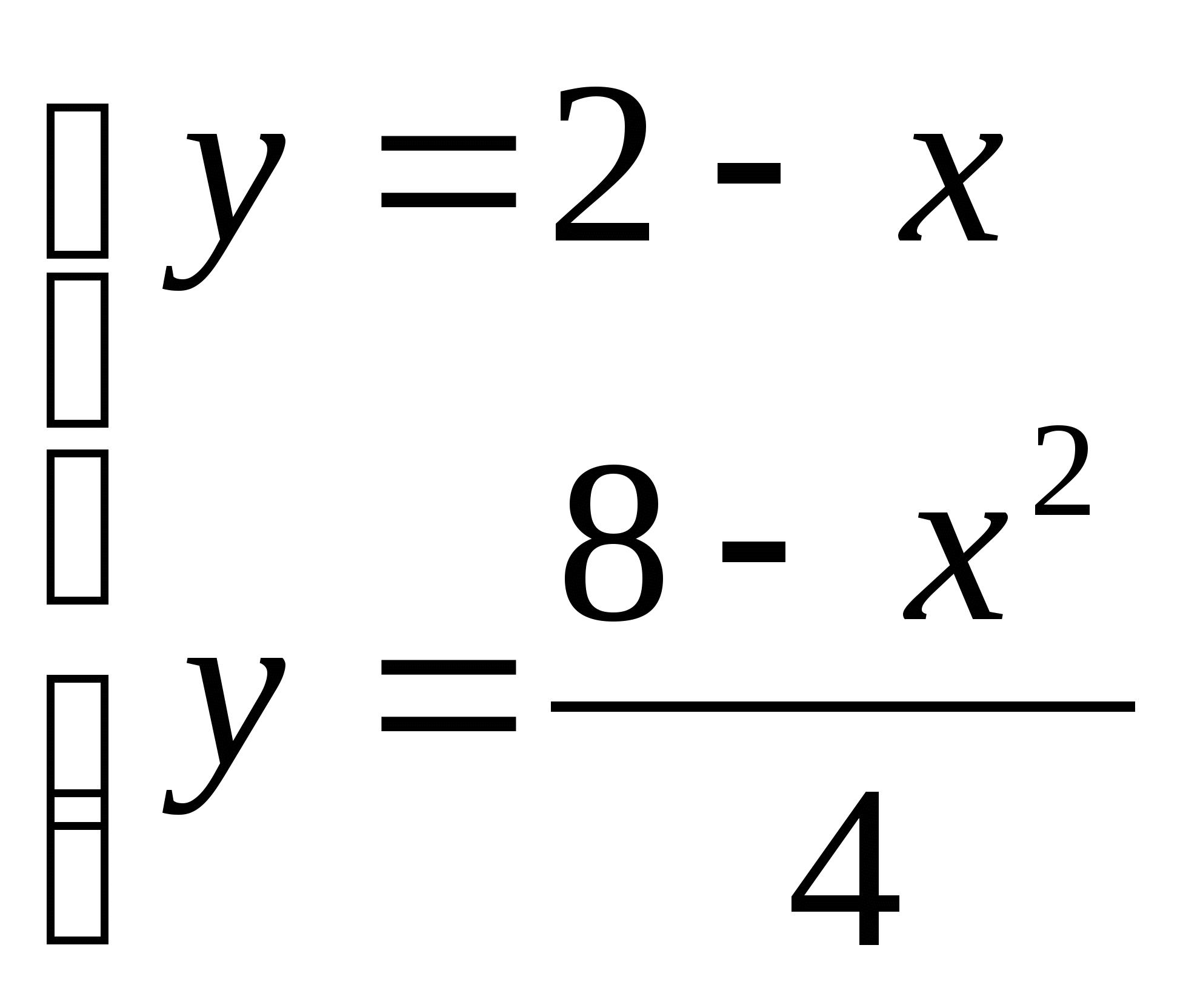
Контрольные вопросы
-
Каким способом можно вставить формулу в текстовый документ?
-
Как можно выполнить редактирование формулы?
-
Какими командами можно выполнить копирование, перемещение и удаление формул?
-
Как изменить вид шрифта в формуле?
-
Опишите, как выполнить вставку встроенной формулы?
-
Как добавить формулу в список часто используемых формул?
Практическая работа №6. Создание графического изображения с элементами текст
Цель: Научиться добавлять текст в рисованные объекты с помощью панели инструментов «Рисование»
Задание 1. Создание схемы
1. Подготовьте схему структуры и иерархии гипотез экспериментального психолого-педагогического исследования, используя инструменты рисования (см рисунок).
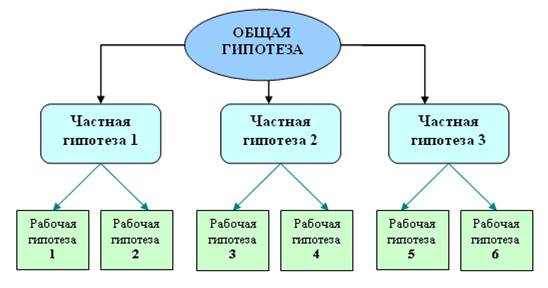
2.Добавте текст в автофигуру. Для этого: выделите автофигуру, откройте контекстное меню (щелчок правой кнопкой мыши), выберите пункт Добавить текст.
3. Установите указанный на рисунке цвет и толщину линий автофигур. Для этого: выделите автофигуру, откройте контекстное меню, выберите пункт Формат автофигуры, на вкладке Цвета и линии установите необходимый цвет линии и заливки, а также толщину линии.
Задание 2. С помощью панели инструментов «Рисование» нарисуйте блок - схему алгоритма и заполните текстом.