- Учителю
- Практикум1 по теме Компьютерная графика
Практикум1 по теме Компьютерная графика
Практическое занятие «Растровая графика. Выделение и трансформация изображений»
И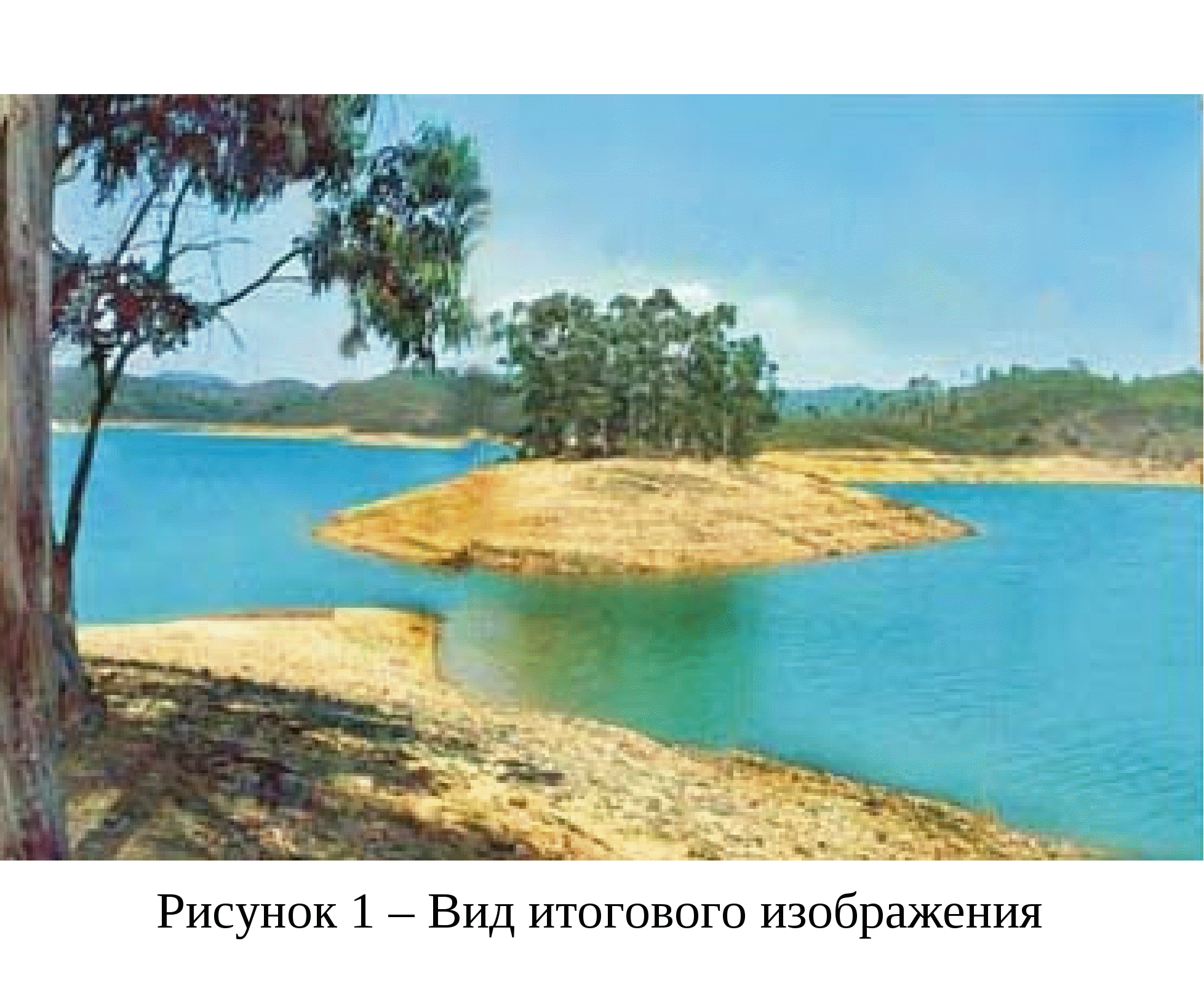 спользуя возможности
программы Adobe PhotoShop, составьте из отдельных фрагментов
картинку, изображенную на рисунке 1.
спользуя возможности
программы Adobe PhotoShop, составьте из отдельных фрагментов
картинку, изображенную на рисунке 1.
1. Запустите Adobe PhotoShop и откройте файл Puzzle.jpg.
2. Установите масштаб изображения, например 100%.
3 . Выбрав инструмент
Прямоугольное выделение, выделите средний фрагмент
изображения в верхнем ряду. Выберите инструмент Волшебная
палочка и, нажав и удерживая клавишу Alt, щелкните внутри
контура прямоугольного выделения, но вне нужного фрагмента
изображения (для вычитания выделяемой с помощью Волшебной
палочки области из прямоугольного выделенного фрагмента). В
результате будет выделен фрагмент изображения, показанный на
рисунке 2.
. Выбрав инструмент
Прямоугольное выделение, выделите средний фрагмент
изображения в верхнем ряду. Выберите инструмент Волшебная
палочка и, нажав и удерживая клавишу Alt, щелкните внутри
контура прямоугольного выделения, но вне нужного фрагмента
изображения (для вычитания выделяемой с помощью Волшебной
палочки области из прямоугольного выделенного фрагмента). В
результате будет выделен фрагмент изображения, показанный на
рисунке 2.
4. Выбрав инструмент Перемещение, переместите выделенный фрагмент на изображение доски, в правый нижний угол. Действуя аналогично, выделите и переместите на изображение доски крайнее левое изображение из нижнего ряда фрагментов.
5. Крайний правый фрагмент из нижнего ряда выделите при помощи инструмента Полигональное лассо. После этого также переместите его на общую доску.
6. Крайний левый фрагмент из верхнего ряда выделите и переместите, действуя в соответствии с пунктом 4.
7. Перенесите на доску последний оставшийся фрагмент в правом верхнем углу. Для этого выполните следующие действия. В главном меню выполните команду Изображение > Поворот холста > 90о ПРЧ. Изображение в результате повернется на 90о против часовой стрелки. Применяя инструменты Прямоугольное выделение и Волшебная палочка, выделите нужный фрагмент. В главном меню выполните команду Правка > Вырезать. Верните холст в нормальное положение, выполнив команду Изображение > Поворот холста > 90о ПЧ. Выполните команду Правка > Вставить и переместите фрагмент на общую доску.
8. При помощи инструментов Клонирование и Размытие выполните смазывание границ между фрагментами изображения.
9. Используя инструмент Обрезать, выровняйте края полученного изображения. Для этого установите указатель мыши в левый верхний угол полученного изображения и растяните рамку выделения. Буксируя за узлы, уточните размер вырезаемой части изображения. Выбрав в меню Изображение команду Обрезать, выполните обрезку изображения по заданным границам.
10. Сохраните результат под именем Puzzle_itog в формате JPG, для чего выберите в меню Файл команду Сохранить как…В окне Сохранить как выберите папку, в поле Имя файла введите имя Puzzle_itog. В списке Формат выберите JREG(*.JPG, *.JPEG, *.JPE). В появившемся окне Опции JPEG задайте параметры сжатия и щелкните на кнопке ОК.