- Учителю
- Мастер-класс по информатике : Создание кроссвордов.
Мастер-класс по информатике : Создание кроссвордов.
Создание простого кроссворда
1. Открываем программу Excel.
2. Записываем вертикальное (ключевое слово).
3. Приписываем к нему по смыслу горизонтальные слова.
4. Задаем нумерацию горизонтальных слов. (рис.1).
5. Выделяем полученный кроссворд. (рис.2).
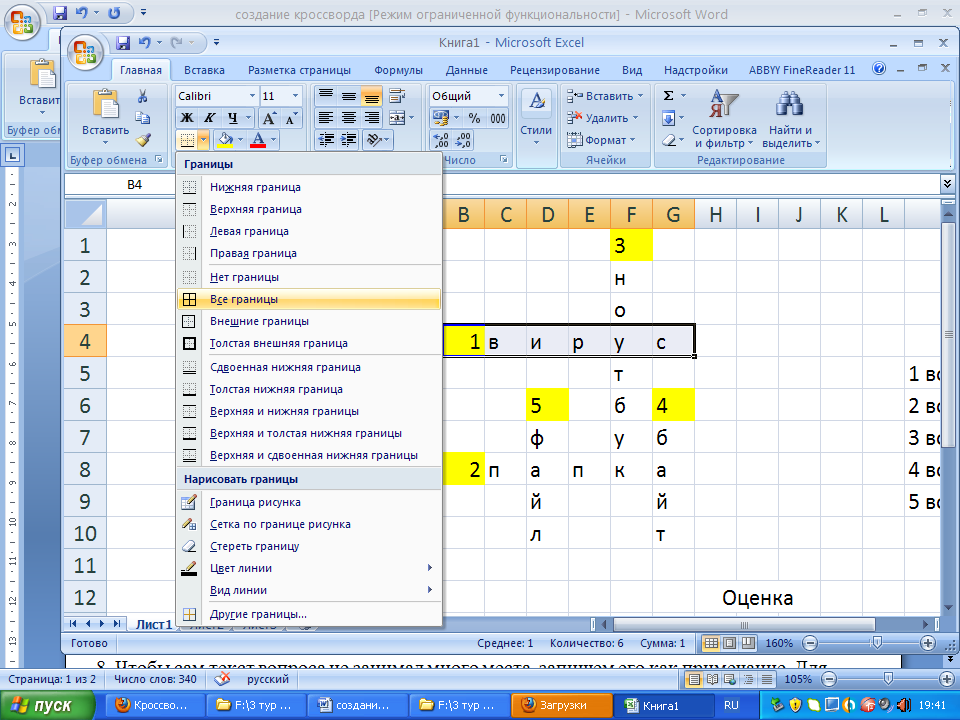
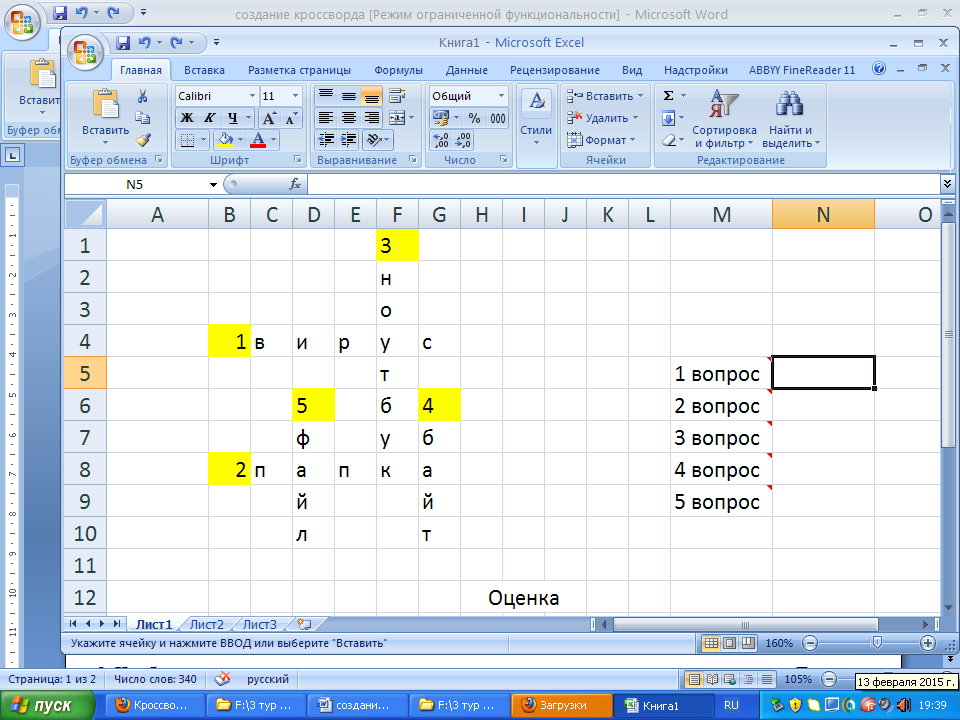
Рисунок 1 Рисунок 2
6. Задаем границы кроссворда. Для этого нужно щелкнуть на кнопку "Границы" и выбрать кнопку "Все границы" (рис.2).
7. Записываем вопросы для горизонтальных слов: "Вопрос 1", "Вопрос 2" и т.д. (рис.3).
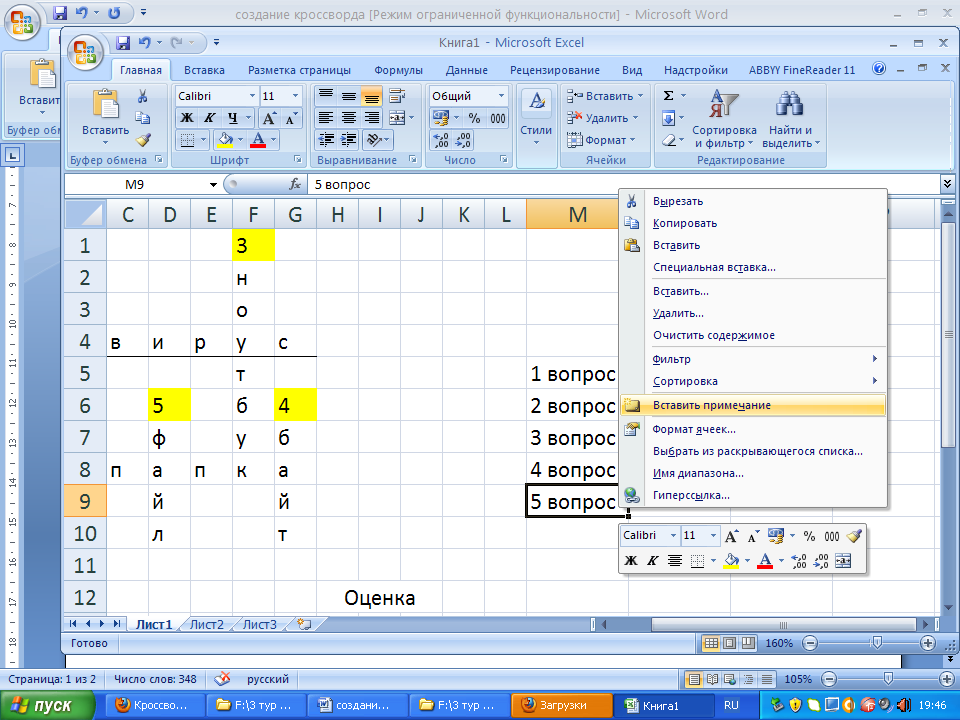
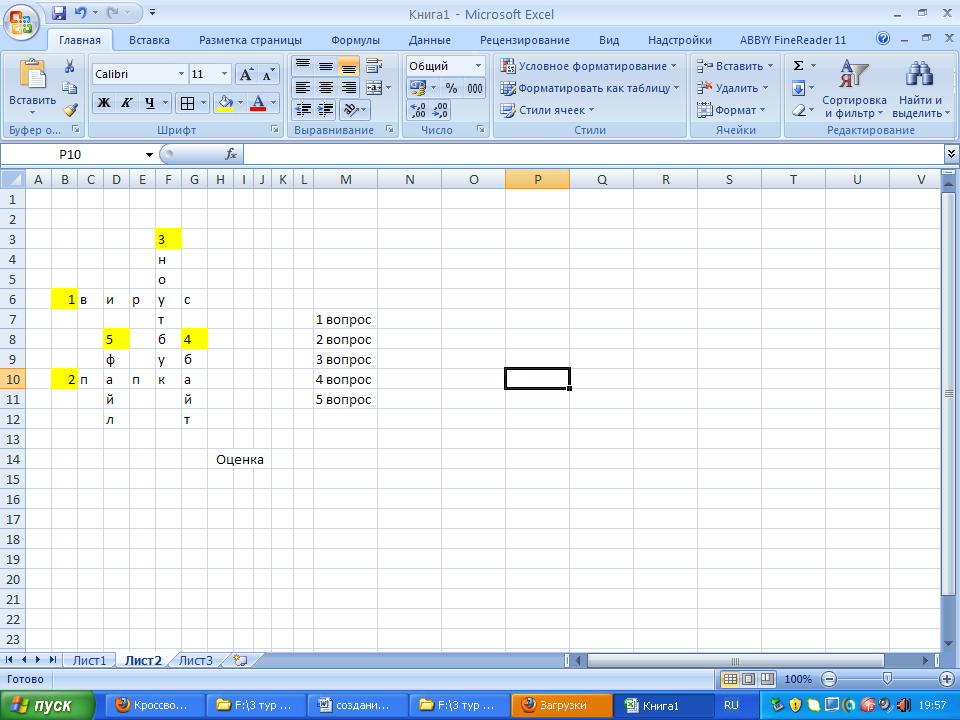
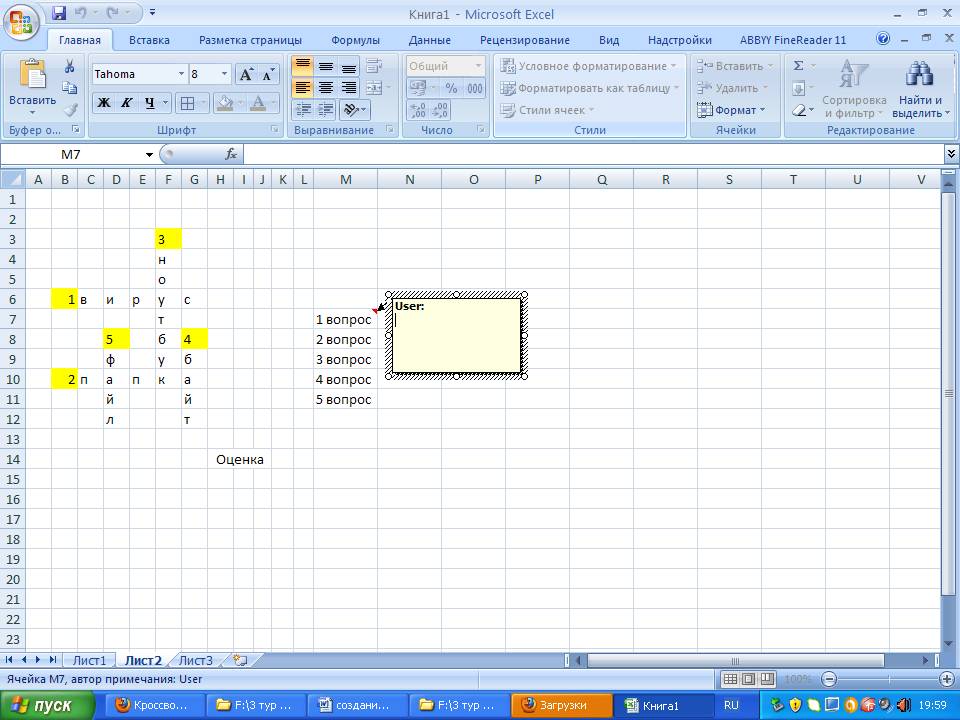
Рисунок 3 Рисунок 4 Рисунок 5
8. Чтобы сам текст вопроса не занимал много места, запишем его как примечание. Для этого выделим ячейку с текстом "Вопрос 1" и щелкнем правой кнопкой мыши. В контекстном меню выберем строку "Добавить примечание" (рис. 4).
Необходимо добавить примечание для 5 слова ( Именованная область данных на носителе информации. Ответ:файл)
9. Теперь введем текст самого вопроса (рис.5). Проделаем то же самое с другими ячейками. Если все правильно сделано, то текст вопроса исчезнет, а в правом верхнем углу ячейки появится красный треугольничек.
Автоматизация проверки кроссворда
-
Автоматизируем проверку слов.
-
В
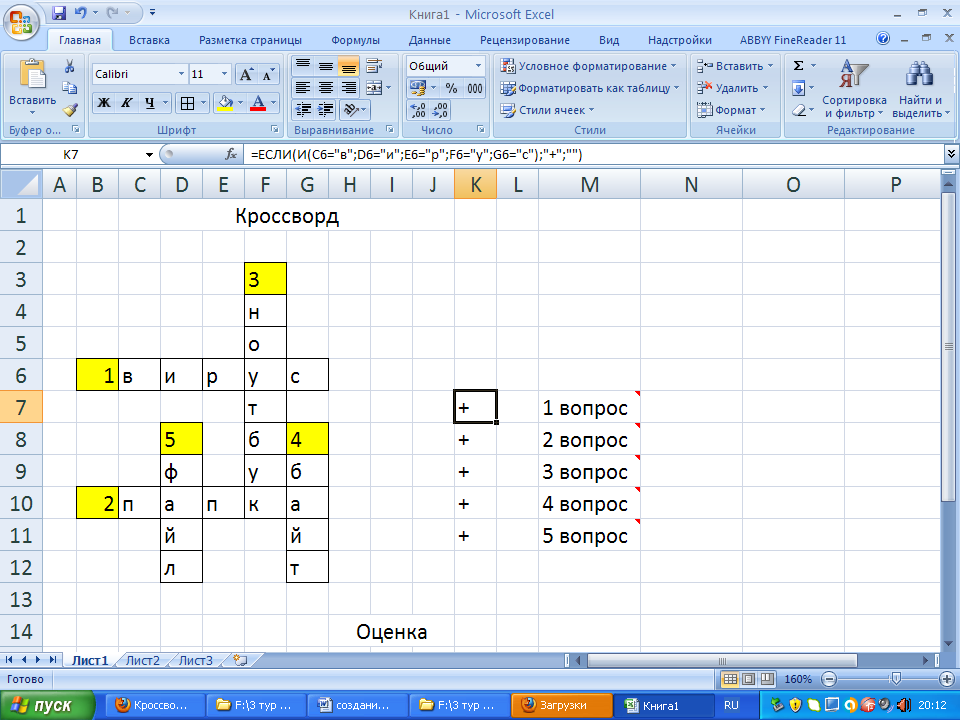 ячейке
правее первого слова введем формулу (рис. 6):
ячейке
правее первого слова введем формулу (рис. 6):
Рисунок 6
Аналогичные формулы создадим для оставшихся слов. Если слово отгадано правильно, то появится знак плюс.
=ЕСЛИ(И(C6="в";D6="и";E6="р";F6="у";G6="с");"+";"")
=ЕСЛИ(И(C10="п";D10="а";E10="п";F10="к";G10="а");"+";"")
=ЕСЛИ(И(F4="н";F5="о";F6="у";F7="т";F8="б";F9="у";F10="к");"+";"")
=ЕСЛИ(И(G9="б";G10="а";G11="й";G12="т");"+";"")
=ЕСЛИ(И(D9="ф";D10="а";D11="й";D12="л");"+";"")
3. В ячейке под плюсами введем формулу, которая подсчитывает
количество правильных ответов. Эта формула выглядит так (рис.7
):
=СЧЁТЕСЛИ(K7:K11;"+")

Где область K7:K11 - это те ячейки, в которых стоят формулы для
проверки правильности введенных слов.
4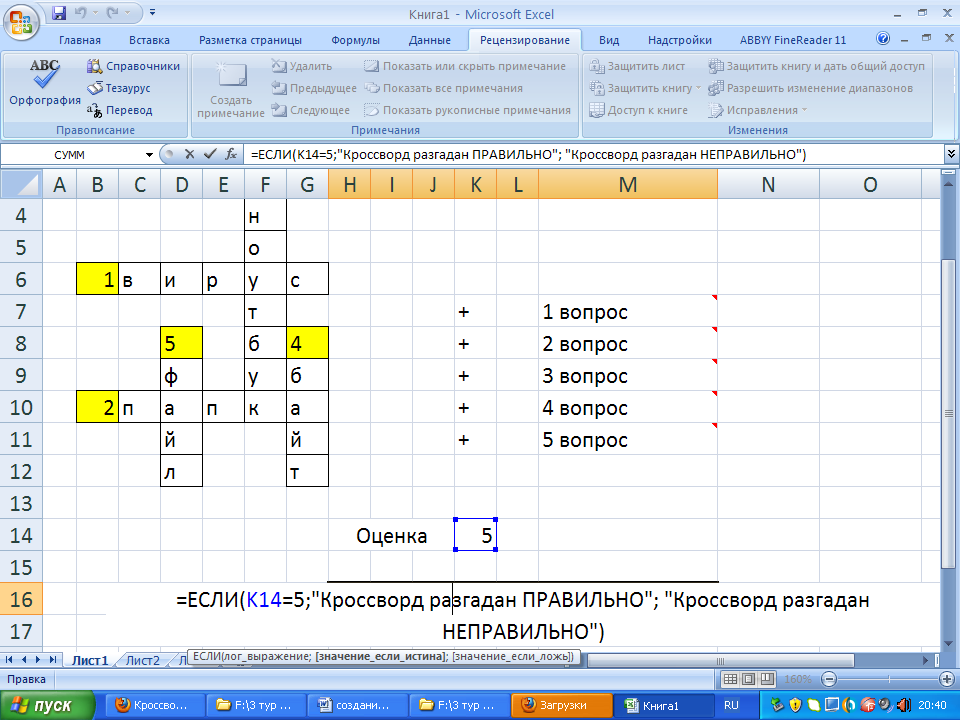 . Под
кроссвордом в одной из ячеек введем формулу (рис. 8):
. Под
кроссвордом в одной из ячеек введем формулу (рис. 8):
=ЕСЛИ(K14=5;"Кроссворд разгадан ПРАВИЛЬНО"; "Кроссворд разгадан
НЕПРАВИЛЬНО")
5. Эта формула проверяет количество правильных ответов и выдает
сообщение о том, что кроссворд разгадан правильно.
6. Удаляем слова в сетке кроссворда.
7. Зададим цвет фона. Цвет ячеек, где предполагается вводить текст можно оставить белым
(рис.9).
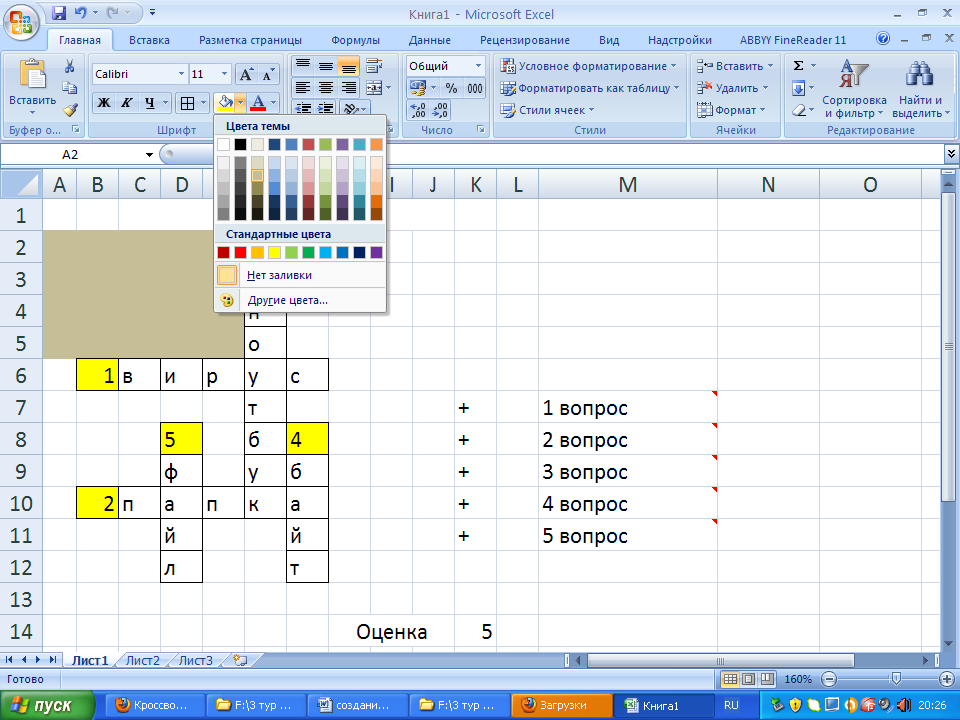
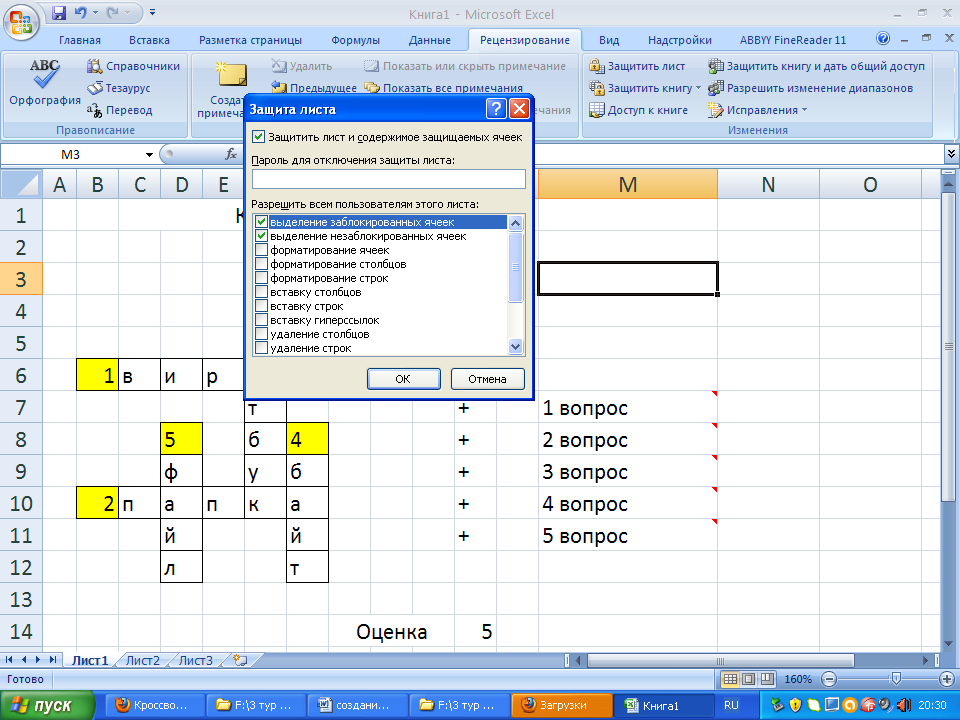
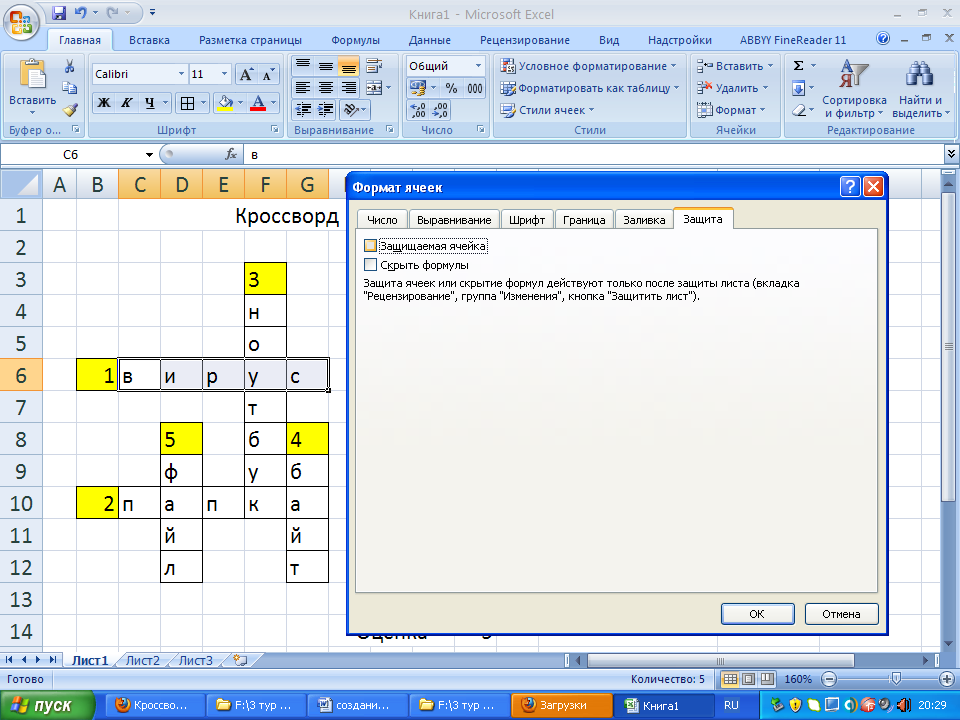
Рисунок 9 Рисунок 10 Рисунок 11
Защита кроссворда
-
Запрет нежелательного изменения кроссворда. Чтобы запретить изменение отдельных элементов кроссворда, защитим ячейки, содержание которых не следует изменять.
Выделить ячейки для ввода данных . -
В меню "Формат" выберите команду "Ячейки", затем на вкладке "Защита", снимите флажок "Защищаемая". (рис.10).
-
Чтобы защитить от изменения остальные ячейки, в меню "Сервис" выберите команду "Защита", затем - команду "Защитить лист". Для дополнительной защиты задайте пароль в диалоговом окне "Защитить лист".(рис.11).
-
Исчезновение формул.
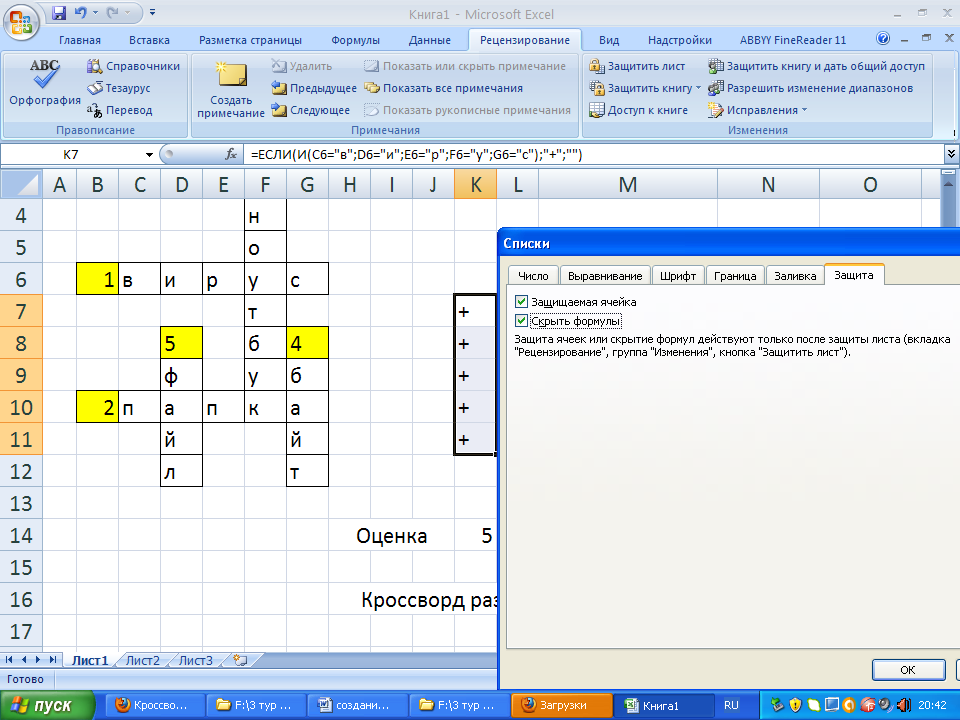 Перед защитой
листа нужно выделить ячейки, содержащие формулы. Затем в меню
"Формат" выберите команду "Ячейки", затем на вкладке
"Защита", установите флажок "Скрыть формулы".
Перед защитой
листа нужно выделить ячейки, содержащие формулы. Затем в меню
"Формат" выберите команду "Ячейки", затем на вкладке
"Защита", установите флажок "Скрыть формулы".