- Учителю
- Практическая работа Word Создание многостраничного документа. Работа с формой
Практическая работа Word Создание многостраничного документа. Работа с формой
ПРАКТИЧЕСКОЕ ЗАНЯТИЕ №2.6
Оформление многостраничного документа. Создание оглавления
Цель: отработка навыков оформления многостраничных документов, закрепление навыков форматирования, использование стилей при форматировании, создание оглавления, использование колонтитулов в текстовом документе.
Оборудование, материалы: ПЭВМ - IBM PC, ПО - MS WORD, методические указания к практической работе, текстовые файлы-заготовки.
Техника безопасности: соблюдается в соответствие с Инструкцией по ТБ.
ИНФОРМАЦИОННАЯ ЧАСТЬ
 С
С
Рисунок 1. Выбор стилейтилем называется набор параметров форматирования, который применяют к тексту документа, чтобы быстро изменить его внешний вид. Стили позволяют одним действием применить сразу всю группу атрибутов форматирования. С их помощью можно, например, оформить название отчета, выделив его в тексте. Вместо форматирования названия в три приема, когда сначала задается размер 16 пунктов, затем шрифт «Arial» и, наконец, выравнивание по центру, то же самое можно сделать одновременно, применив стиль заголовка.
Некоторые основные стили представлены в списке Стиль на панели инструментов Главная. Остальные стили можно просмотреть и выбрать в диалоговом окне Стили (Рис. 1).
Настройку стиля возможно изменить нажав правую кнопку по нужному стилю. (Рис 2).

Рисунок 2. Окно изменения стиля
Рисунок 2. Окно изменения стиля
Применение стиля: чтобы применить стиль абзаца, щелкните абзац или выделите несколько абзацев, которые следует изменить.
Сноски используются в печатных документах для оформления различных уточняющих сведений и ссылок. Один документ может содержать и обычные (печатаются внизу текущей страницы), и концевые сноски (в конце документа). Например, обычные сноски можно использовать для разъяснения вводимых терминов, а концевые - для ссылки на первоисточники.
Сноска состоит из двух связанных частей: знака сноски и текста сноски. Допускается автоматическая нумерация сносок, а также создание для них пользовательских знаков. При перемещении, копировании или удалении автоматически нумеруемых сносок оставшиеся знаки сносок автоматически нумеруются заново.
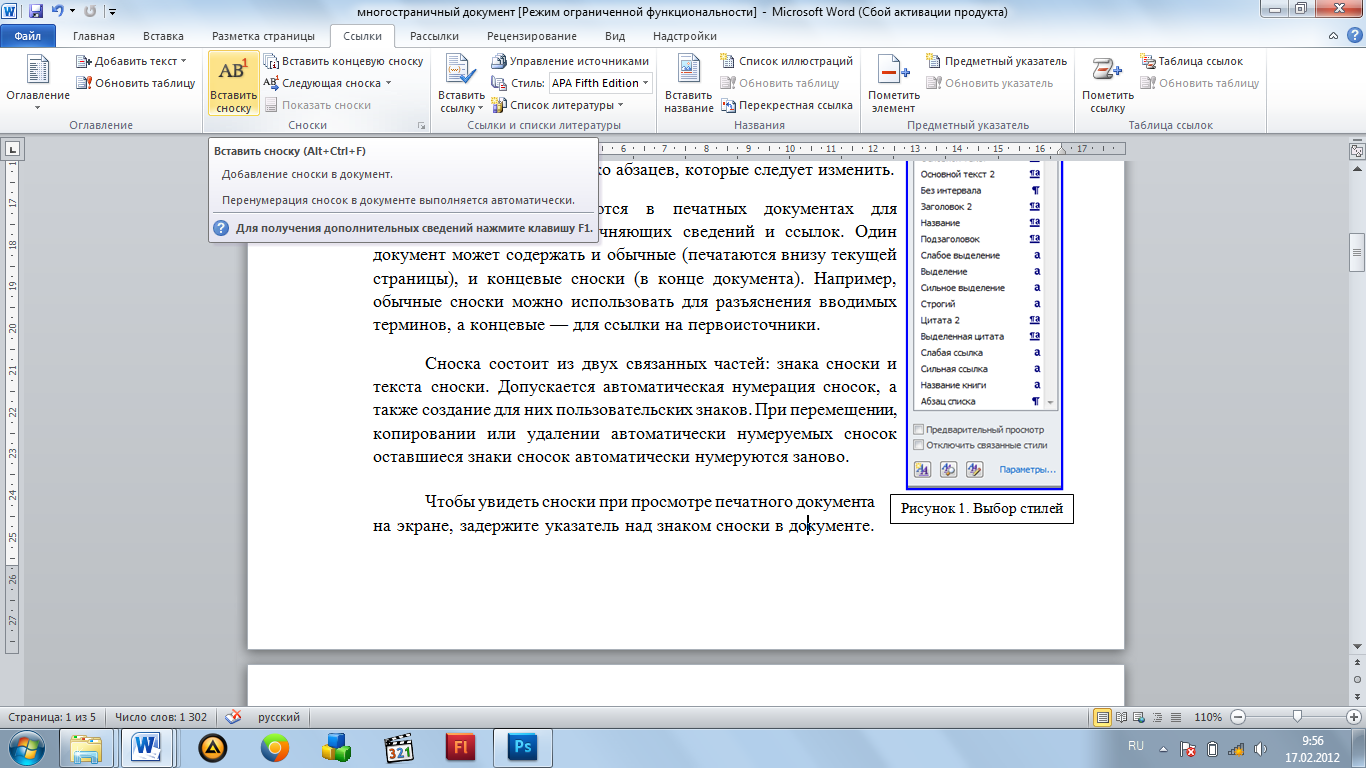 Ч
Ч
Рисунок 3. Вставка сноскитобы увидеть сноски при просмотре печатного документа на экране, задержите указатель над знаком сноски в документе - текст сноски появится над знаком сноски.
Рисунок 3. Вставка сноски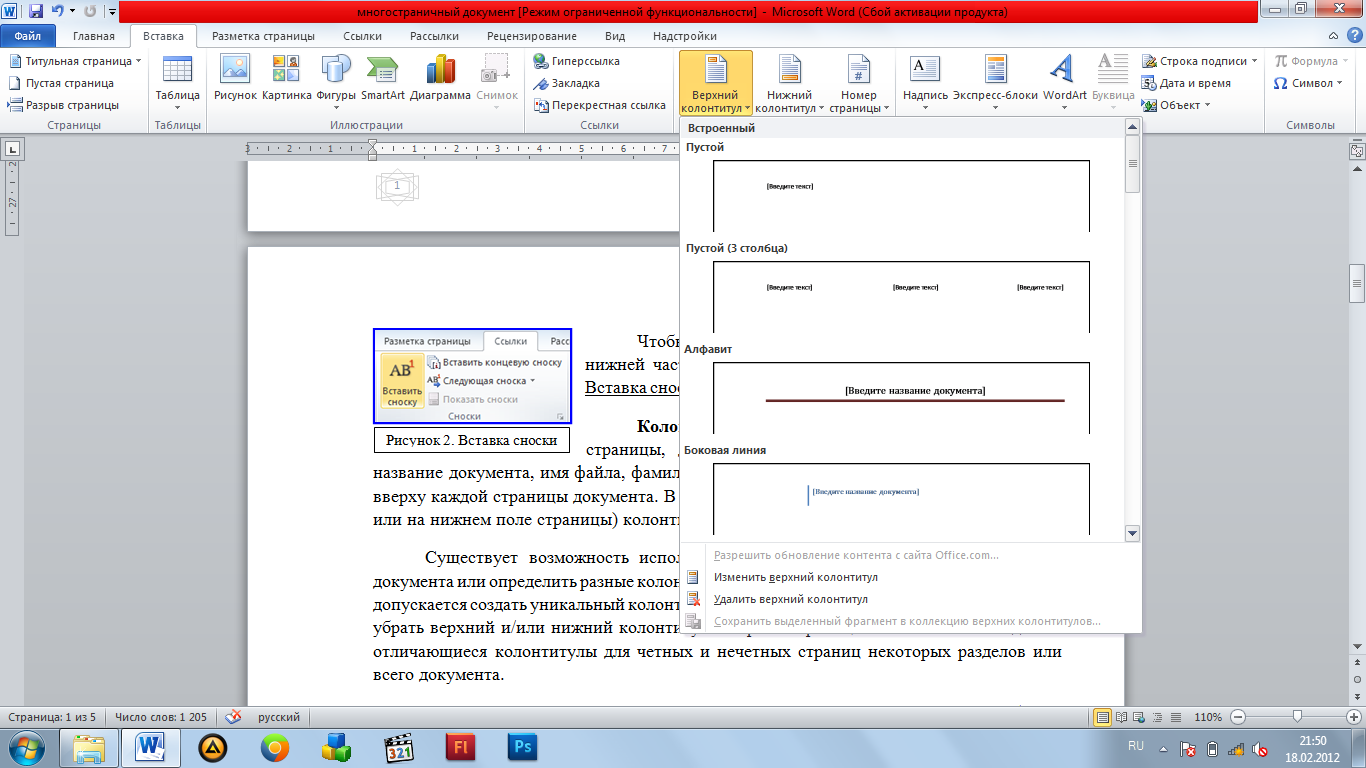 Ч
Ч
Рисунок 4. Вставка колонтитулатобы просмотреть текст сноски в области сносок в нижней части экрана, дважды щелкните знак этой сноски. Вставка сноски: вкладка Ссылки - Вставить сноску (Рис. 3).
Колонтитул - это текст и/или рисунок (номер страницы, дата печати документа, эмблема организации, название документа, имя файла, фамилия автора и т. п.), который печатается внизу или вверху каждой страницы документа. В зависимости от места расположения (на верхнем или на нижнем поле страницы) колонтитулы бывают верхними и нижними.
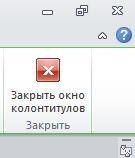 С
С
Рисунок 5. Закрытие окнауществует возможность использовать один и тот же колонтитул для всего документа или определить разные колонтитулы для разных частей документа. Например, допускается создать уникальный колонтитул для первой страницы документа или вообще убрать верхний и/или нижний колонтитул с первой страницы. Можно также создавать отличающиеся колонтитулы для четных и нечетных страниц некоторых разделов или всего документа.
Вставка колонтитулов: вкладка Вставка - Верхний/ Нижний колонтитул (Рис. 4). Чтобы вернуться к основному тексту документа, нажмите на вкладке Конструктор в разделе Работа с колонтитулами кнопку Закрыть.
В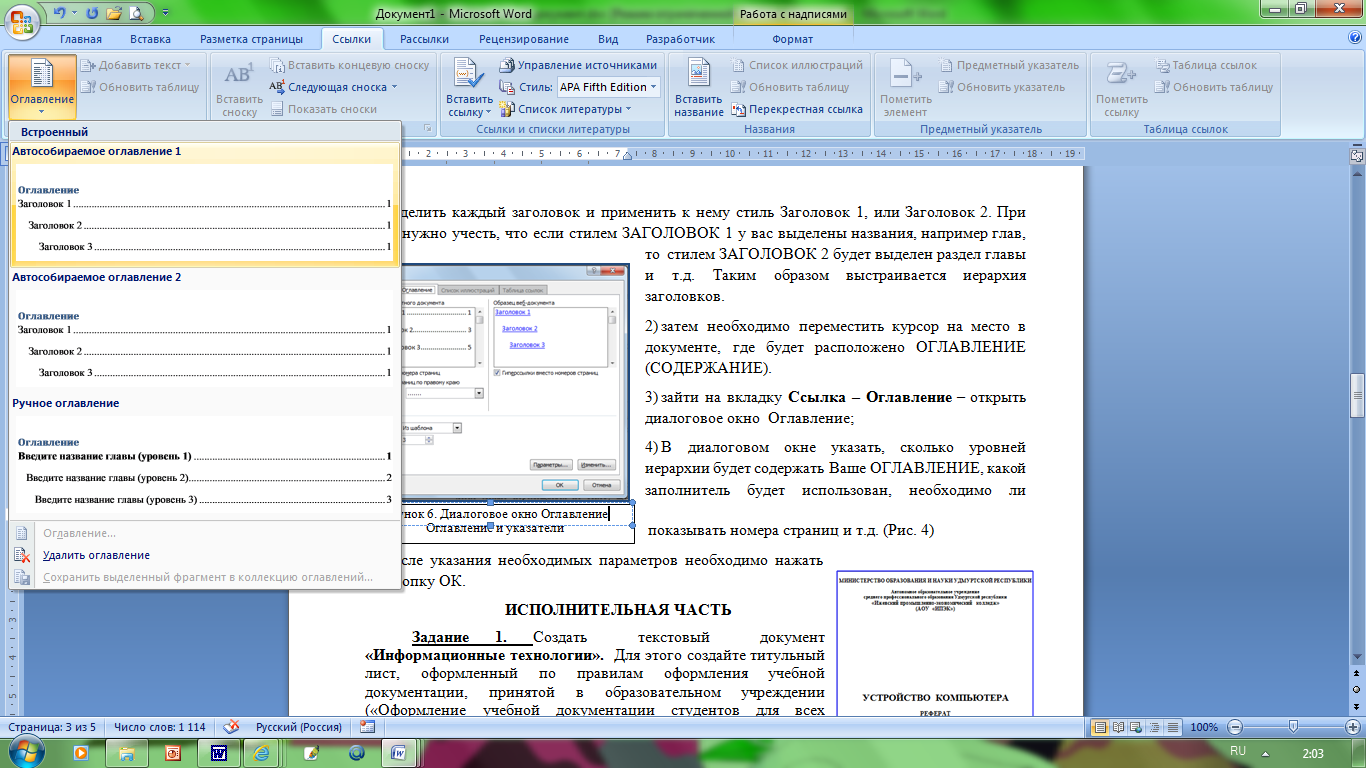 ставка
номеров страниц: вкладка Вставка - Номер страницы. В списке
выберите место для печати номеров страниц: вверху страницы (в
верхнем колонтитуле) или внизу страницы (в нижнем колонтитуле).
Задайте остальные параметры.
ставка
номеров страниц: вкладка Вставка - Номер страницы. В списке
выберите место для печати номеров страниц: вверху страницы (в
верхнем колонтитуле) или внизу страницы (в нижнем колонтитуле).
Задайте остальные параметры.
Создание автоматического оглавления
Часто текстовые документы (рефераты, брошюры, курсовые проекты и т.д.) по требованиям должны содержать оглавление. Чтобы пользователю каждый раз не переписывать номера страниц и названия глав разработчики текстового процессора предусмотрели возможность автоматического формирования оглавления. Для этого необходимо:
-
выделить каждый заголовок и применить к нему стиль Заголовок 1, или Заголовок 2. При этом нужно учесть, что если стилем ЗАГОЛОВОК 1 у вас выделены названия, например глав, то стилем ЗАГОЛОВОК 2 будет выделен раздел главы и т.д. Таким образом выстраивается иерархия заголовков.
-
з
Рисунок 6. Выбор стиля оглавленияатем необходимо переместить курсор на место в документе, где будет расположено ОГЛАВЛЕНИЕ (СОДЕРЖАНИЕ).
-
зайти на вкладку Ссылка - Оглавление - открыть диалоговое окно Оглавление;
-
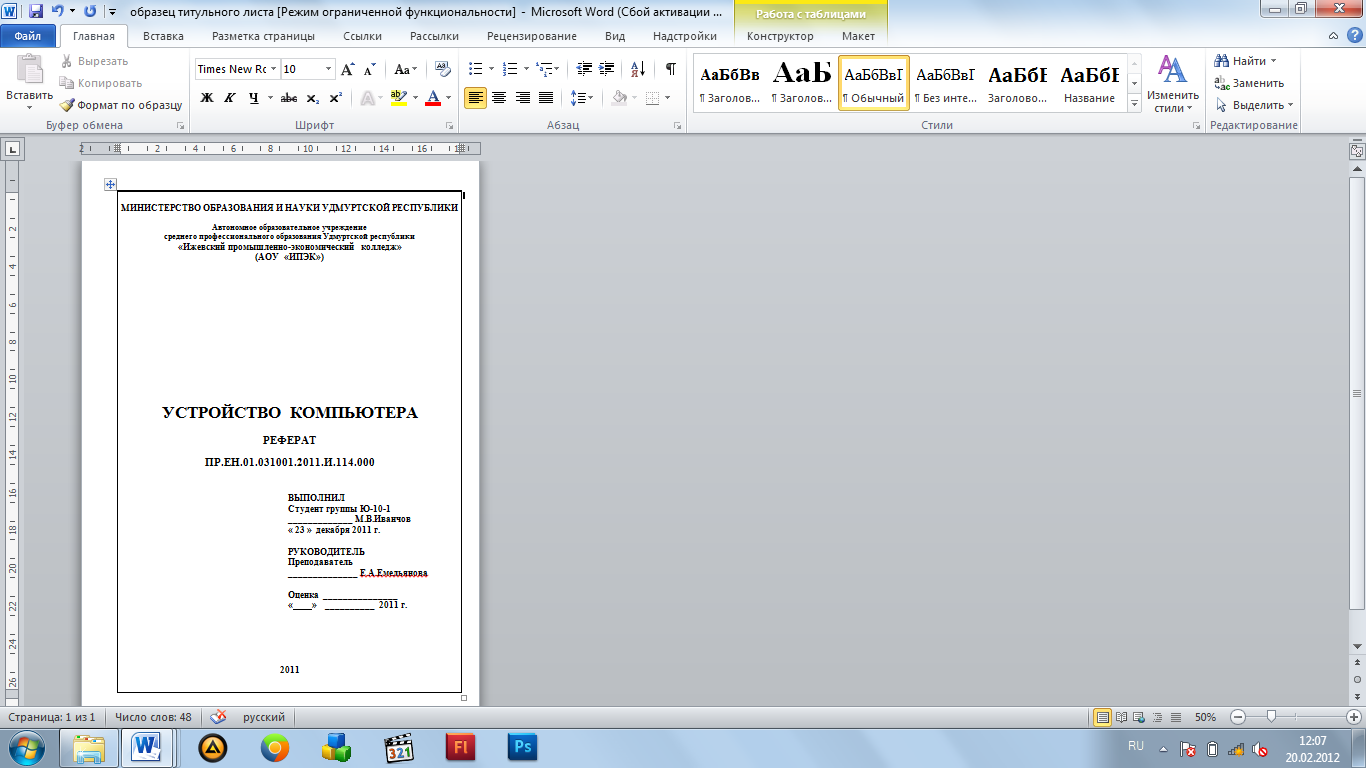 В
диалоговом окне указать, сколько уровней иерархии будет
содержать Ваше ОГЛАВЛЕНИЕ, какой
В
диалоговом окне указать, сколько уровней иерархии будет
содержать Ваше ОГЛАВЛЕНИЕ, какой
-
заполнитель будет использован, необходимо ли показывать номера страниц и т.д. (Рис. 4)
-
-
-
После указания необходимых параметров необходимо нажать на кнопку ОК.
-
ИСПОЛНИТЕЛЬНАЯ ЧАСТЬ
Задание 1. Создать текстовый документ «Информационные технологии». Для этого создайте титульный лист, оформленный по правилам оформления учебной документации, принятой в образовательном учреждении («Оформление учебной документации студентов для всех специальностей»). Создайте автоматически оглавление.
В вашем примере оглавление будет выглядеть следующим:
Рисунок 7. пример оформления титульного листа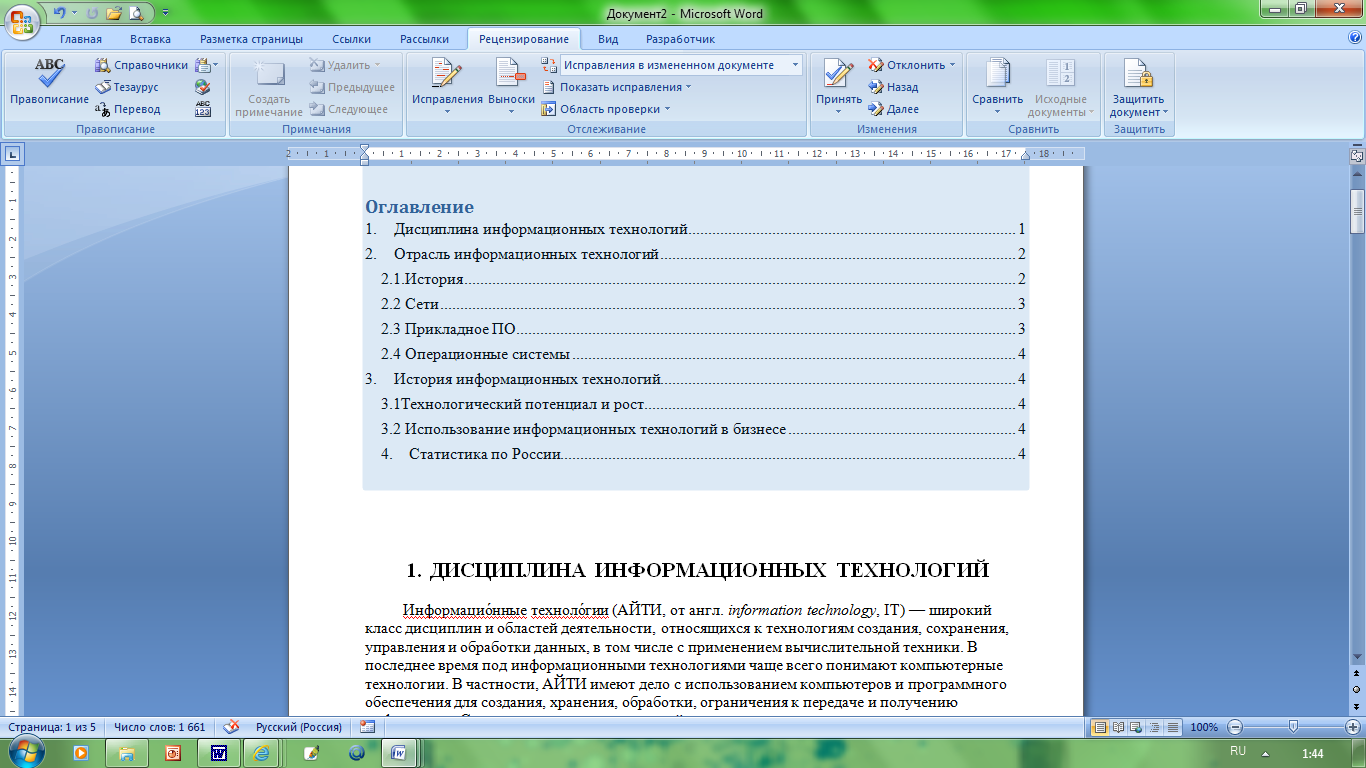
Рисунок 8. пример сформированного оглавления
Методические указания для выполнения работы.
-
Информацию для текстового документа найдите в справочной системе Википедия или откройте файл в Навигаторе- Материалы для самостоятельной работы- ИТ (уточните у преподавателя) заготовка многостраничного файла ИТ.
-
Оформите титульный лист по образцу, внесите соответствующие изменения.
-
Согласно требований к оформлению документов основной текст оформляется шрифтом Times New Roman, размер шрифта - 14 пт. Красная строка- 1,2 см. Межстрочный интервал -1,5.Абзацный отступ- 0 пт. Выравнивание - по ширине.
-
Выполните форматирование текста, используя Стиль-Обычный и внеся требуемые изменения. Рис 7. Данным стилем оформите весь текст
-
Для оформления Оглавления необходимо выполнить отметку для заголовков.
-
Для заголовков первого уровня (обозначены цифрами 1-4) используйте стиль Заголовок 1(это уровень). Так как заголовки первого уровня оформляются заглавными буквами, для примера размером 16 пт, послеабзацный отступ- 1 строка, выравнивание - по центру - вам необходимо выполнить настройку данного стиля, аналогично Линейка Стили- Заголовок 1- Изменить - Формат- Шрифт- 16 пт, полужирный, Все прописные.
-
Выделите первый заголовок первого уровня (разделы 1, 2 и т.д). и отметьте созданным стилем.
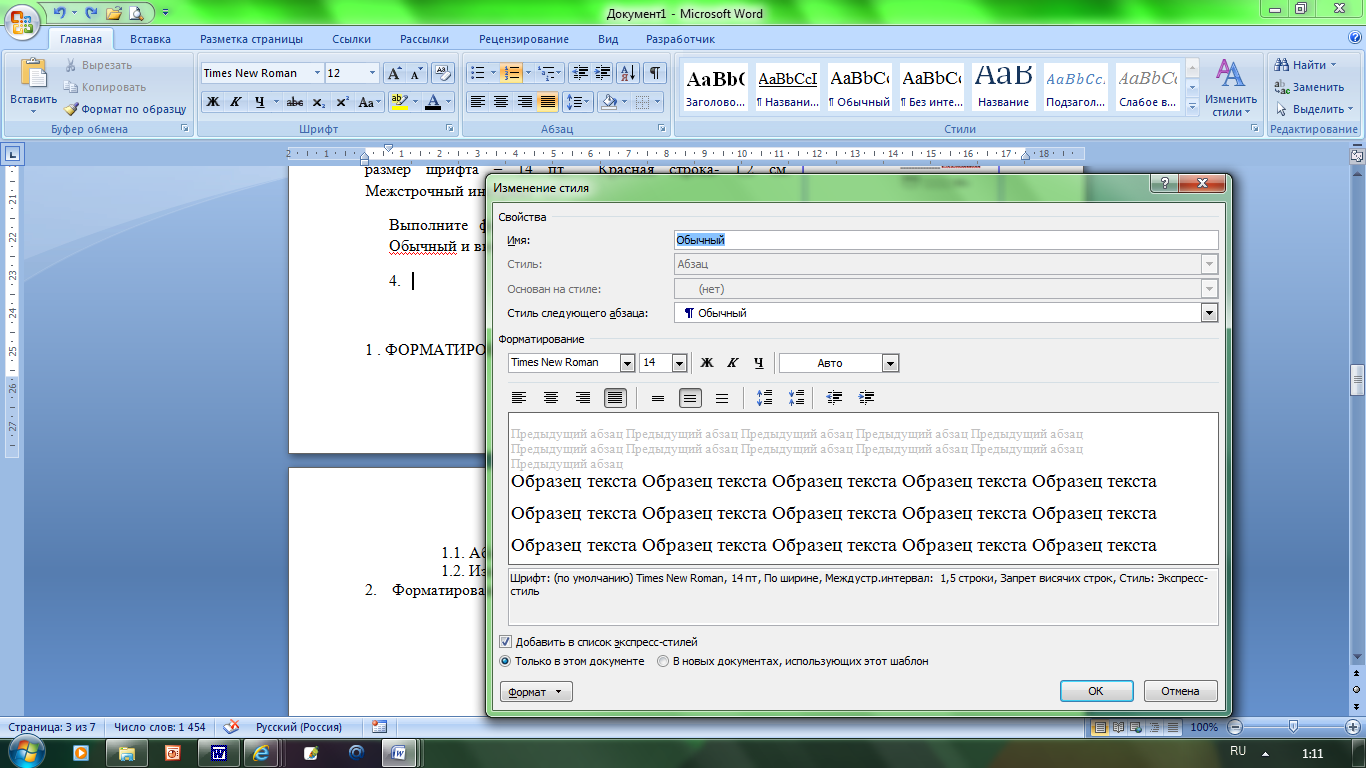
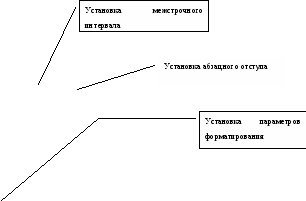
Рисунок 9. Настройка стиля Обычный
-
В текстовом редакторе имеется средство - Линейка- Буфер обмена-Формат по образцу. Выделите первый заголовок и нажмите пиктограмму метелки ( формат по образцу). Перейдите к следующему заголовку данного уровня и выделите его данным стилем.
-
Для заголовков второго уровня используйте стиль Заголовок 2 ( это пункты 2.1 История, 2.2 Сети и т.д). Для заголовков подразделов используйте шрифт -14 пт.
-
Каждый раздел, согласно требований, начинается с новой страницы. Поэтому вставьте разрывы страницы. Вставка- Страницы- Разрыв страницы.
-
Подразделы не выделяются разрывом. Но после заголовка подраздела пропускается одна строка. Проверьте, выполняется ли данное требование.
-
Установите поля, согласно требований.
-
После титульного листа вставьте пустую страницу. Зайдите на линейку Ссылки- Оглавление- выберите стиль оглавления, который вы хотите применить.
-
Проставьте нумерацию страниц, согласно требований.
-
Вставьте нижний колонтитул- Ваша фамилия и дата выполнения работы.
-
Подпишите рисунок.
-
Вставьте сноску на источник информации (Википедия).
Задание 2. Откройте файл, указанный преподавателем. Оформите документ в соответствии со следующими требованиями.
2.1. Разбейте текст на логически связанные разделы и подразделы.
2.2. Установите поля документа правое 10 мм, верхнее, нижнее, правое - 20 мм.
2.3. Оформите оглавление, используя технологию работы со стилями, описанную выше.
2.4. Оформите титульный лист, по правилам оформления реферата. Назовите созданный документ в соответствии с содержанием текста.
2.5. Вставьте нумерацию страниц
2.6. Вставьте колонтитул «Работа по ИТ Ваша фамилия - дата выполнения»
2.7. Представьте работу педагогу.
Контрольные вопросы
-
Что такое стиль?
-
Какие методы изменения стиля?
-
Какие параметры заложены в стиле (что может одновременно изменяться)?
-
Что такое сноска? Виды сносок?
-
В каких случаях обычно применяют концевую, а в каких страничную сноску?
-
Опишите технологию автоматического формирования оглавления
-
Что такое колонтитул? Что обычно выносят в колонтитул?
-
Может ли колонтитул на первой странице отличаться от колонтитула на последующих? Как это сделать?
Задание для самостоятельного выполнения
-
Оформите текстовый документ, согласно требований к оформлению рефератов для студентов. Темы рефератов:
1.1.Информационные системы.
1.2.Классификация информационных систем.
1.3. Современные текстовые редакторы. Особенности использования
1.4. История развития электронных таблиц.
1.5. Технологии безбумажного документооборота
1.6 Защита информации в текстовых документах.
1.7. Современные графические редакторы
-
-
Современные издательские системы.
-
Интернет и его основные виды сервиса.
-
Практическая работа 2.7
ИСПОЛЬЗОВАНИЕ ШАБЛОНОВ ПРИ РАБОТЕ С ТЕКСТОВЫМИ ДОКУМЕНТАМИ
Цель: Познакомить с технологией работы с элементами управления. Сформировать навыки применения элементов управления в текстовых документах, познакомить с коллекцией шаблонов текстового редактора.
ИНФОРМАЦИОННАЯ ЧАСТЬ
Форма - это шаблон, который кроме обычного текста содержит поля формы. На основе этого шаблона создаются документы путем внесения информации именно в поля формы. Вся остальная часть документа защищена от изменений.
Чаще всего формы создаются в виде таблиц (так называемые сеточные формы). Это всевозможные накладные, чеки, счета, отчеты и т. д. Но можно создать и текстовую форму, например, контракт или договор.
Создание формы
Создайте шаблон документа со всем необходимым форматированием и разметкой страницы.
1. Щелкните значок Кнопка Microsoft Office , а затем выберите пункт Параметры Word.
2. Нажмите кнопку Основные.
3. Установите флажок Показывать вкладку «Разработчик» на ленте, а затем нажмите
кнопку OК.
4. На вкладке Разработчик в группе Элементы управления нажмите кнопку Режим
конструктора, а затем щелкните место, куда необходимо вставить элемент управления .

Рисунок 10- Группа «Элементы управления»
-
Добавьте поля формы подходящих типов. Для каждого поля задайте его размер, значение по умолчанию, вид хранимой информации и справочный текст.
-
Защитите шаблон и сохраните его.
-
Создавайте документы на основе вашего шаблона, заполняя поля формы.
Элементы управления (для версии MS Word 2007):
Форматированный текст или![]() Текст
- может содержать любой текст.
Текст
- может содержать любой текст.
![]() Раскрывающийся
список или
Раскрывающийся
список или![]() Поле
со списком - содержит элементы списка. Возможен выбор только одного
из элементов.
Поле
со списком - содержит элементы списка. Возможен выбор только одного
из элементов.
1.Чтобы создать список значений, в группе Свойства раскрывающегося списка нажми-
те кнопку Добавить.
2. Введите значение в окне Краткое имя.
3. Повторяйте этот шаг до тех пор, пока все значения не окажутся в раскрывающемся списке.
![]() Выбор
даты - содержит дату.
Выбор
даты - содержит дату.
![]() Свойства
- позволяет установить свойства элемента управления
Свойства
- позволяет установить свойства элемента управления
Защита всего содержимого формы
1. Откройте форму, которую необходимо защитить.
2. На вкладке Разработчик в группе Защитить выберите команду Защитить документ
и затем щелкните Ограничить форматирование и редактирование.
3. В области задач Установить защиту в группе Ограничения на редактирование установите флажок Разрешить только указанный способ редактирования документа.
4. В списке ограничений редактирования выберите пункт Ввод данных в поля форм.
5. В группе Включить защиту нажмите кнопку Да, включить защиту.
6. Для назначения для документа пароля, чтобы только знающие его пользователи могли
удалить защиту, введите пароль в окне Новый пароль (необязательно), а затем подтвердите его.
Защита частей формы
1. Откройте форму, которую необходимо защитить.
2 .
Выделите элемент управления содержимым или группу элементов
управления, измене-
.
Выделите элемент управления содержимым или группу элементов
управления, измене-
ния которой необходимо ограничить.
3. Для группировки нескольких элементов управления, выделите их нажав клавишу SHIFT
и щелкая по каждому элементу, который нужно сгруппировать. На вкладке Разработчик, в
группе Элементы управления нажмите Группировать, а затем нажмите Группировать
4. На вкладке Разработчик в группе Элементы управления выберите пункт
Свойства.
В диалоговом окне Свойства элемента управления содержимым в группе Блокировка
выполните любое из следующих действий:
• Установите флажок Элемент управления содержимым нельзя удалить, который разрешает редактирование элемента управления содержимым, но запрещает удаление элемента управления содержимым из шаблона или документа, основанного на шаблоне.
• Установите флажок Содержимое нельзя редактировать, который разрешает удаление
элемента управления, но запрещает редактирование содержимого в элементе управления.
Поля формы (для предыдущих версий)
Для расстановки полей формы используйте панель инструментов Формы.
![]() -
текстовое поле. Может содержать любой текст.
-
текстовое поле. Может содержать любой текст.
![]() -
флажок. Имеет два состояния - снят или установлен.
-
флажок. Имеет два состояния - снят или установлен.
![]() -
поле со списком. Содержит элементы списка. Возможен выбор только
одного из элементов.
-
поле со списком. Содержит элементы списка. Возможен выбор только
одного из элементов.
Параметры поля формы (для предыдущих версий)
![]() -
параметры поля формы. Позволяет уточнить параметры любого из
вышеперечисленных полей. Например, для текстового поля возможно
определение следующих параметров
-
параметры поля формы. Позволяет уточнить параметры любого из
вышеперечисленных полей. Например, для текстового поля возможно
определение следующих параметров
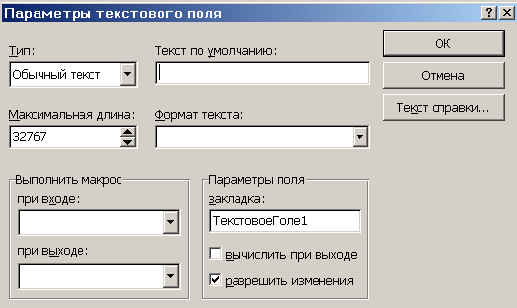
Рисунок 11. Задание параметров поля
В окошке Тип можно выбрать значения: Обычный текст (любые символы); Число
(только цифры); Дата (корректная дата); Текущая дата; Текущее время; Вычисления (формула).
Максимальная длина - при вводе данных выполняется контроль длины. Например, для числа с максимальной длиной 3 нельзя вводить числа больше 999.
Текст по умолчанию - этот текст автоматически будет появляться в окошке. При желании его можно оставить без изменений.
Макрос при входе или выходе - позволяет задать макросы, которые будут выполняться при входе в поле или при выходе из него.
Закладка - имя закладки, которое будет присвоено полю. При помощи этой закладки вы сможете использовать данные поля в дальнейших вычислениях.
Вычислить при выходе - обновление и пересчет всех полей в документе при удалении курсора из данного поля формы. Пересчет выполняется после каждого запуска макроса выхода.
Это означает, что в макрос выхода можно поместить инструкции, проверяющие допустимость введенного значения.
Разрешить изменения - поле будет доступно для редактирования.
Текст справки - поместив указатель мыши на поле, можно будет прочесть заранее определенный текст справки.
Формат поля формы
В зависимости от выбранного типа поля формы вы можете установить соответствующий формат:
Формат текста - для текстового поля можно задать формат Все прописные или Все
строчные и т.д.
Формат числа - для числа можно выбрать один из форматов:
0 - обычный формат;
0,00 - два знака после запятой;
# ##0 - разделитель разрядов;
# ##0,00 - разделитель разрядов + два знака после запятой;
# ##0,00р.;(# ##0,00р.) - разделитель разрядов + два знака после запятой + р.;
0% - процентное представление.
При желании можно сформировать собственный формат числа.
Формат даты и времени:
d - день месяца (1) h - часы (8)
dd - день месяца (01) hh - часы (08)
ddd - день недели (пн) mm - минуты
dddd - день недели (понедельник) ss - секунды
M - месяц (9) am/pm - 12 часовой формат
- месяц (9) am/pm - 12 часовой формат
MM - месяц (09)
MMM - месяц (сен)
MMMM - месяц (сентябрь)
yy - год (03)
yyyy - год (2003)
ИСПОЛНИТЕЛЬНАЯ ЧАСТЬ
-
Создайте шаблон-форму для заявки на ремонт компьютера, которая заполняется при приеме заявки на ремонт. Поля с Заменой, Без замены отмечаются переключателем «Флажок», а элемент требующий ремонта либо замены выбирается через ниспадающее меню.
Методические указания по выполнению работы
-
Оформите общий вид заявки по образцу.
-
В
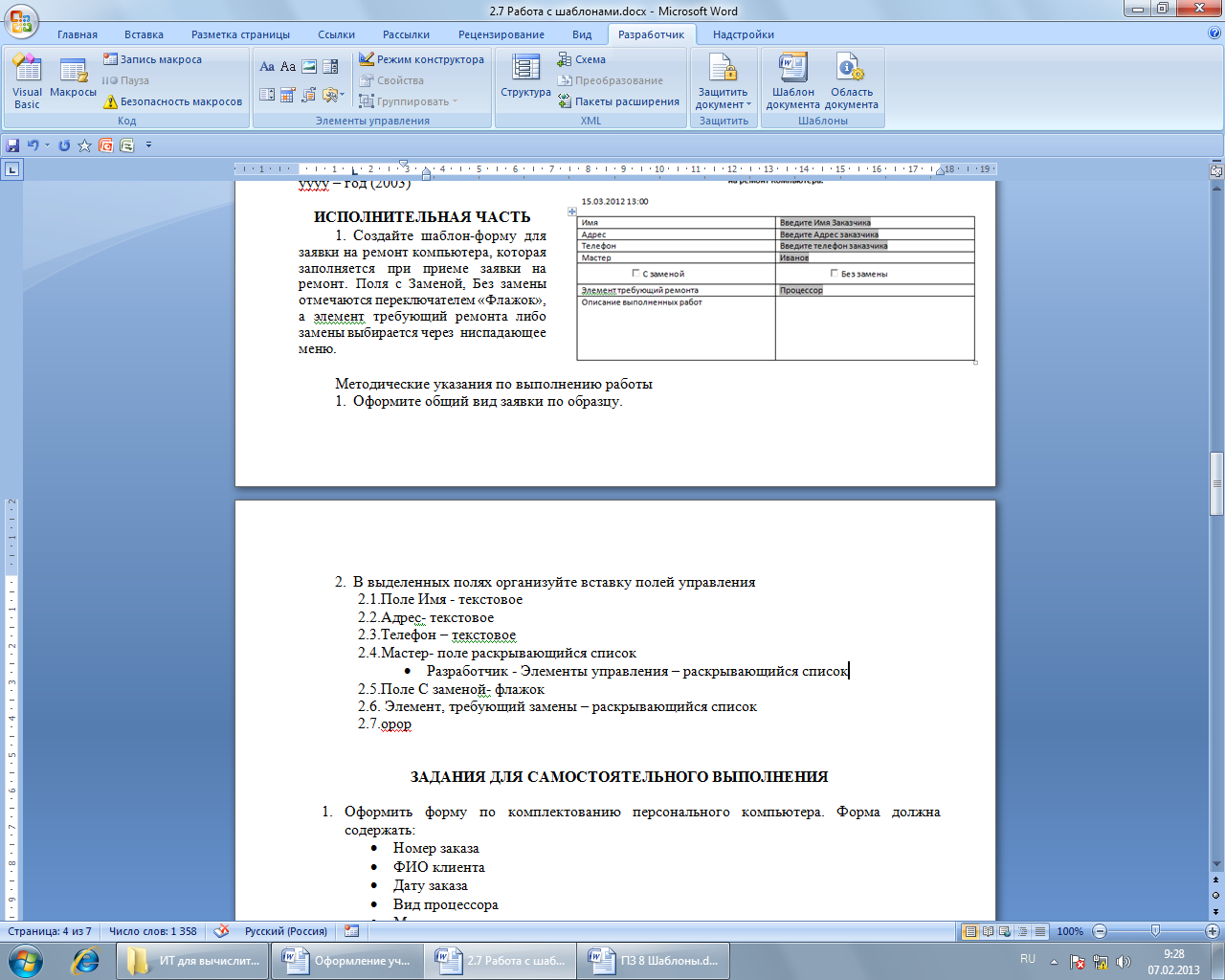 выделенных полях организуйте вставку полей управления
выделенных полях организуйте вставку полей управления
-
Поле Имя - текстовое
-
Адрес- текстовое
-
Телефон - текстовое
-
Мастер- поле раскрывающийся список
-
-
Разработчик - Элементы управления - раскрывающийся список
-
Расположите элемент на форме- выделите его- выберите Свойства
-
Введите название элемента
-
Добавьте блокировку элемента
-
У
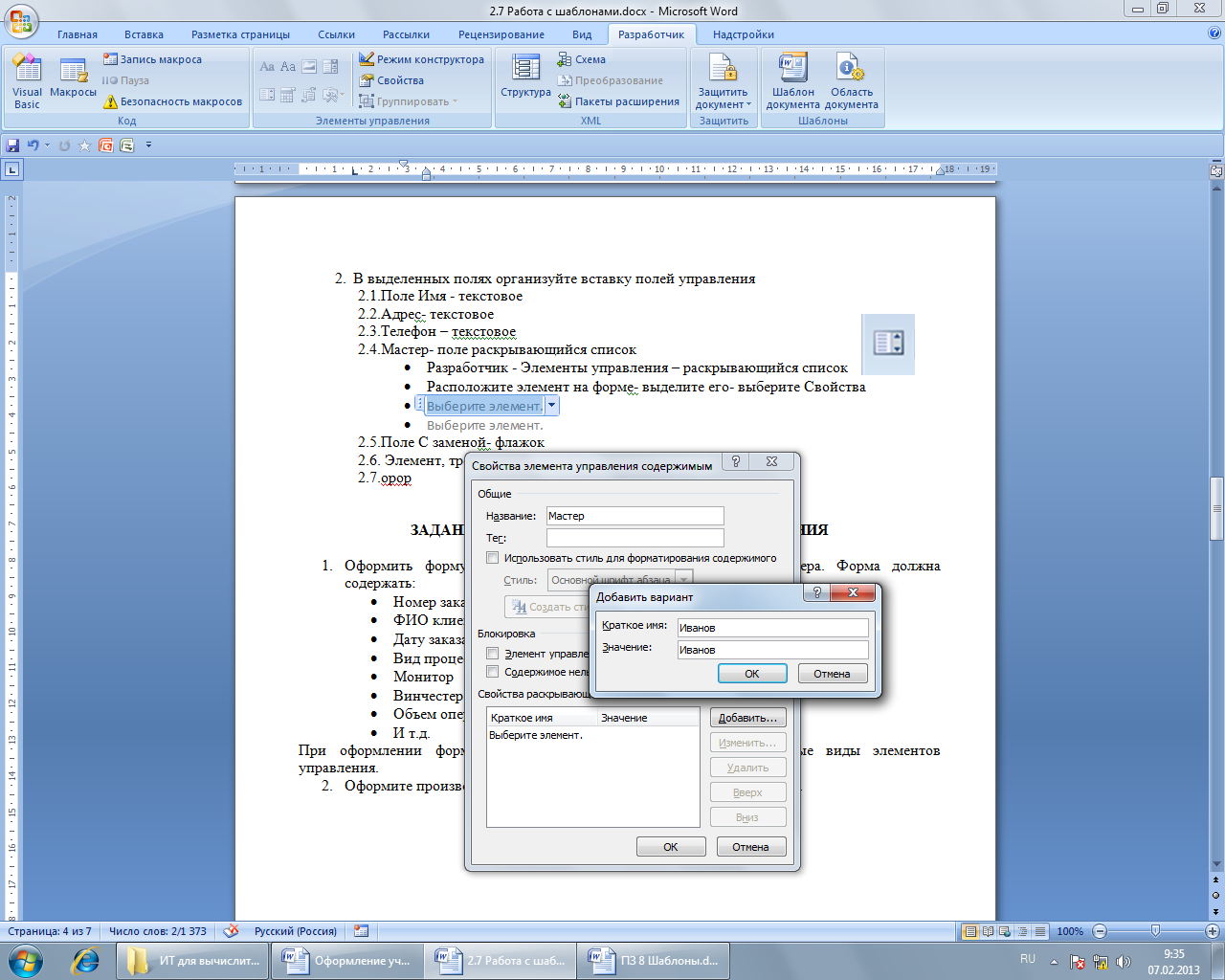 становите
флажок Элемент управления содержимым нельзя удалить, который
разрешает редактирование элемента управления содержимым, но
запрещает удаление элемента управления содержимым из шаблона
или документа, основанного на шаблоне.
становите
флажок Элемент управления содержимым нельзя удалить, который
разрешает редактирование элемента управления содержимым, но
запрещает удаление элемента управления содержимым из шаблона
или документа, основанного на шаблоне.
-
Установите флажок Содержимое нельзя редактировать, который разрешает удаление
элемента управления, но запрещает редактирование содержимого в элементе управления.
-
-
Поле С заменой- флажок
-
Элемент, требующий замены - раскрывающийся список
-
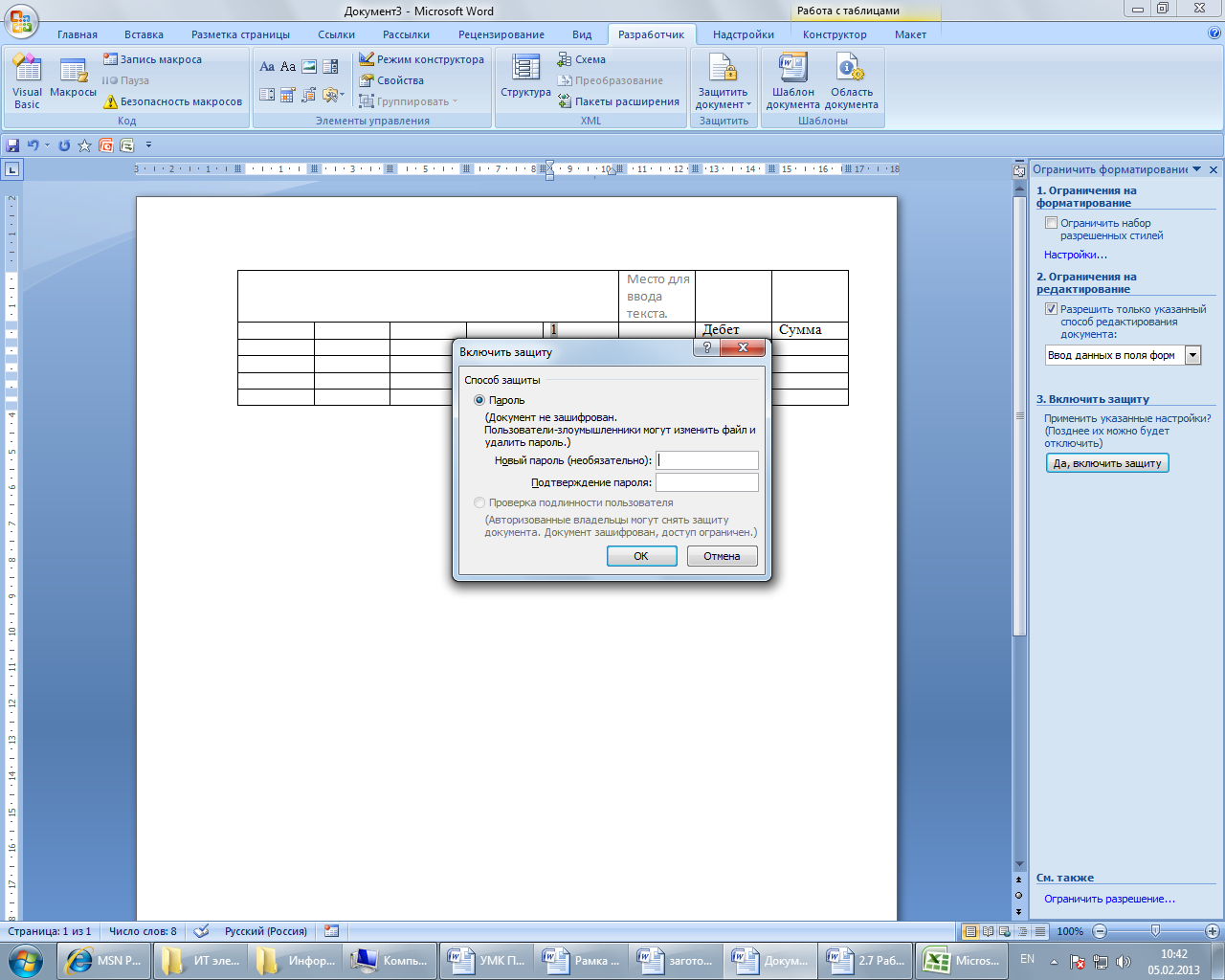
5. Cохраните форму как шаблон Форма-Ваша фамилия.dotx.
6. Закройте шаблон.
7. Создайте на основе этого шаблона новый документ и заполните его. Образец заполненного документа приведен на рисунке ниже
2. Создать на основе Установленного шаблона Стандартная записка докладную записку.
Данные для Докладной записки:
-
Наименование Вашей организации: Центр государственной экспертизы товаров
-
Адресат ( кому направляется документ) - Директору ОАО «Астра-П» - фамилия Вашего соседа.
-
Дата - текущая
-
Наименование должности лица, посылающего документ - Руководитель сектора аналитики и экспертизы - Ваша фамилия.
-
Заголовок к тексту - «О причинах невыполнения сроков экспертизы»
-
Текст сформулируйте произвольно. В тексте укажите, что Ваш центр не может выполнить своевременно заказ проекта маркетингового исследования фирмы Астра-П в связи с отсутствием полной документации об экономическом состоянии фирмы. Укажите, что предоставить материалы требуется в ближайшее время.
-
Сохраните созданный шаблон, как Шаблон документа в Вашей папке.
КОНТРОЛЬНЫЕ ВОПРОСЫ
1. Что такое форма? Для чего она используется?
2. Перечислите виды полей формы?
3. Какие параметры можно установить для текстового поля? Для числового?
4. Опишите коды числовых форматов.
5. Как создать поле со списком?
6. Как добавить справочную информацию к полю?
7. Для чего нужно использовать защиту формы? Всегда ли нужна защита?
8. Всегда ли нужно сохранять форму как шаблон?
9. Можно ли создать не табличную форму?
ЗАДАНИЯ ДЛЯ САМОСТОЯТЕЛЬНОГО ВЫПОЛНЕНИЯ
-
Оформить форму по комплектованию персонального компьютера. Форма должна содержать:
-
Номер заказа
-
ФИО клиента
-
Дату заказа
-
Вид процессора
-
Монитор
-
Винчестер
-
Объем оперативной памяти
-
И т.д.
При оформлении формы используйте по возможности разнообразные виды элементов управления.
-
Оформите произвольное резюме на основе Установленного шаблона.
-
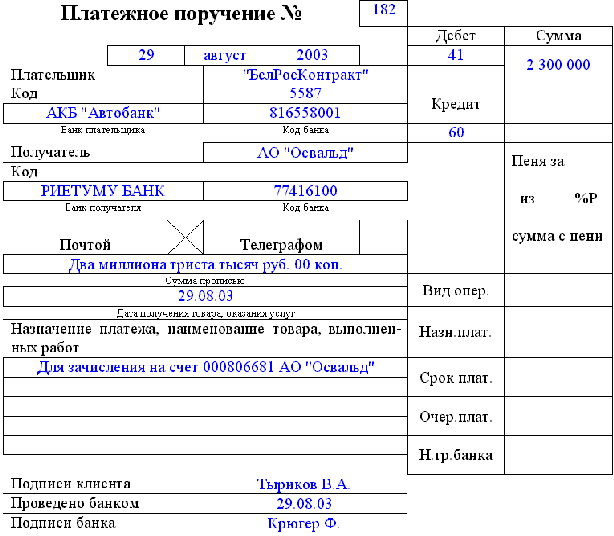
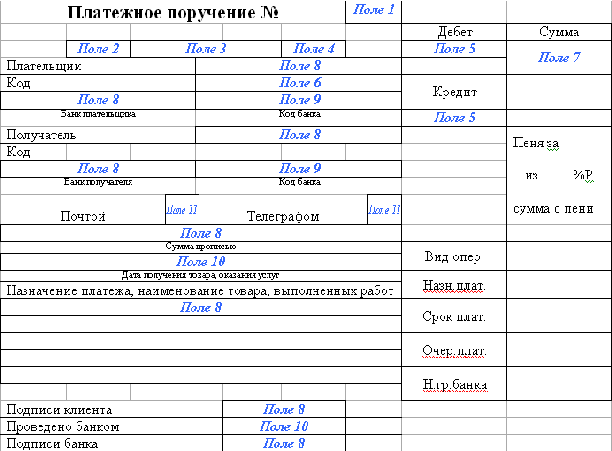
2. Откройте вкладку Разработчик.
3. Расставьте поля формы. Для этого выберите на вкладке
Разработчик значок ![]() -Инструменты из предыдущих версий. Выбирайте тип элемента
управления согласно описанию:
-Инструменты из предыдущих версий. Выбирайте тип элемента
управления согласно описанию:
Поле 1 - текстовое поле, тип - число; максимальная длина - 3 знака; значение по умолчанию - 1; текст справки - "№ платежного поручения".
Поле 2 - текстовое поле, тип - текущая дата; формат DD.
Поле 3 - текстовое поле, тип - текущая дата; формат ММММ.
Поле 4 - текстовое поле, тип - текущая дата; формат YYYY.
Поле 5 - поле со списком; элементы списка: 01, 41, 46, 51, 60, 80; текст справки - "Номер
счета".
Поле 6 - текстовое поле, тип - число; до 5-и цифр.
Поле 7 - текстовое поле, тип - число, разделенное на разряды (формат # ##0).
Поле 8 - текстовое поле, тип - текст до 70 знаков.
Поле 9 - текстовое поле, тип - число; текст справки "Код банка".
Поле 10 - текстовое поле, тип - текущая дата в формате DD.ММ.YY.
Поле 11 - флажок.
4. Установите защиту сохраните форму как шаблон Форма-Ваша фамилия.dotx.
</