- Учителю
- Методический материал по изучению Microsoft Word в 9 классе
Методический материал по изучению Microsoft Word в 9 классе
</ 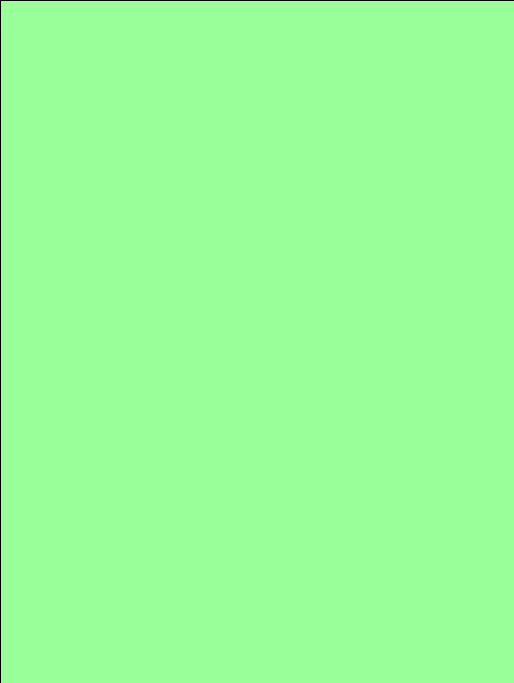
Методический материал по изучению Microsoft Word
в 9 классе.

Автор: Аглиуллина А. И.

Содержание
Введение…………………………………………………………………………………….….3
Текстовый редактор Microsoft Word. Форматирование документов………………………….4
Вставка объектов в документ………….………………………………………………………..10
Создание векторного рисунка в Microsoft Word………………….…………………………...16
Создание гипертекстового документа……………………………………………………....22
Форматирование документов в текстовом процессоре Word…………………………..…28
Итоговая работа ……………………………………………………….……………….…….37
Введение.
В связи с широким распространением вычислительной техники и внедрением в различные сферы деятельности персональных компьютеров, функционирование любой организации сегодня не обходится без применения современных информационных технологий.
Word - это многофункциональная программа обработки текстов (с элементами возможностей настольной издательской системы). Ее предназначение: набор, редактирование, верстка текста и таблиц; управление всеми пунктами меню, опциями и командами с помощью мыши; просмотр на дисплее готового к печати документа без затраты бумаги на дополнительную распечатку; вставка рисунков; заготовка бланков, писем и других документов; проверка орфографии и поиск синонимов.
В силу того, что использование данной программы чрезвычайно удобно и не требует от пользователя больших навыков работы с аналогичными программными продуктами, Microsoft Word получил широкое распространение у различных пользователей. В школе Microsoft Word применяется при составлении дидактических материалов, пособий, оформления планов, конспектов, научно-методических разработок.
Изучение темы «Текстовый редактор MS Word» является, как правило, первой, изучаемой в базовом курсе, относящейся к содержательной линии «Информационные технологии».
Цель курса изучения информатики в 9 классе - освоение теоретических основ информатики и подготовка к практической деятельности.
Изучение текстового редактора в данном классе рассчитано на 6 часов, при этом осваиваются следующие темы:
-
Форматирование текста
-
Построение и оформление таблиц
-
Работа с графическими объектами
-
Создание гипертекстовых документов
Данный методический материал содержит основные теоретические сведения по рассматриваемым темам, последовательно и полно раскрывающиеся от занятия к занятию, разнообразные задания и тесты, которые при использовании для обучения конкретного ученика могли бы учитывать его индивидуальные особенности, интересы и склонности.
Материал может быть использован:
-
учителями для составления уроков,
-
учащимися для самостоятельного изучения тем и закрепления изученного.
Таким образом, методический материал предназначен учителям информатики, студентам факультетов «Информатика» и учащимся 9 класса.
Текстовый редактор Microsoft Word. Форматирование документов
Цели:
Образовательные: познакомить студентов с основными операциями форматирования документов; отработка навыков работы по форматированию документов.
Развивающие: формирование приемов логического мышления, развитие интереса к предмету; развивать и совершенствовать умения применять имеющиеся знания на практике.
Воспитательные: формирование самостоятельности при выполнении практической работы и ответственности при работе с ПК; воспитывать аккуратность.
ХОД РАБОТЫ:
-
Задания.
Выполняют задание: 1-й вариант - лист с заданием
Ф.И. _________________________
1. Впишите в пустые клетки названия кнопок панели инструментов Форматирования:
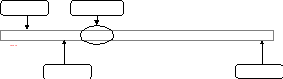
2. Запишите виды начертания текста:
Дни недели - _____________________________________________________
Понедельник - ____________________________________________________
Вторник - _______________________________________________________
Среда - __________________________________________________________
Четверг - _______________________________________________________
Пятница - _______________________________________________________
Суббота - ________________________________________________________
Воскресенье - _____________________________________________________
3. Впишите в пустые клетки назначения маркеров на линейке:
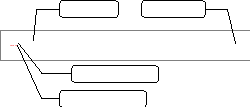
Тест.
2-й вариант - тест на компьютере на знание различных понятий текстового редактора.
Текстовый редактор Microsoft Word
2 вариант
1
-
Программа Microsoft Word - это:
1. графический редактор
2. текстовый редактор
3. база данных
2
-
Чтобы выполнить изменения в тексте, предварительно нужно:
1. подчеркнуть
2. сохранить
3. выделить
3
-
Редактирование текста - это:
1. изменение содержания текста
2. изменение внешнего вида текста
3. изменение расположения абзацев на странице
4
-
Межсимвольный интервал - это:
1. расстояние между буквами текста
2. расстояние между строками текста
3. расстояние между абзацами текста
5
-
Подчеркивание красной линией - это значит в тексте:
1. стилистическая ошибка
2. орфографическая ошибка
![]() 3.
синтаксическая ошибка
3.
синтаксическая ошибка
6
|
|
1. изменение начертания шрифта |
|
|
|
2. изменение размера шрифта |
|
|
|
3. количество строк на странице |
|
|
7 |
|
|
|
|
1. стандартная |
|
|
|
2. панель задач |
|
|
|
3. форматирование |
|
|
8 |
|
|
|
|
1. изменение внешнего вида текста |
|
|
|
2. изменение содержания текста |
|
|
|
3. изменение расположения абзацев на странице |
|
|
9 |
|
|
|
|
1. Tab |
|
|
|
2. Enter |
|
|
|
3. Insert |
|
|
1 |
|
|
|
|
1. Файл - Сохранить |
|
|
|
2. Файл - Открыть |
|
|
|
3. Файл - Закрыть |
|
|
1 |
11. Какой из маркеров горизонтальной линейки служит для
установки |
|
|
|
1. Верхний |
|
|
|
2. Нижний левый |
|
|
|
3. Нижний правый |
|
|
1 |
12. Чтобы выделить абзац целиком нужно: |
|
|
|
1. Щёлкнуть на нём левой кнопкой мышки два раза |
|
|
|
2. Щёлкнуть на нём левой кнопкой мышки три раза |
|
|
|
3. Щёлкнуть на нём левой кнопкой мышки один раз |
|
|
1 |
13. Минимальным объектом, используемым в текстовом редакторе, является: |
|
|
|
1. слово |
|
|
|
2. абзац |
|
|
|
3. знако-место (символ) |
|
|
|
14. Абзацы можно выравнивать: |
|
|
|
1. по левому краю, по центру |
|
|
|
2. по ширине и правому краю |
|
|
|
3. всё выше перечисленное |
|
|
1 |
15. Действия с выделенным объектом: |
|
|
|
1. только удаление, перемещение, копирование |
|
|
|
2. форматирование, удаление, перемещение, копирование |
|
|
|
3. только форматирование |
|
Прежде чем перейти к изучению темы, давайте вспомним основные некоторые моменты:
-
Для чего нужен текстовый редактор?
-
Способы запуска программы.
-
Что такое редактирование текста?
-
Основные свойства символов.
-
Какие существуют дополнительные параметры форматирования?
-
Что такое межсимвольный интервал, виды.
-
Как сохранить созданный документ?
3. Изучение нового материала
- Продолжаем знакомство с основными операциями текстового редактора. Наша тема «Форматирование документов». С термином форматирование вы уже знакомы. Давайте вспомним, что же такое форматирование?
Форматирование - это изменение внешнего вида. Основными объектами документа являются страница, абзац и символ. Для каждого из этих объектов необходимо задать значения параметров форматирования, которые определяют внешний вид документа.
1. Выбор параметров страниц
Любой документ состоит из страниц, поэтому в начале работы над документом необходимо задать значения параметров страницы: формат, ориентацию, поля. Существует две возможные ориентации страницы - книжная и альбомная. Для обычных текстов чаще всего используется книжная ориентация, а для таблиц с большим количеством столбцов или оформления текста в несколько колонок - альбомная.
-
Файл - Параметры страницы - Размер бумаги
-
Установить книжная или альбомная и нажать ОК
2. Установка полей страницы
На странице можно установить требуемые размеры полей (верхнего, нижнего, правого, левого), которые определяют расстояние от краев страницы до границы текста.
-
Файл - Параметры страницы - Поля
-
Установить нужные параметры и ОК
Рассмотрим диалоговое окно. В области Образец мы увидим, как примерно будут выглядеть страницы нашего документа. Мы можем поменять размеры верхнего, нижнего, правого и левого полей.
По правилам, размеры полей должны быть
следующие: левое: 3-3,5 см, правое - не менее 0,8 см, верхнее - 2
см, нижнее - не менее 1,9 см.
Итак, мы изменили размеры полей, посмотрим, как это отразилось на
нашем документе.
Снова вызовем Файл / Параметры страницы /
Поля. Следующее - переплет.
Переплет позволяет установить дополнительное поле для переплета
документа. Переплет не влияет на размеры основных полей документа,
но сокращает область ввода текста.
Зададим - 1 см, увидим на образце как изменилось изображение страницы. Положение переплета может быть слева или сверху.
3. Номера страниц
Страницы документа требуется нумеровать, причем номера можно размещать по-разному: вверху или внизу страницы, по центру, справа или слева.
-
Вставка - Номера страниц
-
Задать местоположение номера и его формат и ОК
4. Форматирование абзацев
Абзац является одним из основных объектов
текстового документа. Абзац с литературной точки зрения - это часть
текста, представляющая собой законченный фрагмент произведения,
окончание которого служит естественной паузой для перехода к новой
мысли.
В компьютерных документах абзацем считается любой текст,
заканчивающийся нажатием клавиши Enter.
Для полного форматирования абзаца используют диалоговое окно, которое открывается командой Формат - Абзац или с помощью пункта Абзац в контекстном меню, вызываемом щелчком правой кнопки мыши.
Вкладка «Отступы и интервалы»
1. Выравнивание абзацев
Выравнивание отражает расположение текста относительно границ полей страницы. Чаще всего используют четыре способа выравнивания абзацев: по левому краю, по правому краю, по ширине, по центру.
2. Отступ первой строки (красная строка)
Отступ может быть различных типов:
-
положительный отступ, когда первая строка начинается правее всех остальных строк абзаца, применяется в обычном тексте.
-
отрицательный отступ (выступ), когда первая строка выходит влево относительно остальных строк абзаца, применяется в словарях и определениях.
-
нулевой отступ, применяется для абзацев, выровненных по центру и для обычного текста.
3. Междустрочный интервал
Междустрочный интервал определяет вертикальное расстояние между строками текста в абзаце.
На панели Форматирование есть кнопка «Междустрочный интервал».
1 способ: курсор внутри абзаца - открыть список и выбрать нужный (одинарный, полуторный, двойной), если выбрать вариант больше, мы окажемся в диалоговом окне Абзац. В него можно также попасть, выполнив команду.
2 способ: Формат / Абзац. Выбрать нужное значение в списке междустрочный.
-
Одинарный - это междустрочный интервал, по высоте соответствующий шрифту наибольшего размера, используемого в строке.
-
Полуторный - превышающий одинарный в 1,5 раза.
-
Двойной - превышающий одинарный в 2 раза.
Вкладка «Положение на странице»
Предназначена для форматирования абзацев, попадающих на границу между страницами. Здесь можно запретить отрывать от абзаца одну строку, потребовать, чтобы абзац размещался на одной странице целиком, «присоединить» следующий абзац к данному или начать текущим абзацем новую страницу.
4. Практическая работа
Чтобы закрепить полученные знания, я вам предлагаю выполнить практическую работу по созданию и форматированию документа.
Практическая работа
Размер бумаги - альбомная.
Установите параметры страницы: верхнее поле - 1,5 см, нижнее поле- 1,5 см, правое поле - 1,5 см, левое поле - 3 см.
Напечатайте следующий текст с учетом разделения на абзацы, причем каждый абзац отстает от другого на 2 см:
Нет России другой.
Автор Е.Синицын
Берегите Россию -
Нет России другой.
Берегите её
Тишину и покой,
Это небо и солнце,
Это хлеб на столе
И родное оконце
В позабытом селе…
Берегите Россию -
Чтобы сильной была.
Чтобы нас от беды
В трудный час сберегла.
Ей неведомы страхи,
И крепка её сталь,
И последней рубахи
Ей для друга не жаль.
Берегите Россию -
Всею жизнью своей
От заклятых врагов,
От неверных друзей.
Пусть в распахнутой сини
Светят ярко над ней
Той звезды негасимой
Пять горячих лучей!
Берегите Россию -
Без неё нам не жить.
Берегите её,
Чтобы вечно ей быть
Нашей правдой и силой,
Нашей гордой судьбой…
Берегите Россию -
Нет России другой!
4. Отформатировать текст согласно следующим параметрам:
-
Заголовок: размер шрифта - 26 пт, шрифт - Arial, начертание - полужирный, цвет шрифта - красный, выравнивание по центру;
-
Авторство: размер шрифта - 16 пт, шрифт - Times New Roman, начертание - курсив, цвет шрифта - синий, выравнивание по правому краю;
-
1 абзац: размер шрифта - 18 пт, шрифт - Arial Black, цвет шрифта - зелёный;
-
2 абзац: размер шрифта - 20 пт, шрифт -Impact, начертание - подчеркнутый, цвет шрифта - лиловый, межсимвольный интервал - разреженный на 2 пт;
-
3 абзац: размер шрифта - 18 пт, шрифт -Tahoma, начертание - полужирный, цвет шрифта - черный, межстрочный интервал - полуторный;
-
4 абзац: размер шрифта - 22 пт, шрифт - Courier New, начертание - курсив, цвет шрифта - фиолетовый.
Вставить номера страниц в документ: вверху страницы, справа.
Сохранить документ в свою папку в файле Russia.
5. Подведение итогов
Мы сегодня закрепили способы создания, сохранения, редактирования и форматирования текста, а также научились форматировать документ.
Вставка объектов в документ
Цели урока:
Образовательные: помочь учащимся получить представление об офисном пакете Microsoft Office, познакомиться с возможностями программы Word, научить основам вставки символов, рисунков, формул и других объектов в Word.
Развивающие: развитие познавательных интересов, навыков работы на компьютере, самоконтроля, умения конспектировать.
Воспитательные: воспитание информационной культуры учащихся, внимательности, аккуратности, дисциплинированности, усидчивости.
Ход работы:
1. Актуализация знаний.
При оформлении текстовых документов часто требуется добавлять в документ не текстовые элементы или объекты. Программа Word позволяет это делать - она имеет широкие возможности по вставке в текст рисунков, диаграмм, формул и так далее. На этом уроке мы научимся использовать эту возможность Word.
2. Теоретическая часть.
Вставка символов.
В документах часто применяются знаки, для ввода которых не существует
клавиш на клавиатуре. Word позволяет вводить многие из специальных
символов либо нажатием комбинации клавиш, либо с помощью команды
Вставка→Символ.
документах часто применяются знаки, для ввода которых не существует
клавиш на клавиатуре. Word позволяет вводить многие из специальных
символов либо нажатием комбинации клавиш, либо с помощью команды
Вставка→Символ.
Чтобы открыть таблицу символов перейдите на вкладку Символы, специальные символы находятся на вкладке Специальные знаки этого же окна.
Для вставки символа в документ выберите его из набора символов и щелкните на кнопке Вставить.
Для часто используемых специальных символов можно назначить горячие клавиши - нажмите кнопку Сочетания клавиш и воспользуйтесь окном Настройка клавиатуры.
В ставка
номером страниц. Очень часто при создании документов появляется
необходимость пронумеровать страницы. Делать это вручную -
бесполезное занятие, ведь в Word есть простой способ сделать это
автоматически - вставить нумерацию страниц.
ставка
номером страниц. Очень часто при создании документов появляется
необходимость пронумеровать страницы. Делать это вручную -
бесполезное занятие, ведь в Word есть простой способ сделать это
автоматически - вставить нумерацию страниц.
Вставка номеров страниц выполняется командой Вставка→Номера страниц.
В появившемся окне можно выбрать формат нумерации - вверху или внизу страницы, справа, слева, по центру.
Вставка даты и времени. Word представляет 16 форматов, которыми можно пользоваться при вставке в документ значений текущей даты и времени. Среди них, наверное, найдется формат, который нужен вам.
Используя команду Вставка→Дата и время, откройте диалоговое окно Дата и время. Выберите в списке подходящий формат. Если необходимо автоматически обновлять поле текущей даты и времени при каждом открытии документа, установите флажок Обновлять автоматически. Будьте внимательны при использовании этой возможности, особенно в тех случаях, когда указание даты и времени важно.

Вставка рисунка. Для вставки в документ рисунков используется команда Вставка→Рисунок. Выбираем источник рисунка и вставляем его.
Например, для того чтобы вставить рисунок из коллекции картинок Microsoft Office необходимо дать команду Вставка→Рисунок→Картинки… Коллекция картинок (Microsoft) содержит рисунки, фотографии, звуки, видео и другие файлы мультимедиа, называемые клипами, которые можно вставлять и использовать в документах Microsoft Office. Откроется область задач, в которой можно выполнять поиск клипов. Найдите нужный клип (рисунок) и, щелкнув по нему левой кнопкой мыши, вставьте в документ.
Для вставки рисунка из файла выберите команду Вставка→Рисунок→Из файла. Появится окно Добавление рисунка. Найдите на диске нужный рисунок, выделите его и нажмите кнопку вставить (или просто сделайте двойной щелчок по файлу рисунка).
Для вставки художественно оформленного текста служит команда Вставка→Рисунок→Объект WordArt или кнопка на панели рисования Добавить объект WordArt. Художественно оформленный текст является графическим объектом, для его изменения можно использовать другие кнопки панели инструментов Рисование, например сделать заливку текста каким-либо рисунком.
Вставка рисунка из буфера обмена. Начиная с ранних версий Windows, реализовывалась идея одновременной работы с несколькими программами. Одновременно появилась необходимость использовать данные из одного документа в другом, часто созданном совершенно другом приложением. Этой цели стал служить буфер обмена Windows.
Буфер обмена представляет собой специальную область памяти, к которой могут обращаться все приложения, записывая в него и считывая из него данные. Занесение в буфер называется копированием или вырезанием. Извлечение данных их буфера называется вставкой. Данные из буфера можно вставлять неограниченное число раз.
Комбинации клавиш для работы с буфером:
Ctrl + X
Копировать
Ctrl + С
Вставить
Ctrl + V
Используя буфер обмена в документ Word не только текст, но и рисунки. Нарисуйте рисунок, например, в Paint, выделите его и скопируйте в документ.
Вставка математических формул. Редактор формул - это отдельная программа, которая запускается из Word. Вставка формулы осуществляется с помощью команды Вставка→Объект. В диалоговом окне выберите Microsoft Equation 3.0. Появится область ввода формулы и плавающее меню редактора математических формул, который позволяет набирать математическую формулу любой сложности. Для вставки символа в формулу нажмите кнопку на панели формул, а затем выберите символ из палитры, появляющейся под кнопкой. В редакторе формул содержится около 120 шаблонов.
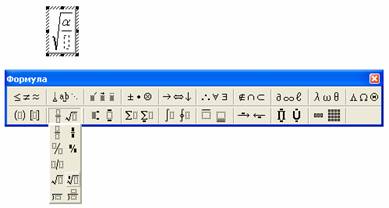
Вставка таблицы. Особым по значимости элементом текстового документа является таблицы. Для нее существует специальный пункт в меню Таблица.
Вставленную таблицу в любой момент можно отредактировать: вставить новые строки или столбцы, объединить несколько ячеек в одну и т.д.
Изменение размеров и положения вставленного объекта. Размер вставленного объекта в дальнейшем в любой момент можно изменить. Для этого достаточно выделить его, щелкнув мышь на изображении объекта, а затем растянуть или сжать рамку выделения за маркеры.
Вставленный объект может обтекаться текстом либо с одного края, либо с другого. Текст может быть располагаться с обеих сторон объекта. Также объект может находится за текстом или перед текстом.
Для изменения этих параметров либо выделите объект, вызовите контекстное меню, щелкнул по объекту правой кнопкой, и выберите команду Формат рисунка, либо сделайте двойной щелчок по рисунку.
Вопросы:
-
Какие объекты можно вставлять в Word?
-
Как изменить расположение рисунка в тексте?
-
Тест к теоретическому материалу:
-
С помощью какой команды в Word вставляются специальные знаки:
А) Вставка - Объект
Б) Вставка - Формула
В) Вставка - Символ
Г) Вставка - Фигуры
2. Сколько Word представляет форматов, которыми можно пользоваться при вставке в документ значений текущей даты и времени:
А) 10
Б) 12
В)13
Г)16
3. Для того чтобы вставить рисунок из коллекции картинок Microsoft Office необходимо дать команду:
А) Вставка - Рисунок
Б) Вставка - Файл
В) Вставка - Рисунок - Картинки…
Г) Вставка - Клип
4. Что значит Объект WordArt:
А) Художественно-оформленный текст
Б) Графический рисунок
В) Изображение текста
Г) Художественный текст
5. Специальная область памяти, к которой могут обращаться все приложения, записывая в него и считывая из него данные.
А) ВЗУ
Б) Буфер обмена
В) Буфер памяти
Г) Буфер замены
6. Что значит комбинация клавиш Ctrl + X:
А) Копировать
Б) Вставить
В) Вырезать
Г) Заменить
7. Что значит комбинация клавиш Ctrl + С:
А) Копировать
Б) Вставить
В) Вырезать
Г) Заменить
8. Отдельная программа, Редактор формул, которая запускается из Word:
А) Adobe Acrobat Document
Б) Microsoft Edidor
В) Microsoft FrontPage
Г) Microsoft Equation 3.0.
9. В редакторе формул содержится сколько шаблонов:
А) около 150
Б) около 200
В) около 120
Г) около 115
10. Воспользовавшись каким пунктом, вы сможете расположить строки в нужном вам порядке:
А) Таблица - Сортировка
Б) Таблица - Группировка
В) Таблица - Автоформат
Г) Таблица - Создать
4. Практическая часть.
Теперь потренируемся работать с программой Microsoft Office Word.
Учитель демонстрирует выполнение на экране, учащиеся повторяют на своих рабочих местах.
Запустите Word и создайте файл Практика1.doc.
1. Вставьте в документ символы:
![]()
2. Напишите формулу α + β + γ = 1800.
Давайте вставим необходимые объекты.
Теперь создайте файл Практика2.doc.
1 вариант
1. Вставьте в документ символы:
§ Ω ⅔ → ≠ ☺ ☼
![]()
2. Вставьте в документ рисунок и расположите его слева от текста. Измените размер рисунка. Поверните рисунок на небольшой угол по часовой стрелке.
С ъешь
ещё этих мягких французских булок, да выпей чаю. Съешь ещё этих
мягких французских булок, да выпей чаю. Съешь ещё этих мягких
французских булок, да выпей чаю. Съешь ещё этих мягких французских
булок, да выпей чаю. Съешь ещё этих мягких французских булок, да
выпей чаю.
ъешь
ещё этих мягких французских булок, да выпей чаю. Съешь ещё этих
мягких французских булок, да выпей чаю. Съешь ещё этих мягких
французских булок, да выпей чаю. Съешь ещё этих мягких французских
булок, да выпей чаю. Съешь ещё этих мягких французских булок, да
выпей чаю.
Съешь ещё этих мягких французских булок, да выпей чаю. Съешь ещё этих мягких французских булок, да выпей чаю. Съешь ещё этих мягких французских булок, да выпей чаю. Съешь ещё этих мягких французских булок, да выпей чаю. Съешь ещё этих мягких французских булок, да выпей чаю.
3. Нарисуйте в Paint и вставьте рисунок в документ.
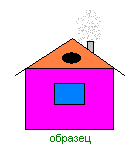
4. Вставьте формулу периода колебаний математического маятника.
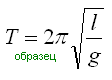
5. Вставьте объект WordArt.

6. Вставьте в документ таблицу.
Фамилия:
Иванов
Имя:
Иван
Отчество:
Иванович
Дата:
08.05.2009
Время:
12:39:32
7. Вставьте номера страниц для этого документа.
2 вариант.
1. Напишите формулу α + β + γ = 1800.
2. Вставьте в текст рисунок и задайте обтекание по левому краю.
С ъешь
ещё этих мягких французских булок, да выпей чаю. Съешь ещё этих
мягких французских булок, да выпей чаю. Съешь ещё этих мягких
французских булок, да выпей чаю. Съешь ещё этих мягких французских
булок, да выпей чаю. Съешь ещё этих мягких французских булок, да
выпей чаю.
ъешь
ещё этих мягких французских булок, да выпей чаю. Съешь ещё этих
мягких французских булок, да выпей чаю. Съешь ещё этих мягких
французских булок, да выпей чаю. Съешь ещё этих мягких французских
булок, да выпей чаю. Съешь ещё этих мягких французских булок, да
выпей чаю.
Съешь ещё этих мягких французских булок, да выпей чаю. Съешь ещё этих мягких французских булок, да выпей чаю. Съешь ещё этих мягких французских булок, да выпей чаю. Съешь ещё этих мягких французских булок, да выпей чаю. Съешь ещё этих мягких французских булок, да выпей чаю.
3. Вставьте в текст рисунок, расположите рисунок за текстом.
С ъешь
ещё этих мягких французских булок, да выпей чаю. Съешь ещё этих
мягких французских булок, да выпей чаю. Съешь ещё этих мягких
французских булок, да выпей чаю. Съешь ещё этих мягких французских
булок, да выпей чаю. Съешь ещё этих мягких французских булок, да
выпей чаю.
ъешь
ещё этих мягких французских булок, да выпей чаю. Съешь ещё этих
мягких французских булок, да выпей чаю. Съешь ещё этих мягких
французских булок, да выпей чаю. Съешь ещё этих мягких французских
булок, да выпей чаю. Съешь ещё этих мягких французских булок, да
выпей чаю.
Съешь ещё этих мягких французских булок, да выпей чаю. Съешь ещё этих мягких французских булок, да выпей чаю. Съешь ещё этих мягких французских булок, да выпей чаю. Съешь ещё этих мягких французских булок, да выпей чаю. Съешь ещё этих мягких французских булок, да выпей чаю.
4. Запустите Paint. Создайте рисунок. Вставьте рисунок в документ.
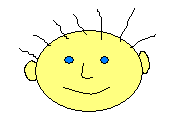
5. Вставьте в документ объект WordArt.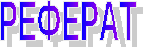
Это задание вам надо выполнить самостоятельно.
Сохраните документ в свою папку.
Мы познакомились с тем как вставлять в докуменыт Microsoft Office различные не текстовые объекты.
Итак, необходимо знать, что такое Microsoft Word и его назначение, уметь вставлять в документ символы, рисунки, таблицы, формулы. Дополнительное задание: научитесь располагать вставленные рисунки за текстом, изменять обтекание рисунков текстом.
Создание векторного рисунка в Microsoft Word
Цели урока:
Образовательные: помочь учащимся получить представление об офисном пакете Microsoft Office, познакомиться с возможностями программы Word, научить создавать векторные рисунки в Word.
Развивающие: развитие познавательных интересов, навыков работы на компьютере, самоконтроля, умения конспектировать
Воспитательные: воспитание информационной культуры учащихся, внимательности, аккуратности, дисциплинированности, усидчивости.
Ход работы:
1. Актуализация знаний.
Наряду с тем, что редактор Word позволяет вставлять в текстовый документ не текстовые элементы или объекты - рисунки, диаграммы, формулы, он обладает собственными инструментами для создания и редактирования графических объектов.
Давайте вспомним, какие виды компьютерных изображений вы знаете (растровые и векторные).
На этом уроке мы научимся создавать векторные рисунки в Word.
2. Теоретическая часть.
Для создания собственных изображений в документах Word используется панель инструментов Рисование, с помощью которой вы можете нарисовать и оформить простейшие графические объекты: прямоугольник, овал, линию или фигуры произвольной формы. Чтобы отобразить панель Рисование вызовите команду Вид→Панель инструментов→Рисование.
Панель инструментов Рисование содержит три группы кнопок, которые служат для вставки изображений, а также для изменения параметров форматирования существующих объектов.

Рисование объектов.
При работе с объектом можно пользоваться всеми доступными инструментами рисования. Чтобы нарисовать соответствующий объект, необходимо щелкнуть на соответствующей кнопке этой панели инструментов и перемещать указатель при нажатой кнопке мыши. По завершении рисования щелкните кнопкой мыши в любом месте за пределами объекта.
Чтобы создать несколько объектов одним и тем же инструментом, выполните двойной щелчок на кнопке этого инструмента. Он будет активен до тех пор, пока вы не нажмете кнопку другого инструмента, не начнете вводить текст или не выполните любое другое действие, отличное от перемещения указателя при нажатой кнопке мыши.
Если в процессе рисования вы будете удерживать нажатой клавишу [Shift], зафиксируется определенная форма объекта. Например, овал превратится в окружность, а прямоугольник в квадрат. Если же держать нажатой клавишу [Shift] во время проведения линии, то линия будет вертикальной, горизонтальной или пройдет под углом 30, 45 либо 600. Чтобы нарисовать прямоугольник или овал, начиная от центра фигуры, перемещайте мышь при нажатой клавише [Ctrl].
Для того чтобы нарисовать линию или стрелку, щелкните на кнопке Линия или Стрелка. Указатель примет вид крестика. Щелкните на предполагаемой начальной позиции линии или стрелки и, удерживая нажатой левую кнопку мыши, переместите указатель мыши к предполагаемой конечной позиции линии или стрелки. Отпустите кнопу мыши - линия будет начерчена, а инструмент рисования станет неактивным. При рисовании стрелки наконечник появляется с той стороны, где была отпущена кнопка мыши.
При использовании кнопок Прямоугольник или Овал перетащите указатель мыши от одного угла объекта к другому, а затем отпустите кнопку мыши.
Может оказаться, что для реализации ваших планов перечисленных графических объектов недостаточно. В этом случае воспользуйтесь богатой коллекцией готовых геометрических фигур, доступ к которым вы можете получить, щелкнув на кнопке Автофигуры панели инструментов Рисование.
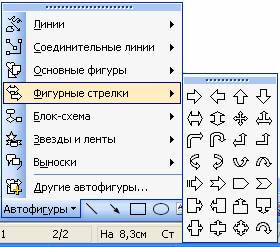
Автофигуры объединены в восемь категорий: Линии, Соединительные линии, Основные фигуры, Фигурные стрелки, Блок-схема, Звезды и ленты, Выноски и Другие автофигуры. Выбрав нужную категорию, откройте меню автофигур и щелкните по кнопке автофигуры.
Если поверх обычного текста или графического объекта необходимо расположить какой-либо текст, поместите его в специальное текстовое поле, которое можно создать посредством кнопки Надпись. С помощью панели инструментов Форматирования этот текст можно форматировать.
Для вставки текста в автофигуру:
-
Выделите автофигуру.
-
Выполните одно из следующих действий.
a. Для добавления текста щелкните правой кнопкой мыши любую фигуру (кроме прямых линий и полилиний), в контекстном меню выберите команду Добавить текст, а затем введите нужный текст.
b. Для изменения или дополнения существующего текста щелкните правой кнопкой мыши любую фигуру (кроме прямых линий и полилиний), в контекстном меню выберите команду Изменить текст, а затем внесите необходимые изменения.
Форматирование объектов.
Кнопки панели инструментов Рисование предназначены для форматирования выбранных объектов, в том числе объектов WordArd.
Для выбора объектов используется кнопка Выбор
объекта ![]() . Для
выбора отдельного объекта достаточно щелкнуть на нем. Что выделить
несколько объектов, при каждом щелчке удерживайте нажатой клавишу
[Shift] или обведите мышью рамки вокруг всех нужных объектов.
. Для
выбора отдельного объекта достаточно щелкнуть на нем. Что выделить
несколько объектов, при каждом щелчке удерживайте нажатой клавишу
[Shift] или обведите мышью рамки вокруг всех нужных объектов.
После щелчка на кнопке Цвет заливки ![]() открывается
меню цветов. Если заливка объекта использоваться не будет, выберите
Нет заливки. Заметьте: отсутствие заливки это не тоже самое что
белый цвет.
открывается
меню цветов. Если заливка объекта использоваться не будет, выберите
Нет заливки. Заметьте: отсутствие заливки это не тоже самое что
белый цвет.
Для изменения цвета линий выбранного объекта
щелкните на кнопке Цвет линий ![]() -
откроется меню цветов.
-
откроется меню цветов.
С помощью команды цвет шрифта ![]() можно
изменить цвет текста в выбранном объекте, например, в текстовом
поле или выноске. Если не выбран ни один объект, то в дальнейшем
при создании объектов по умолчанию будут использоваться цвета,
которые соответствуют всем трем описанным кнопкам.
можно
изменить цвет текста в выбранном объекте, например, в текстовом
поле или выноске. Если не выбран ни один объект, то в дальнейшем
при создании объектов по умолчанию будут использоваться цвета,
которые соответствуют всем трем описанным кнопкам.
Посредством кнопки Тип линии ![]() отображается
меню типов линий. При выборе команды Другие линии открывается окно
Формат автофигуры, где можно задать ширину линий и прочие атрибуты
объектов.
отображается
меню типов линий. При выборе команды Другие линии открывается окно
Формат автофигуры, где можно задать ширину линий и прочие атрибуты
объектов.
Меню Тип штриха ![]() позволяет
проводить сплошные, пунктирные и штриховые линии, а также
использовать различные из комбинации.
позволяет
проводить сплошные, пунктирные и штриховые линии, а также
использовать различные из комбинации.
В меню Вид стрелки ![]() можно
указать, как должна выглядеть стрелка. Если стрелка требуемого вида
в меню отсутствует, следует выбрать Другие стрелки и в открывшемся
диалоговом окне Формат автофигуры создать стрелку, указав вид
наконечника, толщину линии, цвет и т.д.
можно
указать, как должна выглядеть стрелка. Если стрелка требуемого вида
в меню отсутствует, следует выбрать Другие стрелки и в открывшемся
диалоговом окне Формат автофигуры создать стрелку, указав вид
наконечника, толщину линии, цвет и т.д.
Эффекты тени и объема
Эффекты тени и объема предназначены для того, чтобы придать объекту большую глубину. Можно применить только один из этих эффектов: если применить эффект объема к объекту, содержащему тень, то тень будет удалена, и наоборот.
В меню Стиль тени ![]() выбирают
тени для выделенного объекта. Для изменения формы тени активируйте
команду Настройка тени. Откроется одноименная панель инструментов,
которая содержит кнопки, предназначенные для смещения тени влево,
вправо, вверх или вниз, а также меню Цвет тени.
выбирают
тени для выделенного объекта. Для изменения формы тени активируйте
команду Настройка тени. Откроется одноименная панель инструментов,
которая содержит кнопки, предназначенные для смещения тени влево,
вправо, вверх или вниз, а также меню Цвет тени.
Эффект объема можно применить к любому объекту.
Кнопки на панели инструментов Настройка объема ![]() позволяет
задать выпуклость объекта, а также угол поворота, перспективу,
направление освещения, текстуру поверхности и цвет. Если при
использовании одного из эффектов изменить цвет, вид самого объекта
останется прежним.
позволяет
задать выпуклость объекта, а также угол поворота, перспективу,
направление освещения, текстуру поверхности и цвет. Если при
использовании одного из эффектов изменить цвет, вид самого объекта
останется прежним.
Упорядочение объектов
Меню Рисование ![]() панели
инструментов программы Word включает несколько операций для
манипуляции объектами. Все нарисованные объекты располагаются на
отдельных уровнях поверх текста документа.
панели
инструментов программы Word включает несколько операций для
манипуляции объектами. Все нарисованные объекты располагаются на
отдельных уровнях поверх текста документа.
Для перемещения объекта между слоями вызовите команду Рисование→Порядок и откройте меню порядок. Содержащиеся в нем команды На передний план и На задний план позволяют изменить расположение выбранных объектов относительно текста и других объектов. При работе более чем с двумя уровнями используются кнопки Переместить вперед и Переместить назад, позволяющие сместить выбранный объект на один слой.
В программе Word объекты можно размещать выше или ниже текстового уровня. С помощью команды Поместить за текстом создается подложка для отдельной страницы.
Положение отдельных объектов на рисунке изменяются посредством команд Сдвиг, Выровнять/распределить и Повернуть/отразить, выбранных в меню Рисование. Для работы с мелкими деталями включите отображение сетки на экране. Она поможет правильно выровнять различные объекты в рисунке. Используйте для этого команду Рисование→Сетка.
Группировка и разгруппировка объектов
Когда создание рисунка закончено, можно сгруппировать все нарисованные элементы таким образом, чтобы они рассматривались как один объект.
Для этого выберите требуемые объекты, а затем вызовите команду Рисование→Группировать панели инструментов Рисование. Маркеры изменения размеров каждого из выбранных объектов будут заменены единым набором маркеров, который может использоваться для перемещения нового объекта или изменения его размера.
Если объект содержит несколько элементов, его можно разгруппировать с помощью команды Рисование→Разгруппировать. Вы можете изменить размер каждой составляющей объекта, а также переместить ее, отформатировать или удалить. Это самый простой способ форматирования рисунка. Разгруппировав изображение, измените цвета заливки или удалите фрагмент изображения. После этого отметьте все составляющие объекта и заново их сгруппируйте, для того чтобы иметь возможность перемещать объект целиком и изменять его размеры. Команды группировки и упорядочения вы также можете найти в контекстном меню объекта.
Вопросы:
-
С помощью какой панели инструментов можно создавать в Word рисунки?
-
Как включить отображение панели Рисование?
-
Какие группы кнопок находятся на панели Рисование?
-
В чем отличие рисования в Paint и рисования в Word?
3. Тест к теоретическому материалу:
1. Для создания собственных изображений в документах Word используется:
А) Панель инструментов Рисование
Б) Панель Автофигур
В) Панель ART
Г) Карандаш
2. Какая команда отобразит панель для рисования:
А) Вид - Панель инструментов - Рисунок
Б) Вид - Панель инструментов - Стандартная
В) Вид - Панель инструментов - Рисование
Г) Вставка - Панель для рисования
3. Сколько групп кнопок содержит Панель инструментов Рисование:
А) 5
Б) 3
В) 6
Г)4
4. Какую клавишу вы будете удерживать нажатой, чтобы зафиксировалась определенная форма объекта:
А) клавишу Shift
Б) клавишу Ctrl
В) клавишу Alt
Г) клавишу F5
5. Во сколько категорий объединены Автофигуры
А) 4
Б) 6
В) 8
Г) 10
6. С помощью какой кнопки можно создать специальное текстовое поле
А) кнопки Надпись
Б) кнопки Текст
В) кнопки Поле текста
Г) кнопки Вставка
7. Что значит данная кнопка ![]() :
:
А) Цвет надписи
Б) Цвет выделения текста
В) Цвет заливки
Г) Цвет
8. Что значит данная кнопка ![]()
А) Тип штриха
Б) Тип толщины
В) Тип линий
Г) Выравнивание текста
9. Какой командой можно сгруппировать все нарисованные элементы:
А) Рисование - Разгруппировать
Б) Рисование - Группировать
В) Рисование - Создать группу
Г) Рисование - В группу
10. Что значит данная кнопка ![]()
А) Настройка тени
Б) Настройка объема
В) Стиль тени
Г) Эффект объема
III. Практическая часть.
Теперь потренируемся работать с программой Microsoft Office Word.
Запустите Word, найдите панель Рисование. Если панели нет на экране включите ее Вид→Панель инструментов→Рисование.
Выберите инструмент Линия. Появится область для рисования. Нарисуйте в этой области линию (нажмите левую кнопку мыши и перемещайте мышь с нажатой левой кнопкой мыши, когда получите необходимую линию отпустите кнопку мыши).
В любой момент вид линии можно изменить. Достаточно выделить линию одним щелчком мыши. При этом на линии появятся два маркера. Если навести указатель на один из маркеров, то можно изменять размер линии и расположение ее конца.
Если навести указатель на линию, он примет вид четырехконечной стрелки, теперь линию можно перемещать, захватив левой кнопкой мыши.
Теперь используя кнопку Цвет линии, измените ее цвет, выбрав его из меню цветов.
Измените толщину линии, используя кнопу Тип линии.
Сделайте линию пунктирной, используя кнопу Штрих.
Сделайте тень для линии, используя кнопу Тени.
Теперь выберите кнопку Прямоугольник и проделайте те же операции, что мы проделами с линией. Также измените фон прямоугольника и добавьте объем.
Поверните прямоугольник, перемещая зеленый маркер.
Нарисуйте овал и окружность, используя кнопку Овал.
Удалите нарисованные объекты.
Нарисуйте прямоугольник и окружность (попробуйте рисовать окружность с нажатой клавишей [Ctrl]).
Переместите окружность так, чтобы ее часть закрывала прямоугольник. Используя команду Рисование→Порядок, поместите окружность за прямоугольник.
Сгруппируйте объект окружность и прямоугольник. Измените размер получившейся фигуры.
Используя кнопку Автофигуры, нарисуйте звезду.
Теперь самостоятельно создайте три рисунка: схему, домик в ночи и любой свой рисунок.
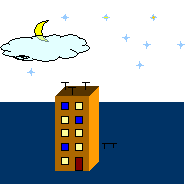
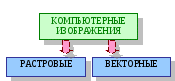
Учащиеся выполняют задание.
Мы познакомились с панелью Рисование Microsoft Office, научились создавать векторные рисунки в Microsoft Word.
Итак, необходимо знать как, используя панель Рисование Microsoft Word, можно создавать векторные рисунки в текстовом документе, уметь работать этой панелью. Дополнительное задание: найдите информацию о том, какие приложения позволяют создавать векторные рисунки.
Создание гипертекстового документа
Цели:
Образовательные: познакомить учащихся с понятием гипертекста, гиперссылки; научить создавать гипертекстовый документ средствами текстового процессора Word;
Развивающие: совершенствование навыков обработки текстовой информации в среде Word; развитие творческих способностей; развитие операционного мышления;
Воспитательные: развитие познавательного интереса; воспитание информационной культуры; воспитание патриотизма; показать связь изучаемой темы с реальной жизнью.
Ход работы.
-
Актуализация и проверка знаний учащихся.
Мы продолжаем изучать технологии обработки текстовой информации средствами программы Word.
Какие операции вы умеете выполнять?
Сегодня мы познакомимся еще с одной операцией, определим новое понятие. Чтобы узнать, какое, давайте проведем разминку для ума. Отгадав кроссворд, вы узнаете ключевое понятие, которое нам следует определить.
1) Упорядоченная последовательность действий (алгоритм)
2) Сведения о ком-то или о чем-то (информация)
3) Устройство для обработки информации (процессор)
4) Список, из которого можно выбирать (меню)
5) Процесс внесения изменений в текст (редактирование)
6) Объект текста, содержащий столбцы и строки (таблица)
7) Минимальный элемент графического изображения
(пиксель)
8) Основное устройство ввода информации (клавиатура)
9) Наименьшая единица текстовой информации (символ)
10) Устройство вывода информации на бумагу (принтер)
2. Формирование новых знаний.
Ключевое слово - гипертекст и наша тема «Создание гипертекстового документа».
Цель - определить новые понятия «гиперссылка», «гипертекст», «закладка», научиться создавать гипертекстовые документы средствами текстового редактора Word.
Представьте себе, что вы читаете книгу и в тексте вам встретилось незнакомое слово. Вам необходимо выяснить значение этого слова. Вы обращаетесь к словарю, который может находиться как на страницах читаемой вами книги, так и в другом источнике. Вы выясняете значение нужного вам слова, а затем снова возвращаетесь к чтению книги. Таким образом, графически этот процесс можно представить следующим образом:
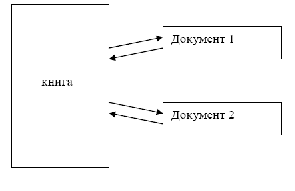
Такой документ, реализованный в электронном виде, называется гипертекстовым, смысловые связи между объектами называются гиперсвязями, а объект документа, связанный с другим объектом, называется гиперссылкой.
Гипертекст позволяет структурировать документ путем выделения в нем слов-ссылок (гиперссылок). При активизации гиперссылки щелчком мыши происходит переход на фрагмент текста или документ, заданный в ссылке.
Таким образом, гипертекст - это документ, содержащий ссылки на другие документы.
Гиперссылка - выделенный объект документа, связанный с другим объектом (файлом) и реагирующий на щелчок мыши.
Наиболее важные сферы применения гипертекста - справочные системы, гипертекстовые странички в Internet, электронные учебники.
Термин World Wide Web можно определить следующим образом - это глобальная распределенная информационная гипертекстовая мультимедийная система.
Часто программы просмотра гипертекстов в WWW называются браузерами.
Создание гипертекстового документа рассмотрим на конкретном примере.
Пример. Разработать тестирующий гипертекстовый документ по теме «Полтавская битва». На экран должны выводиться вопросы и предлагаться варианты ответов. В случае верного ответа выводить соответствующий фрагмент текста с сообщением, а в случае неверного - выводить верный ответ, после чего - возвращаться к текущему вопросу. Организовать связь между фрагментами, выделив ключевые слова, по которым будет производиться переход от фрагмента к фрагменту.
Фрагмент 1. Армии каких стран участвовали в Полтавской битве?
а) Россия и Франция б) Россия и Польша в) Швеция и Россия
Дальше Выход
Фрагмент 2. В каком году произошла Полтавская битва?
а) 1703 б) 1709 в) 1812
Дальше Выход
Фрагмент 3. Кто стоял во главе шведской армии?
а) Карл X б) Карл XII в) Мазепа
Дальше Выход
Фрагмент 4. Какова была численность русской армии?
а) 20000 б) 32000 в) 56000
Дальше Выход
Фрагмент 5.
Ответ верный
Возврат к вопросу 1 2 3 4
Фрагмент 6. В Полтавской битве участвовали армии России и Швеции.
Возврат
Фрагмент 7. Полтавская битва произошла в 1709 году.
Возврат
Фрагмент 8. Во главе Шведской армии стоял король Карл XII.
Возврат
Фрагмент 9. Численность русской армии составляла 32000
человек.
Возврат
Сначала необходимо структурировать все фрагменты. Предлагаем сделать это следующим образом: Создадим 5 файлов.
Первый файл содержит все вопросы с вариантами ответов (фрагменты 1-4) и сообщение «Ответ верный» (фрагмент 5).
Каждый из оставшихся 4-х файлов содержит правильный ответ на вопрос (фрагменты 6-9).
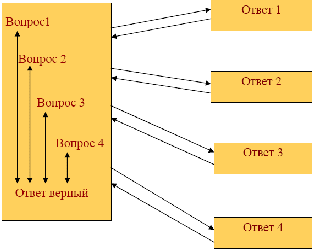
В файле «Вопросы» находятся пять первых фрагментов. Чтобы эти фрагменты каким-то образом выделить, создадим закладки на эти фрагменты.
Алгоритм создания закладки.
1. Выделить фрагмент текста, которому следует назначить закладку.
2. Выполнить команду Вставка-Закладка. В поле Имя закладки ввести имя закладки, которое должно начинаться с буквы.
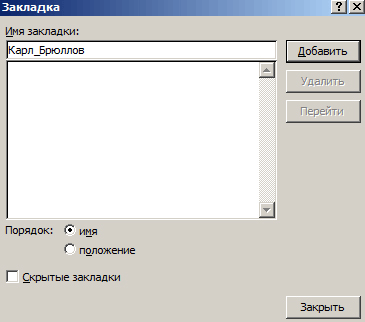
3. Щелкнуть по кнопке Добавить
Теперь мы будем создавать гипертекстовый документ согласно задания. Алгоритм создания гиперссылок таков:
Алгоритм создания гиперссылки.
1. Выделить фрагмент текста, который будет указателем гиперссылки.
2. Выполнить команду Вставка - Гиперссылка

3. Выбрать объект, с которым будет связана ссылка.
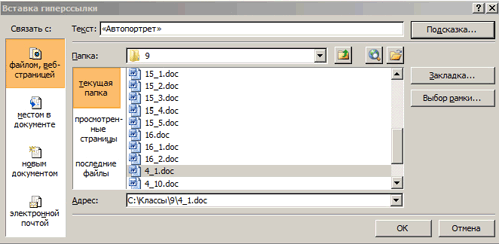
4. Нажать кнопку ОК
3. Тест по теории:
-
Документ, содержащий ссылки на другие документы
А) Гиперссылка
Б) Гипертекст
В) Электронный файл
Г) Сноски
2. Выделенный объект документа, связанный с другим объектом (файлом) и реагирующий на щелчок мыши
А) Гиперссылка
Б) Гипертекст
В) Электронный файл
Г) Сноски
3. Команда для создания закладки
А) Вставка - Ссылки
Б) Вставка - Закладка
В) Вставка - Объект
Г
 )
Вставка - Гипертекст
)
Вставка - Гипертекст
4. Что значит кнопка
А )
Гипертекст
)
Гипертекст
Б) Ссылка
В) Гиперссылка
Г) Сноски
5. Наиболее важные сферы применения гипертекста
А) справочные системы
Б) гипертекстовые странички в Internet
В) электронные учебники
Г) все ответы верны
6. Смысловые связи между объектами называются
А) Гиперсвязи
Б) Взаимосвязи
В) Линии связей
Г) Межобъектные связи
7. Два основных инструмента, используемых при создании гипертекстовых документов
А) Гиперссылки
Б) Закладки
В) Все ответы верны
Г) Нет правильного ответа
8. Чтобы перейти к месту назначения, необходимо
А) Щелкнуть гиперссылку.
Б) Щелкнуть Закладку
В) Найти самому
Г) Поискать в справке
9. Как можно определить термин World Wide Web:
А) Мировая система гиперссылок
Б) Глобальная распределенная информационная гипертекстовая мультимедийная система
В) Мировой проводник в сеть
Г) Нет правильного ответа
10. Программы просмотра гипертекстов в WWW называются
А) Explorer
Б) Гиперотекстопросмотр
В) Браузеры
Г) Opera
4. Формирование умений и навыков.
Практическая работа.
1. На Рабочем столе папку «Гипертекст» переименовать в папку «Фамилия».
2. Используя вложенные в папку файлы, разработать гипертекстовый документ по приведенной ниже схеме.
Определите ключевые слова и установите связи между файлами.
3. Дать краткую характеристику каждого героя сказки.
Подведение итогов работы.
Итак, сегодня мы научились создавать гипертекстовый документ.
У кого выполнение задания не вызвало никаких затруднений?
Схема гипертекстового документа.



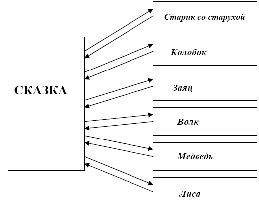

Колобок
(русская народная сказка)
Жили-были старик со старухой.
Вот и просит старик:
-Испеки мне, старая, колобок.
-Да из чего испечь-то?
- Эх, старуха! По амбарам помети, по сусекам поскреби - вот и наберется.
Старуха так и сделала: намела, наскребла горсти две муки, замесила тесто на сметане, скатала колобок, изжарила его в масле и положила на окно простыть.


Надоело колобку лежать: он и покатился с окна на завалинку, с завалинки - на травку, с травки - на дорожку и покатился по дорожке.
Катится колобок по дороге, а навстречу ему заяц:
-Колобок, колобок! Я тебя съем!
- Нет, не ешь меня, косой, а лучше послушай, какую я тебе песенку спою.
Заяц уши поднял, а колобок запел:
- Я колобок, колобок!
По амбару метен, по сусекам скребен,
На сметане мешан,
В печку сажен,
На окошке стужен.
Я от дедушки ушел,
Я от бабушки ушел,
От тебя, зайца
Не хитро уйти!
И покатился колобок дальше - только заяц его и видел.
Катится колобок по тропинке в лесу, а навстречу ему серый волк:
-Колобок, колобок! Я тебя съем!
- Нет, не ешь меня, серый волк, а лучше послушай, какую я тебе песенку спою.
И колобок запел:
- Я колобок, колобок!
По амбару метен, по сусекам скребен,
На сметане мешан,
В печку сажен,
На окошке стужен.
Я от дедушки ушел,
Я от бабушки ушел,
Я от зайца ушел,
От тебя, волка
Не хитро уйти!
Покатился колобок дальше - только волк его и видел.
Катится колобок по лесу, а навстречу ему медведь идет, хворост ломает, кусты к земле гнет.
-Колобок, колобок! Я тебя съем!
- Ну где тебе, косолапому, съесть меня! Ты лучше послушай, мою песенку.
Колобок запел, а Миша и уши развесил:
- Я колобок, колобок!
По амбару метен, по сусекам скребен,
На сметане мешан,
В печку сажен,
На окошке стужен.
Я от дедушки ушел,
Я от бабушки ушел,
Я от зайца ушел,
Я от волка ушел,
От тебя, медведь, полгоря уйти!
И покатился колобок - медведь только вслед ему посмотрел.
Катится колобок, а навстречу ему лиса:
- Здравствуй, колобок!
Какой ты пригоженький, румяненький!
Колобок рад, что его похвалили, и запел свою песенку.
А лиса слушает да все ближе подкрадывается.
- Я колобок, колобок!
По амбару метен, по сусекам скребен,
На сметане мешан,
В печку сажен,
На окошке стужен.
Я от дедушки ушел,
Я от бабушки ушел,
Я от зайца ушел,
Я от волка ушел,
От медведя ушел,
От тебя, лиса, не хитро уйти!
-Славная песенка! - сказала лиса.
- Да то беда, голубчик, что я стара стала - плохо слышу.
Сядь ко мне на мордочку да пропой еще разочек.
Колобок обрадовался, что его похвалили, да и запел:
- Я колобок, колобок!...
А лиса его - гам! - и съела.
Форматирование документов в текстовом процессоре Word
Цели:
Образовательные: Обобщить и систематизировать знания о способах и методах ввода, редактирования, форматирования текстовой информации.
Развивающие: Развивать внимание, познавательный интерес, умение планировать свою работу, оценивать результат своего труда. Развитие познавательного интереса, логического мышления, усиление познавательной мотивации осознанием ученика своей значимости в образовательном процессе.
Воспитательные: Воспитывать внимательность, трудолюбие, аккуратность, самостоятельность, эстетический вкус.
Прогнозирование конечного результата.
В итоге учащийся должен:
Уметь
1. Понятия редактирования и форматирования текста.
1. Форматировать и редактировать текст.
2. Назначение и возможности текстового процессора.
2. Выполнять основные операции над текстом.
3. Основные приемы редактирования и форматирования текста.
3. Сохранять текст на диске, загружать текст с диска.
Ход работы:
Цель - обобщить и систематизировать знания о способах и методах ввода, редактирования, форматирования и печати текстовой информации.
Основная задача - повторить и проверить ваши знания основных понятий по теме и умений редактировать и форматировать текст, вставлять в текст таблицы, списки, рисунки, объекты WordArt.
В чем на ваш взгляд заключается важность изученной темы?
(Пригодится в дальнейшем при написании рефератов, курсовых и дипломных работ.)
Где вам пригодится знание текстового редактора Word?
(При обучении в вузах, при деловой переписке и подготовке документов.)
Работа будет содержать четыре этапа:
-
мы проверим ваши знания и умения с помощью взаимной постановки вопросов,
-
тестирования,
-
устной работы по карточкам
-
и практической работы на компьютерах.
У каждого имеется карточка.
Это индивидуальная карточка контроля знаний. За каждый этап вы будете самостоятельно выставлять в эту карточку набранное количество баллов, в конце вы просуммируете баллы и выставите себе оценку в зависимости от того, сколько баллов набрали.
Индивидуальная карточка контроля знаний.
Фамилия:Этапы урока
Количество баллов
1
Взаимная постановка вопросов
2
Тест
3
Устная работа
4
Практическая работа
Всего баллов
Оценка
«5» - >=115 баллов
«4» - 95 - 114 баллов
«3» < 95 баллов
1 этап. Взаимная постановка вопросов
Итак, приступим к первому этапу урока - взаимной постановке вопросов. Вы будете задавать друг другу вопросы. Вопросы должны содержать основные понятия изученной темы. Каждый из вас задаст один вопрос, и ответит на один вопрос. За правильно сформулированный вопрос запишите себе в карточку 5 баллов, за правильный ответ - 10 баллов.
(Изученные понятия: текстовый процессор, возможности текстового процессора, редактирование, форматирование, абзац, способы выравнивания абзацев, отступы и интервалы)
Итак, мы повторили основные понятия темы "Текстовый редактор".
2 этап. Тест
Мы с вами повторили основные понятия изученной темы и чтобы проверить ваши теоретические знания, проведем тест. В нем 14 вопросов. На выполнение теста вам дается 5 минут. После того, как вы ответите на вопросы теста, вы проверите правильность выполнения друг у друга.
Задание теста.
Задание 1. Из предложенных вариантов ответов выберите один правильный.
1 вопрос (2 балла). Укажите, какой из перечисленных программных продуктов является текстовым редактором, имеющим средства форматирования и включения графики?
-
MultiEdit
-
Microsoft Excel
-
WinWord
-
Paint
2 вопрос (2 балла). C помощью какой пиктограммы можно запустить редактор Word?
|
1 |
2 |
3 |
4 |
5 |
6 |
7 |
8 |
9 |
3 вопрос (2 балла). Для чего предназначена полоса прокрутки?
-
Для изменения размеров документа.
-
Для выбора элементов меню.
-
Для быстрого перемещения по тексту.
-
Для оформления экрана.
4 вопрос (2 балла). Для чего предназначен Помощник?
-
Для украшения окна документа.
-
Для получения быстрых советов или справок.
-
Для демонстрации анимационных возможностей Word.
-
Для вставки в текст документа анимации.
5 вопрос (2 балла). Какой из приведенных ниже списков является маркированным?
1.
-
Зима.
-
Весна
-
Лето
-
Осень
2.
-
Зима
-
Весна
-
Лето
-
Осень
6 вопрос (5 баллов). Гипертекст - это
-
Очень большой текст
-
Структурированный текст, в котором могут осуществляться переходы по выделенным меткам.
-
Текст, набранный на компьютере.
-
Текст, в котором используется шрифт большого размера.
7 вопрос (5 баллов). В процессе редактирования текста изменяется
-
Размер шрифта.
-
Последовательность символов, слов, абзацев.
-
Параметры абзаца.
-
Параметры страницы.
8 вопрос (5 баллов). При задании параметров страницы устанавливаются
-
Гарнитура, размер, начертание.
-
Отступ, интервал.
-
Поля, ориентация.
-
Стиль, шаблон.
9 вопрос (5 баллов). В тестовом редакторе выполнение операции Копирование становится возможным после
-
Установки курсора в определенное положение
-
Сохранения файла.
-
Распечатки файла.
-
Выделения фрагмента текста.
10 вопрос (5 баллов). В текстовом редакторе основными параметрами при задании параметров абзаца являются
-
гарнитура, размер, начертание
-
отступ, интервал
-
поля, ориентация
-
стиль, шаблон
11 вопрос (5 баллов). В текстовом редакторе основными параметрами при задании шрифта являются
-
гарнитура, размер, начертание
-
отступ, интервал
-
поля, ориентация
-
стиль, шаблон
12 вопрос (10 баллов). С помощью какой команды можно изменить ориентацию текста на листе бумаги?
-
Файл/Параметры страницы/Поля.
-
Файл/Предварительный просмотр.
-
Файл/Параметры страницы/Размер бумаги.
-
Формат/Границы и заливка.
-
Файл/Печать/Свойства.
Задание 2. Расположите предложенные варианты ответов в правильном порядке
13 вопрос (5 баллов). Укажите номера функций данных клавиш.

-
Выравнивание по центру
-
Выравнивание по ширине.
-
Выравнивание по левому краю
-
Выравнивание по правому краю
14 вопрос (10 баллов). Укажите номера пиктограмм, выполняющих указанное действие:
-
Ввод документа с диска.
-
Печать документа.
-
Запись документа на диск.
-
Предварительный просмотр.
|
1 |
2 |
3 |
4 |
Сейчас поменяйтесь листочками, я раздам вам карточки с правильными ответами, и, используя их, вы проверите знания друг друга. После того, как вы проверите и подсчитаете количество набранных баллов, вы внесете количество баллов, которое набрали в свою индивидуальную карточку.
Фамилия:
(+ или -)
Количество баллов
1 вопрос
2 балла
3
2 вопрос
2 балла
6
3 вопрос
2 балла
3
4 вопрос
2 балла
2
5 вопрос
2 балла
2
6 вопрос
5 баллов
2
7 вопрос
5 баллов
2
8 вопрос
5 баллов
3
9 вопрос
5 баллов
4
10 вопрос
5 баллов
2
11 вопрос
5 баллов
1
12 вопрос
10 баллов
3
13 вопрос
5 баллов
3,1,4,2
14 вопрос
10 баллов
4,1,3,2
Общее количество баллов
3 этап. Устная работа по карточкам.
Следующий этап - устная работа по карточкам. На этом этапе мы повторим способы форматирования абзацев.
Перед тем как приступим к выполнению заданий по учебнику, нам необходимо повторить определение абзаца.
- Что такое абзац?
Абзац (с литературной точки зрения) - это часть текста, представляющая собой законченный по смыслу отрезок произведения, окончание которого служит естественной паузой для перехода к новой мысли.
В компьютерных программах абзацем считается любой текст, заканчивающийся маркером абзаца (нажатием клавиши Enter).
Выполним упражнения.
ПРОЧНЫЙ СТОЛБИК
На стержень крючка накинуть нитку, ввести крючок в 3-ю петлю цепочки спереди назад. Накинуть нитку на крючок и вытянуть петлю.
Накинуть нитку на крючок еще раз и протянуть ее через 3 петли, висящие на крючке.
Из энциклопедии «Шитье и рукоделие»
Ягодно-молочный коктейль с грецкими орехами
70 г крыжовника,
150 г молока,
40 г грецких орехов,
15 г сахара
Ягоды крыжовника моют, заливают 30 г кипятка и варят 3-5 минут до размягчения. Затем протирают через сито в теплом виде, добавляют кипяченое молоко (охлажденное). Ядра орехов растирают с сахаром до однородной массы и смешивают с протертыми ягодами крыжовника.
Пищевая ценность:
белков - 7,1 г,
жиров - 14,7 г,
углеводов - 12,0 г,
калорийность - 223 ккал.
В данных упражнениях определите, где заканчивается каждый абзац и охарактеризуйте способы форматирования абзаца или группы абзацев (если они отформатированы одинаково) по следующему плану:
-
установка для первой строки;
-
выравнивание абзацев;
-
стиль начертания символов
Если вы ответили верно, поставьте в карточку 5 баллов.
Итак, мы повторили способы форматирования абзацев.
4 этап. Практическая работа.
Переходим к следующему этапу - выполнению практических заданий
Но прежде, чем приступить к нему, давайте повторим технику безопасности и организацию рабочего места при работе с компьютером.
-
входить в класс только во второй обуви
-
нельзя входить в класс в верхней одежде
-
не прикасаться к экрану
-
расстояние до экрана - 60-70 см
-
на рабочем месте не должно быть ничего лишнего (ручка и тетрадь)
Итак, на этом этапе задания подобраны таким образом, чтобы вы могли показать все умения, которые вы приобрели в ходе практических занятий. За каждое верно выполненное задание вы получаете определенное количество баллов в зависимости от уровня сложности. Вам нужно постараться набрать как можно больше баллов, которые вы потом запишете в свою карточку.
Задания к зачету по текстовому редактору Word
Задание 1 (10 баллов). Выполните форматирование шрифта по образцу.
Правила наращения падежного окончания в порядковых числительных
Падежное окончание в порядковых числительных, обозначенных арабскими цифрами, по закрепившейся традиции должно быть:
1.Однобуквенным, если последней букве числительного предшествует гласный звук. Например.
Правильно:
5-й (пятый, пятой), 5-я (пятая),5-я(пятое, пятые),5-м (пятым, пятом), 5-х (пятых).
Неправильно:
5-ый, 5-ой, 5-ая, 5-ое, 5-ые, 5-ым, 5-ом, 5-ых.
2. Двухбуквенным, если последней букве числительного предшествует согласный.
Правильно:
5-ого, 5-му, 30-ми
Неправильно:
5-ого, 5-ому, 30-ыми
Задание 2 (20 баллов). Выполните копирование и форматирование шрифта по образцу.
Я изучаю Microsoft Word 97`
Я изучаю Microsoft Word 97`
Я изучаю Microsoft Word 97`
Я изучаю Microsoft Word 97`
Я изучаю Microsoft Word 97`
Я изучаю Microsoft Word 97`
Я изучаю MicrosoftWord 97`
Задание 3 (20 баллов). Выполните форматирование шрифта по образцу и установите отступ слева.
Тетрадь
по математике
ученика 10А класса
Лицея №10
г. Салавата
Иванова Антона.
Задание 4 (20 баллов). Выполните форматирование шрифта и форматирование абзацев по образцу.
СОУС МОЛОЧНЫЙ ЖИДКИЙ
0.5 молока
2 ст. л. муки
25 г сливочного масла
соль по вкусу
Подсушенную муку развести горячим молоком, посолить, проварить 8-10 минут заправить сливочным маслом, энергично помешивая.
Падают к овощным, крупяным блюдам.
Задание 5 (30 баллов). Выполните копирование и создайте списки по образцу.
-
Иванов
-
Петров
-
Сидоров
-
Кузнецов
-
Куликов
-
Иванов
-
Петров
-
Сидоров
-
Кузнецов
-
Куликов
-
Иванов
-
Петров
-
Сидоров
-
Кузнецов
-
Куликов
-
Иванов
-
Петров
-
Сидоров
-
Кузнецов
-
Куликов
Задание 6 (30 баллов). Вставьте в документ таблицу по образцу.
Падежи
Вопросы
Предлоги
Родительный
Кого? Чего? Откуда? Где?
Без, у, от, до, из, около, возле, подле, с
Дательный
Кому? Чему? Куда? Где?
К, по
Винительный
Кого? Что? Куда?
В, на, за, про, через
Творительный
Кем? Чем? Где?
Над, за, перед, по, с
Предложный
О ком? О чем? Где?
В, об, на,
Задание 7 (30 баллов). Вставьте в документ таблицу по образцу.
Задание 8 (10 баллов). Разбейте предложенный текст на 2 колонки.
В XVI веке Австрия возглавила борьбу стран юго-восточной Европы против турецкого нашествия. Воспользовавшись ослаблением в войнах с турками Чехии и Венгрии, Австрия включила большую часть их территорий в состав своих владений, начав с этого времени превращаться в многонациональное государство.
В этот период все более укрепляется и развивается экономика страны. В горной промышленности (добыча руд железа и свинца в Тироле, Штирии, Верхней Австрии) уже в XVI веке начинается зарождение капиталистических отношений. Первые мануфактуры появились и в производстве бархата, шелка, предметов роскоши
Задание 9 (10 баллов). Вставьте в текст визитки символы и .
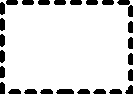
Власова Елена Давыдовна
Ученица 10 класса Б
Школы № 123
123456, Г. Москва,
ул. Маломосковская, д. 3
987-6543
Задание 10 (30 баллов). С помощью редактора формул введите формулу вычисления корней квадратного уравнения.
![]()
Задание 11 (40 баллов). Используя панель рисования Word, создайте рисунок.

Новая элементная база
Новый состав программного обеспечения


Новое поколение ЭВМ
Новые технологии производства
Новые области применения


Задание 12 (10 баллов). В данном документе создайте колонтитулы с текстом «Зачет по Word».
Задание 13 (10 баллов). В данном документе вставьте номера страниц.
Итак, приступим к работе.
Мы завершили последний этап.
Итак, мы проверили знание основных понятий изученной темы с помощью взаимной постановки вопросов, с помощью теста, проверили и обобщили практические навыки и умения с помощью работы с учебником. Теперь объявите набранное количество баллов и свою оценку.
5 этап. Давайте подведем итоги.
Ответим на вопросы конечного прогнозируемого результата.
Ответ на прогнозируемый конечный результат.
Главной целью я считаю…
Я умею…
Я научился…
К концу работы я усвоил следующие понятия…
Мне запомнилось …
Я могу дать следующую оценку (высокая, средняя, низкая)…
Итоговая работа
Цели:
Образовательные: закрепить и систематизировать знания и умения учащихся по теме " Текстовый процессор MS WORD".
Развивающие: формирование приемов логического мышления, развитие интереса к предмету; развивать и совершенствовать умения применять имеющиеся знания на практике.
Воспитательные: воспитание информационной культуры учащихся, внимательности, аккуратности, дисциплинированности, усидчивости.
Учащиеся должны знать: Основные понятия
-
текстовый процессор
-
параметры станицы
-
редактирование
-
форматирование текста
-
символ
-
параметры символа
-
форматирование шрифта
-
абзац
-
параметры абзаца
-
форматирование абзаца
Учащиеся должны уметь:
-
устанавливать параметры страницы
-
вставлять и удалять фрагменты текста
-
редактировать текст
-
форматировать текст
-
вставлять в текстовый документ рисунок
-
вставлять в текстовый документ таблицу
-
форматировать абзац
-
оформлять заголовок
-
копировать фрагменты текста
Ход работы:
-
Психологический настрой
В течение всей работы мы с вами изучали тестовый процессор MS WORD. Вы убедились, что текстовый процессор обладает широкими возможностями для ввода, форматирования и редактирования текста.
Мы создавали с вами различные текстовые документы, научились вставлять в текстовый документ таблицы и иллюстрации.
Сегодня мы еще раз закрепим полученные знания.
-
Групповое повторение изученного материала.
Класс делится на 5 групп. Каждая группа получает свое задание. На выполнение задания дается 10 минут.
После этого по одному представителю от каждой группы объясняет выполнение своего задания и проговаривают ответы на вопросы.
Задание 1 группе
-
Что такое форматирование текста?
-
Что такое символ?
-
Какие параметры имеет символ?
-
Что такое форматирование шрифта?
-
Наберите текст:
Редактирование текстового документа
При вводе текста с клавиатуры могут вкрасться ошибки. Все возникающие ошибки можно разделить на три типа: лишний символ, неверный символ, пропущенный символ.
Для устранения ошибок используются следующие технологии: удаление, замена, вставка.
-
Оформите заголовок полужирным шрифтом, размером 18, синим цветом.
Фрагмент текста "При вводе текста с клавиатуры могут вкрасться ошибки." подчеркнутым курсивом, размером 14.
Фрагменты текста лишний символ, неверный символ, пропущенный символ - полужирным шрифтом, размер 14, шрифт Arial, а для слов удаление, замена, вставка - начертание шрифта курсивное.
7. Объясните, как вы выполняли это задание.
Задание 2 группе
-
Перечислите основные правила оформления заголовков
-
Какие существуют способы расположения заголовков?
-
В книге Л. Шифа " Путешествия по Петербургу с Аликом и Гусариком" глава 5 называется " Самая главная площадь с самым красивым дворцом и с самой высокой колонной".
Оформите этот заголовок используя: шрифт Arial, начертание шрифта жирное, размер 18
-
Оформите заголовок:
" Работа с документами" центрованным способом (шрифт Arial, начертание курсивное с подчеркиванием, цвет красный, размер 18)
-
Оформите заголовок:
" Составление букета" флаговым способом ( размер, начертание, шрифт и цвет выберите сами)
-
Оформите заголовок: " Англия" центрованным способом, применив разреженный интервал между символами
-
К одному из набранных вами заголовков примените какой - либо эффект.
8. Объясните технологию оформления заголовка
Задание 3 группы
-
Какие изображения можно вставить в документ?
-
Какие действия можно выполнить для вставки рисунка?
-
Какими способами можно изменить размер рисунка?
-
Наберите следующий текст:
Дорогие друзья!
Приглашаю Вас на чаепитие по случаю моего совершеннолетия.
21 декабря в 14-00 часов.
Оля.
Вставьте рисунок, измените размер рисунка, подберите шрифт, размер, цвет шрифта.
-
Объясните технологию вставки рисунка в документ.
Задание 4 группы
-
Что такое абзац?
-
Какие параметры имеет абзац?
-
Что такое форматирование абзаца?
-
Как выполняется форматирование абзаца?
-
Наберите следующий текст:
Различают три типа абзацного отступа: положительный, отрицательный и нулевой.
Положительный отступ - так называемая " красная строка"
Отрицательный отступ - когда начало первой строки выступает за левую границу текста.
Нулевой отступ - его иногда называют "тупой строкой"
Скопируйте фрагмент текста, вставьте копии 3 раза и для них выполните следующие задания:
-
для первой копии оформите положительный абзацный отступ
-
для второй копии - отрицательный абзацный отступ
-
для третьей - нулевой
Задание 5 группы
-
Какими способами можно создать таблицу в текстовом документе?
-
Что является основным структурным элементом таблицы?
-
Как вставить строку и столбец в таблицу?
-
Как удалить строку и столбец из таблицы?
-
Создайте таблицу получения цветовНазвание цвета
Количество частей краски
Красная
Зеленая
Голубая
Черный
0
0
0
Оранжевый
255
179
0
Фиолетовый
185
6
255
Сиреневый
255
89
255
Желтый
255
255
134
Белый
255
255
255
-
Объясните технологию создания таблицы.
-
Работа на зачет.
Итак, мы с вами еще раз повторили все, что изучили на предыдущих работах. Проговорили, как выполнять разные операции и сейчас приступим к сдаче зачета по этой теме.
Зачет состоит из теоретической части и практической.
Теоретическая часть - работа с тестом.
Практическая часть - выполнение заданий на компьютере.
На "3" тест, вопросы с 1 - 10 + Задание А
На "4" тест, вопросы с 1 - 15 + Задание Б
На "5" тест, вопросы с 1 - 20 + Задание С
Тест по теме " Текстовый процессор MS WORD".
1. WORD - это…
А) текстовый процессор
Б) Текстовый редактор
В) Программа, предназначенная для редактирования текстового
документа.
2. Какого способа выравнивания нет в WORDе.
А) выравнивание по левому краю
Б) выравнивание по правому краю
В) выравнивание по высоте
3. Как удалить фрагмент текста?
А) установить курсор в нужное место текста и нажать клавишу
ENTER
Б) выделить фрагмент текста и нажать клавишу DELETE
В) выделить фрагмент текста и нажать клавишу Insert
4. Форматирование шрифта это…
А) процесс оформления символа
Б) процесс оформления страницы
В) изменение параметров введенных символов
5. Какой из перечисленных ниже параметров не относится к параметрам абзаца:
А) ширина
Б) отступ в первой строке
В) кегль
6. Форматирование текста - это…
А) исправление текста при подготовке к печати
Б) изменение параметров введенных символов
В) процесс оформления страницы, абзаца, строки, символа
7. В текстовом процессоре при задании параметров страницы устанавливаются:
А) гарнитура, размер, начертание
Б) отступ, интервал
В) поля, ориентация
8. Минимальным объектом, используемым в текстовом редакторе, является:
А) слово
Б) пиксель
В) абзац
Г) символ
9. В процессе редактирования текста изменяется:
А) размер шрифта
Б) параметры абзаца
В) последовательность символов, строк, абзацев
10. Что является основным структурным элементом таблицы:
А) столбец
Б) строка
В) ячейка
11. В текстовом процессоре основными параметрами при задании параметров абзаца являются:
А) гарнитура, размер, начертание
Б) отступ, интервал
В) поля, ориентация
12. В текстовом процессоре выполнение операции Копирование становится возможным после:
А) сохранения файла
Б) установки курсора в определенное положение
В) выделения фрагмента текста
13. Как активизировать Главное меню
А) щелчком мыши по кнопке Пуск
Б) щелчком мыши по рабочему полю
В) нажатием клавиши ENTER
14. Абзацем в текстовом процессоре является…
А) выделенный фрагмент документа
Б) строка символов
В) фрагмент текста, заканчивающийся нажатием клавиши ENTER
15. Может ли заголовок располагаться в конце страницы?
А) да
Б) нет
В) иногда
16. При печати документа на второй странице печатается несколько строк. Какие параметры документа необходимо изменить, чтобы документ умещался на одной странице?
А) изменить начертание шрифта
Б) уменьшить интервал между строками
В) увеличить размер полей страницы
17. Какие символы используются для печати римских цифр?
А) прописные латинские буквы
Б) прописные русские буквы
В) цифры
18. Основными элементами окна тестового процессора являются:
А) строка заголовка, строка меню, панель инструментов, панель
форматирования, рабочее поле, полоса прокрутки
Б) строка заголовка, рабочее поле
В) панель инструментов, палитра, рабочее поле
19. Чтобы сохранить текстовый документ в определенном формате, необходимо задать:
А) размер шрифта
Б) тип файла
В) параметры абзаца
20. Как можно изменить размер рисунка?
А) с помощью мыши или диалогового окна
Б) только с помощью мыши
В) только с помощью диалогового окна
Ответы на тест
ПРАКТИЧЕСКИЕ ЗАДАНИЯ
ВАРИАНТ А
Цветное фото кодак
Только здесь бесплатно при заказе на сумму:
50 руб - Скидки 5%
100 руб. - проявка и фотоальбом
200 руб. - проявка, фотоальбом и пленка
Мы ждем вас по адресам:
-
Кафе " Адам" пр.Мира
-
Гостиница Красноярск
-
Фотосалон ул. Весны, 5
-
Магазин "Веселые ребята"
ВАРИАНТ В
Цветное фото кодак
Только здесь бесплатно при заказе на сумму:
50 руб - Скидки 5%
100 руб. - проявка и фотоальбом
200 руб. - проявка, фотоальбом и пленка
Мы ждем вас по адресам:
-
Кафе " Адам" пр.Мира
-
Гостиница Красноярск
-
Фотосалон ул. Весны, 5
-
Магазин "Веселые ребята"
-
Магазин " Первый тайм"
ВАРИАНТ С
Только здесь бесплатно при заказе на сумму:
50 руб - Скидки 5%
100 руб. - проявка и фотоальбом
200 руб. - проявка, фотоальбом и пленка
Мы ждем вас по адресам:
-
Кафе " Адам" пр.Мира
-
Гостиница Красноярск
-
Фотосалон ул. Весны, 5
-
Магазин "Веселые ребята"
-
Магазин " Первый тайм"