- Учителю
- Практическая работа «Сервисы Google: Календарь»
Практическая работа «Сервисы Google: Календарь»
Практическая работа «Сервисы Google: Календарь»
Календарь может быть использован для эффективного планирования и координирования работы учителя и учеников, рационального распределения мероприятий, классных часов, открытых уроков и других событий школьной жизни.
Календари могут быть личными или иметь общий доступ, как для просмотра, так и для редактирования и добавления событий.
Существует возможность встраивать календарь на сайты или в блоги. Выше на странице Вы видите Календарь событий ГБООУ "Пушкиногорская санаторная школа-интернат" на май-июнь 2013 года. Обратите внимание на режимы календаря: Неделя, Месяц, Повестка дня.
Рассмотрим способы создания и добавления событий в календарь Google.
Задание 4. Добавить события в "Календарь событий ГБООУ "Пушкиногорская санаторная школа-интернат" на май-июнь 2013 года" (внести в календарь примерные или точные сроки и темы открытых уроков, классных часов, общешкольных мероприятий или других событий, если у Вас по реальному плану нет таковых, то можно придумать)(обязательно пункты 1-3). По желанию: можно создать свой личный календарь для отработки навыков работы и исследования возможностей (пункты 4-7).
1. Заходим в раздел Календарь.

Если Вы уже пользовались календарем, то сразу войдете в данный сервис. В случае, если Вы только начинаете использовать календарь, то придется выполнить некоторые настройки.
а) Выбрать язык и нажать установить. б) Уточнить часовой пояс и страну
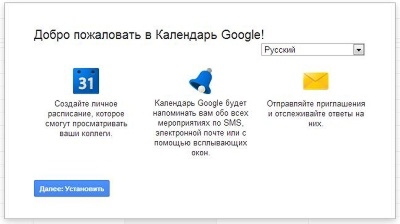
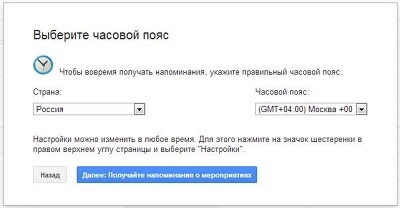
в) Календарь позволяет высылать напоминания на телефон (можно не заполнять). г) Добавление мероприятия: выделить
необходимые ячейки и внести данные.
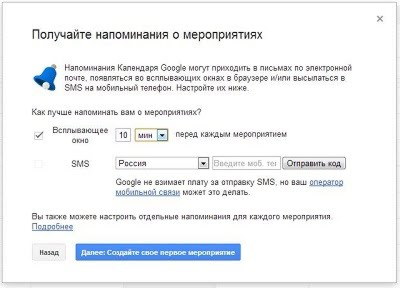
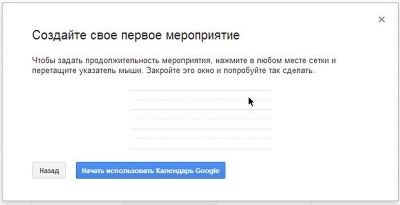
Перед Вами откроется окно календаря. На панели слева Вы можете просмотреть доступны календари и выбрать нужный для работы. Выбираем Календарь событий ГБООУ "Пушкиногорской санаторной школы-интерната" на май-июнь 2013 г.
2. Добавить событие в календарь можно двумя способами: выделить ячейки нужного временного диапазона или нажать на кнопку Создать.
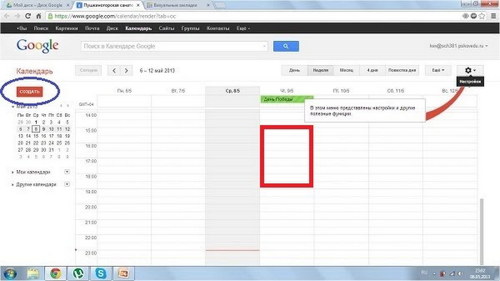
При выделении ячеек появится окно для внесения данных о мероприятии. Кнопка Создать мероприятие сохранит изменения в календаре. Нажатие на кнопку Изменить мероприятие аналогична нажатию на кнопку создать на рисунке выше.
Если у Вас есть доступ к нескольким календарям, проверяйте, выбран ли нужный Вам.
3. После нажатия на кнопку Создать над календариком или Изменить мероприятие после выделения ячеек, откроется окно для расширенных настроек мероприятия. Указываем название, время и место проведения, календарь, куда добавится мероприятие (на скриншоте выше можно выбирать один из двух доступных каленадрей), цвет отображения мероприятия, и уровень доступности: общедоступно, лично или по умолчанию.
Рассмотрим некоторые настройки подробнее.
Для повторяющихся событий можно поставить чекбокс Повторить и выбрать нужные параметры. Нажать Готово.
Вы можете рассылать приглашения на электронные адреса, записав их в соответствующее поле.
После добавления адреса почты появится сообщение о подтверждении отправки приглашения.
Гостям на почту придет письмо, через которое можно будет подтвердить присутствие или отклонить приглашение.
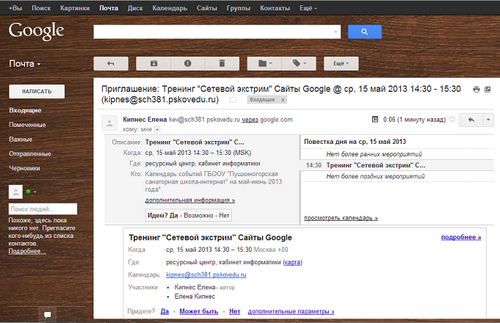
После всех настроек нажимаем кнопку Сохранить.
Возможно добавление нескольких мероприятий на одно время.
4. Рассмотрим создание собственного Календаря и предоставление доступа к нему.
Выберите пункт Создать Календарь.
5. Внесите необходимые данные и выполните настройки доступа и прав пользователей для просмотра или редактирования Вашего календаря.
6. Вы можете предоставить права всем пользователям домена и/или дать личный доступ некоторым пользователям.
Важно: сначала выбирайте настройки разрешения, потом пишите адрес электронной почты, и только потом жмем Добавить.
7. Нажимаем кнопку Создать календарь.
Пользователи, которым Вы предоставляли общий доступ получат письмо на указанный почтовый адрес. Также Ваш календарь будет отображаться в Доступных календарях пользователей.