- Учителю
- Практическая работа № 1.3. Редактирование изображения в векторном графическом редакторе
Практическая работа № 1.3. Редактирование изображения в векторном графическом редакторе
Редактирование изображений в векторном графическом редакторе
Цель работы. Научиться использовать различные возможности векторных редакторов: рисовать графические примитивы, линии и стрелки, вставлять растровые изображения и текст, использовать градиентную заливку, осуществлять группировку объектов, сохранять файлы в различных графических форматах.
Задание 1. Нарисовать функциональную схему
компьютера, используя широкие возможности векторного графического
редактора.
Задание 2. Сохранить полученный рисунок в
векторном и растровом графических форматах.
Создание функциональной схемы компьютера
1. Запустить интегрированный пакет OpenOffice.Draw
2. Щелкнуть в области рисования правой кнопкой мыши и выбрать в
контекстном меню команду [Правая кнопка -Страница - Параметры
страницы - Альбомная].
Для большей точности рисования привяжем рисуемые фигуры к сетке и сделаем сетку видимой.
[Вид - Сетка].
Нарисуем функциональную схему компьютера, состоящую из шести прямоугольников: Процессор, Оперативная память, Магистраль, Устройства ввода, Долговременная память и Устройства вывода.
3. На панели инструментов щелкнуть по кнопке Прямоугольник. (Если такой панели нет, то активируйте её [Вид - Панели инструментов - Прямоугольники]) На появившейся отрывной панели выбрать объект Прямоугольник, без заливки и нарисовать шесть прямоугольников в области рисования. Введём в прямоугольники название устройств компьютера.
4. Для ввода текста необходимо выделить нужный нам прямоугольник, где будет располагаться текст, и напечатать его. [Правая кнопка- Текст].
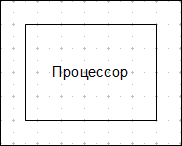
6. Теперь вставим в некоторые прямоугольники изображения соответствующих устройств компьютера.
Для начала скопируйте их себе в компьютер: [Копировать на рабочем столе рисунок Процессор / Оперативная память - правой кнопкой вставить в прямоугольник].
7. На панели инструментов щёлкнуть на кнопке "Стрелки"...(Если такой панели нет, то активируйте её [Вид - Панели инструментов - Стрелки]). На появившейся отрывной панели выбрать объект Прямая соединительная линия со стрелками и нарисовать стрелку, соединяющую магистраль с процессором.
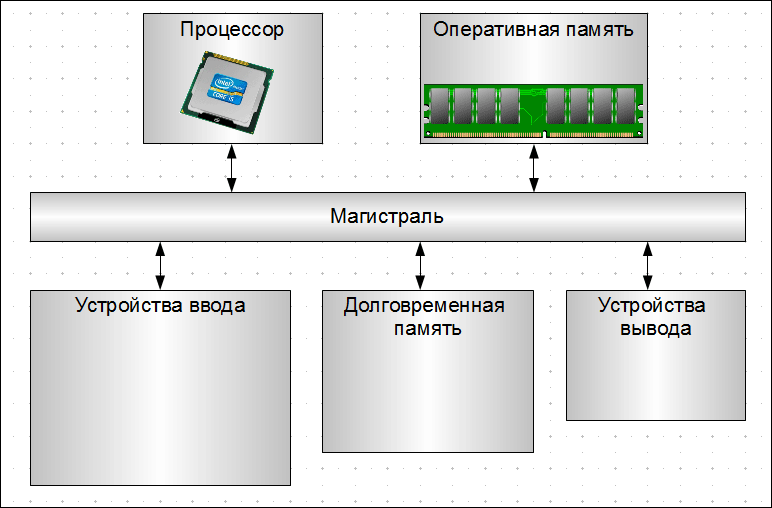
Для удобства изменения размера или перемещения функциональной схемы компьютера, состоящей из отдельных объектов, эти объекты целесообразно сгруппировать.
11. Последовательно выделить мышью все объекты при нажатой клавише {Shift} и ввести команду [Действия - Группировать].
Сохранение рисунка в векторном и растровом графических форматах
Сохраним созданный векторный рисунок в собственном формате
редактора OpenOffice Draw, а затем экспортируем его в растровый
формат JPEG.
1. Ввести команду [Файл - Сохранить как - Документы и выбрать
свой класс] и ввести вашу Фамилию, например Иванов.sxd.
2. Ввести команду [Файл - Экспорт...] и в окне Экспорт выбрать
формат JPG и вашу Фамилию.jpg.
Редактирование изображений в векторном графическом редакторе
Цель работы. Научиться использовать различные возможности векторных редакторов: рисовать графические примитивы, линии и стрелки, вставлять растровые изображения и текст, использовать градиентную заливку, осуществлять группировку объектов, сохранять файлы в различных графических форматах.
Задание 1. Нарисовать функциональную схему
компьютера, используя широкие возможности векторного графического
редактора.
Задание 2. Сохранить полученный рисунок в
векторном и растровом графических форматах.
Создание функциональной схемы компьютера
1. Запустить интегрированный пакет OpenOffice.Draw
2. Щелкнуть в области рисования правой кнопкой мыши и выбрать в
контекстном меню команду [Правая кнопка -Страница - Параметры
страницы - Альбомная].
Для большей точности рисования привяжем рисуемые фигуры к сетке и сделаем сетку видимой.
[Вид - Сетка].
Нарисуем функциональную схему компьютера, состоящую из шести прямоугольников: Процессор, Оперативная память, Магистраль, Устройства ввода, Долговременная память и Устройства вывода.
3. На панели инструментов щелкнуть по кнопке Прямоугольник. (Если такой панели нет, то активируйте её [Вид - Панели инструментов - Прямоугольники]) На появившейся отрывной панели выбрать объект Прямоугольник, без заливки и нарисовать шесть прямоугольников в области рисования. Введём в прямоугольники название устройств компьютера.
4. Для ввода текста необходимо выделить нужный нам прямоугольник, где будет располагаться текст, и напечатать его. [Правая кнопка- Текст].
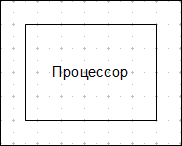
6. Теперь вставим в некоторые прямоугольники изображения соответствующих устройств компьютера.
Для начала скопируйте их себе в компьютер: [Копировать на рабочем столе рисунок Процессор / Оперативная память - правой кнопкой вставить в прямоугольник].
7. На панели инструментов щёлкнуть на кнопке "Стрелки"...(Если такой панели нет, то активируйте её [Вид - Панели инструментов - Стрелки]). На появившейся отрывной панели выбрать объект Прямая соединительная линия со стрелками и нарисовать стрелку, соединяющую магистраль с процессором.
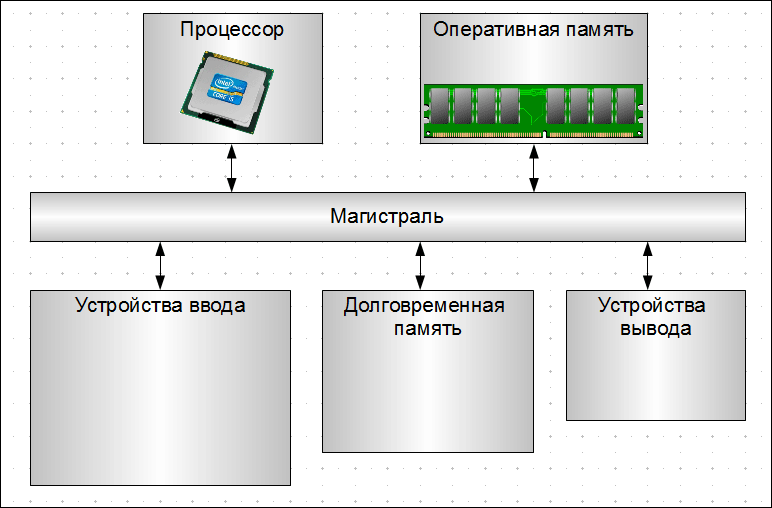
Для удобства изменения размера или перемещения функциональной схемы компьютера, состоящей из отдельных объектов, эти объекты целесообразно сгруппировать.
11. Последовательно выделить мышью все объекты при нажатой клавише {Shift} и ввести команду [Действия - Группировать].
Сохранение рисунка в векторном и растровом графических форматах
Сохраним созданный векторный рисунок в собственном формате
редактора OpenOffice Draw, а затем экспортируем его в растровый
формат JPEG.
1. Ввести команду [Файл - Сохранить как - Документы и выбрать
свой класс] и ввести вашу Фамилию, например Иванов.sxd.
2. Ввести команду [Файл - Экспорт...] и в окне Экспорт выбрать
формат JPG и вашу Фамилию.jpg.