- Учителю
- Лабораторная работа Основы работы в локальной сети
Лабораторная работа Основы работы в локальной сети
Лабораторная работа
Основы работы в локальной сети
Элементы окна Мое сетевое окружение
-
На рабочем столе найдите ярлык Мое сетевое окружение, щелкните по нему дважды левой кнопкой мыши. Откроется рабочее окно Мое сетевое окружение.
-
Познакомьтесь с основными элементами окна Мое сетевое окружение (меню, панель управления, строка состояния).
-
Познакомьтесь с основными пунктами Справки.
Упражнение 1.
Выполните следующие действия:
-
Выполните команду Мое сетевое окружение \ Вся сеть \ Сеть Microsoft Windows \ Muk 4. Отобразились все компьютеры, находящиеся в сети. Рассмотрите их.
-
Зайдите на Сервер, просмотрите его содержимое. Попытайтесь открыть какую - нибудь папку. Что произошло?
-
Зайдите на User 70. Просмотрите содержимое сетевого диска V.
-
Зайдите на свой компьютер User <№ вашего компьютера>. Создайте две папки Мое и Принято.
-
В папке Мое создайте два текстовых документа. Один назовите своими фамилией и именем, а другой User <№ вашего компьютера>.
-
В текстовый документ, который назван вашими фамилией и именем, введите выданную вам строку.
-
В текстовый документ User <№ вашего компьютера> введите любой текст (например, «Привет! Как у тебя дела?»).
-
Сходите на компьютер своего напарника. Просмотрите документы, находящиеся в папке Мое. В текстовый документ User <№ компьютера вашего напарника> внесите изменения, сохраните.
-
Зайти на свой компьютер и просмотрите изменения в текстовом документе User <№ вашего компьютера>.
Обмен файлами
Упражнение 2.
Проведите эксперимент по обмену файлами. Выполните следующие действия:
-
Зайдите на компьютер своего напарника (Мое сетевое окружение \ User…)
-
Выделите текстовый файл с именем User…
-
Щелкните правой кнопкой мыши и из появившегося контекстного меню выберите команду Копировать
-
Щелкните по кнопке Назад. Отобразиться первоначальное окно Моего сетевого окружения
-
Зайдите на свой компьютер (User…), откройте папку Мое
-
Щелкните правой кнопкой мыши и из появившегося контекстного меню выберите команду Вставить.
Вы тем самым перенесли файл с компьютера напарника на свой компьютер.
Задание 1. Аналогично перенесите файлы с именами User… с остальных компьютеров(в итоге в папке Мое у вас должно быть 10 файлов с именами User…)
Упражнение 3.
Из частей текста, расположенных в разных файлах на разных компьютерах, можно создать один большой текст. Проделайте следующие действия:
-
Зайдите на компьютер своего напарника (Мое сетевое окружение \ User…)
-
Откройте текстовый файл с именем User…
-
Выполните копирование первой строки этого файла
-
Закройте файл и вернитесь в первоначальное окно Моего сетевого окружения
-
Зайдите на свой компьютер (User…)
-
Откройте текстовый файл с именем User…
-
Выполните команду Правка \ Вставить.
Таким образом, вы перенесли часть документа напарника в свой документ.
Задание 2. Создайте на своем компьютере файл с именем Рассказ. Из частей текста, расположенных в файлах, которые названы по фамилий и имени ваших одноклассников, создайте один большой текст и сохраните его в файле Рассказ.
Установка сетевого доступа к локальным папкам
Упражнение 4.
Работайте в паре на два компьютера. Проведите эксперимент по управлению доступом. Выполните следующие действия:
-
На одном из двух компьютеров выделите файл Рассказ (назовем этот компьютер первым)
-
Щелкните правой кнопкой мыши и из появившегося контекстного меню выберите команду Свойства
-
В появившемся диалоговом окне выберите вкладку Безопасность
-
В окне Имя выберите все
-
В окне Разрешение запретите запись (установите флажок в соответствующей ячейке)
-
Нажмите кнопку ОК
-
Зайдите со второго компьютера на первый.
-
В файл Рассказ внесите текст «Мы изучаем управление доступом»
-
Сохраните изменение. Что произошло? Чем это можно объяснить?
-
Закройте файл, не сохраняя изменение.
Задание 3. На первом компьютере установите локальный доступ к файлу Рассказ. Для этого в окне Разрешение запретите полный доступ (выполните действия с 1 по 6). Зайдите в этот файл со второго компьютера. Что произошло? Чем это можно объяснить?
Упражнение 5.
-
Откройте первоначальное окно Моего сетевого окружения
-
Дважды щелкните по пиктограмме Новое место в сетевом окружении
-
Появилось диалоговое окно, щелкните по кнопке Обзор
-
Из появившегося списка выберите Muk4 и дважды щелкните по нему
-
Откройте User 70
-
Выделите папку Общая
-
Нажмите ОК
-
Нажмите кнопку Далее
-
Нажмите кнопку Готово
В первоначальном окне Моего сетевого окружения появилась папка User 70. Тем самым организовали быстрый доступ к компьютеру User 70.
Работа с сетевым диском
Сетевой ресурс - это папка (диск, любое устройство) на удаленном компьютере, имеющая доступ по сети.
Другими словами, любая папка или диск на вашем компьютере является сетевым ресурсом по отношению к другим компьютерам, если к ней открыт доступ. И в то же время, любая папка или диск на другом компьютере является сетевым ресурсом по отношению к вашему компьютеру, если к ним есть сетевой доступ.
Возможно, что при работе с сетевыми ресурсами вы часто будете использовать один и тот же сетевой ресурс (например, папку с картинками). В этом случае наиболее часто используемым ресурсам целесообразно назначит сетевой диск, облегчив тем самым работу с ресурсом.
Упражнение 6.
Для назначения сетевому ресурсу сетевого диска выполните следующие действия:
-
Откройте Мой компьютер
-
Выполните команду Сервис \ Подключить сетевой диск
-
В появившемся диалоговом окне Подключение сетевого диска выберите имя диска М и введите имя папки \\ User…\ Рассказ
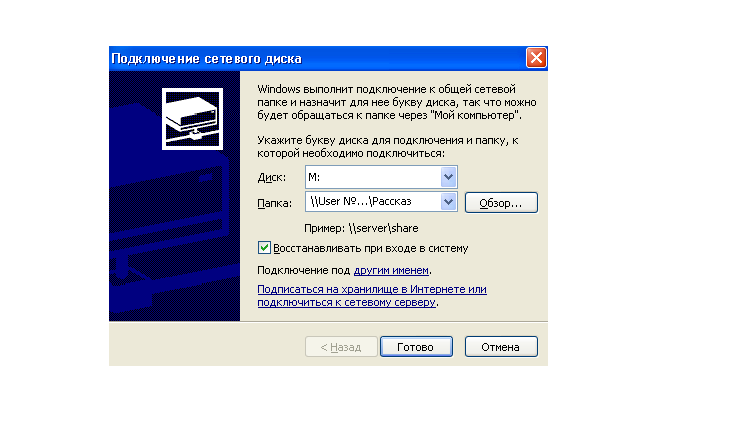
4. Нажмите кнопку Готово
-
Откроется содержимое папки Рассказ. Закройте это окно.
В первоначальном окне Мой компьютер отобразится сетевой диск М.
Упражнение 6.
Для того чтобы отключить сетевой диск М выполните следующие действия:
-
Откройте Мой компьютер
-
Выполните команду Сервис \ Отключить сетевой диск
-
В появившемся диалоговом окне Отключение сетевого диска выберите сетевой диск М
-
Нажмите кнопку ОК.
Сетевой диск М исчез из первоначального окна Мой компьютер.
Задание 4. Назначьте имя диска F папке Общая, находящейся на User 70 (в строку Папка введите \\User70 \ Общая)
Задание 5. С сетевого диска F переместите на свой компьютер текстовый файл с именем 70
Задание 6. Отключите сетевой диск F.