- Учителю
- Методическая разработка по теме «ЭЛЕМЕНТЫ УПРАВЛЕНИЯ СРЕДЫ ПРОГРАММИРОВАНИЯ VISUAL BASIC КАК СРЕДСТВО ДЛЯ СОЗДАНИЯ ТЕСТИРУЮЩИХ ПРОГРАММ
Методическая разработка по теме «ЭЛЕМЕНТЫ УПРАВЛЕНИЯ СРЕДЫ ПРОГРАММИРОВАНИЯ VISUAL BASIC КАК СРЕДСТВО ДЛЯ СОЗДАНИЯ ТЕСТИРУЮЩИХ ПРОГРАММ
«ЭЛЕМЕНТЫ УПРАВЛЕНИЯ СРЕДЫ ПРОГРАММИРОВАНИЯ VISUAL BASIC КАК СРЕДСТВО ДЛЯ СОЗДАНИЯ ТЕСТИРУЮЩИХ ПРОГРАММ
Из опыта работы учителя информатики и ИКТ, учителя профессионального обучения по профессии «Оператор ЭВМ» МБОУ СОШ №1 пгт Кавалерово Приморского края ( ранее межшкольной учебный комбинат)
СОДЕРЖАНИЕ
ВВЕДЕНИЕ…………………………………………………………………………..…1
ОСНОВНЫЕ УПРАВЛЯЮЩИЕ ЭЛЕМЕНТЫ VISUAL BASIC ДЛЯ СОЗДАНИЯ ТЕСТИРУЮЩИХ ДИАЛОГОВЫХ ПРОГРАММ…………………………….…4
ЗАКЛЮЧЕНИЕ…………………………………………………………………….…10
СПИСОК ЛИТЕРАТУРЫ…………………………………………………………...11
ПРИЛОЖЕНИЯ К РАБОТЕ:
ПРИЛОЖЕНИЕ 1: «АЛГОРИТМ РАБОТЫ ПО СОЗДАНИЮ ТЕСТА»……13
ПРИЛОЖЕНИЕ 2: «ПРОГРАММНЫЙ КОД УПРАВЛЯЮЩИХ ЭЛЕМЕНТОВ»………………………………………………………………………...15
ПРИЛОЖЕНИЕ 3 (электронный тест по информатике на основе контрольных измерительных материалов единого государственного экзамена, выполнен обучающимся профиля «оператор ЭВМ» под моим руководством)
папка( исполняемый файл- test.exe)
ВВЕДЕНИЕ
В сороковых годах XX века началось использование языков программирования.
Первые языки программирования были очень примитивными и представляли собой последовательность нулей и единиц. Использование таких языков было крайне неудобно с точки зрения программиста.
В пятидесятых годах появились языки программирования высокого уровня. Форма записи программ на них по сравнению с машинными языками и ассемблером стала ближе к традиционной математической форме и разговорному языку.
Идеи разделения программ на относительно самостоятельные части, реализующие определенные процедуры и функции, образующие определенную взаимосвязь, нашли отражение в структурном подходе к разработке созданию программ.
Дальнейшее развитие структурного подхода привело к модульному программированию, которое предусматривает представление программы в виде иерархии взаимодействующих модулей.
По мере развития компьютерных технологий на смену традиционному программированию, пришло объектно-ориентированное (сокращенно ООП).
Объектно-ориентированные языки программирования пользуются в последнее время большой популярностью среди программистов.
В 70-е годы было разработано большое число экспериментальных объектно-ориентированных языков программирования.
Язык «Pascal» послужил основой для более современных языков. «C» - очень эффективный язык программирования, который стал фундаментом для появления других языков.
Одним из популярных языков программирования является Visual Basic. Он сочетает производительность и относительную простоту программирования с коллекцией визуальных элементов управления, при помощи которых строятся программы. Visual Basic является средой программирования в ОС Windows и используется для написания Windows-программ (приложений).
Слово "БЕЙСИК" (BASIC) - "базовый, основной" - образовано из начальных букв английского выражения "Универсальный язык символического кодирования для начинающих".
В 1992г. фирмой Microsoft был выпущен VB 1.0 - очень простой язык программирования для Windows 3.1. Затем были выпущены VB 3.0, VB 4.0, VB 5.0, VB 6.0 и VB.Net. Существует ещё язык VBA (Visual Basic for Application), язык макросов для приложений Microsoft Office (Word, Excel, PowerPoint и т.п). С его помощью можно манипулировать приложениями Office.
Среда Visual Basic может использоваться начинающими пользователями для познания секретов программирования, увлекательных занятий по созданию приложений. Она предоставляет инструменты для разработки компьютерных тестирующих программ.
Цель работы - научиться создавать электронные приложения в виде компьютерных тестирующих программ с помощью управляющих элементов среды программирования Microsoft Visual Basic 6.0. Создать электронные тесты для контроля знаний учащихся, планирующих сдачу ЕГЭ по информатике на основе контрольных измерительных материалов единого государственного экзамена 2012 года по информатике и ИКТ.
В процессе работы следует решить, следующие задачи:
![]() Познакомить
с управляющими элементами среды программирования Visual Basic;
Познакомить
с управляющими элементами среды программирования Visual Basic;
![]() Отобрать
наиболее подходящие из них для создания электронной тестирующей
программы;
Отобрать
наиболее подходящие из них для создания электронной тестирующей
программы;
![]() Научить
вызывать готовый «Тест» из текстового документа MS Word, из
презентации PowerPoint.
Научить
вызывать готовый «Тест» из текстового документа MS Word, из
презентации PowerPoint.
ОСНОВНЫЕ УПРАВЛЯЮЩИЕ ЭЛЕМЕНТЫ VISUAL BASIC ДЛЯ СОЗДАНИЯ ТЕСТИРУЮЩИХ ДИАЛОГОВЫХ ПРОГРАММ.
1.1 Основные компоненты среды программирования.
При первом запуске Visual Basic вы увидите окно, подобное окну, представленному на рисунке 1.
Окно формы (конструктор форм).
«Форма» главный объект среды программирования VB. Она представляет собой контейнер для элементов управления. При запуске файла VB.exe, открывающаяся на экране форма не содержит элементов управления.
Панель компонентов.
На ней расположены пиктограммы управляющих элементов, кнопки, поля ввода текста и другие элементы, которые нужны для создания приложения. Для выбора элемента управления нужно выполнить щелчок по данному объекту, а затем с помощью мыши установить на форме его размер и позицию. После достижения нужного размера кнопка отпускается и на форме появляется выбранный элемент управления 1.
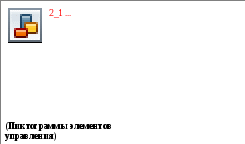
Рис. 1 Первый запуск Visual Basic
Окно свойств.
В этом окне задаются свойства выбранного элемента управления.
Окно расположения формы.
Оно показывает, где будет располагаться объект форма на экране монитора в период выполнения программы. Положение формы можно изменять перетаскиванием мышью.
О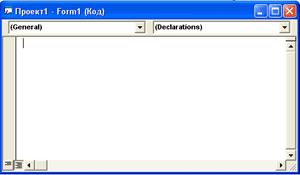 кно
кода.
кно
кода.
Это самое важное окно в Visual Basic, так как именно в нем
вводится программный код, который непосредственно связан с определенными элементами управления. Сразу после запуска Visual Basic это окно не отображается.
1.2 Свойства, методы и события
Разработка приложения (программы) в Visual Basic включает в себя два взаимосвязанных этапа:
-
Создание пользовательского интерфейса - макета приложения, с помощью необходимых объектов, наносимых на форму и их свойств.
-
Определение функциональности приложения путем создания программного кода (процедуры) для обработки действия объекта в приложении.
Пользовательский интерфейс определяет внешний вид приложения.
Функциональность приложения определяет, какие действия будут происходить на экране в момент выполнения приложения при возникновении определенных событий, например нажатии клавиш или кнопок, щелчка мыши и т.д.
Таким образом, в процессе разработки приложения на форму помещаются компоненты, для них устанавливаются необходимые свойства и создаются обработчики событий.
С помощью свойств объектов можно управлять внешним видом объекта. Установка свойств производится с помощью окна свойств, или программным способом. Многие объекты (управляющие элементы) имеют набор сходных свойств.
Основные общие свойства элементов управления:
-
Управляющие элементы VB
Рассмотрим управляющие элементы, которые чаще всего используют для создания приложений: Кнопка (CommandButton); переключатель (OptionButton); надпись (Label); текстовое поле (TextBox); изображение (Image), флажок (CheckBox).
Элемент управления Кнопка (CommandButton) 
Большинство приложений Visual Basic имеет кнопки (рис. 2), которые позволяют пользователю просто щёлкать их, чтобы выполнить действия. Когда пользователь выбирает кнопку, она не только выполняет соответствующее действие, но и выглядит так, как будто она была нажата и отпущена. Кнопка используется, чтобы начать, прервать или закончить какой - либо процесс.
О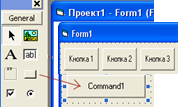
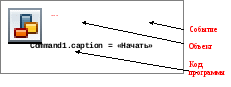 сновное
событие кнопки - щелчок (Click), он генерирует событие кнопки, и
вызывает код, записанный в процедуре события Click (рис. 3).
сновное
событие кнопки - щелчок (Click), он генерирует событие кнопки, и
вызывает код, записанный в процедуре события Click (рис. 3).
Рис. 2 Элемент управления CommandButton
Рис. 3 Программный код Command1
Установка Свойств.
С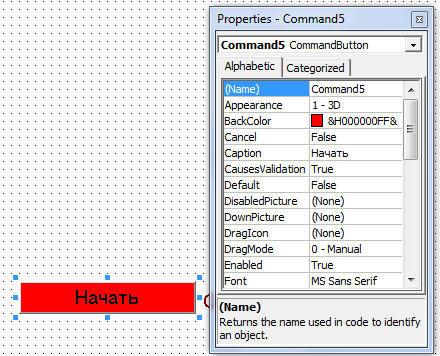 войство
Caption, измение текста на кнопке устанавливают с помощью окна
свойств (рис. 4), или программно по следующему шаблону:
войство
Caption, измение текста на кнопке устанавливают с помощью окна
свойств (рис. 4), или программно по следующему шаблону:
Имя элемента. Свойство = значение
Command1.caption = «Начать».
Рис 4. установка свойства саption в окне свойств
С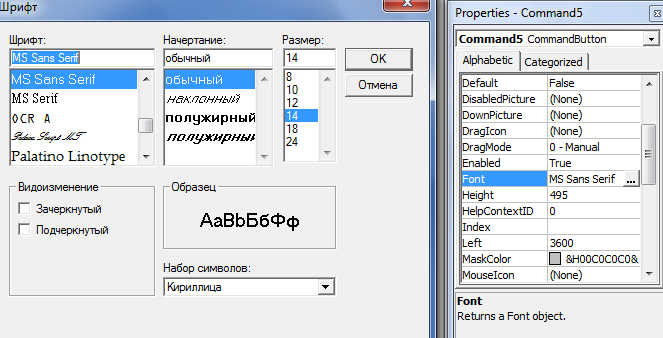 войство
Font, шрифт на кнопке обычно устанавливают в окне свойств (рис.
5).
войство
Font, шрифт на кнопке обычно устанавливают в окне свойств (рис.
5).
Рис 5. Установка свойства Font в окне свойств
Свойство Visible, видимость кнопки лучше установить программно:
Command1.Visible = True
Свойство Enabled, активность кнопки, также лучше программно:
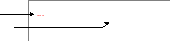
Command1. Enabled = True
Command1. Enabled = False
С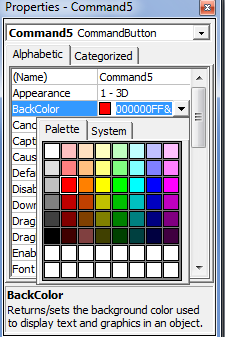 войство
BackColor, цвет кнопки лучше установить
войство
BackColor, цвет кнопки лучше установить
с помощью окна свойств объекта СоmmandButton (рис. 6).
Имя кнопок соответственно:
Сommand5
Сommand2
Сommand1
Сommand4
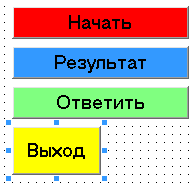
Рис 6. Установка свойства BackColor в окне свойств
Элементы управления переключатель
(OptionButton) ![]() , флажок CheckBox1
, флажок CheckBox1 ![]()
Элемент управления «Переключатель» ![]() предназначен для организации выбора «Один из многих».
предназначен для организации выбора «Один из многих».
Е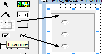 сли
вы желаете сформировать группу переключателей или флажков, то
помещают их в отдельный элемент-контейнер, Frame ( рис.7).
сли
вы желаете сформировать группу переключателей или флажков, то
помещают их в отдельный элемент-контейнер, Frame ( рис.7).
Для объекта «Переключатель» важно только событие Click.
Рис 7. Объединение элементов OptionButton в группу с помощью
объекта Frame
Установка Свойств. Важнейшим свойством переключателей является свойство Value (состояние), с его помощью можно определить состояние переключателя. Это свойство может принимать значения True(истина) и False(ложь).
Н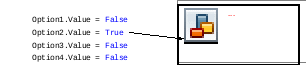 апример,
на представленном фрагменте приложения «Тест» (рис.8)
использованы четыре переключателя Option1, Option2, Option3,
Option4, элемент управления Option2 в свойстве Value имеет
значение True, значения свойствам объектов «Переключатели»
установлены программно:
апример,
на представленном фрагменте приложения «Тест» (рис.8)
использованы четыре переключателя Option1, Option2, Option3,
Option4, элемент управления Option2 в свойстве Value имеет
значение True, значения свойствам объектов «Переключатели»
установлены программно:
Рис 8. Фрагмент приложения «Тест» с элементами
«Переключатель»
С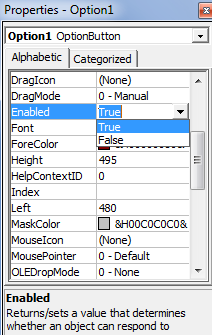
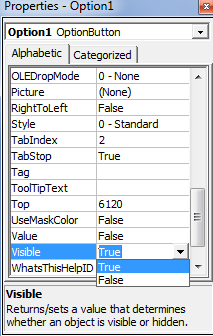 войства
Visible, видимость и доступность Enabled переключателей
можно установить с помощью окна свойств (рис. 9) или программно.
войства
Visible, видимость и доступность Enabled переключателей
можно установить с помощью окна свойств (рис. 9) или программно.
Option2.visible = True
Option3.Enabled = False
Рис 9. Окно свойств для элемента Option1
Элемент управления «Флажок» ![]() , предназначен для организации выбора «Многие из Многих».
CheckBox может иметь два различных состояния - отмеченное и не
отмеченное, т.е. свойство Value. Данное свойство объекту
лучше устанавливать программно.
, предназначен для организации выбора «Многие из Многих».
CheckBox может иметь два различных состояния - отмеченное и не
отмеченное, т.е. свойство Value. Данное свойство объекту
лучше устанавливать программно.
Check2.Value = vbChecked - установлен флажок,
Check2.Value = vbUnchecked - нет флажка
Элемент управления надпись (Label) ![]()
Объект Label (этикетка, надпись, лэйба) используется в приложениях, чтобы показывать текст, который пользователь не может изменить. Например, можно ее использовать для вывода номера вопроса на форму, подписи объектов, вывода инструкции и т.д.
У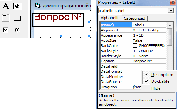 становка
Свойств.
становка
Свойств.
У
Рис 10. Окно свойств для элемента Labelстановку свойств данному объекту лучше производить через окно свойств объекта Label. (рис. 10). Основные свойства данного объекта: Font-шрифт; ForeColor-цвет текста на лэйбе; BackColor- цвет лэйбы; BackStyle- прозрачность.
Если значение свойства BackStyle установить как
0 - Transparent, то лэйба станет прозрачной.
Элемент управления текстовое поле (TextBox)
![]()
В «Текстовом поле» пользователь может вводить или изменять текст, в момент выполнения программы. На экране виден ящичек, в котором, если на него кликнуть, появится курсор.
Установка Свойств.
Свойство Text содержит текст, который высвечивается в поле. При помощи свойства MaxLenght можно ограничивать число вводимых символов. Если это свойство установлено на нуль - ввод не ограничен.
Свойство Font применяют для установки вида и стиля шрифта.
Свойством Alignment можно определять положения текста в текстовом поле. (центрирование, выровнять по левому/правому краю).
Все свойства объекта «Текстовое поле» лучше устанавливать через окно свойств.
Элемент управления изображение (Image)
![]()
Элемент управления ![]() используется для вывода изображения на форму. Элементы
управления Image могут отображать графику в форматах BMP, DIB,
ICO, WMF, EMF, а также в форматах JPEG или GIF.
используется для вывода изображения на форму. Элементы
управления Image могут отображать графику в форматах BMP, DIB,
ICO, WMF, EMF, а также в форматах JPEG или GIF.
Кроме того, элементы управления Image отвечают на событие Click и могут использоваться как заменители кнопок или элементов инструментальной панели, а также для создания простых анимаций.
Элемент управления Image использует меньше
системных ресурсов и быстрее перерисовывается, чем элемент
управления ![]() PictureBox, но он поддерживает только часть свойств, событий, и
методов элемента управления PictureBox. Оба элемента управления
поддерживают одни и те же графические форматы. Но в элементе
управления Image можно растянуть изображение по его размеру.
Этого нельзя сделать в элементе управления PictureBox.
PictureBox, но он поддерживает только часть свойств, событий, и
методов элемента управления PictureBox. Оба элемента управления
поддерживают одни и те же графические форматы. Но в элементе
управления Image можно растянуть изображение по его размеру.
Этого нельзя сделать в элементе управления PictureBox.
Установка Свойств.
Изображения можно загрузить в элемент управления Image во время разработки, выбрав свойство Picture в окне свойств элемента управления (рис. 11), или программно, используя свойство Picture и метод LoadPicture.
Image1.Picture = LoadPicture("c:\Windows\Winlogo.bmp")
Чтобы очистить элемент управления Image от графики, используйте метод LoadPicture без определения имени файла. Например:
Image1.Picture = LoadPicture
Это очистит элемент управления, даже если графика была загружена в его свойство Picture во время разработки.
Свойство Stretch определяет, нужно ли растянуть изображение, когда элемент управления Image был изменен во время разработки. Если оно установлено в True, изображение, загруженное в элемент управления свойством Picture, растягивается.

Рис 11. Окно свойств для элемента Image
-
Управляющие элементы среды VBA в Microsoft Word.
Среда VBA аналогична среде программирования MS Visual Basic 6.0.
И![]() з
приложения Microsoft Word можно вызвать панель инструментов VBA
(меню Вид/панели инструментов/Visual Basic)
з
приложения Microsoft Word можно вызвать панель инструментов VBA
(меню Вид/панели инструментов/Visual Basic)
С![]() помощью пиктограммы
помощью пиктограммы ![]() на панели инструментов VBA можно вызвать панель управляющих
элементов.
на панели инструментов VBA можно вызвать панель управляющих
элементов. ![]()
С помощью пиктограммы ![]() можно вывести управляющую кнопку в документ Word.
можно вывести управляющую кнопку в документ Word.
Свойства объекта кнопка можно установить в среде программирования VBA (рис. 12), выполнив двойной щелчок по объекту «Кнопка», а затем обычным способом как в среде программирования VB устанавливаются свойства для данного объекта.
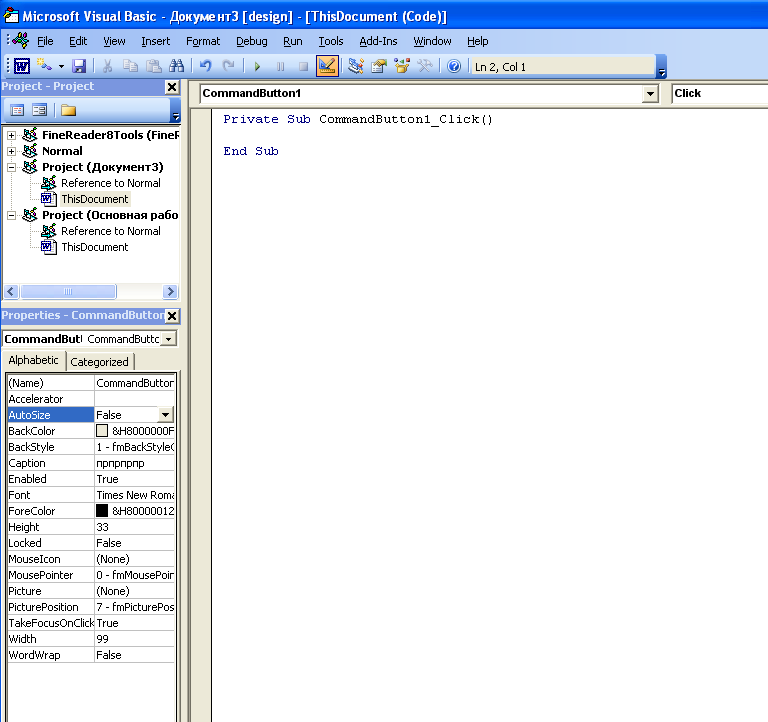

Окно кода программы
Пиктограмма для перехода к документу MS
WORD

Проводник проекта

Окно свойств
Рис.12 Среда VBA в MS Word
Для вызова готового электронного теста из текстового документа, следует в программный код объекта CommandButton1 поместить следующую команду:
Shell "test.exe" (загрузить и выполнить файл test.exe), необходимо следить за тем, чтобы загружаемый файл находился в той же папке, что и текстовый документ из которого он вызывается. Файл должен быть самоисполняемым.
В Приложении 3 представлен готовый электронный документ Word с командными кнопками вызова «Теста» и кнопкой вызова ответов.
ЗАКЛЮЧЕНИЕ
В результате исследования изучены и описаны основные управляющие элементы и свойства среды программирования Microsoft Visual Basic 6.0., предназначенные для разработки компьютерных тестирующих программ.
В процессе работы созданы два электронных теста2 для проверки знаний учащихся по информатике, по материалам ЕГЭ 2012.
В Приложении 1 представлен алгоритм разработки компьютерного теста «Информатика - Демо 2012».
В Приложении 2 - программный код всех управляющих элементов созданного электронного теста с подробным описанием действий управляющих элементов.
С помощью управляющих элементов среды Visual Basic for Application мы научились осуществлять вызов готовых тестов из текстового документа Word и электронной презентации PowerPoint. В Приложении 3 представлен электронный документ3, демонстрирующий вызов готового теста и ответы к нему с помощью управляющих элемента VBA.
СПИСОК ЛИТЕРАТУРЫ
-
Ананьев А. И., Федоров А.Ф. Самоучитель Visual Basic 6.0 - СПб.: БХВ-Петербург, 2005, 624 с.:ил.
-
Васильев А., Андреев А. VBA в Office , учебный курс - СПб.: Питер, 2006-432с.
-
Угринович Н.Д. Практикум по информатике и информационным технологиям. Учебное пособие для общеобразовательных учреждений - М.: Бином. Лаборатория знаний, 2010. 400 с.: ил.
-
Угринович Н.Д. Исследование информационных моделей Электронный курс: Учебное пособие - М.: Бином. Лаборатория знаний, 2006. - 200с.: ил.
ПРИЛОЖЕНИЕ 1
«АЛГОРИТМ РАБОТЫ ПО СОЗДАНИЮ ТЕСТА»
-
Создание макета для теста.
-
Изобразим эскиз «Теста» на листке бумаги, элементы которые будут использованы.
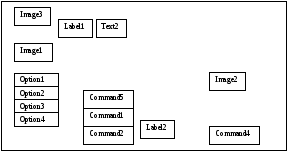
Label4
-
Опишем для чего служит тот или иной элемент:
Command5-кнопка для организации начала теста;
Command1-кнопка для обработки ответов;
Command2-кнопка для обработки результатов тестирования;
Command4- организация выхода из теста
Label1-выводит слово «вопрос №»;
Label2-выводит слово оценка
Label4- выводит оценку
Image1- выводит на форму вопрос;
Image2- выводит логотип теста;
Image3- выводит на форму картинку заставки;
Text2- выводит на форму порядковый номер вопроса;
Option1-выводит переключатель для ввода ответа 1
Option2-выводит переключатель для ввода ответа 2
Option3-выводит переключатель для ввода ответа 3
Option4-выводит переключатель для ввода ответа 4
3. Поместим аналагичные элементы на форму в редакторе Visual
Basic.
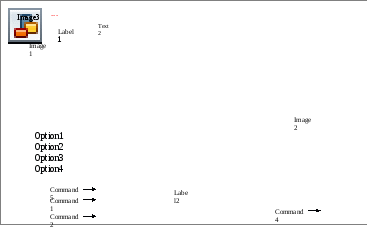
Label4
-
Создадим программные коды управляющих элементов.
-
Программный код для объекта Form14.
-
Программный код для обработки события управляющего элемента - кнопка «Начать»5.
-
Программный код для обработки события управляющего элемента - кнопка «Ответить»6.
-
Подпрограммы вопросов с 1 по 13 вопросы7, вопросов с 14 по 288.
-
Программный код для обработки события управляющего элемента - кнопка «Результат»9.
-
Объявить все переменные, используемые в подпрограммах 10.
-
Подпрограмма обработки вывода результата тестирования 11
-
Программный код для обработки события управляющего элемента - кнопка «Выход»12.
-
С
 охранить
созданное приложение
охранить
созданное приложение  ,
,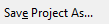 ,
,
-
Создать самоисполняемый файл
В результате проделанной работы получим приложение «Тест»( рис.1).
Рис.1 Фрагменты страниц «Теста».

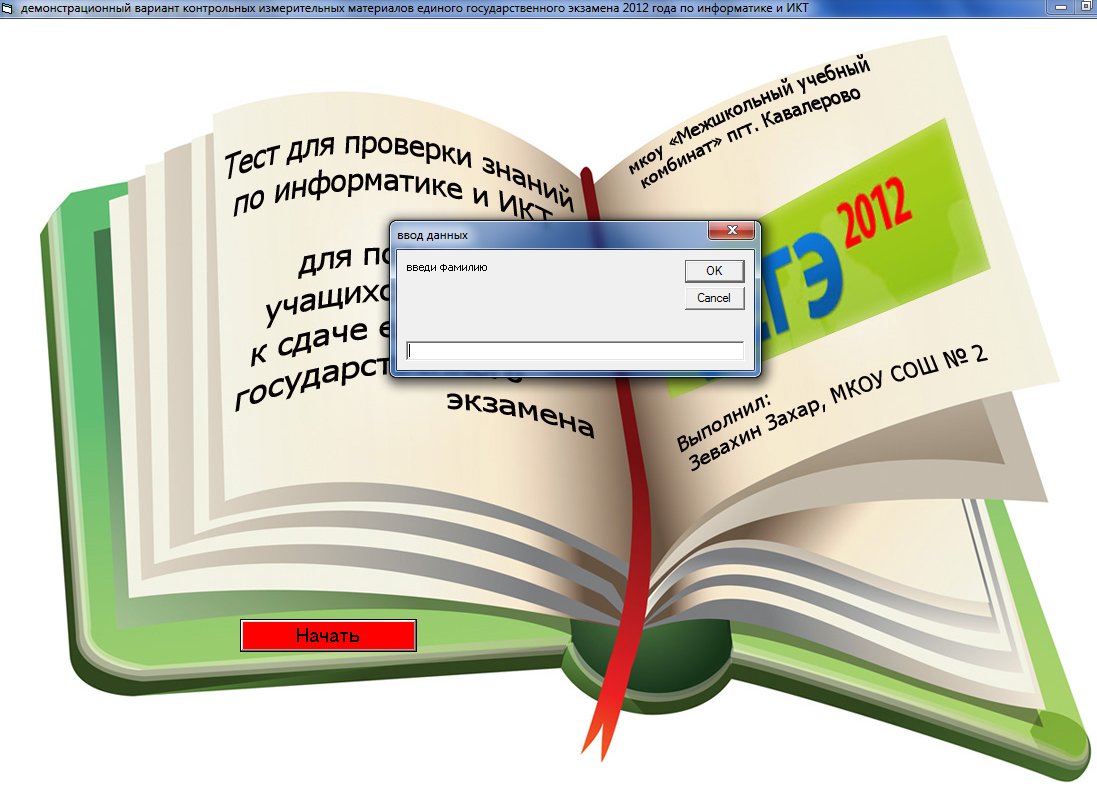
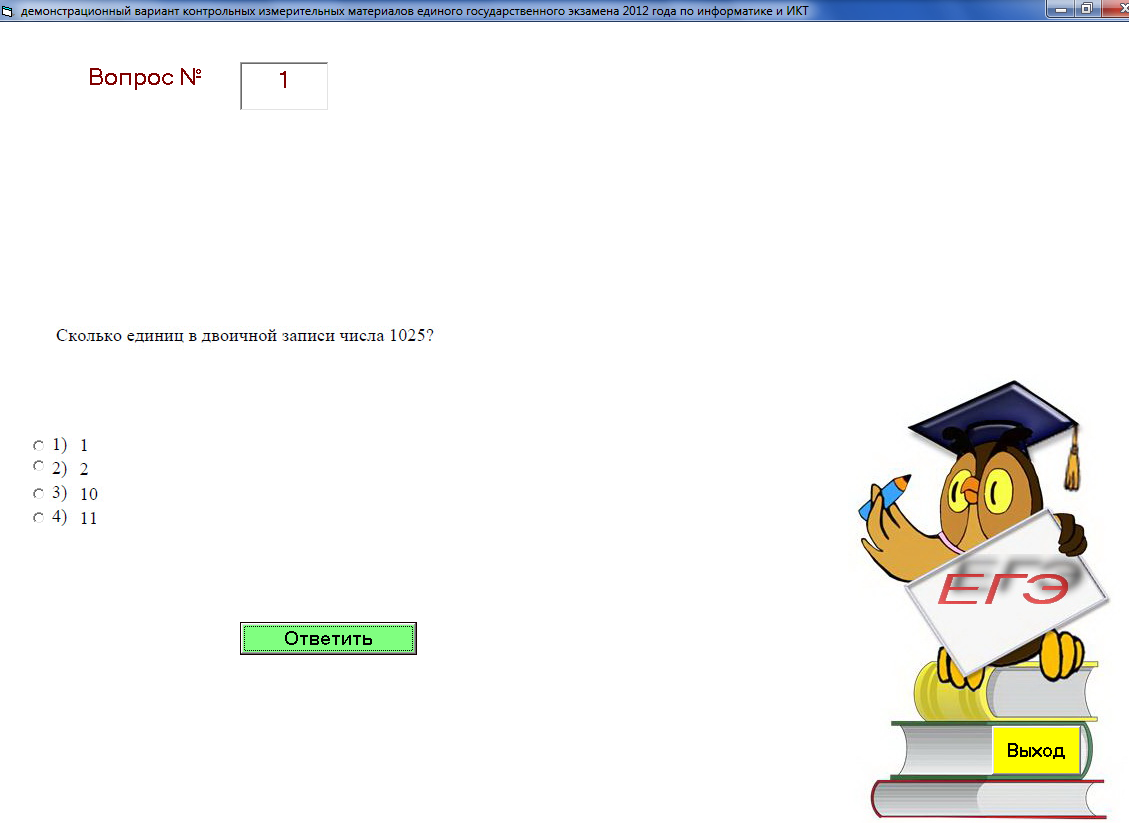
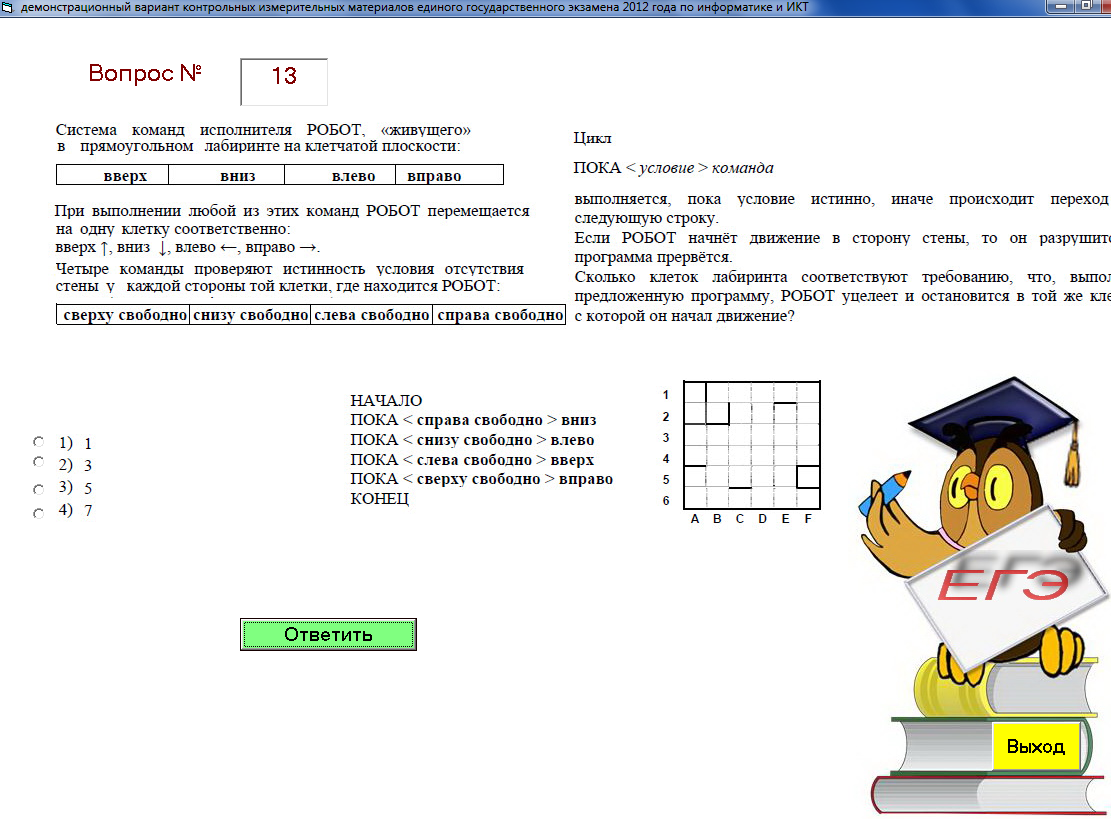


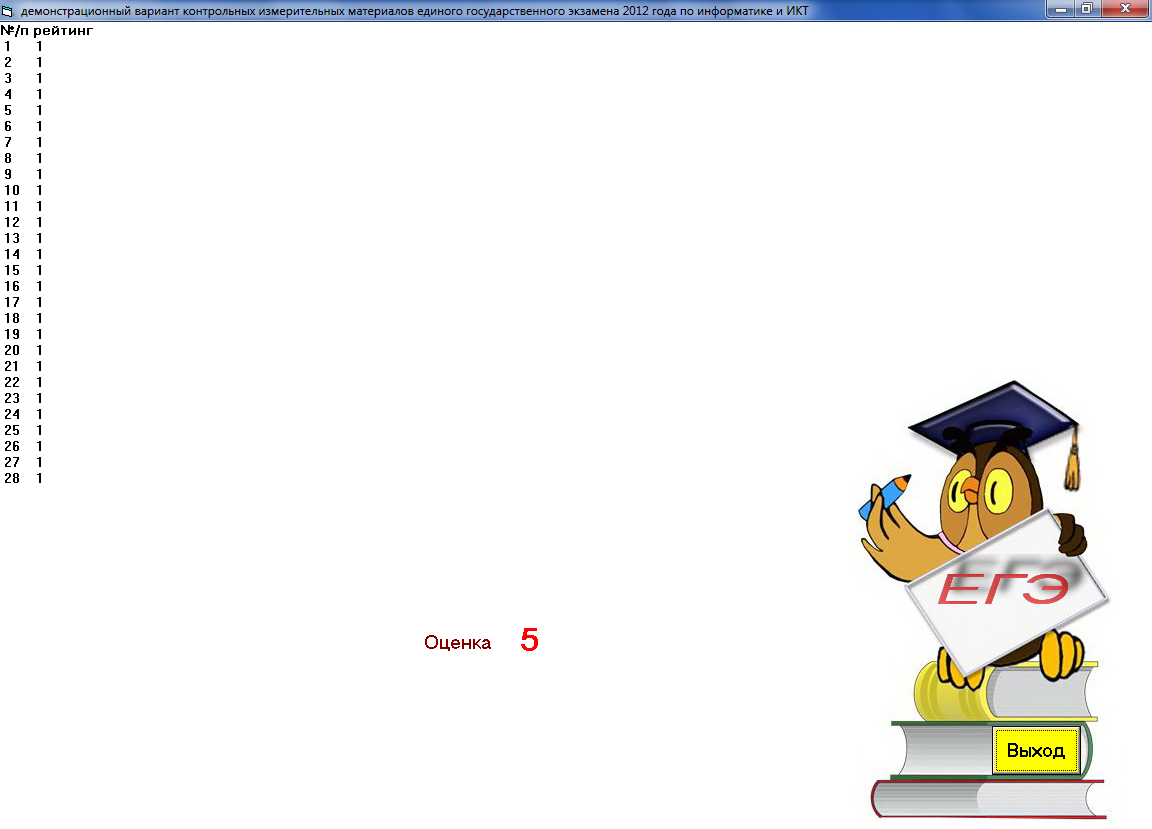
ПРИЛОЖЕНИЕ 2
 «ПРОГРАММНЫЙ
КОД УПРАВЛЯЮЩИХ ЭЛЕМЕНТОВ»13
«ПРОГРАММНЫЙ
КОД УПРАВЛЯЮЩИХ ЭЛЕМЕНТОВ»13
'![]() Объявление
переменных в генеральной (главной) подпрограмме, для видимости
переменных из любой подпрограммы
Объявление
переменных в генеральной (главной) подпрограмме, для видимости
переменных из любой подпрограммы
Dim t As Byte 'номер вопроса
Dim v As String
Dim n As Single 'оценка
Dim d As Integer
Dim n1 As Integer
D![]() im
proverka(1 To 28) As Integer
im
proverka(1 To 28) As Integer
D
 im
m As Integer
im
m As Integer
'Процедура обработки кнопки «ответить»
P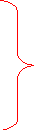 rivate
Sub Command1_Click()
rivate
Sub Command1_Click()
I
Анализ состояния переключателя
в зависимости от номера вопроса 1-13
если выбор правильный, то накапливается счетчик n,
элемент массива proverka(t)f t = 1 And Option2.Value = True Then n = n + 1: proverka(1) = 1
If t = 2 And Option1.Value = True Then n = n + 1: proverka(2) = 1
If t = 3 And Option1.Value = True Then n = n + 1: proverka(3) = 1
If t = 4 And Option2.Value = True Then n = n + 1: proverka(4) = 1
If t = 5 And Option2.Value = True Then n = n + 1: proverka(5) = 1
If t = 6 And Option3.Value = True Then n = n + 1: proverka(6) = 1
If t = 7 And Option2.Value = True Then n = n + 1: proverka(7) = 1
If t = 8 And Option3.Value = True Then n = n + 1: proverka(8) = 1
If t = 9 And Option4.Value = True Then n = n + 1: proverka(9) = 1
If t = 10 And Option1.Value = True Then n = n + 1: proverka(10) = 1
If t = 11 And Option1.Value = True Then n = n + 1: proverka(11) = 1
If t = 12 And Option2.Value = True Then n = n + 1: proverka(12) = 1
If t = 13 And Option2.Value = True Then n = n + 1: proverka(13) = 1
I f
t = 14 And v = "160" Then n = n + 1: proverka(14) = 1
f
t = 14 And v = "160" Then n = n + 1: proverka(14) = 1
If t = 15 And v = "12121" Then n = n + 1: proverka(15) = 1
If t = 16 And v = "103" Then n = n + 1: proverka(16) = 1
I
Анализ правильности ответов с 14-28
Если значение переменной v =указанному значению то происходит увеличение счетчика nf t = 17 And v = "yyyoy" Or v = "YYYOY" Then n = n + 1: proverka(17) = 1
If t = 18 And v = "2" Then n = n + 1: proverka(18) = 1
If t = 19 And v = "440" Then n = n + 1: proverka(19) = 1
If t = 20 And v = "777" Then n = n + 1: proverka(20) = 1
If t = 21 And v = "3" Then n = n + 1: proverka(21) = 1
If t = 22 And v = "13" Then n = n + 1: proverka(22) = 1
If t = 23 And v = "9224" Then n = n + 1: proverka(23) = 1
If t = 24 And v = "cdea" Or v = "CDEA" Then n = n + 1: proverka(24) = 1
If t = 25 And v = "3270" Then n = n + 1: proverka(25) = 1
If t = 26 And v = "6" Then n = n + 1: proverka(26) = 1
If t = 27 And v = "2" Then n = n + 1: proverka(27) = 1
If t = 28 And v = "64" Then n = n + 1: proverka(28) = 1
t = t + 1 'Счётчик вопросов
If t = 2 Then Call v2(n) 'Вызов вопросов
If t = 3 Then Call V3(n)
If t = 4 Then Call V4(n)
If t = 5 Then Call V5(n)
If t = 6 Then Call V6(n)
If t = 7 Then Call V7(n)
If t = 8 Then Call V8(n)
If t = 9 Then Call V9(n)
If t = 10 Then Call V10(n)
If t = 11 Then Call V11(n)
If t = 12 Then Call V12(n)
If t = 13 Then Call V13(n)
If t = 14 Then Call V14(n)
If t = 15 Then Call V15(n)
If t = 16 Then Call V16(n)
If t = 17 Then Call V17(n)
If t = 18 Then Call V18(n)
If t = 19 Then Call V19(n)
If t = 20 Then Call V20(n)
If t = 21 Then Call V21(n)
If t = 22 Then Call V22(n)
If t = 23 Then Call V23(n)
If t = 24 Then Call V24(n)
If t = 25 Then Call V25(n)
If t = 26 Then Call V26(n)
If t = 27 Then Call V27(n)
If t = 28 Then Call V28(n)
I![]() f
t = 29 Then Call V29(n)
f
t = 29 Then Call V29(n)
E
 nd
Sub
nd
Sub
' Обработка кнопки «результат»
Private Sub Command2_Click()
Label2.Visible = True
Label4.Visible = True
'Print n
If n > 21 And n <= 28 Then n1 = 5 ' анализ ответов в зависимости от численного значения счетчика n
If n > 19 And n <= 21 Then n1 = 4
If n > 12 And n <= 19 Then n1 = 3
If n >= 0 And n <= 12 Then n1 = 2
Label4.Caption = n1
Open "fam.txt" For Append As #1 'дописать оценку в файл
Print #1, n1
Close
Print "№/п"; " рейтинг" распечатка массива proverka(i) значения правильности каждого ответа (0 или 1)
For i = 1 To 28
Print i; Tab(5); proverka(i)
Next
Command2.Visible = False
Image1.Visible = False
Label1.Visible = False
T ext2.Visible
= False
ext2.Visible
= False
End Sub


'Процедура обработки кнопки выход
Private Sub Command4_Click()
E![]() nd
nd
E nd
Sub
nd
Sub
 'Процедура обработки кнопки «начать»
'Процедура обработки кнопки «начать»
Private Sub Command5_Click()
Open "fam.txt" For Output As #1 'запись фамилии ученика в файл
f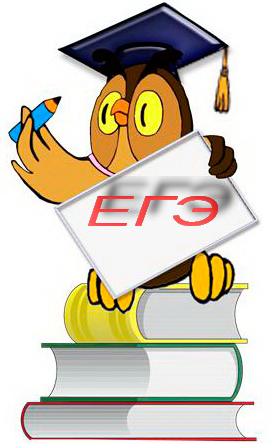 = InputBox("введи фамилию", "ввод данных")
= InputBox("введи фамилию", "ввод данных")
Print #1, f
MsgBox "ввод закончен", 48, " "
Close
Image3.Visible = False скрываем заставку
Command5.Visible = False скрываем кнопку начать
C all
V1(n) 'Вызов подпрограммы вопроса 1
all
V1(n) 'Вызов подпрограммы вопроса 1
Image2.Picture = LoadPicture("logo.jpg") 'Вызов картинки logo на форму
Command4.Visible = True делаем видимой кнопку ответить
End Sub


P rivate
Sub Form_Load() 'Процедура загрузки объекта «Форма»
rivate
Sub Form_Load() 'Процедура загрузки объекта «Форма»
Image3.Picture = LoadPicture("zast.jpg") Вызов заставки на форму
WindowState = 2 'свойства объекта форма для распахивания окна
n = 0 ' обнуление счетчика правильных ответов
t = 1 обнуление счетчика вопросов
L abel4.Visible
= False
abel4.Visible
= False
Text2.Visible = False
Command2.Visible = False
C
Отключение видимости объектовommand4.Visible = False
Label2.Visible = False
Label1.Visible = False
Option1.Visible = False
Option2.Visible = False
Option3.Visible = False
Option4.Visible = False
E nd
Sub
nd
Sub
'Подпрограммы вопросов с 1 по 13
Private Sub V1(n)
Text2.Visible = True
Label1.Visible = True
Text2.Text = 1 вывод № вопроса
Image1.Visible = True
Image3.Visible = False
Image1.Picture = LoadPicture("1.jpg") выводится сам вопрос
O
Включается видимость переключателейption1.Visible = True
Option2.Visible = True
Option3.Visible = True
Option4.Visible = True
End Sub
Private Sub v2(n)
Option1.Value = False
Option2.Value = False
Option3.Value = False
Option4.Value = False
Text2.Text = 2
Image1.Picture = LoadPicture("2.jpg")
End Sub
Private Sub V3(n)
Option1.Value = False
Option2.Value = False
Option3.Value = False
Option4.Value = False
Text2.Text = 3
Image1.Picture = LoadPicture("3.jpg")
End Sub
Private Sub V4(n)
Option1.Value = False
Option2.Value = False
Option3.Value = False
Option4.Value = False
Text2.Text = 4
Image1.Picture = LoadPicture("4.jpg")
End Sub
Private Sub V5(n)
Option1.Value = False
Option2.Value = False
Option3.Value = False
Option4.Value = False
Text2.Text = 5
Image1.Picture = LoadPicture("5.jpg")
End Sub
Private Sub V6(n)
Option1.Value = False
Option2.Value = False
Option3.Value = False
Option4.Value = False
Text2.Text = 6
Image1.Picture = LoadPicture("6.jpg")
End Sub
Private Sub V7(n)
Option1.Value = False
Option2.Value = False
Option3.Value = False
Option4.Value = False
Text2.Text = 7
Image1.Picture = LoadPicture("7.jpg")
End Sub
Private Sub V8(n)
Option1.Value = False
Option2.Value = False
Option3.Value = False
Option4.Value = False
Text2.Text = 8
Image1.Picture = LoadPicture("8.jpg")
End Sub
Private Sub V9(n)
Option1.Value = False
Option2.Value = False
Option3.Value = False
Option4.Value = False
Text2.Text = 9
Image1.Picture = LoadPicture("9.jpg")
End Sub
Private Sub V10(n)
Option1.Value = False
Option2.Value = False
Option3.Value = False
Option4.Value = False
Text2.Text = 10
Image1.Picture = LoadPicture("10.jpg")
End Sub
Private Sub V11(n)
Option1.Value = False
Option2.Value = False
Option3.Value = False
Option4.Value = False
Text2.Text = 11
Image1.Picture = LoadPicture("11.jpg")
End Sub
Private Sub V12(n)
Option1.Value = False
Option2.Value = False
Option3.Value = False
Option4.Value = False
Text2.Text = 12
Image1.Picture = LoadPicture("12.jpg")
End Sub
Private Sub V13(n)
Option1.Value = False
Option2.Value = False
Option3.Value = False
Option4.Value = False
Text2.Text = 13
Image1.Picture = LoadPicture("13.jpg")
E nd
Sub
nd
Sub
'Подпрограммы обработки вопросов с 14 по 28 вопрос
'С вводом краткого ответа
Private Sub V14(n)
Text2.Text = 14
Option1.Value = False
Option2.Value = False
Option3.Value = False
Option4.Value = False
Image1.Picture = LoadPicture("14.jpg")
Command1.Enabled = False 'оключаем кнопку "ответить"
O ption1.Visible
= False ' убираем видимость "переключателя Option"
ption1.Visible
= False ' убираем видимость "переключателя Option"
Option2.Visible = False
Option3.Visible = False
Option4.Visible = False
Text2.Text = 14
v = InputBox("введи ответ в виде цифры и нажми ENTER!", "ввод ответа") 'ввод ответа с клавиатуры
Command1.Enabled = True ' включаем кнопку "ответить"
Command1.Caption = "Далее" ' переименовываем "ответить" в "далее" переименовать кнопку ответить в кнопку далее
End Sub
Private Sub V15(n)
Command1.Caption = "Ответить"
Option1.Value = False
Option2.Value = False
Option3.Value = False
Option4.Value = False
Text2.Text = 15
Image1.Picture = LoadPicture("15.jpg")
Command1.Enabled = False 'оключаем кнопку "ответить"
Option1.Visible = False ' убираем видимость "переключателя Option"
Option2.Visible = False
Option3.Visible = False
Option4.Visible = False
Text2.Text = 15
v = InputBox("введи ответ в виде цифры и нажми ENTER!", "ввод ответа") 'вводим ответ с клавиатуры
Command1.Enabled = True ' включаем кнопку "ответить"
Command1.Caption = "Далее" ' переименовываем "ответить" в "далее"
End Sub
Private Sub V16(n)
Command1.Caption = "Ответить"
Option1.Value = False
Option2.Value = False
Option3.Value = False
Option4.Value = False
Text2.Text = 16
Image1.Picture = LoadPicture("16.jpg")
Command1.Enabled = False 'оключаем кнопку "ответить"
Option1.Visible = False ' убираем видимость "переключателя Option"
Option2.Visible = False
Option3.Visible = False
Option4.Visible = False
Text2.Text = 16
v = InputBox("введи ответ в виде цифры и нажми ENTER!", "ввод ответа") 'вводим ответ с клавиатуры
Command1.Enabled = True ' включаем кнопку "ответить"
Command1.Caption = "Далее" ' переименовываем "ответить" в "далее"
End Sub
Private Sub V17(n)
Command1.Caption = "Ответить"
Option1.Value = False
Option2.Value = False
Option3.Value = False
Option4.Value = False
Text2.Text = 17
Image1.Picture = LoadPicture("17.jpg")
Command1.Enabled = False 'оключаем кнопку "ответить"
Option1.Visible = False ' убираем видимость "переключателя Option"
Option2.Visible = False
Option3.Visible = False
Option4.Visible = False
Text2.Text = 17
v = InputBox("введи ответ в виде цифры и нажми ENTER!", "ввод ответа") 'вводим ответ с клавиатуры
Command1.Enabled = True ' включаем кнопку "ответить"
Command1.Caption = "Далее" ' переименовываем "ответить" в "далее"
End Sub
Private Sub V18(n)
Command1.Caption = "Ответить"
Option1.Value = False
Option2.Value = False
Option3.Value = False
Option4.Value = False
Text2.Text = 18
Image1.Picture = LoadPicture("18.jpg")
Command1.Enabled = False 'оключаем кнопку "ответить"
Option1.Visible = False ' убираем видимость "переключателя Option"
Option2.Visible = False
Option3.Visible = False
Option4.Visible = False
Text2.Text = 18
v = InputBox("введи ответ в виде цифры и нажми ENTER!", "ввод ответа") 'вводим ответ с клавиатуры
Command1.Enabled = True ' включаем кнопку "ответить"
Command1.Caption = "Далее" ' переименовываем "ответить" в "далее"
End Sub
Private Sub V19(n)
Command1.Caption = "Ответить"
Option1.Value = False
Option2.Value = False
Option3.Value = False
Option4.Value = False
Text2.Text = 19
Image1.Picture = LoadPicture("19.jpg")
Command1.Enabled = False 'оключаем кнопку "ответить"
Option1.Visible = False ' убираем видимость "переключателя Option"
Option2.Visible = False
Option3.Visible = False
Option4.Visible = False
Text2.Text = 19
v = InputBox("введи ответ в виде цифры и нажми ENTER!", "ввод ответа") 'вводим ответ с клавиатуры
Command1.Enabled = True ' включаем кнопку "ответить"
Command1.Caption = "Далее" ' переименовываем "ответить" в "далее"
End Sub
Private Sub V20(n)
Command1.Caption = "Ответить"
Option1.Value = False
Option2.Value = False
Option3.Value = False
Option4.Value = False
Text2.Text = 20
Image1.Picture = LoadPicture("29.jpg")
Command1.Enabled = False 'оключаем кнопку "ответить"
Option1.Visible = False ' убираем видимость "переключателя Option"
Option2.Visible = False
Option3.Visible = False
Option4.Visible = False
Text2.Text = 20
v = InputBox("введи ответ в виде цифры и нажми ENTER!", "ввод ответа") 'вводим ответ с клавиатуры
Command1.Enabled = True ' включаем кнопку "ответить"
Command1.Caption = "Далее" ' переименовываем "ответить" в "далее"
End Sub
'Подпрограмма обработки вопроса 21
Private Sub V21(n)
Command1.Caption = "Ответить"
Option1.Value = False
Option2.Value = False
Option3.Value = False
Option4.Value = False
Text2.Text = 21
I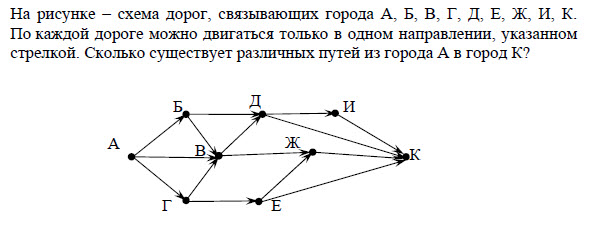
 mage1.Picture
= LoadPicture("20.jpg")
mage1.Picture
= LoadPicture("20.jpg")
Command1.Enabled = False 'оключаем кнопку "ответить"
Option1.Visible = False ' убираем видимость "переключателя Option"
Option2.Visible = False
Option3.Visible = False
Option4.Visible = False
Text2.Text = 21
v = InputBox("введи ответ в виде цифры и нажми ENTER!", "ввод ответа") 'вводим ответ с клавиатуры
Command1.Enabled = True ' включаем кнопку "ответить"
Command1.Caption = "Далее" ' переименовываем "ответить" в "далее"
End Sub
Private Sub V22(n)
Command1.Caption = "Ответить"
Option1.Value = False
Option2.Value = False
Option3.Value = False
Option4.Value = False
Text2.Text = 22
Image1.Picture = LoadPicture("21.jpg")
Command1.Enabled = False 'оключаем кнопку "ответить"
Option1.Visible = False ' убираем видимость "переключателя Option"
Option2.Visible = False
Option3.Visible = False
Option4.Visible = False
Text2.Text = 22
v = InputBox("введи ответ в виде цифры и нажми ENTER!", "ввод ответа") 'вводим ответ с клавиатуры
Command1.Enabled = True ' включаем кнопку "ответить"
Command1.Caption = "Далее" ' переименовываем "ответить" в "далее"
End Sub
Private Sub V23(n)
Command1.Caption = "Ответить"
Option1.Value = False
Option2.Value = False
Option3.Value = False
Option4.Value = False
Text2.Text = 23
Image1.Picture = LoadPicture("22.jpg")
Command1.Enabled = False 'оключаем кнопку "ответить"
Option1.Visible = False ' убираем видимость "переключателя Option"
Option2.Visible = False
Option3.Visible = False
Option4.Visible = False
Text2.Text = 23
v = InputBox("введи ответ в виде цифры и нажми ENTER!", "ввод ответа") 'вводим ответ с клавиатуры
Command1.Enabled = True ' включаем кнопку "ответить"
Command1.Caption = "Далее" ' переименовываем "ответить" в "далее"
End Sub
Private Sub V24(n)
Command1.Caption = "Ответить"
Option1.Value = False
Option2.Value = False
Option3.Value = False
Option4.Value = False
Text2.Text = 24
Image1.Picture = LoadPicture("23.jpg")
Command1.Enabled = False 'оключаем кнопку "ответить"
Option1.Visible = False ' убираем видимость "переключателя Option"
Option2.Visible = False
Option3.Visible = False
Option4.Visible = False
Text2.Text = 24
v = InputBox("введи ответ в виде цифры и нажми ENTER!", "ввод ответа") 'вводим ответ с клавиатуры
Command1.Enabled = True ' включаем кнопку "ответить"
Command1.Caption = "Далее" ' переименовываем "ответить" в "далее"
End Sub
Private Sub V25(n)
Command1.Caption = "Ответить"
Option1.Value = False
Option2.Value = False
Option3.Value = False
Option4.Value = False
Text2.Text = 25
Image1.Picture = LoadPicture("24.jpg")
Command1.Enabled = False 'оключаем кнопку "ответить"
Option1.Visible = False ' убираем видимость "переключателя Option"
Option2.Visible = False
Option3.Visible = False
Option4.Visible = False
Text2.Text = 25
v = InputBox("введи ответ в виде цифры и нажми ENTER!", "ввод ответа") 'вводим ответ с клавиатуры
Command1.Enabled = True ' включаем кнопку "ответить"
Command1.Caption = "Далее" ' переименовываем "ответить" в "далее"
End Sub
Private Sub V26(n)
Command1.Caption = "Ответить"
Option1.Value = False
Option2.Value = False
Option3.Value = False
Option4.Value = False
Text2.Text = 26
Image1.Picture = LoadPicture("25.jpg")
Command1.Enabled = False 'оключаем кнопку "ответить"
Option1.Visible = False ' убираем видимость "переключателя Option"
Option2.Visible = False
Option3.Visible = False
Option4.Visible = False
Text2.Text = 26
v = InputBox("введи ответ в виде цифры и нажми ENTER!", "ввод ответа") 'вводим ответ с клавиатуры
Command1.Enabled = True ' включаем кнопку "ответить"
Command1.Caption = "Далее" ' переименовываем "ответить" в "далее"
End Sub
Private Sub V27(n)
Command1.Caption = "Ответить"
Option1.Value = False
Option2.Value = False
Option3.Value = False
Option4.Value = False
Text2.Text = 27
Image1.Picture = LoadPicture("26.jpg")
Command1.Enabled = False 'оключаем кнопку "ответить"
Option1.Visible = False ' убираем видимость "переключателя Option"
Option2.Visible = False
Option3.Visible = False
Option4.Visible = False
Text2.Text = 27
v = InputBox("введи ответ в виде цифры и нажми ENTER!", "ввод ответа") 'вводим ответ с клавиатуры
Command1.Enabled = True ' включаем кнопку "ответить"
Command1.Caption = "Далее" ' переименовываем "ответить" в "далее"
End Sub
Private Sub V28(n)
Command1.Caption = "Ответить"
Option1.Value = False
Option2.Value = False
Option3.Value = False
Option4.Value = False
Text2.Text = 28
Image1.Picture = LoadPicture("27.jpg")
Command1.Enabled = False 'оключаем кнопку "ответить"
Option1.Visible = False ' убираем видимость "переключателя Option"
Option2.Visible = False
Option3.Visible = False
Option4.Visible = False
Text2.Text = 28
v = InputBox("введи ответ в виде цифры и нажми ENTER!", "ввод ответа") 'вводим ответ с клавиатуры
Command1.Enabled = True ' включаем кнопку "ответить"
Command1.Caption = "Далее" ' переименовываем "ответить" в "далее"
E nd
Sub
nd
Sub
'Подпрограмма обработки вывода результатов
Private Sub V29(n)
Command1.Visible = False
Command2.Visible = True
MsgBox "тестирование закончено", 48, "нажми кнопку РЕЗУЛЬТАТ!"
End Sub
1 Подробно познакомиться с основными инструментами Visual Basic можно посмотрев презентацию Борзовой Т. и Гуреевой Я, выпускников профиля «Оператор ЭВМ» МОУ МУК 2010 г.
2 См. на CD, папки: «Тест Демо 2012», «Тест Кодирование информации», исполняемые файлы: Test.exe, Тест.exe
33(см. электронный документ «Приложение 3 электронный документ» с тестом» на CD.
4 См. Приложение 2. Private Sub Form_Load()
5См. Приложение 2. Private Sub Command5_Click()
6См. Приложение 2. Private Sub Command1_Click()
7См. Приложение 2.Private Sub V1(n) (1-13 вопросы)
8 См. Приложение 2. Private Sub V14(n) (14-28 вопросы)
9 Приложение 2. Private Sub Command2_Click()
10 Приложение 2
11См. Приложение 2. Private Sub V29(n)
12См. Приложение 2 Private Sub Command4_Click()
13</ Приложение к программе Элементы управления среды программирования Visual Basic как средство для создания тестирующих программ на примере электронных тестов по материалам ЕГЭ 2012 по информатике.
25