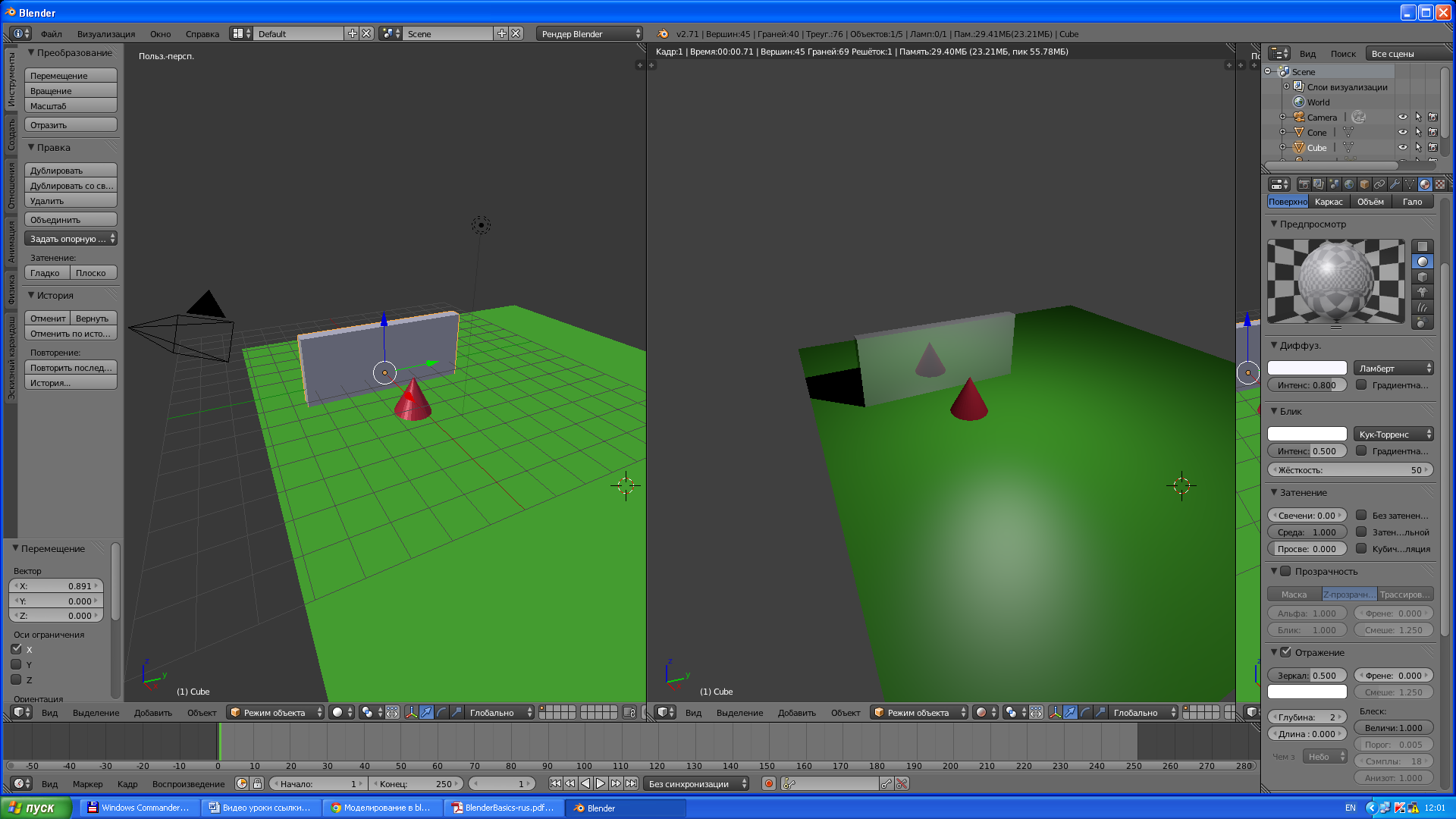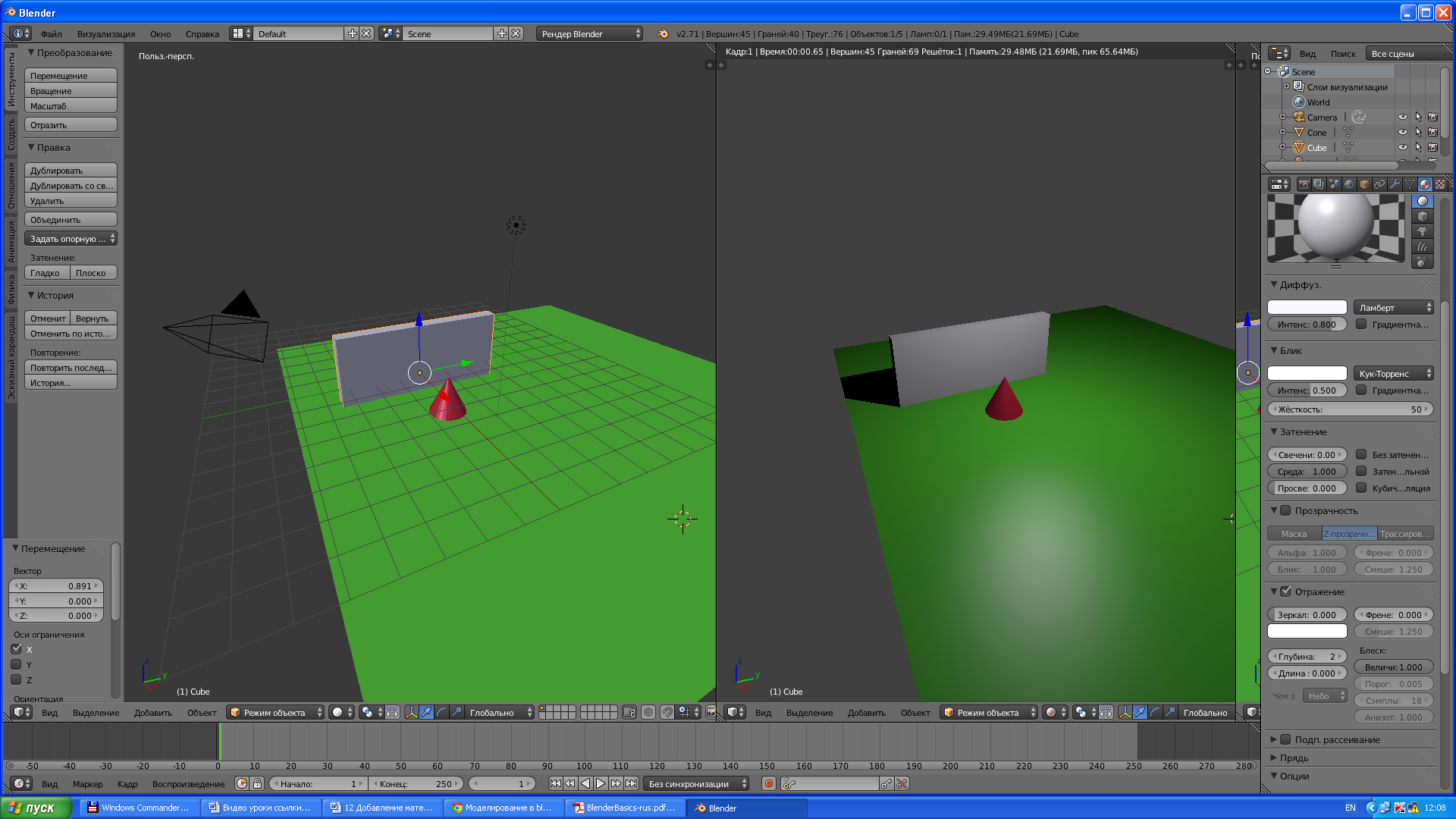- Учителю
- Blender 2.76 Урок «Добавление материала»
Blender 2.76 Урок «Добавление материала»
Blender 2.76 Урок «Добавление материала»
После запуска Blender 2.76 на экране появится следующее окно:

Для того, чтобы исчезла заставка, надо нажать ESC. На экране появиться следующее окно:

Одной из важнейших частей 3D-моделирования является применение к моделям материалов и их настройка.
Для добавления материала и настройки его свойств существует в правом меню вкладка «материал» (material)
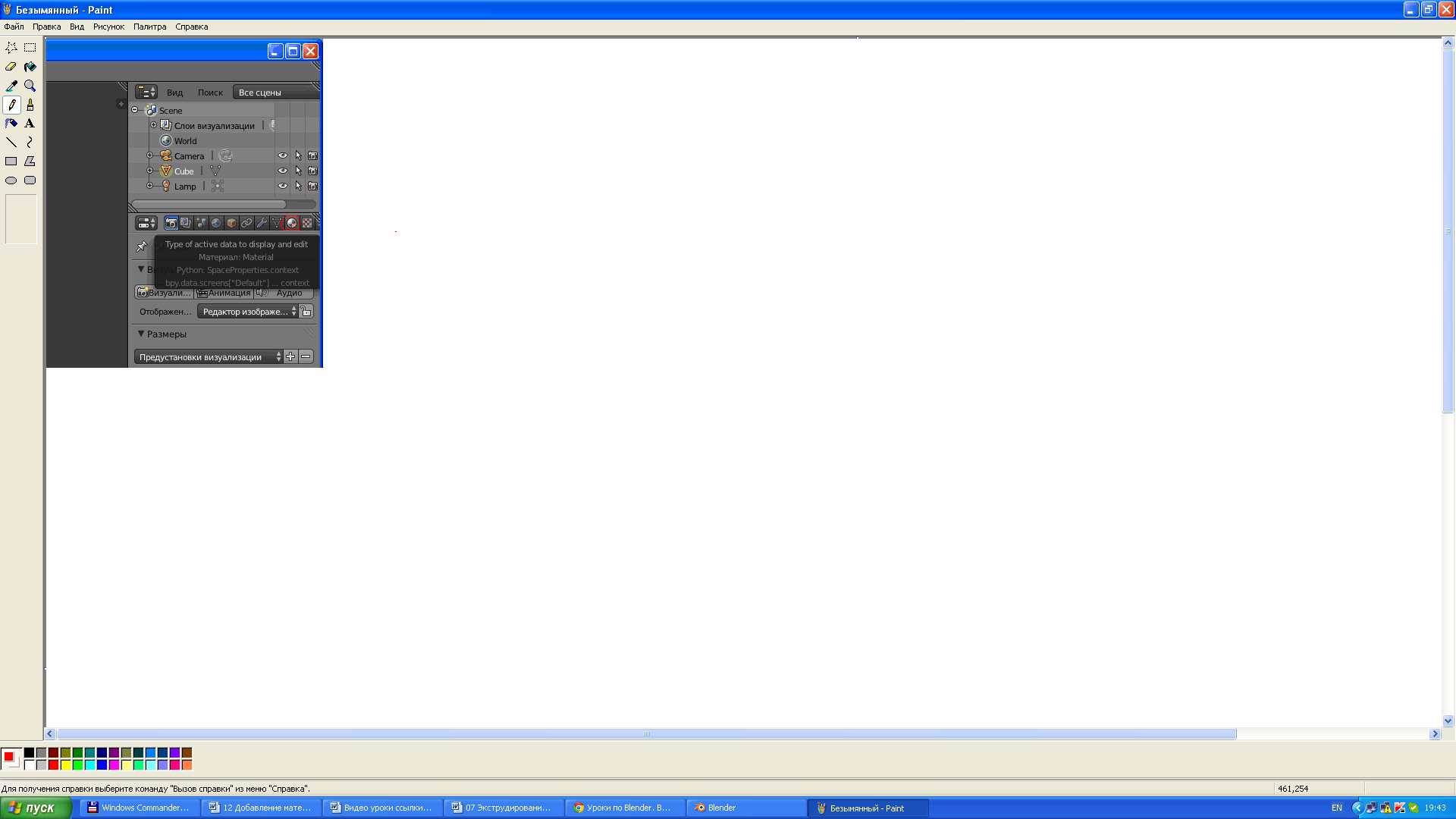
Материал - это не только цвет объекта. Существуют множество других его свойств, например, прозрачность и отражающая способность, которые будут рассмотрены ниже. Однако сначала разберем как поменять цвет объекта.
По умолчанию материал имеет серый цвет. Изменить цвет можно следующим образом.
Фигура должна находится в режиме «объекта». Надо щелкнуть по кнопке «материал», обведенной красным цветом на предыдущем рисунке. Появится содержание вкладки «материал».
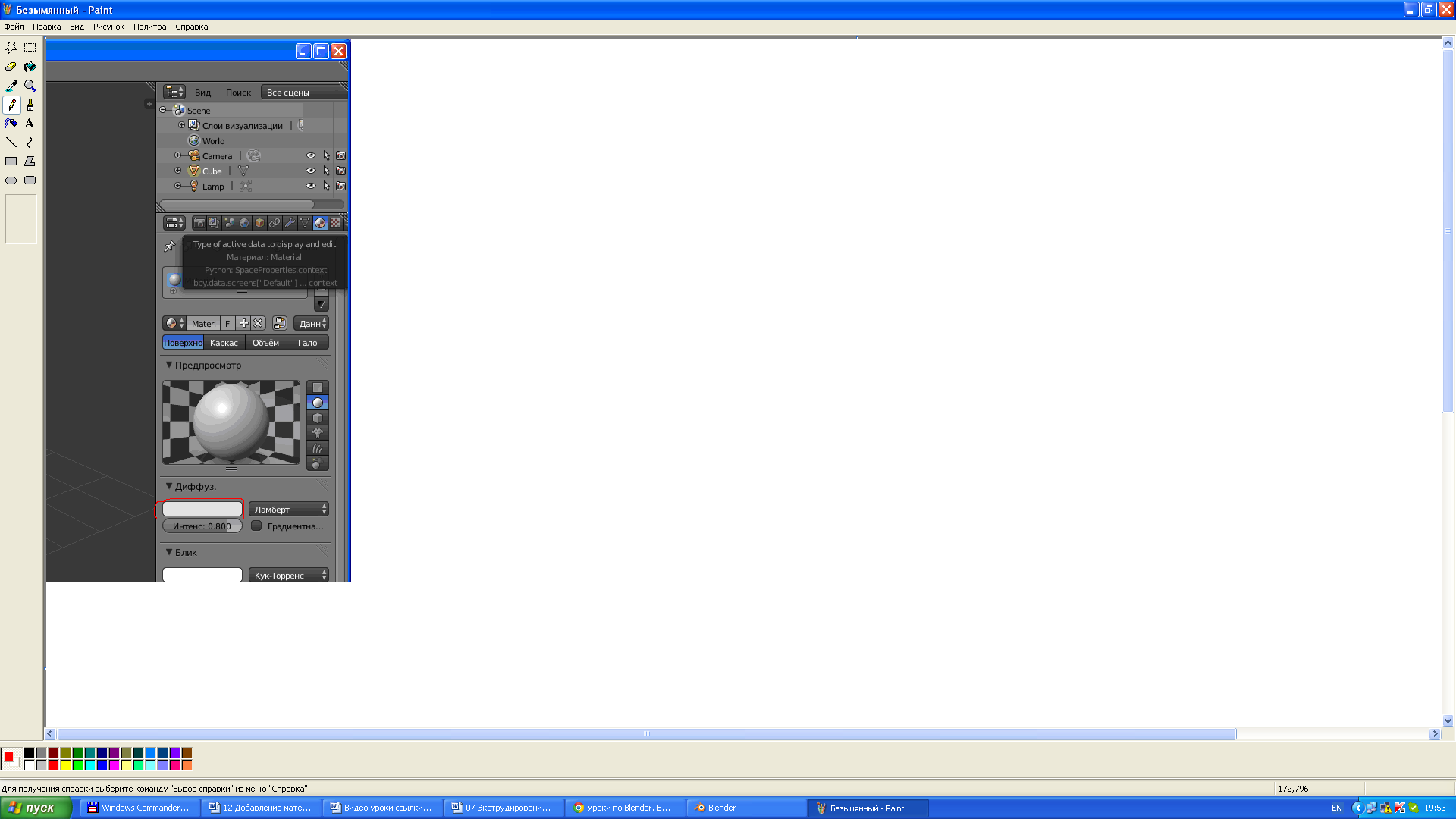
Щелкнуть по полю, выделенному красным. Появится вкладка выбора цвета. Щелкнуть по нужному цвету, получится следующее.
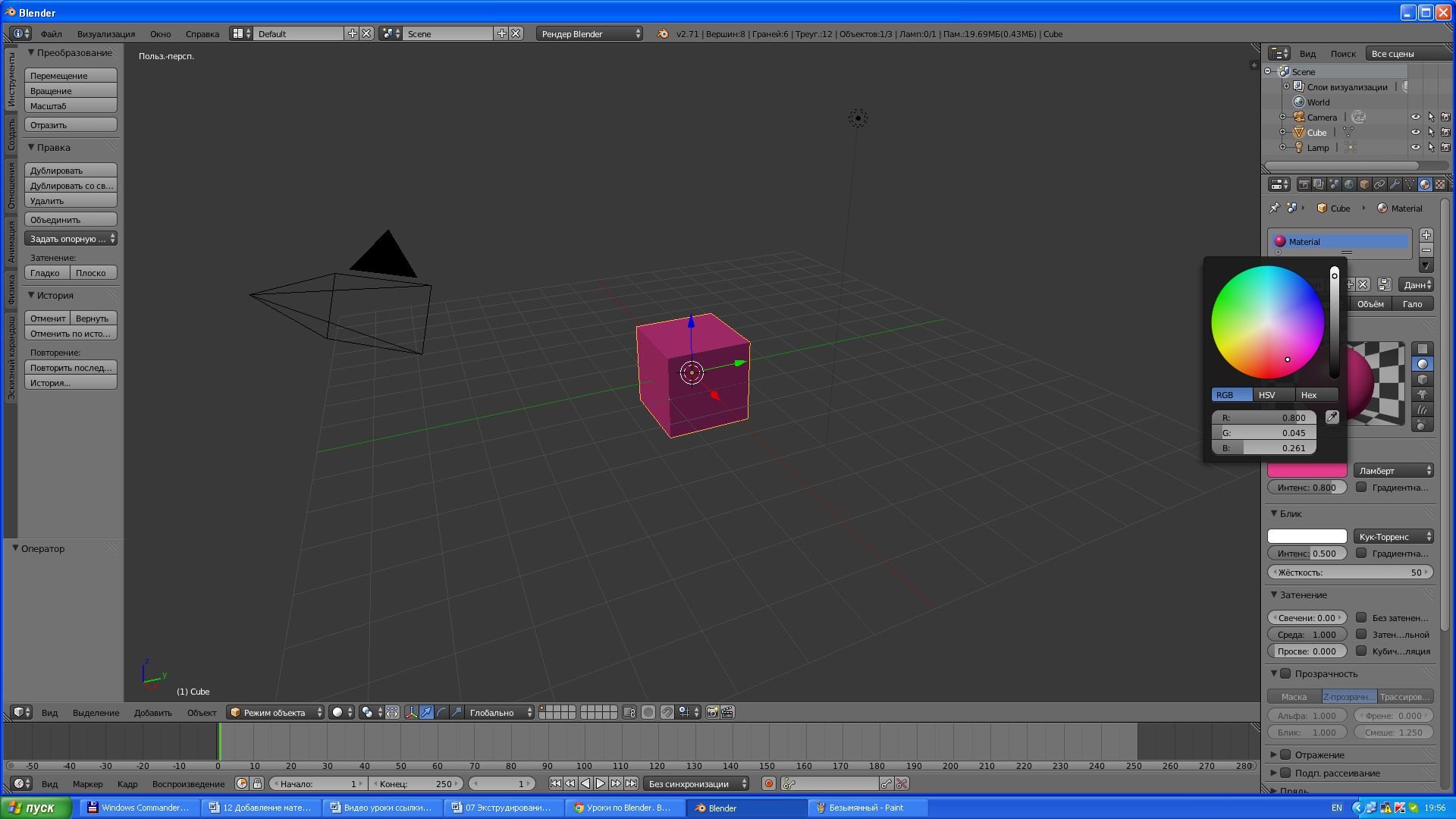
Многие окружающие нас предметы и вещества обладают прозрачностью и зеркальностью. Например, вода и стекло. Во многих графических программах есть свойство Альфа (Alpha), обозначающее прозрачность материала. Обычно значение, равное единице, означает полную непрозрачность материала. Приближение значенияAlpha к нулю делает материал все более прозрачным. При нулевом значении объект становится невидимым. В Blender также существует свойство Alpha, однако есть небольшие отличия.
Для демонстрации зеркальности создадим следующую сцену.
Куб превратим в параллелепипед.

Затем добавим плоскость, раскрасим ее в зеленый цвет, расширим побольше, добавим конус, раскрасим его в красный цвет.
Должна получиться следующая сцена.

Чтобы каждый раз не щелкать по кнопке «визуализировать изображение F12», можно разделить нашу рабочую область на 2 части. В одной мы будем моделировать, а в другой сразу видеть изменения.
Для этого надо подвести курсор к правому верхнему углу рабочей области, нажав левую кнопку и удерживая ее, тянуть мышь в левую сторону.
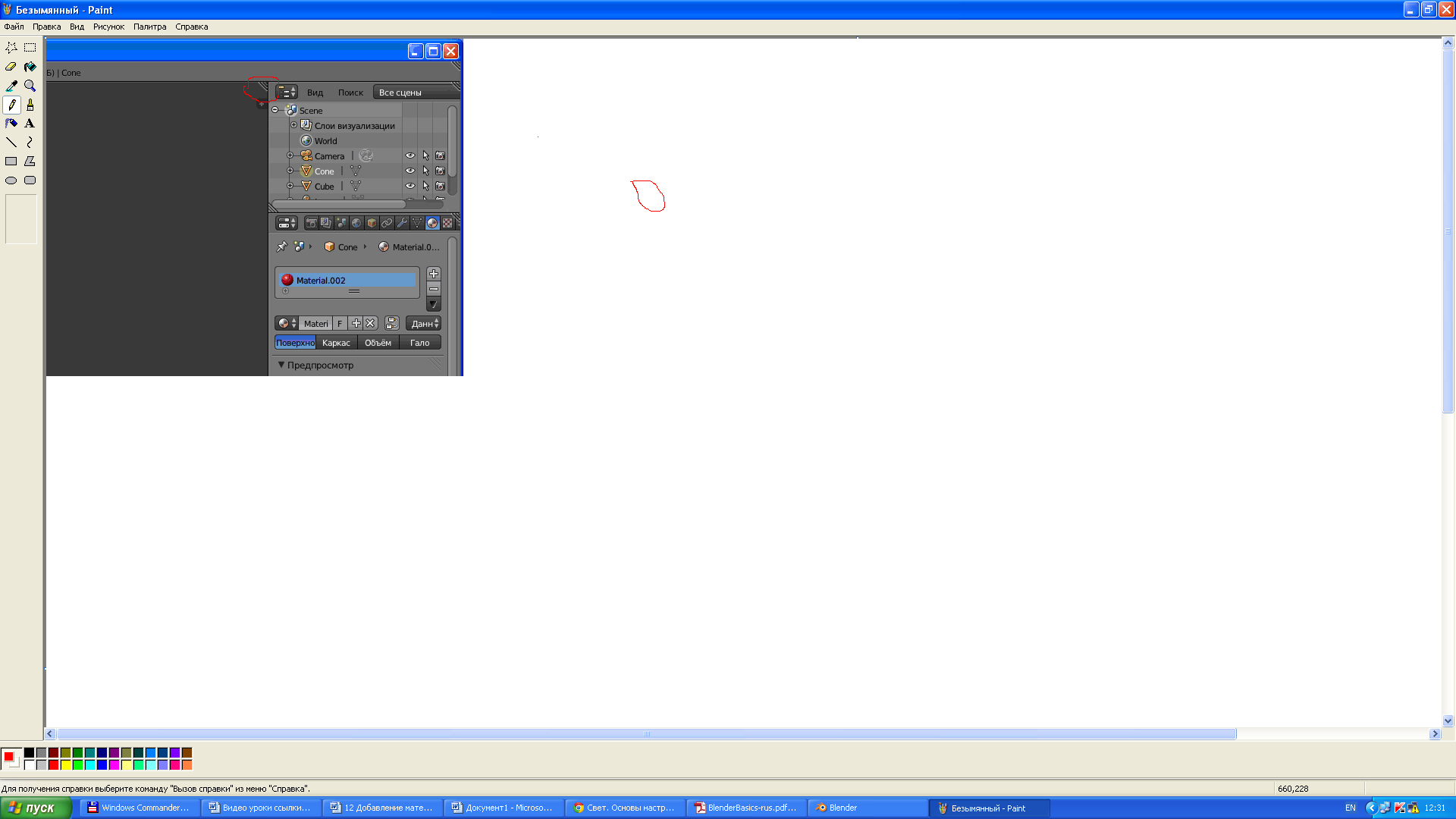
Получиться следующая картина

Меню, которое посредине рабочей области, можно сжать до минимума.
Правая часть рабочей области сделаем окном для визуализации.
Для этого (см. следующий рисунок) щелкаем по значку (сфера) в нижнем меню.
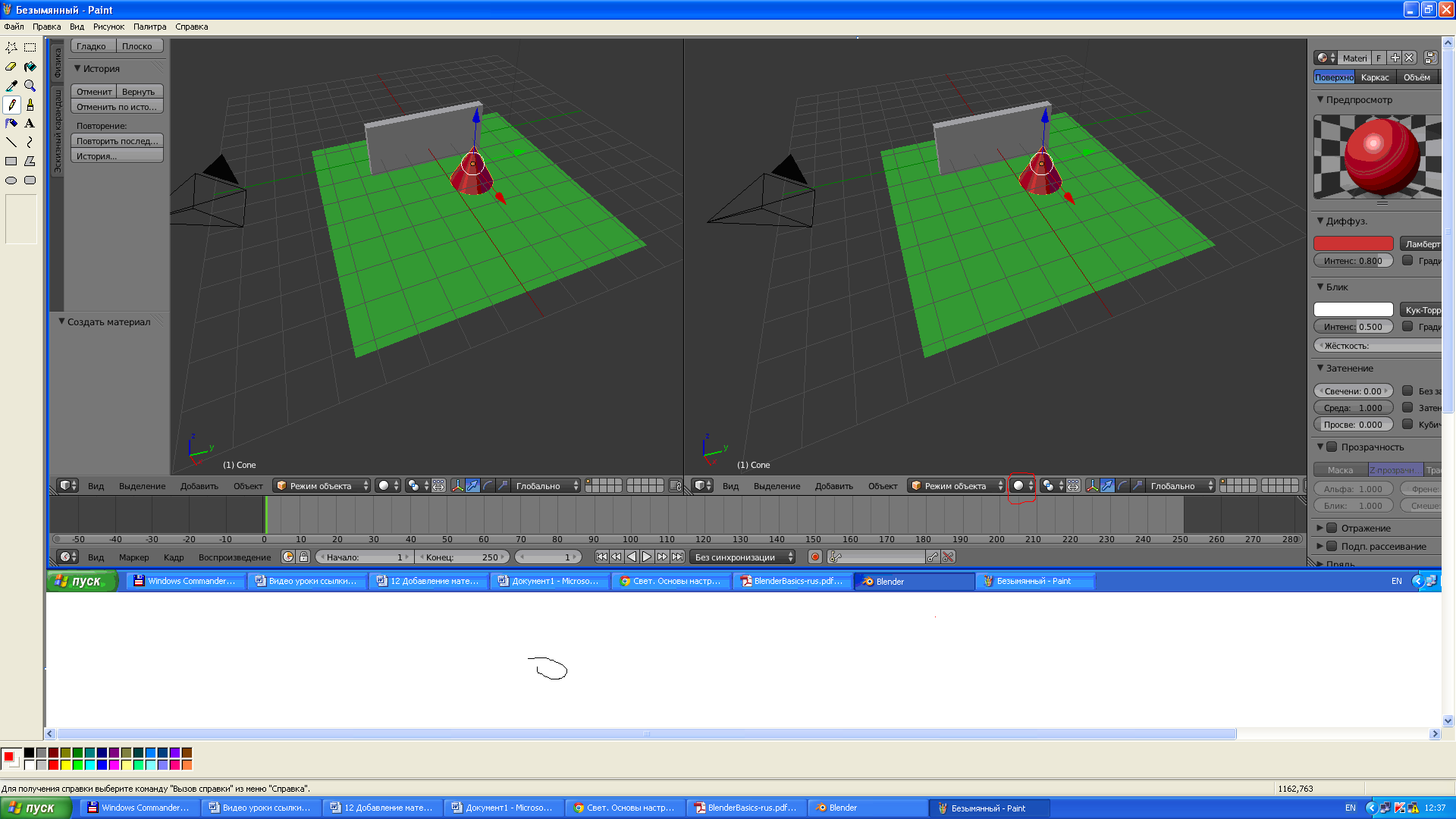
Появится всплывающее меню, на котором нужно выбрать «с визуализацией».
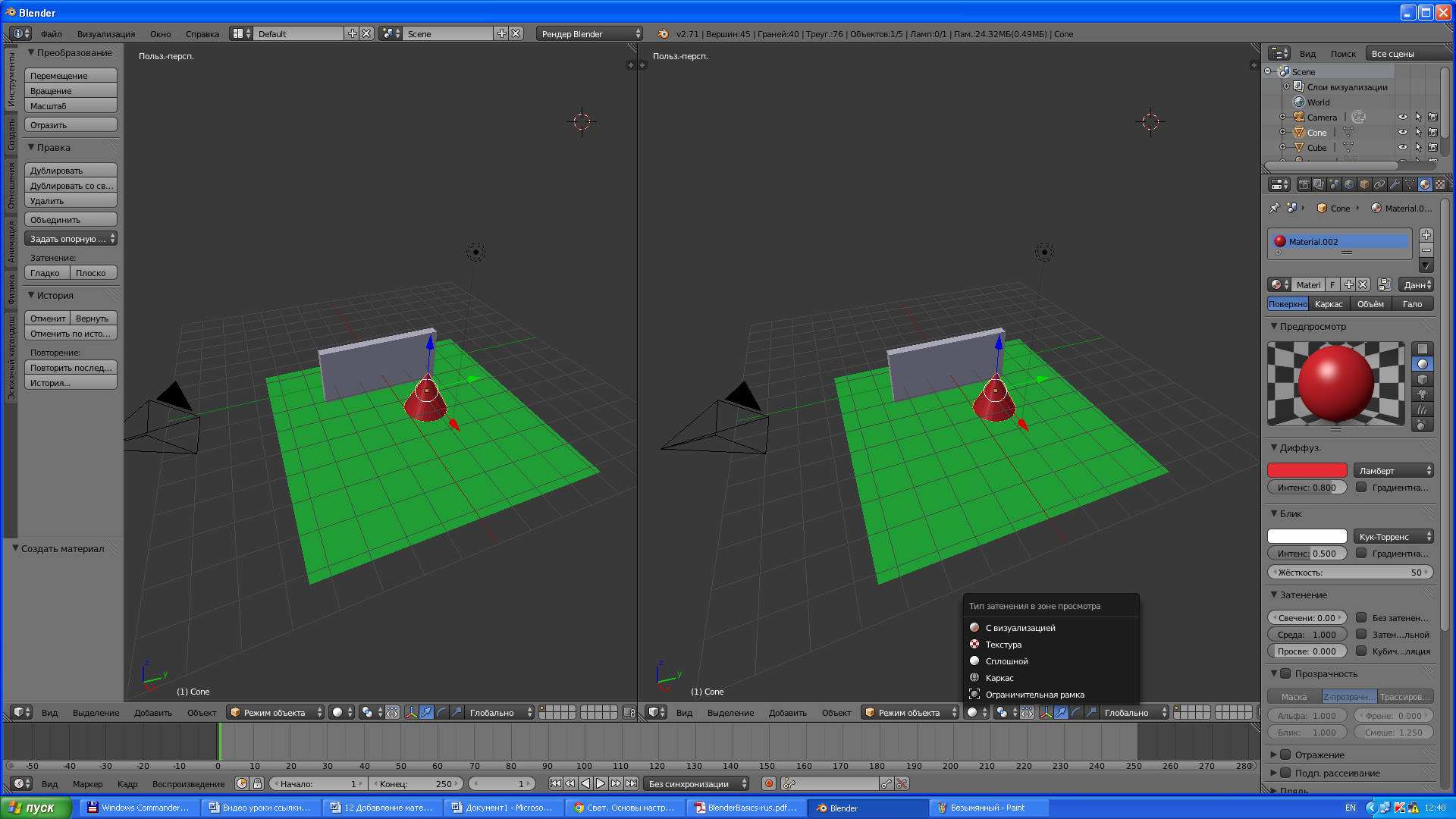
В результате получим следующее:
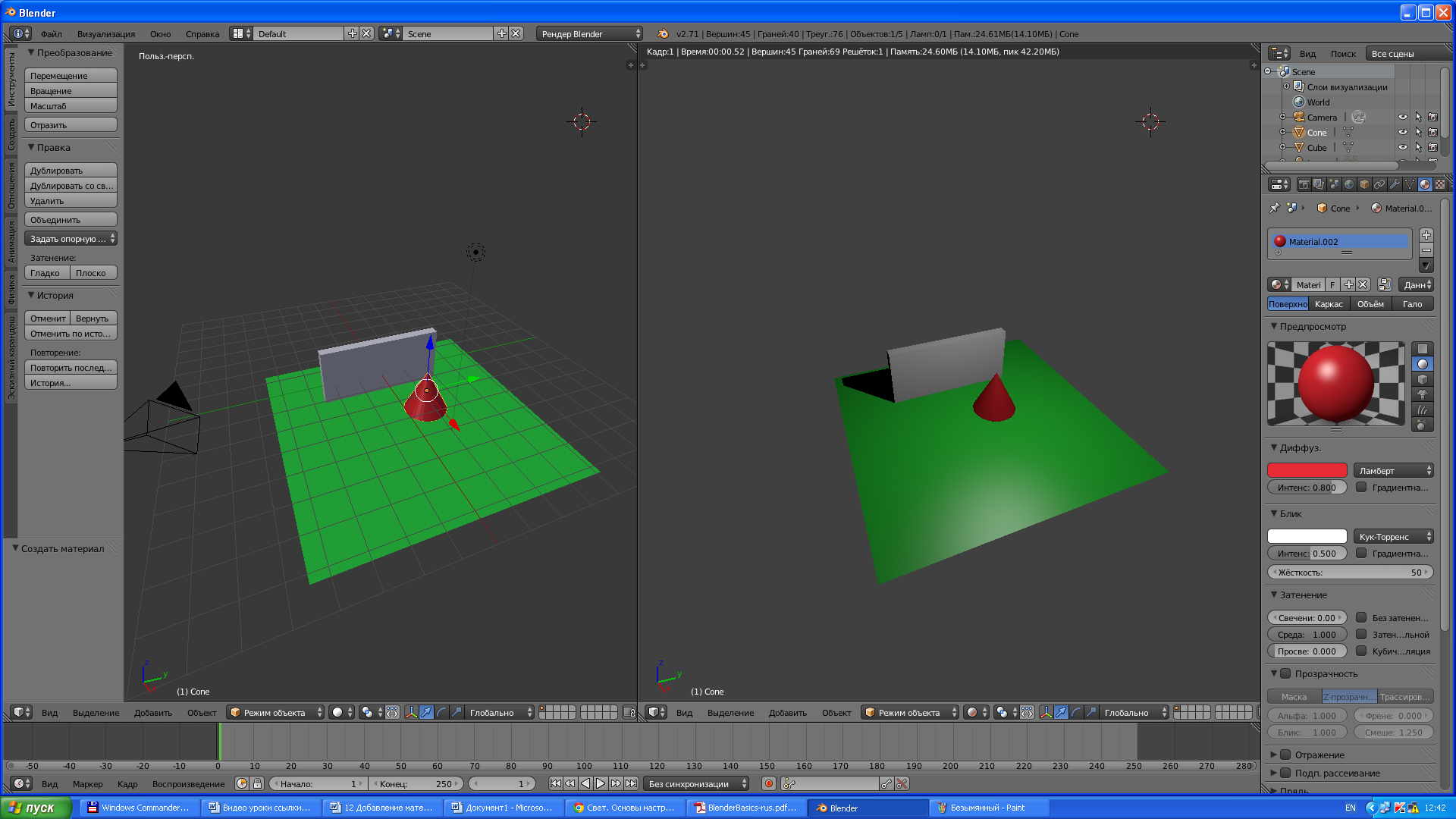
Теперь начинаем создавать зеркальность параллелепипеда.
В левом окне (окне моделирования) щелкаем правой кнопкой по параллелепипеду, затем в правом меню находим опцию «отражение», делаем ее активной, устанавливаем галочку и необходимую величину отражения (от 0,000 до 1,000)
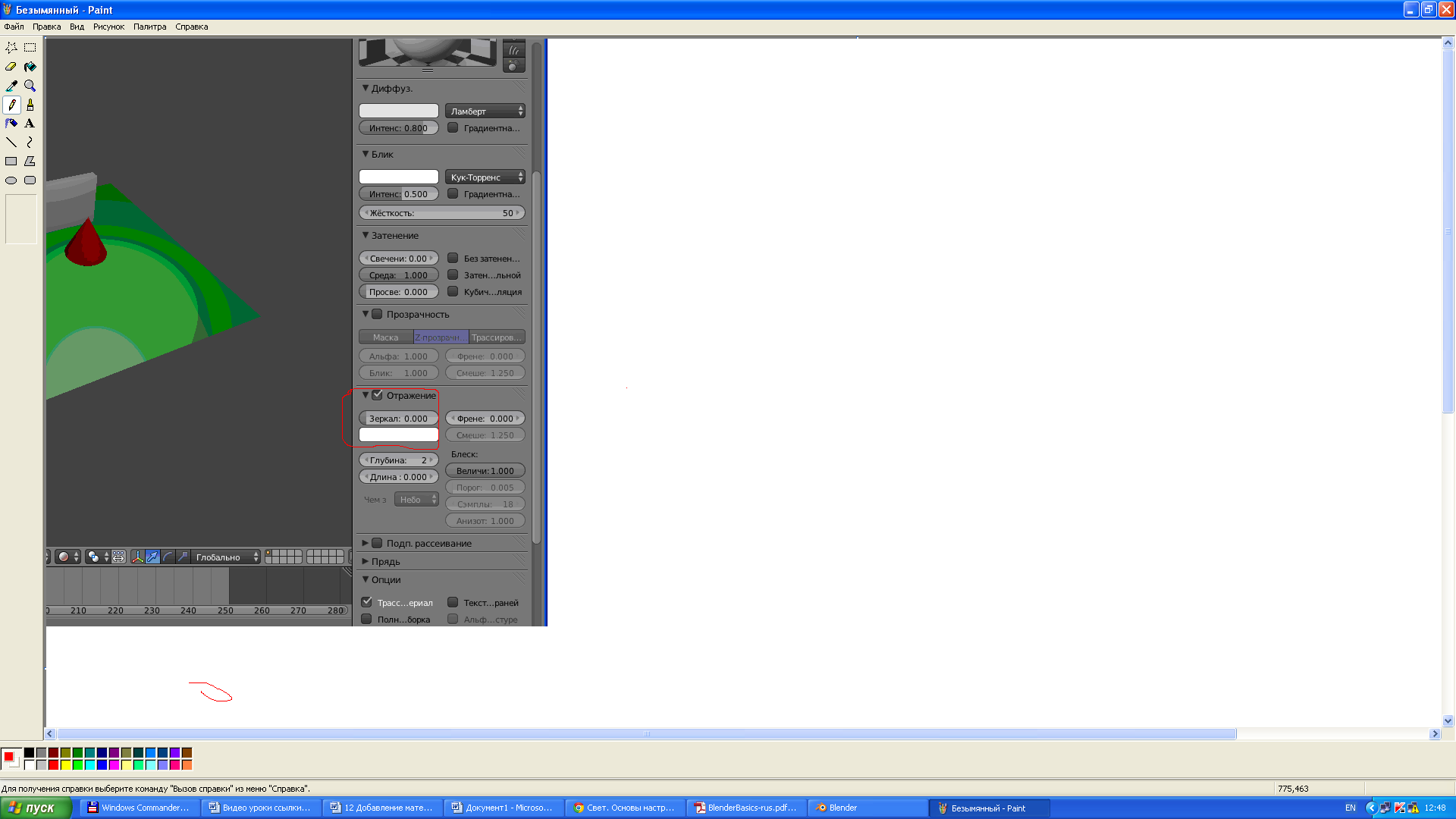
На этом рисунке зеркальность 0,500:
На этом рисунке зеркальность 1,000:
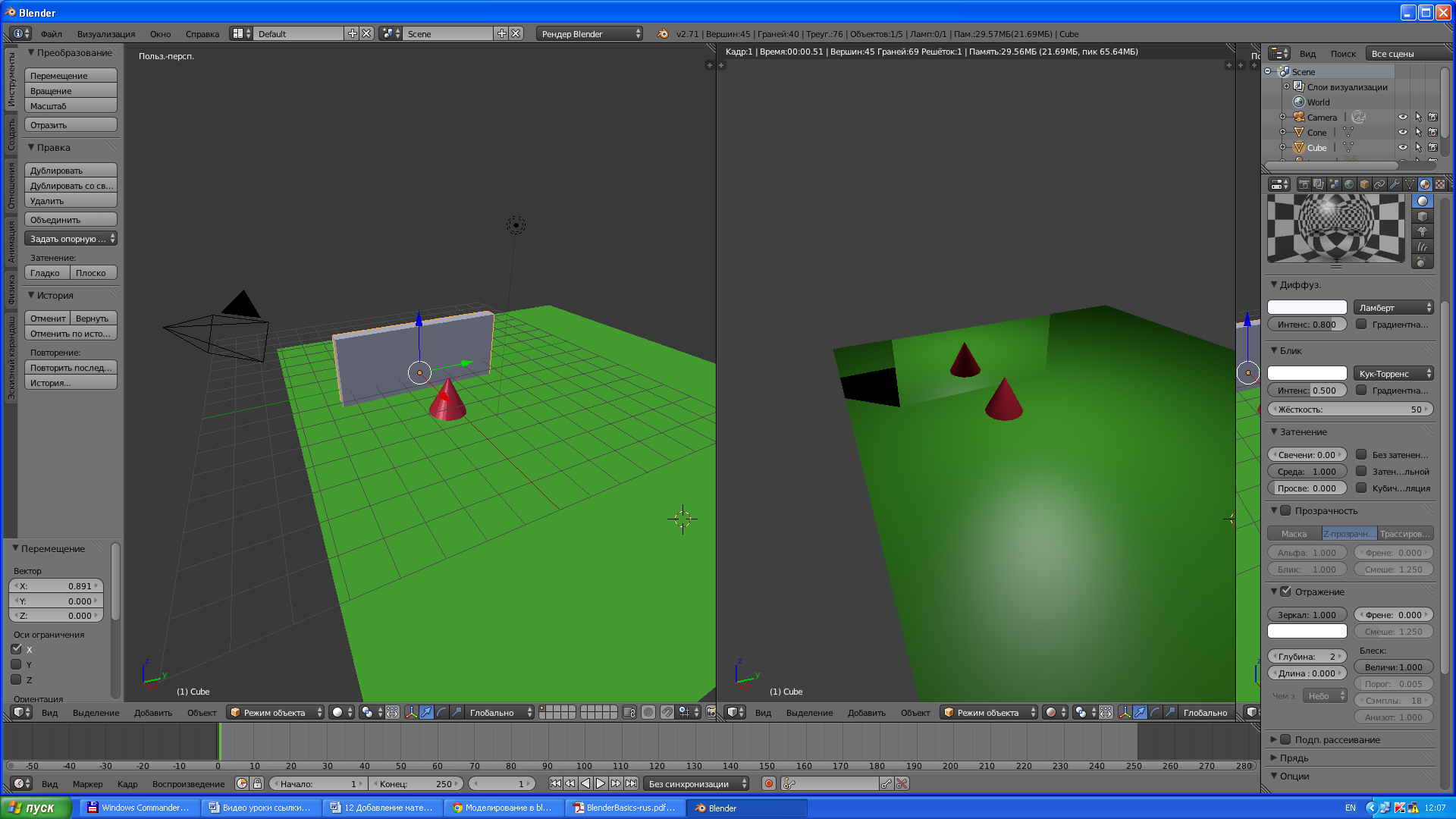
На этом рисунке зеркальность 0,000
Практическая работа
Создайте в Blender свою сцену, в которой бы материалы объектов обладали свойствами отражения. Поставьте параллелепипед перед конусом, зеркальность уберите, создайте прозрачность, чтоб получился следующий рисунок:

Создайте такую сцену, чтоб красная сфера была полностью в кубе

Создайте куб с разноцветными гранями.
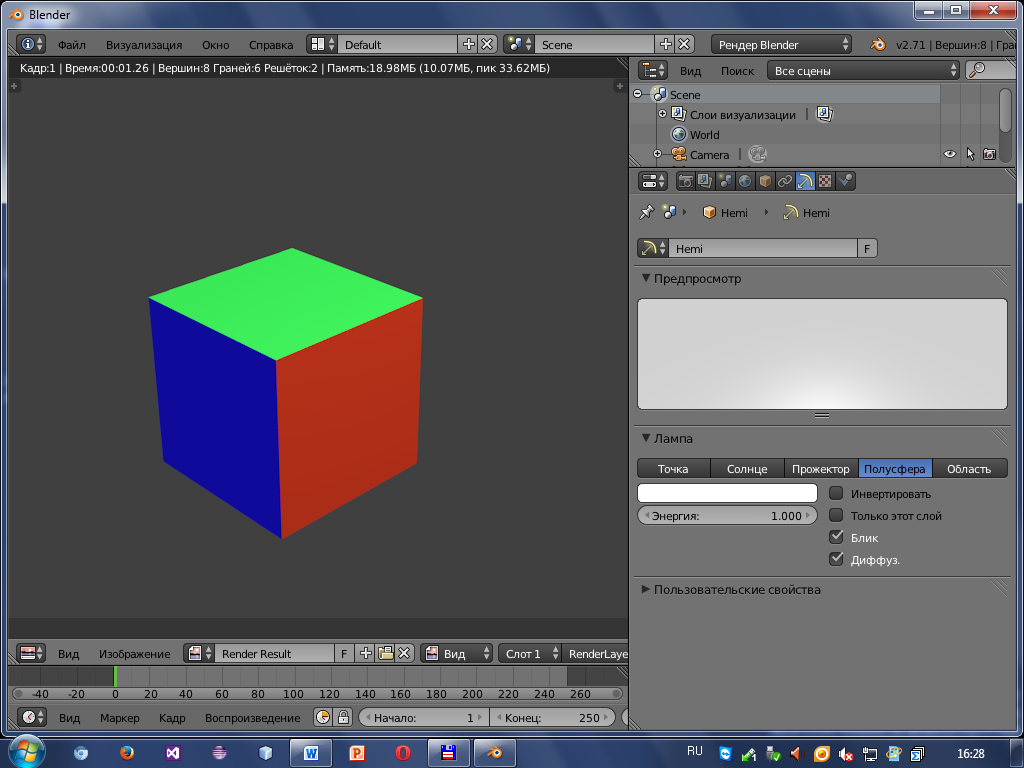
Создайте цилиндр, раскрашенный во все цвета радуги
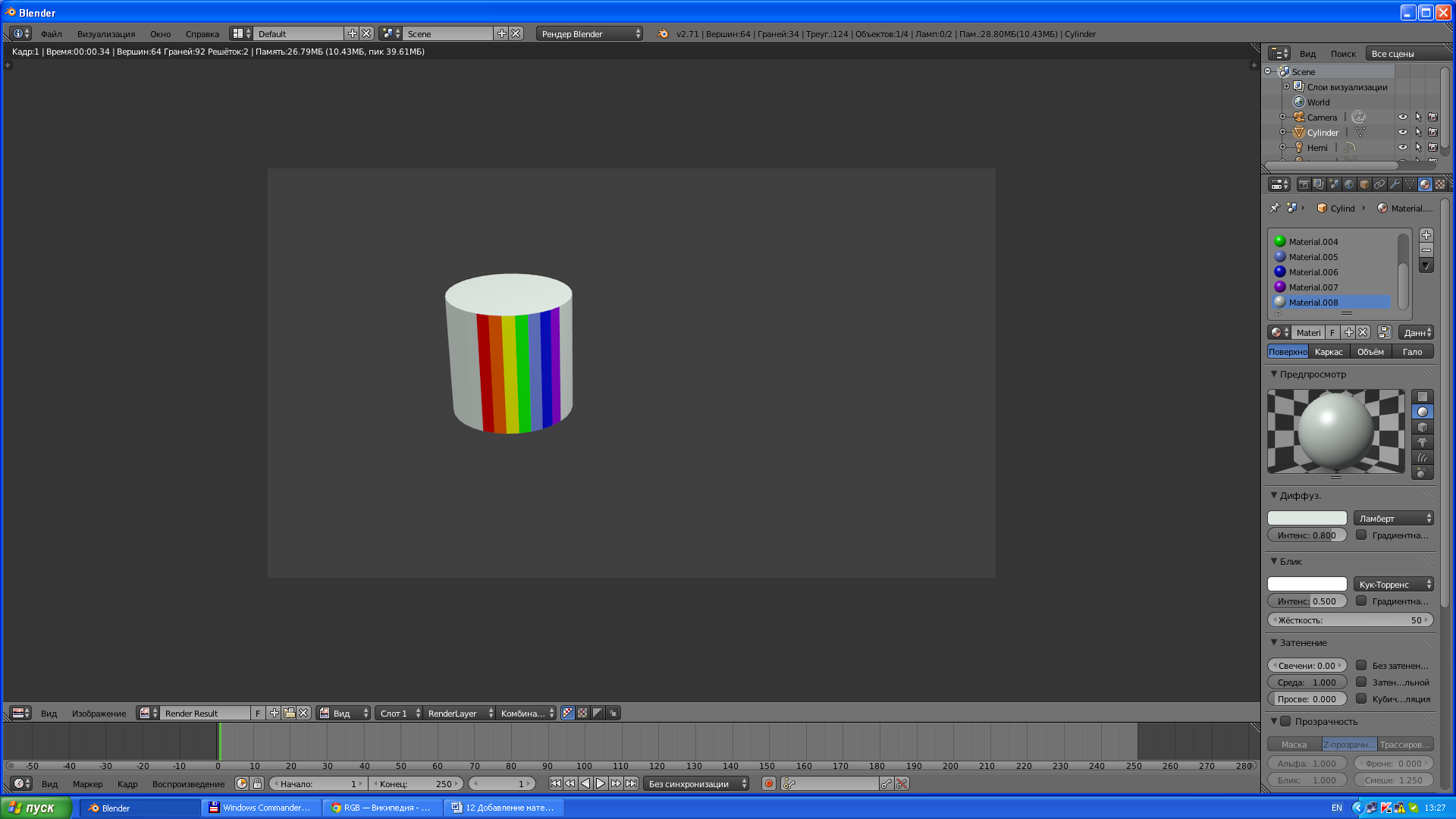
Использованные источники
1) ru.wikipedia.org/wiki/Трёхмерная_графика
2) ru.wikipedia.org/wiki/Виртуальная реальность
3) ru.wikipedia.org/wiki/Реальное время
4) Boralli, F. BsoD/Introduction to Physical Simulation.
(wiki.blender.org/index.php/Main_Page)
5) Лаборатория юного линуксоида younglinux.info/blender.php</</font>