- Учителю
- Урок информатики в 8 классе по теме Ввод, редактирование и форматирование данных, маркер заполнения, ввод формул
Урок информатики в 8 классе по теме Ввод, редактирование и форматирование данных, маркер заполнения, ввод формул
Информатика 8 класс Урок 24
Тема: Ввод, редактирование и форматирование данных, маркер заполнения, ввод формул.
Цель работы: Освоить основные приемы работы с электронными таблицами: копирование, перемещение и удаление ячеек, работа с маркером заполнения, форматирование шрифта, научиться вводить формулы, производить простейшие арифметические операции.
Тип урока: изучение нового материала с элементами практикума
Оборудование: ПК, электронная таблица, карточки с вопросами, ресурс.
Ход урока
Орг момент
Актуализация знаний по теме «Электронная таблица» при помощи карточек с вопросами.
- Для чего предназначена программа MicrosoftExсel?
- Сколько листов по умолчанию имеет книга MicrosoftExсel?
- Какой внешний вид у табличного курсора, покажи его?
- Что такое диапазон?
- Назовите и покажите минимальный элемент таблицы.
- Как выделить несмежные диапазоны?
- Что находится в таблице на пересечении строки и столбца?
- Как записывается адрес ячейки?
- Как выделить весь столбик или всю строку в таблице, всю таблицу?
Постановка темы и цели урока (каждому предлагается карточка, на которой вразброс расположены слова из названия темы, необходимо собрать из слов предложение)
Изучение нового материала (самостоятельно изучают ресурс в парах, а затем объясняют часть темы одноклассникам)
Ресурс 1
Ввод данных 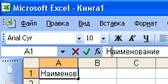
В ячейки рабочего листа могут быть введены данные трех типов: числа, формулы и текст. Числа представляют собой величины, использующиеся в вычислениях, скажем для определения количества дней, на которое просрочен возврат видеокассеты или для расчета начисленных процентов на депозит за определенный период времени. Формулами называются инструкции, вводимые в ячейки, в соответствии с которыми производятся вычисления. Текст - это информация, не являющаяся ни числом, ни формулой. Текст обрабатывается как последовательность символов, даже если он представляет собой набор цифр.
Данные могут вводиться только в активную ячейку - либо непосредственно, либо с использованием строки формул, которая расположена под панелью инструментов в верхней части экрана, Выберите нужную ячейку, а затем начинайте ввод данных. В ячейке немедленно появится курсор, а вводимые символы отобразятся как в ячейке, так и в строке формул; при этом станут доступными кнопки управления строки формул.
Ресурс 2
Ввод данных 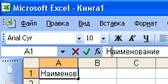
Данные могут вводиться только в активную ячейку - либо непосредственно, либо с использованием строки формул, которая расположена под панелью инструментов в верхней части экрана, Выберите нужную ячейку, а затем начинайте ввод данных. В ячейке немедленно появится курсор, а вводимые символы отобразятся как в ячейке, так и в строке формул; при этом станут доступными кнопки управления строки формул.
Ресурс 3
Редактирование данных
Существует два способа изменения содержимого ячейки. При вводе в выбранную ячейку нового значения старая информация заменяется вводимой. Это самый простой способ заменить ошибочно введенное числовое значение (например, 15 вместо 17) или исправить строку, содержащую небольшое количество символов, либо короткий текст. Если же ячейка содержит громоздкую формулу или длинную строку символов, которые необходимо лишь незначительно скорректировать, предпочтительнее использовать строку формул. Для этого сначала щелкните на ячейке и установите курсор ввода в строку формул, а затем воспользуйтесь мышью или клавиатурой и внесите правку. Перейти в режим редактирования активной ячейки позволяет и функциональная клавиша [F2]. Вы можете также выполнить двойной щелчок на ячейке и внести изменения прямо в ней.
Ресурс 4
Редактирование данных
Приемы редактирования содержимого ячейки такие же, как и в любом текстовом редакторе: для выделения символов в ячейке используются клавиши управления курсором, а для их удаления - клавиши [Delete] и [Backspace]. По окончании редактирования достаточно нажать клавишу [Enter] или щелкнуть на кнопке Ввод в строке формул.
Для удаления содержимого выделите нужную ячейку, а затем нажмите клавишу [Delete] или щелкните на ячейке правой кнопкой мыши и в открывшемся контекстном меню выберите пункт Очистить содержимое. Не следует вызывать команду Удалить, поскольку при этом ячейки удаляются с листа, а соседние ячейки сдвигаются и занимают их место.
Ресурс 5
Маркер заполнения.
Обратите внимание на вид указателя мыши, который представляет собой белый толстый крестик. В нижнем правом углу выделенной ячейки имеется маленький черный квадратик, который называется Маркером заполнения. Если навести на него указателем мыши, то последний примет вид черного тонкого крестика. Теперь, потянув мышью за Маркер заполнения, например, вниз, можно скопировать содержание свободную ячейку или во все ячейки столбца, на которые протяните рамочку.
Маркер заполнения позволяет заполнять ячейки таблицы по определенной закономерности. Например, можно заполнить ряд чисел в порядке возрастания или убывания. Элементом заполнения может быть не только число, но и текст. Для этого достаточно выделить две соседние ячейки, указывающие закономерность заполнения, и потянуть Маркер заполнения в нужном вам направлении.
Работа в тетради
Записать:
Маркер заполнения находится в нижнем правом углу табличного курсора и служит для увеличения или уменьшения прогрессии.
Ввод формулы начинается со знака равенства и пишется вводом или указанием на латинском языке.
Вся таблица выделяется сочетанием клавиш Ctrl+A.
Практическая работа под диктовку в электронной таблице.
Задание 1.1.
Запустите программу Excel.
Наберите свое имя в ячейке А 1 и зафиксируйте текст.
Переместите содержание этой ячейки в ячейку ВЗ простейшим способом: наведите указатель мыши н рамку вашей ячейки, и когда указатель примет вид черного тонкого крестика со стрелкой снизу, перетяните его в ячейку ВЗ, удерживая левую клавишу мыши.
Теперь скопируйте содержание этой ячейки в ячейку D4 простейшим способом: наведите указатель мыши на рамку вашей ячейки, и когда указатель примет вид черного тонкого крестика со стрелкой, перетяните его в ячейку ВЗ, удерживая левую клавишу мыши и клавишу Ctrl.
Удалите содержания всех ячеек, в которых содержится ваше имя, разнвми способами. Для этого:
Возможности Маркера заполнения вы поймете лучше, если выполните следующее задание.
Задание 1.2.
В ячейке А1 наберите число -5, в ячейке А2 наберите число -4.
Выделите ячейки А1 и А2.
Потяните Маркер заполнения вправо до ячейки К1. Что получилось?
В ячейке В1 наберите слово «январь», в ячейке В2 - слово «февраль».
Выделите эти две ячейки.
Потяните маркер заполнения вправо до ячейки К2. Что получилось? Какое слово оказалось в ячейке К2?
В ячейке АЗ наберите число 2, а в ячейке А4 наберите число 4.
Выделите эти две ячейки.
Потяните Маркер заполнения вниз до ячейки А12. В результате у вас должен получится столбец, содержащий четные числа от 2 до 16.
Выделите всю таблицу и удалите ее содержание, нажав клавишу Delete.
Работа с формулами
Задание 2.2.
Наберите в пустой ячейке В1 =5+9 и нажмите кнопку Ввод
В2 =8+-3
В3= В2+В1
Наберите в ячейках столбца А числа 24, 15, 55, 34, 98.
Выделите столбец и нажмите мышью на пиктограмму суммирования на Панели инструментов.
Обрамление таблицы.
Закрепление материала
Работа в парах с лабораторным практикумом
Стр 15-16, задания 6.6 - 6.12
Рефлексия (вернемсяк теме урока, как она звучит прочитайте, подумайте и запишите на стикерах, что на уроке вы не поняли, что из практики вам выполнять было трудно).
Итог урока Д/з конспект
- Для чего предназначена программа MicrosoftExсel?
- Сколько листов по умолчанию имеет книга MicrosoftExсel?
- Какой внешний вид у табличного курсора, покажи его?
- Что такое диапазон?
- Назовите и покажите минимальный элемент таблицы.
- Как выделить несмежные диапазоны?
- Что находится в таблице на пересечении строки и столбца?
- Как записывается адрес ячейки?
- Как выделить весь столбик или всю строку в таблице, всю таблицу?
и
данных,
Ввод,
форматирование
маркер
заполнения,
ввод
формул.
редактирование
и
данных,
Ввод,
форматирование
маркер
заполнения,
ввод
формул.
редактирование
и
данных,
Ввод,
форматирование
маркер
заполнения,
ввод
формул.
редактирование
и
данных,
Ввод,
форматирование
маркер
заполнения,
ввод
формул.
редактирование
и
данных,
Ввод,
форматирование
маркер
заполнения,
ввод
формул.
редактирование
и
данных,
Ввод,
форматирование
маркер
заполнения,
ввод
формул.
редактирование
и
данных,
Ввод,
форматирование
маркер
заполнения,
ввод
формул.
редактирование
и
данных,
Ввод,
форматирование
маркер
заполнения,
ввод
формул.
редактирование
Ресурс 1 Ввод данных 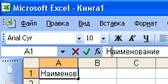
В ячейки рабочего листа могут быть введены данные трех типов: числа, формулы и текст. Числа представляют собой величины, использующиеся в вычислениях, скажем для определения количества дней, на которое просрочен возврат видеокассеты или для расчета начисленных процентов на депозит за определенный период времени. Формулами называются инструкции, вводимые в ячейки, в соответствии с которыми производятся вычисления. Текст - это информация, не являющаяся ни числом, ни формулой. Текст обрабатывается как последовательность символов, даже если он представляет собой набор цифр.
Данные могут вводиться только в активную ячейку - либо непосредственно, либо с использованием строки формул, которая расположена под панелью инструментов в верхней части экрана, Выберите нужную ячейку, а затем начинайте ввод данных. В ячейке немедленно появится курсор, а вводимые символы отобразятся как в ячейке, так и в строке формул; при этом станут доступными кнопки управления строки формул.
Ресурс 2 Ввод данных 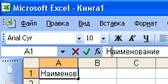
Данные могут вводиться только в активную ячейку - либо непосредственно, либо с использованием строки формул, которая расположена под панелью инструментов в верхней части экрана, Выберите нужную ячейку, а затем начинайте ввод данных. В ячейке немедленно появится курсор, а вводимые символы отобразятся как в ячейке, так и в строке формул; при этом станут доступными кнопки управления строки формул.
Ресурс 3 Редактирование данных
Существует два способа изменения содержимого ячейки. При вводе в выбранную ячейку нового значения старая информация заменяется вводимой. Это самый простой способ заменить ошибочно введенное числовое значение (например, 15 вместо 17) или исправить строку, содержащую небольшое количество символов, либо короткий текст. Если же ячейка содержит громоздкую формулу или длинную строку символов, которые необходимо лишь незначительно скорректировать, предпочтительнее использовать строку формул. Для этого сначала щелкните на ячейке и установите курсор ввода в строку формул, а затем воспользуйтесь мышью или клавиатурой и внесите правку. Перейти в режим редактирования активной ячейки позволяет и функциональная клавиша [F2]. Вы можете также выполнить двойной щелчок на ячейке и внести изменения прямо в ней.
Ресурс 4 Редактирование данных
Приемы редактирования содержимого ячейки такие же, как и в любом текстовом редакторе: для выделения символов в ячейке используются клавиши управления курсором, а для их удаления - клавиши [Delete] и [Backspace]. По окончании редактирования достаточно нажать клавишу [Enter] или щелкнуть на кнопке Ввод в строке формул.
Для удаления содержимого выделите нужную ячейку, а затем нажмите клавишу [Delete] или щелкните на ячейке правой кнопкой мыши и в открывшемся контекстном меню выберите пункт Очистить содержимое. Не следует вызывать команду Удалить, поскольку при этом ячейки удаляются с листа, а соседние ячейки сдвигаются и занимают их место.
Ресурс 5 Маркер заполнения.
Обратите внимание на вид указателя мыши, который представляет собой белый толстый крестик. В нижнем правом углу выделенной ячейки имеется маленький черный квадратик, который называется Маркером заполнения. Если навести на него указателем мыши, то последний примет вид черного тонкого крестика. Теперь, потянув мышью за Маркер заполнения, например, вниз, можно скопировать содержание свободную ячейку или во все ячейки столбца, на которые протяните рамочку.
Маркер заполнения позволяет заполнять ячейки таблицы по определенной закономерности. Например, можно заполнить ряд чисел в порядке возрастания или убывания.