- Учителю
- Пактикум2 по теме Компьютерная графика
Пактикум2 по теме Компьютерная графика
Практическое занятие «Использование слоев при составлении «Овощного человечка»
Создать новое изображение work4.psd, размером 300х380 пикселей, RGB-цвет, фон - белый, в котором методом копирования из изображения start01.psd разместить и трансформировать элементы изображения так, чтобы получился рисунок, подобный человечку, изображенному на рисунке 1.
Обратите внимание, что при выполнении задания Вы должны будете копировать элементы изображения из одного окна в другое. Для перехода в другое окно можно щелкнуть мышью на заголовке нужного окна, или выбрать нужное окно в списке меню Окно > Документы, или нажать сочетание клавиш Ctrl+F6. перед вставкой изображения убедитесь, что Вы находитесь в нужном окне (заголовок окна подсвечен синим).
В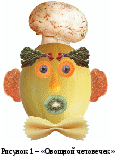 ставляемые
Вами фрагменты изображения будут вставляться в отдельные слои. Слой
(Layer) подобен листу прозрачной кальки. Слой, положенный на
основной рисунок обладает теми же атрибутами, что и весь документ
(размеры, разрешение). Каждый слой может корректироваться и
редактироваться независимо от других - именно это и придает
оригинальность подходу к обработке изображений, основанному на
слоях.
ставляемые
Вами фрагменты изображения будут вставляться в отдельные слои. Слой
(Layer) подобен листу прозрачной кальки. Слой, положенный на
основной рисунок обладает теми же атрибутами, что и весь документ
(размеры, разрешение). Каждый слой может корректироваться и
редактироваться независимо от других - именно это и придает
оригинальность подходу к обработке изображений, основанному на
слоях.
Все слои изображения видны в палитре Слои. Каждая строка в этой палитре представляет один слой. Один из них - фон (Background). Переход на нужный слой осуществляется щелчком в палитре слоев. При необходимости сосредоточиться на некоторой части изображения, относящейся к определенному слою, существует замечательная возможность сделать все остальные слои невидимыми. В левой части строк слоев в палитре Слои имеются значки в виде глаза. Если глаз есть, виден и слой в составе изображения. Если щелкнуть на этом значке, а соответствующий слой перестанет быть видимым.
-
Запустите графический редактор PhotoShop. Загрузите файл start01.psd.
-
Создайте новый файл, в котором будет создаваться рисунок из элементов изображения start01.psd, для чего выберите в меню Файл команду Новый. В окне Новый задайте имя файла work4, параметры создаваемого изображения: размер - 300x380 пикселей, разрешение - 72 пикселя на дюйм, режим RGB, Содержимое (цвет холста) - белый. Завершив определение параметров создаваемого изображения, щелкните на кнопке ОК. после этого в окне редактора PhotoShop откроется новое окно work4.
-
В окне work4 задайте масштаб изображения удобный для последующей работы.
-
Активизируйте окно start01.psd. При помощи инструментов Прямоугольное выделение и Волшебная палочка выделите рисунок дыни. Завершив выделение дыни, выберите в меню Редактирование команду Копировать ил нажмите комбинацию клавиш Ctrl+C для помещения выделенного фрагмента изображения в буфер обмена.
-
Нажав комбинацию клавиш Ctrl+F6, перейдите в окно work4. Для вставки объекта из буфера обмена выберите в меню Редактирование команду Вставить или нажмите комбинацию клавиш Ctrl+V. Используя инструмент Перемещение, установите изображение дыни в нужную позицию.
-
Перейдите в окно start01.psd. Выделите изображение вишни и наложите его на изображение моркови (так мы получим изображение глаза человечка). Для выделения вишни воспользуйтесь инструментом Овальное выделение. Если попытка выделения оказалась неудачной, щелкните мышью вне выделения и повторите попытку. Используя инструмент Перемещение, перетащите изображение вишни в нужную позицию на изображение моркови.
-
Выберите на панели инструментов Магнитное лассо. На панели свойств инструмента задайте ширину лассо - 1 пиксель, частоту - 100. Остальные параметры оставьте без изменения. Установите указатель мыши на внешней границе рисунка морковки с вишенкой, нажмите левую кнопку мыши и, не отпуская ее, двигайте указатель мыши вдоль границы рисунка. После замыкания контура выделения рисунок будет выделен.
-
Перейдите в окно work4. Нажимая комбинацию клавиш Ctrl+V, дважды вставьте рисунок глаза человечка из буфера обмена.
Как говорилось выше, создаваемый рисунок work4 состоит из слоев. При наложении этих слоев друг на друга и получается итоговая картинка. При этом верхний слой при наложении накроет части нижних слоев, находящихся под ним.
Обратите внимание, что каждый рисунок вставляется в отдельный слой, обеспечивая независимое редактирование и перемещение. Для выбора слоя пользуйтесь палитрой Слои. Название активного слоя выделяется цветом, а в списке слоев слева от названия активного слоя отображается изображение кисточки. Значок глаза помечает видимые слои.
В палитре слои выберите Слой 2 (Layer 2) и, применяя инструмент перемещения, установите изображение глаза человечка. Аналогично переместите Слой 3 (Layer 3) с изображением другого глаза.
-
Выберите на панели инструментов инструмент Волшебная палочка и щелкните в окне start01.psd на изображении груши. Удерживая нажатой клавишу Shift, щелкните на еще не выделенном участке. Таким образом добавляйте к первому выделению все остальные участки, пока не выделите всё изображение груши. Запомните его в буфере (Ctrl+C).
-
Перейдите в окно work4 и вставьте изображение груши (носа человечка) из буфера обмена (Ctrl+V). Выбрав слой с изображением груши-носа и применив инструмент перемещения, вставьте вставьте в рисунок изображение носа.
-
Активизируйте окно start01.psd. Выбрав инструмент Лассо, выделите изображение фрукта киви. Завершив обводку, дважды щелкните мышью для замыкания контура. Через буфер обмена скопируйте выделенное изображение в окно work4, и вставьте в рисунок изображение рта человечка.
-
Активизируйте окно start01.psd. Разверните изображение на 90о, используя команду Изображение > Поворот холста > 90 ПЧ. Измените форму дольки грейпфрута (ухо человечка). Выбрав Ластик, удалите лишние части изображения уха. Для редактирования размера и формы ластика воспользуйтесь панелью свойств инструмента (значок Кисть).
-
Выберите инструмент Магнитное лассо. Выделите отредактированное ухо, запомните его в буфере обмена и вставьте в рисунок work4. Выполните команду Изображение > Поворот холста > Горизонтальное транспонирование холста. Выделите кусочек грейпфрута, запомните его в буфере обмена и вставьте в рисунок work4 изображение второго уха.
-
Верните рисунок start01.psd в исходное состояние, последовательно применив команды Изображение > Поворот холста > Горизонтальное транспонирование холста, Изображение > Поворот холста > 90 ПРЧ
-
Действуя аналогично (применяя транспонирование холста), используйте пучки зелени для вставки бровей человечка.
-
Отредактируйте форму грибка и скопируйте его в окно work4. Измените положение грибка так, чтобы на голове человечка появилась шапка.
-
Используя какие-либо из уже применявшихся инструментов, выделите и скопируйте в work4 лист салата.
-
Завершив редактирование рисунка, сохраните файл, для чего выберите в меню Файл команду Сохранить как, затем в окне Сохранить как выберите папку, в поле тип файла выберите нужный тип: PSD или JPEG - и щелкните на кнопке Сохранить.
При сохранении рисунка в формате JPEG в окне Опции JPEG, оценивая размер получающегося файла, задайте качество изображения и щелкните на кнопке ОК.
-
Чтобы сохранить изображения для последующего использования в Web, выберите в меню Файл команду Сохранить для Web. В окне Save For Web выберите вкладку 4-Up, отображающую четыре варианта сохранения изображения: оригинал и три варианта изображения, оптимизированные для просмотра в Web с разной скоростью канала передачи данных (с различным количеством цветов в палитре). Выберите параметры сохранения в списке поля Settings (Установки), выберите вариант изображения и щелкните на кнопке ОК.