- Учителю
- Практическая работа Создание поздравительной открытки в Power Point
Практическая работа Создание поздравительной открытки в Power Point
Практическая работа: Поздравительная открытка</</b>
-
Откройте заготовку в папке 6 класс - к уроку - Поздравительная открытка
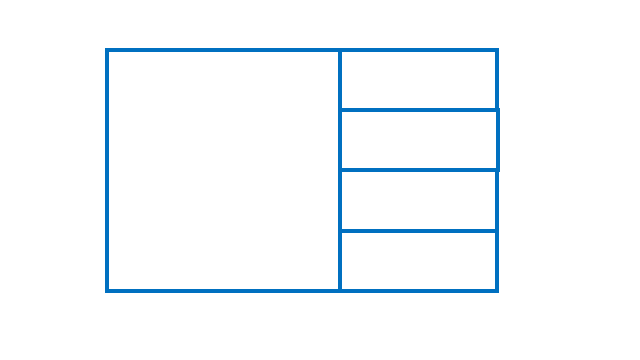
-
Составьте поздравление (см образец). Выделите нужную часть заготовки, щелкнув по ней левой кнопкой мыши.
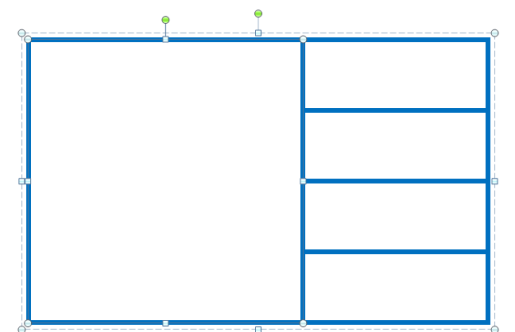
-
Установите цвет шрифта
 черный. Напечатайте текст на английском языке.
черный. Напечатайте текст на английском языке.
-
Выберите фон для слайда. Щелкните правой кнопкой мыши. Выполните команду Формат фона - Заливка - Рисунок или текстура - Вставить из … Файл (выберите картинку в папке 6 класс - к уроку - Фон), нажмите Вставить - Применить ко всем.
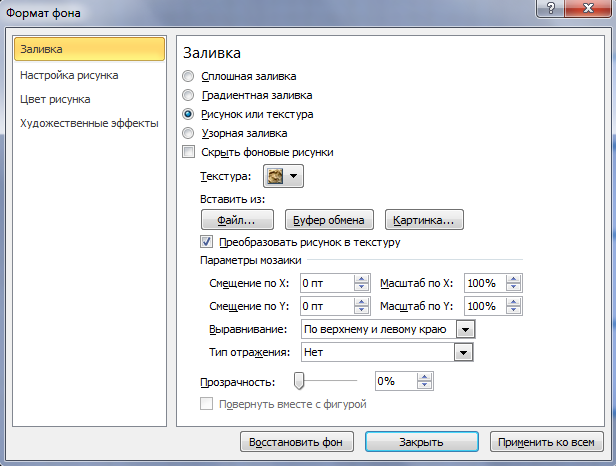
-
Переместите поздравление так, чтобы оно красиво смотрелось на фоне. Можно изменить размер текстового окна, повернуть его.

-
С помощью инструментов панели рисования изобразите три сердечка (звездочки), различных по форме и с различными цветовыми оттенками заливки. Или с помощью инструмента
 сделайте красивую надпись. Первый слайд будет выглядеть
примерно так:
сделайте красивую надпись. Первый слайд будет выглядеть
примерно так:
 или
или 
-
Скопируйте этот слайд и сделайте еще 6 его копий. Всего у вас должно получиться 7 слайдов.
-
Внесите изменения на каждом слайде, меняя форму, оттенок цвета заливки и положение каждого сердечка (или текста), так, чтобы сердечки (текст), мерцая, последовательно опускались вниз.
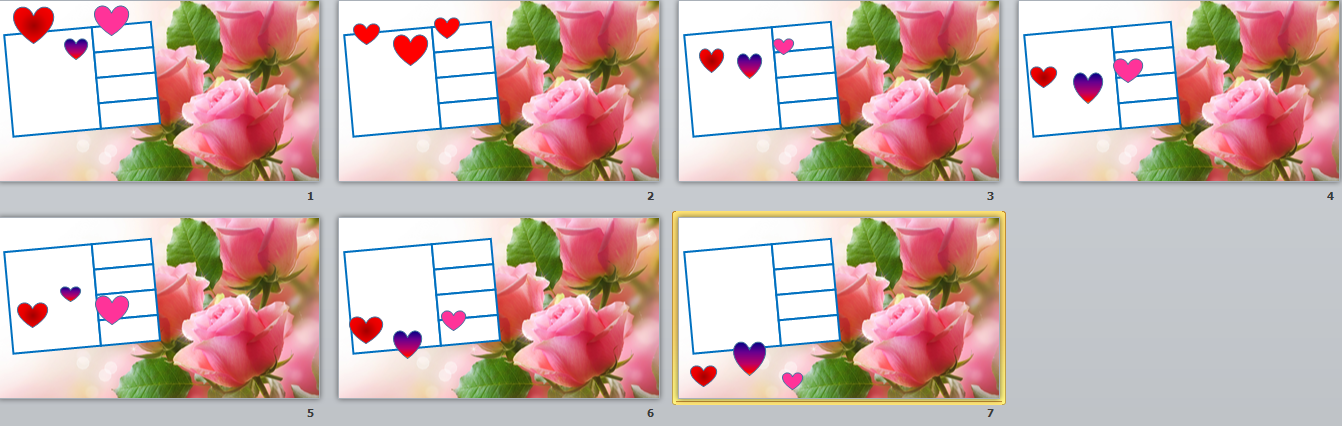
или
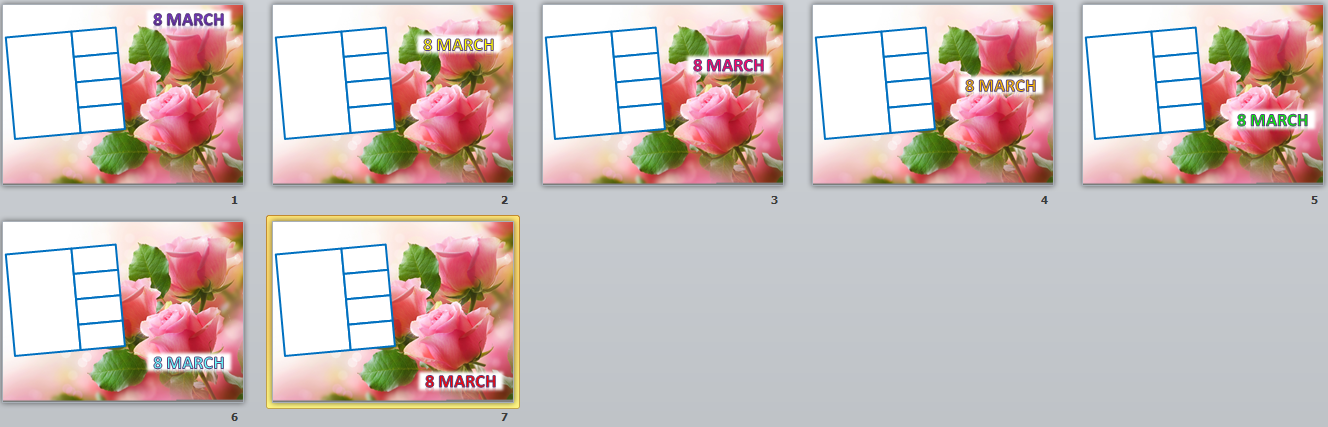
9. Когда все слайды будут готовы, в меню Переходы установите следующие настройки. Щелкните по кнопке. Применить ко всем.
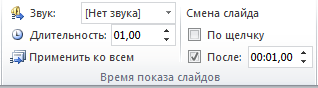
10. В меню Показ слайдов выберите пункт Настройка демонстрации. Установите флажок "непрерывный цикл до нажатия клавиши {Esc}" и щелкните на кнопке Ок.

11. Сохраните презентацию в личной папке.
12. Запустите презентацию {F5}.