- Учителю
- Методическая разработка урока по созданию стиля в AdobePhotoshop
Методическая разработка урока по созданию стиля в AdobePhotoshop
МДК 05.02 "Современные программные средства" Практическая работа № 11 "Создание стиля"
Урок 59-60.
Раздел программы: Обработка растровой графики с помощью программы Adobe Photoshop
Тема урока: Практическая работа № 11 "Создание стиля"
Цели урока: научится создавать собственный стиль в программе Photoshop, применять стиль к тексту, сохранять собственные стили.
Задачи урока:
образовательная - обеспечить формирование и использование студентами знаний о приемах работы с Adobe Photoshop;
развивающая - навыки использования прикладного программного обеспечения; умение решать информационные задачи, развитие общих и профессиональных компетенций ПК 5.7
воспитательные: сформировать у студентов готовность к информационно-учебной деятельности.
Материалы и оборудование к уроку: ПК, программа Adobe Photoshop, задание на практическую работу.
Тип урока: практическое занятие
Форма проведения урока: традиционная
План урока:
-
Организационный момент.
-
Постановка темы и цели урока.
-
Подготовка к выполнению практической работы.
-
Выполнение практической работы.
-
Подведение итогов. Выставление оценок.
Ход урока:
1. Организационный момент (5 мин)
2. Постановка темы и цели урока (5 мин)
3. Подготовка к выполнению практической работы (20 мин)
4. Выполнение практической работы (50 мин)
Тема урока: Практическая работа № 11 "Создание собственного стиля для Photoshop"
Цель выполнения работы: научится создавать собственный стиль в программе Photoshop, применять стиль к тексту, сохранять собственные стили.
Краткие теоретические сведения
Вы можете создавать собственные стили слоя, используя один или
несколько следующих эффектов:
• Тень - добавляет тень, которая имеет форму слоя и располагается
вне его.
• Внутренняя тень - добавляет тень только внутри слоя, придавая
объемный вид.
• Внешнее и внутреннее свечение - добавляют свечение, которое
располагаются внутри или снаружи слоя.
• Тиснение - добавляют различные комбинации подсветок и
теней к уровню, придающие объем стилю.
• Глянец - добавляет внутри слоя цвет таким образом, что создаётся
эффект глянца
• Наложение цвета, градиента или узора - заполняют содержание
уровня цветом, градиентом, или узором.
• Обводка- выделяет слой на текущем уровне, используя цвет,
градиент, или образец.
Задание 1. Выполнить по предложенному образцу стиль текста.
В программе варианты стилей располагаются в палитре "Стили". Если она отсутствует у Вас в окне программы, вызвать ее можно через пункт меню "Окно"
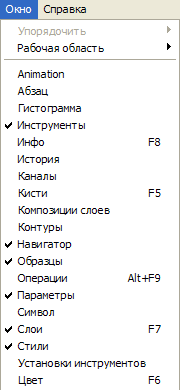
Обычно в палитре "Стили" расположены варианты, предлагаемые по умолчанию. Для того, чтобы заменить их, в палитре нажмите на стрелочку, и выберите стиль из выпадающего списка, либо можно выполнить другие действия:
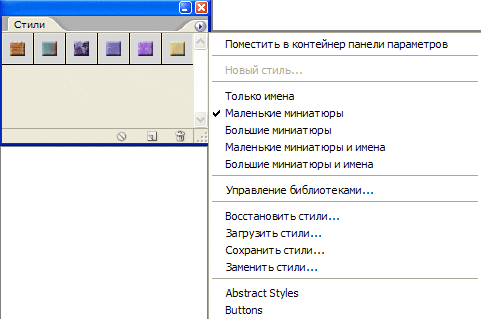
На рисунке отображены возможные варианты.
Что касается создания
Сейчас нет никакой необходимости создавать собственный стиль с нуля, ибо все уже создано до Вас.
Предположим, Вы скачали такой стиль: (Вы можете скачать любой стиль
в интернете или применить уже существующий) см. методические
рекомендации по установке нового стиля.

и применили его к этому тексту:
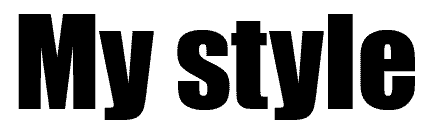
Результат будет вот таким:

Как видно, что-то не в порядке с Тиснением (Bevel and Emboss). Двойной щелчок по слою с текстом в палитре Слои (Layers), и Вы увидите все настройки этого стиля:
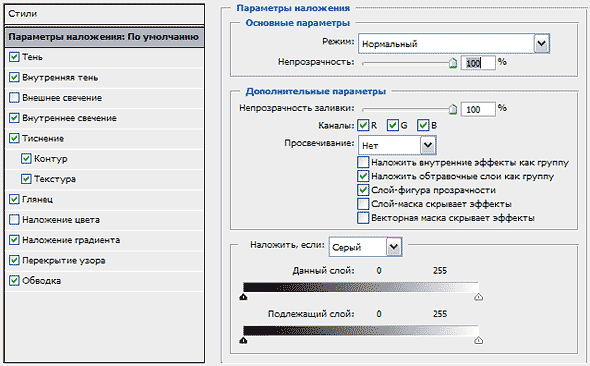
Теперь Вы можете изменить любой параметр этого стиля. На вкладке "Тиснение" параметр "Размер" первоначально был установлен 30 пикс. Если его уменьшить до 10 пикс., он будет больше подходить к тексту данного размера.
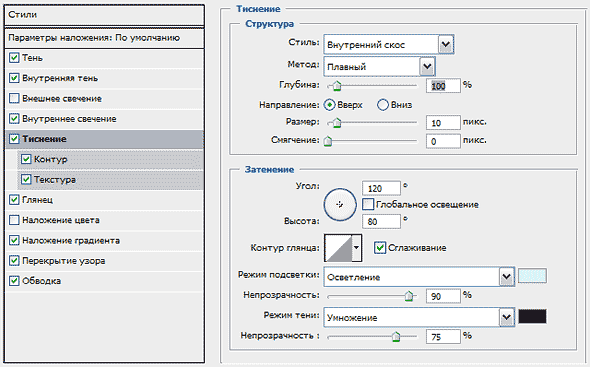
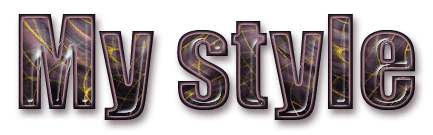
Основной параметр любого стиля - узор. Предположим, этот Вам не нравится. Можно выбрать любой другой узор из своих файлов. Файлы с наборами узоров имеют расширение "PAT". Выберите вкладку "Перекрытие узора" (Pattern Overlay) и загрузите необходимые узоры:

Применение другого узора изменяет стиль до неузнаваемости:
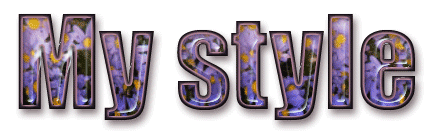
Изменение масштаба узора

также кардинально меняет стиль:
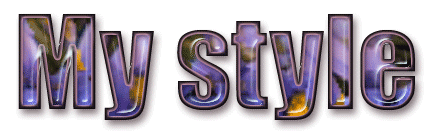
Когда Вы все настроите по своему вкусу, можете сохранить свой собственный стиль в файл ASL. Для этого в палитре "Стили" кликните по иконке создания нового стиля (1) и он тут же появится внизу палитры (2). Для сохранения стиля удалите все посторонние стили из палитры (Зажмите Ctrl+Alt и кликайте по иконкам стилей).
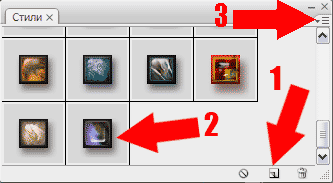
Затем зайдите в меню палитры (3) и выберите пункт "Сохранить стили"
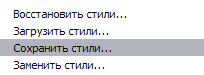
Задание 2. Создать собственные стили к следующим фразам:
-
Ваша Фамилия Имя и Отчество (1 файл)
-
Батайский техникум информационных технологий и радиоэлектроники "Донинтех" (2 файл)
-
70-лет Великой Отечественной войне (3 файл)
-
МДК 05.02 "Современные программные средства" (4 файл)
Задание 3. В тетради для практических работ ответить на вопросы для самоконтроля.
5. Подведение итогов, проверка работ (5 мин)
6. Выставление оценок (5 мин)
Вопросы для самоконтроля
1. Какие эффекты можно использовать при создании собственного стиля?
2. Как открыть окно "СТИЛИ" ?
3. Как изменить варианты предложенных стилей?
4. Как открыть настройки стиля?
5. Какой основной параметр стиля?
6. Как изменить масштаб узора?
7. Как сохранить свой собственный стиль?
Методические рекомендации по установке нового стиля в Adobe Photoshop.
1. Вы скачали файл с новыми стилями (этот файл находится у вас
на рабочем столе или вы уже разместили его в специальной папке для
скачанных дополнений)
2. Откройте программу Photoshop.
3. Обратитесь в главном меню во вкладку Edit - Preset Manager
(Редактирование - Управление наборами)
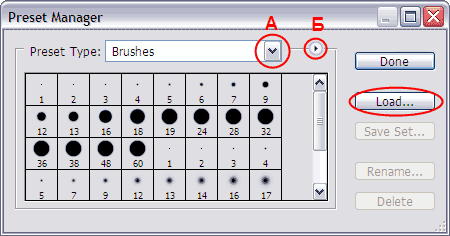
4. Появится такое окошко, где если нажать на кнопку под буквой А, то вы сможете выбрать вид дополнения, который вы хотите установить - это кисти, текстуры, фигуры, стили и т.д.
5. Кнопка Б показывает разновидности дополнения.
Выбираем вид дополнения - стили - Styles (Стили)
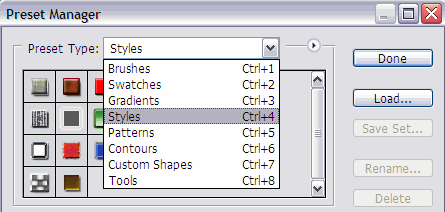
6. Кликаем по строке Styles (Стили) и нажимаем Load (Загрузить)
Появляется новое окошко. Здесь вы указываете адрес скаченного файла со стилем.
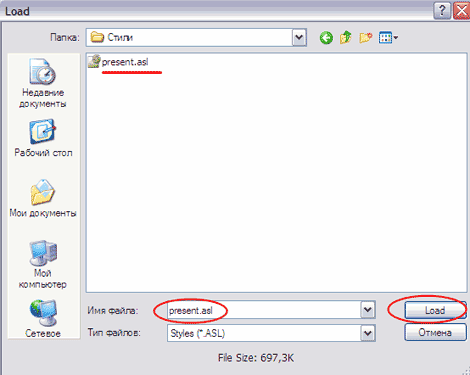
7. И снова нажимаете Load (Загрузить)
8. Теперь, если вы опустите полосу прокрутки вниз, то увидите новые стили.
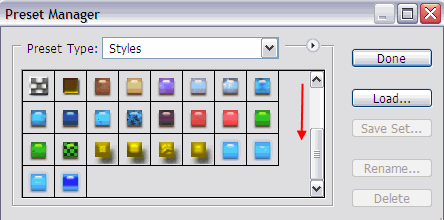
9. Программа Photoshop скопировала указанный файл со стилями в свой набор.