- Учителю
- Методические указания к выполнению лабораторных работ по интегрированному пакету MS Office
Методические указания к выполнению лабораторных работ по интегрированному пакету MS Office
ЛАБОРАТОРНЫЙ ПРАКТИКУМ
по информатике
Лабораторный практикум содержит задания для лабораторных работ, вспомогательную информацию (инструкцию) по их выполнению при изучении офисных приложений: Microsoft Word, Microsoft Excel, Microsoft Access.

Введение
Внедрение информационных технологий во все сферы деятельности человека привело к тому, что владение компьютером стало необходимым для специалиста любой профессии. Изучение компьютерной грамотности в вузе начинается с изучения курса «Информатика».
Первый семестр курса «Информатика» посвящен изучению основных возможностей офисных приложений, являющихся наиболее распространенными программными продуктами для обработки информации: Microsoft Word, Microsoft Excel, Microsoft Access.
Лабораторные работы данного лабораторного практикума позволят студенту научиться следующим навыкам работы с этими пакетами:
-
подготовка, редактирование и оформление текстовых документов в Microsoft Word;
-
подготовка, редактирование, проведение расчетов и оформление документов в Microsoft Excel;
-
моделирование и решение функциональных и вычислительных задач в Microsoft Excel;
-
проектирование и разработка баз данных в СУБД Microsoft Access;
-
использование методов защиты информации при работе с офисными пакетами.
Данный лабораторный практикум охватывает основные возможности офисных пакетов по подготовке документов, а также некоторые дополнительные возможности. Данный практикум рассчитан на студентов очного обучения всех специальностей для проведения аудиторных лабораторных работ в компьютерном классе и дает возможность получить высокий уровень владения офисными пакетами: Microsoft Word, Microsoft Excel, Microsoft Access.
Лабораторный практикум содержит задания для лабораторных работ и помощь (инструкцию) по их выполнению. Все лабораторные работы пронумерованы и распределены по темам. Первые 8 работ посвящены возможностям Microsoft Word, следующие 7 работ - возможностям Microsoft Excel, 3 работы - Microsoft Access.
Microsoft Word
Лабораторная работа №1
Использование панели инструментов «Рисование»
Задание 1. Выполните задание с использованием панели «Рисование»:
а) прямоугольники выполняются с помощью элемента
«Надпись» ![]() ;
;
б) фигурные стрелки с помощью пункта меню Автофигуры - Фигурные стрелки. Для стрелок, повернутых в другую сторону, использовать меню Действия - Повернуть/отразить и выбрать нужное направление поворота/отражения;
в) надписи в фигурных стрелках выполняются с
помощью элемента «Надпись» с установкой для цвета линии
![]() - «Нет линий», для цвета заливки
- «Нет линий», для цвета заливки ![]() - «Нет заливки».
- «Нет заливки».
Логическая схема системной платы
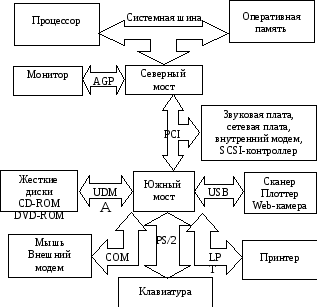
Задание 2. Выполните рисунок с использованием
панели «Рисование» ![]() , используя следующие возможности:
, используя следующие возможности:
а) нарисовать квадрат (правильные фигуры рисуются с помощью нажатой клавиши «Shift»);
б) нарисовать наклонную линию и скопировать ее 3 раза;
в) нарисовать горизонтальную линию и скопировать ее 1 раз;
г) нарисовать вертикальную линию и скопировать ее 1 раз;
д
 )
с помощью пункта меню Автофигуры - Основные фигуры - « » нарисовать
верхнюю половину шара . Скопировать ее и с помощью пункта меню
Действия - Повернуть/отразить - Отразить сверху вниз выполнить
нижнюю половину. Аналогично выполнить остальные овалы;
)
с помощью пункта меню Автофигуры - Основные фигуры - « » нарисовать
верхнюю половину шара . Скопировать ее и с помощью пункта меню
Действия - Повернуть/отразить - Отразить сверху вниз выполнить
нижнюю половину. Аналогично выполнить остальные овалы;
е) установите тип линий по рисунку штриховыми;
ж) с помощью элемента «Надпись» ![]() выполните подписи, установив цвет линий
выполните подписи, установив цвет линий ![]() - «Нет линий» и цвет заливки
- «Нет линий» и цвет заливки ![]() - «Нет заливки».
- «Нет заливки».
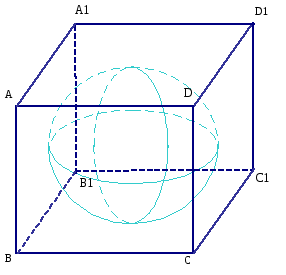
Лабораторная работа № 2
Форматирование
Задание. Выполните задание, используя возможности форматирования:
а) для ввода буквицы набрать абзац, выделить его, и, используя пункт меню Формат-Буквица-В тексте, установить: Высота в строках: 3;
б) для оформления красной строки можно воспользоваться одним из трех способов:
-
и

 спользовать
бегунок «Отступ первой строки» на линейке:
спользовать
бегунок «Отступ первой строки» на линейке:
-
использовать пункт меню Формат-Абзац-Первая строка-Отступ и указать, сколько сантиметров установить для отступа красной строки;
-
использовать клавишу Tab на клавиатуре.
в) для выбора способа выравнивания абзаца, нажать одну из следующих кнопок на панели инструментов «Форматирование»:
![]()
- выравнивание текста по левому краю
- выравнивание текста по центру
![]()
- выравнивание текста по правому краю
![]()
![]()
- выравнивание текста по ширине
г) для создания подчеркнутого заголовка с разреженным интервалом между символами, использовать пункт меню Формат-Шрифт-Шрифт-Подчеркивание и Формат-Шрифт-Интервал-Разреженный;
д) для создания рамок к абзацам использовать пункт меню Формат-Границы и заливка-рамка-Применить к тексту;
е) для создания списков - пункт меню Формат-Список;
ж) для создания абзацев с отступом, использовать пункт меню Формат-Абзац-Отсуп слева;
з) для заливки фрагментов текста: выделить фрагмент, пункт меню Формат-Границы и заливка-Заливка к тексту;
и) для разбивки на колонки: выделить стихотворение, пункт меню Формат-Колонки-две-Разделитель
к) Для смещения текста использовать пункт меню Формат-Шрифт-Интервал-Смещение-(Вверх, Вниз).
Основные
типы
современных компьютеров.
Современные компьютеры имеют большие возможности по обработке информации и используются во всех сферах человеческой деятельности.
Настольный компьютер (Desktop)
Самый популярный и распространенный тип. Недорог и сравнительно громоздок, легко модернизируется и обладает большими возможностями.
В зависимости от назначения настольные компьютеры можно разделить на следующие группы:
-
домашние компьютеры,
-
рабочие станции,
-
настольное издательство
-
серверы
Домашние компьютеры - это универсалы, умеющие все понемногу.
Рабочие станции предназначены для выполнения достаточно узкого круга задач.
Настольное издательство - довольно дорогостоящая и мощная система, включающая большой монитор, качественную профессиональную видеокарту, мощный принтер и сканер.
Серверы - это компьютеры-распорядители локальных сетей или узлов Интернет.
Настольные мини-компьютеры
Это изящные и компактные компьютеры.
Э
-
Планшетные компьютеры,
-
Портативные компьютеры,
-
Субноутбуки,
-
Карманные компьютеры
Редактирование текста
Под редактированием текста понимается внесение любых изменений в набранный текст.
Чаще всего приходится:
-
стирать ошибочные символы, слова, строки;
-
заменять одни символы на другие;
-
вставлять пропущенные символы, слова, строки.
В процессе редактирования текста пользователь может:
-
изменять шрифты,
-
форматировать текст,
-
выделять фрагменты и манипулировать ими (переносить, удалять, копировать).
Разнообразные шрифты и начертания.
В текстовом документе, созданном на компьютере, могут использоваться разнообразные шрифты. Например:
Times New Roman
Arial
Comic Sans MS
Courier New
Можно напечатать текст в две колонки.
Например:
Если вдруг твоя машина
Не работает как надо,
Ты по материнской плате
Сильно стукни кулаком
Не поможет - бей кувалдой,
Дай ногой по монитору . . .
Объяснишь потом начальству: -
«Она первой начала!!!» :)))
Можно изменять размеры шрифта:
Это размер шрифта 12 пунктов
Это размер шрифта 14 пунктов
Это размер шрифта 16 пунктов
Это размер шрифта 18 пунктов
М
ожно оформить текст буквицей,
то есть написать одну букву на несколько строк.
Или выполнить смещение текста вверх или вниз.
Лабораторная работа № 3
Использование графики в документе
Задание. Выполните задание, используя возможности работы с графикой:
а) для создания рамки визитки использовать
элемент ![]() с установкой соответствующего типа линии
с установкой соответствующего типа линии ![]() ;
;
б) для написания текста и вставки картинки в
нужном месте также использовать элемент ![]() с установкой для цвета линии
с установкой для цвета линии ![]() - «Нет линий», для цвета заливки
- «Нет линий», для цвета заливки ![]() - «Нет заливки»;
- «Нет заливки»;
в) для вставки картинки использовать пункт меню
Вставка-рисунок-Картинки или элемент «Добавить картинку»
![]() ;
;
г) для рисования линий использовать элемент
![]() с установкой соответствующего типа линии;
с установкой соответствующего типа линии;
д) для вставки специальных символов (, ) использовать пункт меню Вставка-Символ-Шрифт: Wingdings;
е) для создания копии визитки выделить готовую
визитку с помощью элемента «Выбор объектов» ![]() ; сгруппировать выделенные объекты с помощью пункта меню
Действия-Группировать и скопировать выделенный объект (всю
визитку), пользуясь пунктом меню Правка-Копировать и
Правка-Вставить или кнопками панели инструментов
«Стандартная» -
; сгруппировать выделенные объекты с помощью пункта меню
Действия-Группировать и скопировать выделенный объект (всю
визитку), пользуясь пунктом меню Правка-Копировать и
Правка-Вставить или кнопками панели инструментов
«Стандартная» - ![]() ;
;
ж) для создания рамки рекламного объявления и
залитых прямоугольных областей использовать элемент «Надпись»
![]() с установкой соответствующего типа линии или заливки;
с установкой соответствующего типа линии или заливки;
з) для изменения цвета шрифта использовать
элемент ![]() ;
;
и) для создания фигурного текста использовать
элемент «Добавить объект WordArt» ![]() ; выбрать соответствующий вид и выполнить поворот объекта с
помощью элемента «Свободное вращение»
; выбрать соответствующий вид и выполнить поворот объекта с
помощью элемента «Свободное вращение» ![]() ;
;
к) для создания фигурной стрелки использовать пункт меню Автофигуры - Фигурные стрелки, а затем повернуть стрелку, используя меню Действия - Повернуть/отразить и выбрав нужное направление поворота/отражения.
Директору
фирмы «ВИЗИТиК»
г. Плотникову В.А.
Адрес: Омск-42,
пр. Маркса, 84
Служебная записка
Прошу вас изготовить для нашей фирмы визитки на глянцевой бумаге в количестве 1000 шт., а также объявления в количестве 200 шт. Образцы визиток и объявления прилагаются.
С уважением,
директор фирмы «КОМПиК» Приплясов С.П.

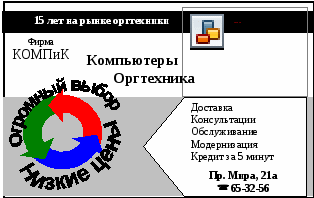
Лабораторная работа № 4
Списки. Формулы.
Задание 1. Многоуровневые списки.
Для создания списка выберите команду меню Формат - Список -Многоуровневый. Измените параметры уровней списка с помощью кнопки «Изменить»:
1-ый уровень: Положение номера
по левому краю на 0 см
Положение текста
отступ 0,63 см
2-ой уровень: Положение номера
по левому краю на 0,63 см
Положение текста
отступ 1,6 см
3-ий уровень: Положение номера
по левому краю на 1,27 см
Положение текста
отступ 2,16 см
4-ый уровень: Положение номера
по левому краю на 1,9 см
Положение текста
отступ 3,05 см
Для перехода по уровням используйте комбинации клавиш:
{Shift}+{Alt}+{} - для понижения уровня иерархии,
{Shift}+{Alt}+{} - для повышения уровня иерархии
или кнопки уменьшения/увеличения отступов ![]()
Текст задания.
Информационная безопасность
Защита от перехвата
Перехват - это способ несанкционированного получения конфиденциальной информации за счет приема электромагнитных сигналов радиодиапазона.
Приведем далее методы защиты от перехвата в общем плане.
Методы защиты от перехвата.
-
Организационные
-
Территориальные ограничения (умелое расположение РЭС на местности, исключающее прием радиосигналов)
-
Пространственные ограничения (выбор направления излучения в сторону наименьшей возможности приема сигналов)
-
Временные ограничения (сокращения до минимума времени излучения)
-
-
Организационно-технические
-
Пространственные
-
Использование направленных антенн.
-
Уменьшение ширины диаграммы направленности антенн.
-
Ослабление боковых и заднего лепестков.
-
-
Режимные (использование скрытых режимов передачи информации)
-
Энергетические
-
Снижение интенсивности излучения за счет уменьшения мощности.
-
Снижение интенсивности излучения за счет уменьшения длины антенны.
-
-
-
Технические
-
Скрытие
-
Использование радиомолчания.
-
Создание пассивных помех.
-
Использование средств маскирования.
-
-
Подавление (создание активных помех)
-
Техническая дезинформация
-
Организация ложной работы.
-
Изменение режимов.
-
Имитация работ РЭС.
-
Показ ложных характеристик.
-
-
Рассмотрим условия установления информационного контакта для случая перехвата информации средствами радиоэлектронной разведки. Для этого воспользуемся параметрической моделью такого информационного контакта.
Задание 2.
Для создания формул использовать редактор формул, выбрав пункт меню Вставка-Объект-Microsoft Equation 3.0. Установите следующие размеры элементов формул, используя пункт меню Размер-Определить:
Обычный: 14
Крупный индекс: 10
Мелкий индекс: 8
Крупный символ: 16
Мелкий символ: 10
Установите стиль формул, выбрав пункт меню Стиль-Текст.
Используйте панель редактора формул для создания различных элементов формул:

Текст задания.
Возможность установления информационного
контакта выражается вероятностью ![]() , вычисляемой по формуле:
, вычисляемой по формуле:
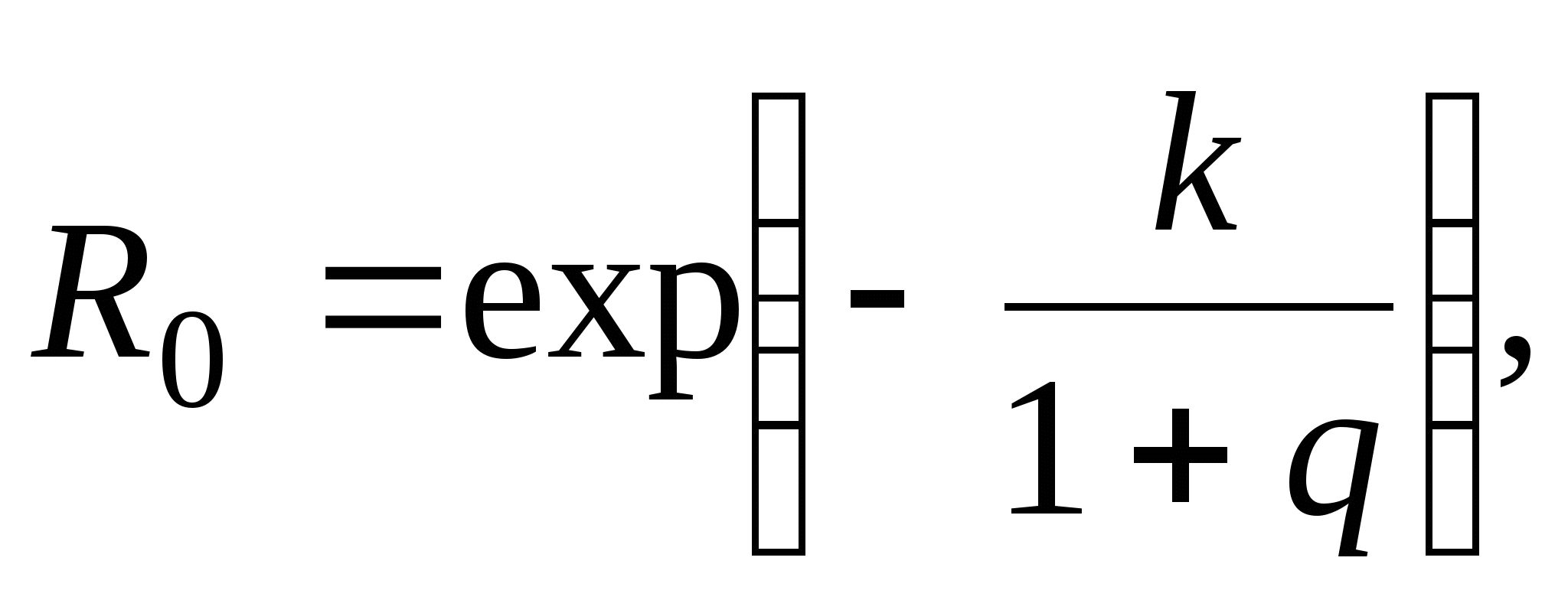 (1)
(1)
где ![]() - коэффициент размерности ( 7);
- коэффициент размерности ( 7);
![]() - отношение мощности сигнала к мощности шума в точке приема.
- отношение мощности сигнала к мощности шума в точке приема.
В формуле (1) значение 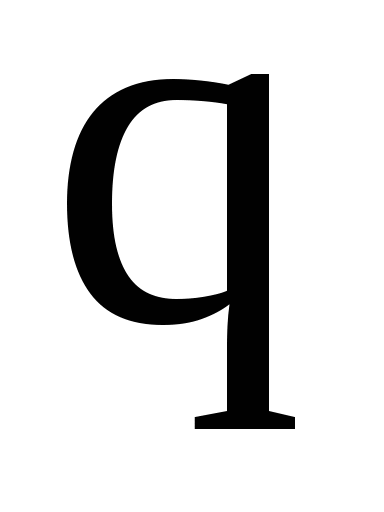 определяется по формуле:
определяется по формуле:
 (2)
(2)
где ![]() - мощность источника сигнала;
- мощность источника сигнала;
![]() -
несущая частота;
-
несущая частота;
![]() -
ширина спектра сигнала;
-
ширина спектра сигнала;
![]() -
коэффициент усиления антенны источника;
-
коэффициент усиления антенны источника;
![]() -
коэффициент усиления антенны приемника злоумышленника;
-
коэффициент усиления антенны приемника злоумышленника;
![]() -
спектральная плотность мощности шумов на входе приемника;
-
спектральная плотность мощности шумов на входе приемника;
![]() -
ослабление радиоволн в среде распространения при заданных условиях.
-
ослабление радиоволн в среде распространения при заданных условиях.
Дальность действия линии разведывательного контакта «Передатчик источника - приемник злоумышленника» определяется энергией (мощностью) передатчика и может быть рассчитана с помощью следующей формулы:
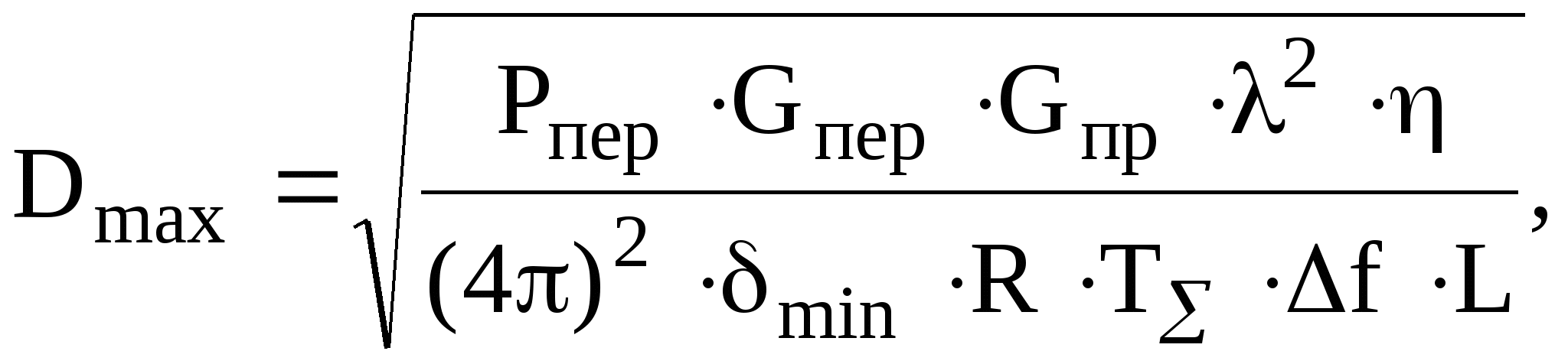 (3)
(3)
где ![]() - мощность передатчика;
- мощность передатчика;
![]() -
коэффициент усиления антенны передатчика;
-
коэффициент усиления антенны передатчика;
![]() -
коэффициент усиления антенны приемника;
-
коэффициент усиления антенны приемника;
![]() -
длина волны передатчика;
-
длина волны передатчика;
![]() -
коэффициент потерь в среде распространения;
-
коэффициент потерь в среде распространения;
![]() -
полоса сигнала;
-
полоса сигнала;
![]() -
коэффициент запаса на неучитываемые факторы (обычно лежит в
пределах 3 . . 10);
-
коэффициент запаса на неучитываемые факторы (обычно лежит в
пределах 3 . . 10);
![]() -
минимально допустимое превышение сигнала над шумом по мощности;
-
минимально допустимое превышение сигнала над шумом по мощности;
![]() - постоянная Больцмана;
- постоянная Больцмана;
![]() -
суммарная шумовая температура на входе приемника.
-
суммарная шумовая температура на входе приемника.
Лабораторная работа № 5
Таблицы.
Задание. Создайте следующие таблицы, используя возможности работы с таблицами:
а) для создания таблицы следует выбрать пункт меню Таблица-Добавить таблицу и установить нужное количество строк и столбцов;
б) для объединения ячеек необходимо выделить их и выбрать пункт меню Таблица-Объединить ячейки;
в
![]()
![]()
![]()
![]() )
для оформления границ воспользуйтесь пунктом меню Формат- Границы и
заливка. На вкладке Граница необходимо выбрать тип и ширину рамки.
Для отключения границ используйте кнопки:
)
для оформления границ воспользуйтесь пунктом меню Формат- Границы и
заливка. На вкладке Граница необходимо выбрать тип и ширину рамки.
Для отключения границ используйте кнопки:
г) для заливки ячеек необходимо их выделить и, выбрав пункт меню Формат-Границы и заливка-Заливка, установить цвет;
д) для вставки символа необходимо выполнить пункт меню Вставка - Символ. Установите вид шрифта Wingdings, выбрать нужный символ.
е) для вертикального расположения текста внутри ячейки выполните команду «Формат - Направление текста»;
ж) для вставки формулы установить курсор в ячейку, где будет размещаться формула; выбрать пункт меню Таблица-Формула; ввести необходимую формулу:
для суммарного объема продаж - Sum(Left);
для итогового значения - Sum(Above);
для среднего объема продаж - Average (C3:Н3), Average (C4:H4), Average (C5:H5).
Таблица 1
Технические характеристики акустических генераторов
Винчестеры (IDE)Накопитель HDD 120 GB Maxtor (7200rpm)
169,8
5 519
10
Накопитель HDD 100 GB IBM (7200 rpm)
148,8
4 836
12
Накопитель HDD 80 GB Seagate (7200 rpm)
128
4 160
10
г. Омск, пр. Мира, 21а
Тел. 65-32-56КОМПиК
Таблица 3
ФевральМарт
Апрель
Май
Июнь
1
Степанов А.К.
1,5
2,0
2,1
2,6
2,3
1,4
2
Крутов П.Д.
3,6
4,1
3,8
4,0
2,5
3,6
3
Дудник Р.Ш.
2,6
3,4
1,6
2,9
3,1
2,7
Итого
Лабораторная работа № 6
Электронные формы.
Задание. Создайте электронную форму, установив защиту на постоянную часть, используя возможности панели инструментов «Формы»:
а) для вызова панели инструментов «Формы» выбрать пункт меню Вид-Панели инструментов-Формы;
б) для создания полей использовать элемент
«Поле» ![]() , свойства которого задаются командой «Свойства» в контекстном
меню. Необходимо установить тип поля («Обычный текст» для студента,
группы и ваших предложений; «Текущая дата» для даты; «Текущее
время» для времени; «Число» для столбца Проценты в таблице;
«Вычисление» для строки Итого в таблице). В свойстве «Текст по
умолчанию» для поля Студент и Ваши предложения ввести длинную
строку пробелов, а в свойстве «Выражение» для поля Итого ввести
формулу: =Sum(Above).
, свойства которого задаются командой «Свойства» в контекстном
меню. Необходимо установить тип поля («Обычный текст» для студента,
группы и ваших предложений; «Текущая дата» для даты; «Текущее
время» для времени; «Число» для столбца Проценты в таблице;
«Вычисление» для строки Итого в таблице). В свойстве «Текст по
умолчанию» для поля Студент и Ваши предложения ввести длинную
строку пробелов, а в свойстве «Выражение» для поля Итого ввести
формулу: =Sum(Above).
в) для создания флажков использовать элемент
![]() ;
;
г) для создания раскрывающегося списка в поле
Факультет использовать элемент ![]() , указав в свойствах элементы списка: ЭУТ, ЭУС, ПГС, АТ, ДМ.
, указав в свойствах элементы списка: ЭУТ, ЭУС, ПГС, АТ, ДМ.
д) для защиты постоянной части формы (к ней относятся все элементы, за исключением полей формы) выбрать пункт меню Сервис-Установить защиту-Запретить любые изменения, кроме ввода данных в поля форм (в этом месте ставится флажок). После этого станет возможным заполнение готовой формы.
Э
 лектронная
анкета
лектронная
анкета
С
тудент
Факультет ПГС Группа
11.06.2004 14:25
Ответьте, пожалуйста, на вопросы нашей анкеты.
-
Вы начали изучать информатику:
В дет.саду В школе В Институте
-
К
3. Какие языки программирования Вы знаете:акие программные продукты
Вам наиболее интересны:
(заполните таблицу из расчета для итого - 100%)
1
Паскаль
2
Музыкальные редакторы
2
Фортран
3
САПР
3
Бэйсик
4
Текстовые процессоры
4
Ассемблер
5
Электронные таблицы
5
Delphi
Итого
0
6
Си
-
Какие программы-архиваторы Вы знаете?
WinRar WinZip Arj
Lha Zip Rar
-
Какие антивирусные программы Вы знаете?
AVP (Antiviral Toolkit Pro)
Aidstest
Doctor Web
Adinf
Norton Antivirus
-
В каких офисных программах Вы работали?
-
2
MS Excel
3
MS Access
4
MS Outlook
5
MS Power Point
</ Ваши предложения
Лабораторная работа №7
Структура документа. Возможности слияния.
Задание 1. Выполните задание, используя панель «Колонтитулы».
а) для установки параметров страницы: Файл - Параметры страницы;
б![]() )
для создания колонтитулов использовать пункт меню Вид- Колонтитул
(для различия колонтитулов четной и нечетной страниц воспользуйтесь
пиктограммой: ). Колонтитул - текст, автоматически отображающийся
на всех страницах документа.
)
для создания колонтитулов использовать пункт меню Вид- Колонтитул
(для различия колонтитулов четной и нечетной страниц воспользуйтесь
пиктограммой: ). Колонтитул - текст, автоматически отображающийся
на всех страницах документа.
в) для добавления номера страницы необходимо выбрать пункт меню Вставка - Номер страницы и выбрать местоположение номера;
г) для создания сноски к тексту необходимо установить курсор рядом с нужным текстом и выбрать пункт меню Вставка - Сноска;
д) для работы со структурой документа
использовать пункт меню Вид - Структура, затем с помощью пиктограмм
![]() изменить уровни заголовков текста на указанные в задании. Для
возвращения в исходный режим выбрать пункт меню Вид - Разметка
страниц.
изменить уровни заголовков текста на указанные в задании. Для
возвращения в исходный режим выбрать пункт меню Вид - Разметка
страниц.
е) для вставки разрыва страницы в указанном месте выбрать пункт меню Вставка - Разрыв;
ж) для создания оглавления перевести курсор в конец всего текста и выбрать пункт меню Вставка - Оглавления и указатели - Оглавление.
Требования к выполнению задания.
-
Наберите приведенный ниже текст.
-
Установите следующие параметры страницы:
Размер бумаги: ширина 15 см, высота 20
Ориентация: книжная
Поля: верхнее - 1,5 см; нижнее - 1,5см; правое - 2 см; левое - 2 см.
-
Создайте колонтитулы: на четных страницах - "Операционные системы", на нечетных - дату.
-
Вставьте нумерацию страниц внизу справа.
-
Создайте сноску к тексту "Операционные системы " имеющую в качестве нумерации символ "" и содержащую следующий текст: "ОС - это комплекс специальных программ, обеспечивающих поддержку работы аппаратных средств, сетей и всех программ"
-
Перейдите в режим структуры документа.
-
Переведите текст "Операционные системы" на первый уровень (заголовком первого уровня)
-
Переведите текст: «Операционные системы корпорации Microsoft», "Альтернативные ОС" на второй уровень (заголовком второго уровня).
-
Переведите текст: "Семейство DOS", "Семейство Windows", "Семейство Windows NT/2000/XP», «Семейство UNIX», «Другие ОС» на третий уровень (заголовком третьего уровня).
-
Переведите текст «DOS», «Windows 3.1/3.11», «Windows 95», «Windows 98/98 SE», «Windows ME (Millennium Edition)», «Windows NT», «Windows 2000», «Windows ХР», «Linux», «Lindows», «Mac OS (Apple)», «OS/2 (IBM)», «Be OS (Be Inc.)», «QNX (QNX Software Systems)» на четвертый уровень (заголовком четвертого уровня).
-
Переместите заголовок «Be OS (Be Inc.)» с последующим текстом вверх, после заголовка "Другие ОС"
-
Пронумеруйте все заголовки текста, используя многоуровневую нумерацию.
-
Перейдите в режим разметки страницы.
-
Создайте оглавление заголовков четырех уровней в конце документа, на отдельной странице, с номерами страниц справа.
Текст задания.
Операционные системы
Операционные системы корпорации Microsoft
Семейство DOS
DOS
16-разрядная однозадачная операционная система DOS процветала на протяжении 10 лет.
Семейство Windows
Windows 3.1/3.11
Первые версии Windows, появившиеся в начале 90х годов и являющиеся графическими ОС.
Windows 95
Вышла в свет в 1995 г. и являлась полноценной ОС, стала 32-разрядной.
Windows 98/98 SE
28 июня 1998 г. поступила в магазины, через месяц вышла в свет русскоязычная версия.
Windows ME (Millennium Edition)
Официальное представление состоялось 15 сентября 2000 года, Windows ME стала первой «домашней» ОС.
Семейство Windows NT/2000/XP
Windows NT
32-разрядная ОС, появилась в 1993 году и явилась ОС для рабочих станций и серверов.
Windows 2000
32-разрядная ОС с дополнительными мультимедийными возможностями.
Windows ХР
В 2001 году появилась новая версия ОС - Windows ХР - первая ОС Microsoft с полностью настраиваемым интерфейсом.
Альтернативные ОС
Семейство UNIX
ОС, предназначенная для «больших» промышленных компьютеров.
Linux
Созданная в 1991 году и официально выпущенная в 1994 году любителем Линусом Торвальдсом, свободно распространяемая ОС с открытой архитектурой.
Lindows
Появилась в 2002 году.
Другие ОС
Mac OS (Apple)
ОС для Macintosh.
OS/2 (IBM)
32-разрядная ОС, последняя версия которой вышла в 1996 году.
Be OS (Be Inc.)
Первая версия появилась в 1996 году. Полноценная многозадачная устойчивая ОС.
QNX (QNX Software Systems)
«Игрушечная» ОС.
Задание 2. Создайте базу данных (БД) в MS Word и выполните слияние с основным документом, форма которого приведена ниже, пользуясь следующими возможностями MS Word:
а) для создания БД использовать пункт меню Сервис-Слияние-Создать-Документы на бланке-Активное окно-Получить данные-Создать источник данных; в появившемся диалоговом окне создать список нужных полей (заголовков столбцов таблицы), удалив ненужные и добавив недостающие поля (пробелы в именах полей не допускаются, вместо них использовать знак подчеркивания «_»); порядок полей изменить так, чтобы названия располагались также, как в таблице (используя стрелки). Далее необходимо ввести имя файла с данными и выбрать пункт меню Правка источника данных, введя информацию из таблицы.
б) для создания основного документа необходимо ввести текст письма, при этом названия полей (они заключены в кавычки) вставляются из раскрывающегося списка пункта «Добавить поле слияния» панели «Слияние».
в) для слияния основного документа с источником выбрать пункт
«Слияние в новый документ» ![]() .
.
Текст задания.Фирма «КОМПиК»
12.09.2003г.
16:00
Задание. Создайте документ по образцу, используя возможности MS Word, изученные на предыдущих лабораторных работах. Выполните вставку номеров страниц внизу, по центру. Создайте колонтитулы на страницах следующим образом: на нечетных - системную дату, на четных - системное время.
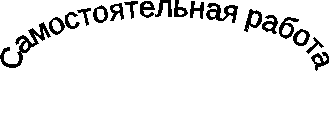
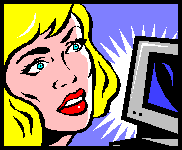
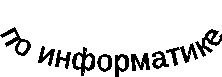
Компьютер состоит из следующих элементов:


Монитор

Системный блок

Мышь

Клавиатура
Структура персонального компьютера:
-
Материнская плата (Motherboard)
-
Процессоры
-
Центральный процессор - CPU
-
Сопроцессор - FPU
-
Накопитель на жестком магнитном диске - HDD (Hard Disk Drive)
-
Дисковод - FDD (Floppy Disk Drive)
-
Внутренняя память
-
Оперативное запоминающее устройство - RAM (ОЗУ)
-
Постоянное запоминающее устройство - ROM (ПЗУ)
-
Графический контроллер
-
Монитор
-
Корпус (case)
-
Устройства ввода
-
Клавиатура
-
Мышь
-
Трэкболл
-
Джойстик
-
Сканер и др.
-
Устройства вывода: принтер, плоттер
-
Мультимедиа компоненты - звуковая карта, CD-ROM, DVD-ROM и др.
-
Устройства коммуникаций - факс, модем, сетевая карта.
Классификация основных типов выпускаемых процессоров
Мобильные устройстваПерсональные компьютеры
Серверы
32-разрядные
64-разрядные
Intel
Мобильные варианты Celeron, Pentium и StrongARM
Celeron Pentium
Xeon
Titanium
AMD
Мобильные варианты Athlon, Duron
Athlon
Duron
Athlon
IBM
Мобильные варианты
Power PC
Power PC
Power PC
Power3
Сиспользованием компьютера можно решать задачи любой сложности. Для этого нужно пройти несколько этапов:
I. Сформулировать задачу математически, т.е. формализовать ее:
Задача. Найти сумму ![]()
II. Построить алгоритм или блок-схему решения задачи:
Блок-схема
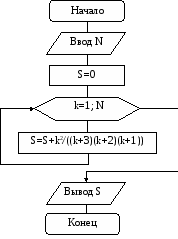
III. Написание программы на языке программирования.
IV. Отладка программы на тестовых примерах.
Microsoft Excel
Лабораторная работа № 9
Относительная адресация, форматирование
Задание 1. Выполните вычисления и оформите их в нужном виде на первом рабочем листе, используя следующие возможности MS Excel:
а) для выполнения переноса слов в ячейках и/или объединения ячеек установите соответствующий формат, выбрав пункт меню Формат-Ячейки-Выравнивание и установив флажок в пункте «переносить по словам» и/или «объединение ячеек»;
б) для ввода текущих даты и времени используйте встроенную функцию ТДАТА (пункт меню Вставка-Функция, категория «Дата и время»), установите числовой формат ячейки «Дата» типа 14.3.99 и «Время» типа 13:30 (пункт меню Формат-Ячейки-Число);
в) для создания формул используйте относительную адресацию ячеек состоящую из обозначения столбца и номера строки, на пересечении которых находится данная ячейка (например, A1, D4, F6), и знаков арифметических операций: «+», «-», «*», «/»;
г) для копирования формул используйте маркер заполнения (маленький черный квадратик в правом нижнем углу ячейки);
д) для подсчета итоговых значений использовать кнопку
«Автосумма» ![]() на панели инструментов «Стандартная» или встроенную функцию
СУММ, выделяя необходимый диапазон суммируемых ячеек.
на панели инструментов «Стандартная» или встроенную функцию
СУММ, выделяя необходимый диапазон суммируемых ячеек.
В
ремя Дата
Задание 2. Выполните вычисления на втором рабочем листе:
а) для вычисления возраста, используйте встроенные функции MS Excel для работы с датами: ГОД(СЕГОДНЯ())-ГОД(«Дата рождения») и установите формат ячейки «Числовой» с числом десятичных знаков: 0.
б) для вычисления итоговых значений, используйте встроенные функции СРЗНАЧ, МИН, МАКС.
ФИО
Дата рождения
Возраст
1
Денисов Петр Сергеевич
12.01.1977
2
Авдюшев Павел Борисович
25.12.1975
3
Куницына Анна Алексеевна
23.06.1967
4
Дробач Алина Григорьевна
14.03.1970
5
Стеклова Влада Владимировна
2.05.1978
6
Дудкин Андрей Вячеславович
13.09.1956
7
Лобов Семен Владимирович
20.11.1973
8
Ступеникин Антон Антонович
15.04.1969
Средний возраст в группе:
Минимальный возраст в группе:
Максимальный возраст в группе:
Задание 3. Выполните вычисления в таблице на третьем рабочем листе, используя следующие возможности:
а) для вычисления средних значений используйте встроенную статистическую функцию СРЗНАЧ;
б) для заполнения столбца «Отметка о сдаче сессии» использовать следующее правило: вывод слова «Сдал», если нет ни одной двойки;
слова «Не сдал», если есть хотя бы одна двойка.
Для этого использовать логическую функцию ЕСЛИ (для проверки условия) и логическую функцию И (для задания сложного условия).
в) для подсчета столбца «Кол-во сдавших сессию» используйте встроенную статистическую функцию СЧЁТЕСЛИ.
ФИО
студента
Оценки за сессию
Средняя оценка
Отметка о сдаче сессии
Матема-тика
Физика
Черчение
Информа-тика
Иванов С.П.
5
3
4
3
Петров И.С.
4
4
3
2
Сидоров А.Л.
2
2
3
4
Миклухо М.В.
3
4
4
4
Веркин М.Д.
5
5
5
5
Крутов В.В.
4
5
4
5
Антонов Ю.Б.
2
4
4
3
Дубова А.П.
3
3
3
4
Кошкина Т.А.
4
5
5
5
Средняя оценка в группе
Кол-во сдавших сессию
Лабораторная работа № 10
Абсолютная адресация
Задание 1. Выполните вычисления в таблице на первом рабочем листе по следующим формулам для расчетов:
«Затраты на издание статьи» = «Оргвзнос» + «Кол-во страниц» * «Стоимость 1 страницы» + «Почтовые услуги»;
«Затраты на проживание» = «Кол-во суток прожив.» + «Проживание за сутки»;
«Суммарные затраты» = «Затраты на издание статьи» + «Затраты на проживание» + «Затраты на дорогу».
Исходные данные для расчетов расположите на рабочем листе и организуйте абсолютные ссылки при обращении к этим данным. Абсолютная ссылка создается из относительной добавлением знака «$» перед именем столбца и номером строки нажатием клавиши F4 (например, $A$1, $D$4, $F$5). Она позволяет не изменять ссылку при копировании формулы.
Текст задания.
Расчет расходов на участие и издание научных докладов на научной конференции.

Стоимость 1 страницы, $
Оргвзнос, $
Почтовые услуги, $
Проживание за сутки, $
Задание 2. Выполните вычисления в таблице на втором рабочем
листе, используя смешанные ссылки. Смешанная ссылка создается из
относительной добавлением знака «$» перед именем столбца или
номером строки (например, $A1, A$1, $D4, D$4). Знак «$» ставится
перед тем обозначением, которое необходимо зафиксировать при
копировании формулы.
Цены в у.е. на компьютер Celeron 2000
Задание 3. Выполните вычисления в таблице на третьем рабочем листе с учетом скидки, используя абсолютную адресацию на ячейки со значениями скидок и логическую функцию ЕСЛИ для проверки принадлежности значения суммы проданного товара указанным диапазонам. Обе таблицы должны находится на рабочем листе.
Скидки в процентах в зависимости от суммы товара
-
Расчет стоимости товара с учетом скидки
Лабораторная работа № 11
Графики, диаграммы
Задание 1. Выполните построение графиков функций, используя следующие возможности:
-
построить таблицу значений аргумента с некоторым шагом и соответствующих этим аргументам значений функции;
-
 выделить
эту таблицу; выполнить команду Вставка-Диаграмма или нажать
кнопку «Мастер диаграмм» на панели инструментов
«Стандартная»;
выделить
эту таблицу; выполнить команду Вставка-Диаграмма или нажать
кнопку «Мастер диаграмм» на панели инструментов
«Стандартная»;
-
в первом диалоговом окне выбрать «Тип» - «Точечная» и «Вид» - со сглаженными линиями
 ;
;
-
во втором диалоговом окне следует указать как выбираются данные с рабочего листа - из столбцов или строк;
-
в третьем окне можно ввести текст заголовков осей и графика, установить положение легенды, подписи данных, линии сетки;
-
в четвертом окне необходимо указать, где будет располагаться график: на отдельном или имеющемся листе.
Текст задания.
Постройте графики функций:
-
Для t[0; 2] постройте эпициклоиду (шаг
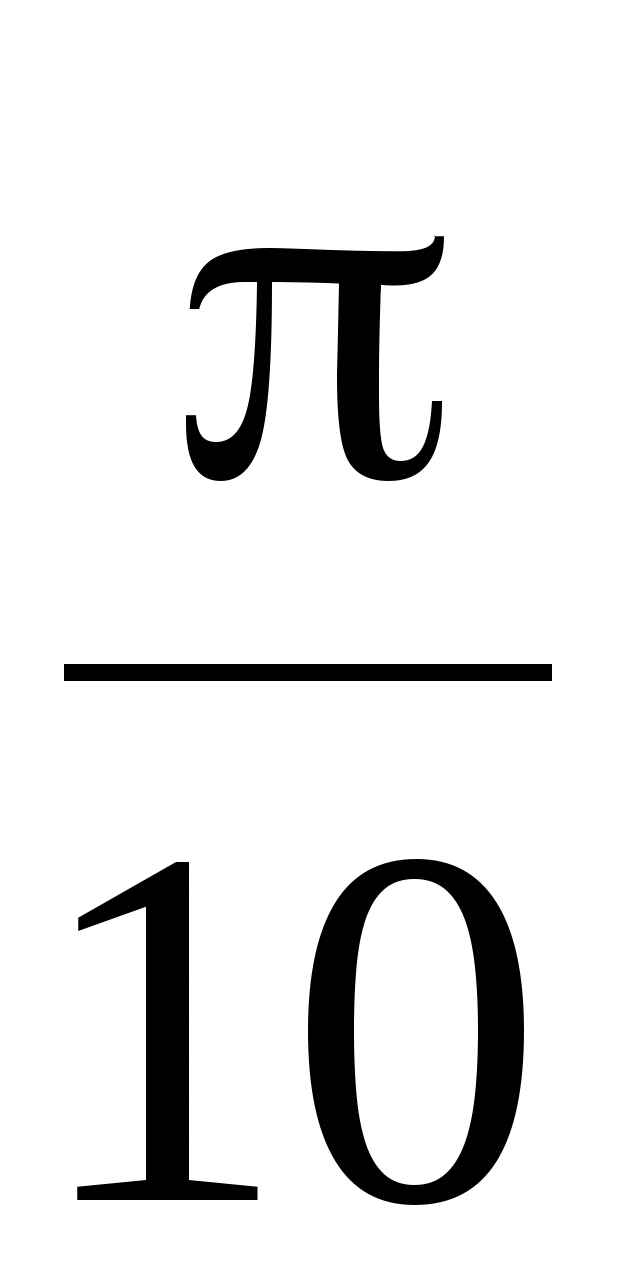 ):
):
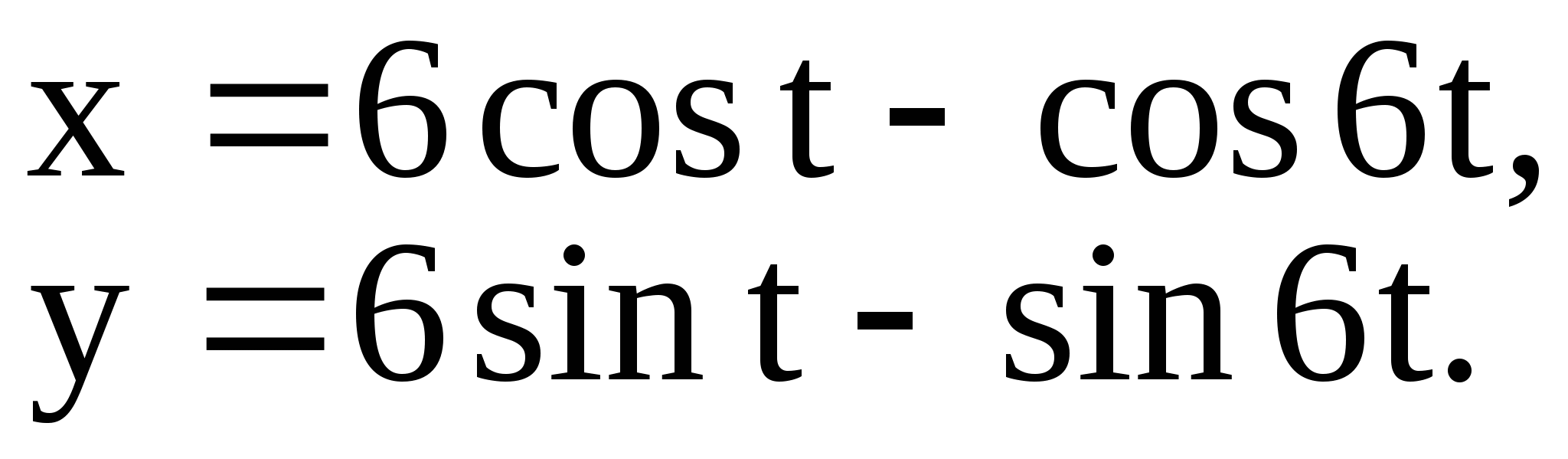
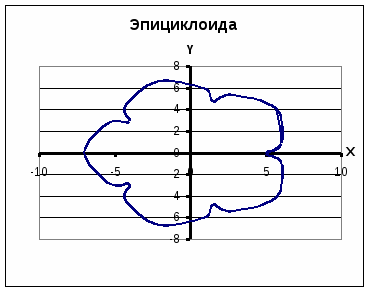
-
В одной системе координат на промежутке [-4;4]:

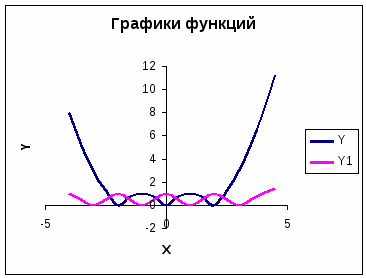
-
Постройте графики функций:
а)
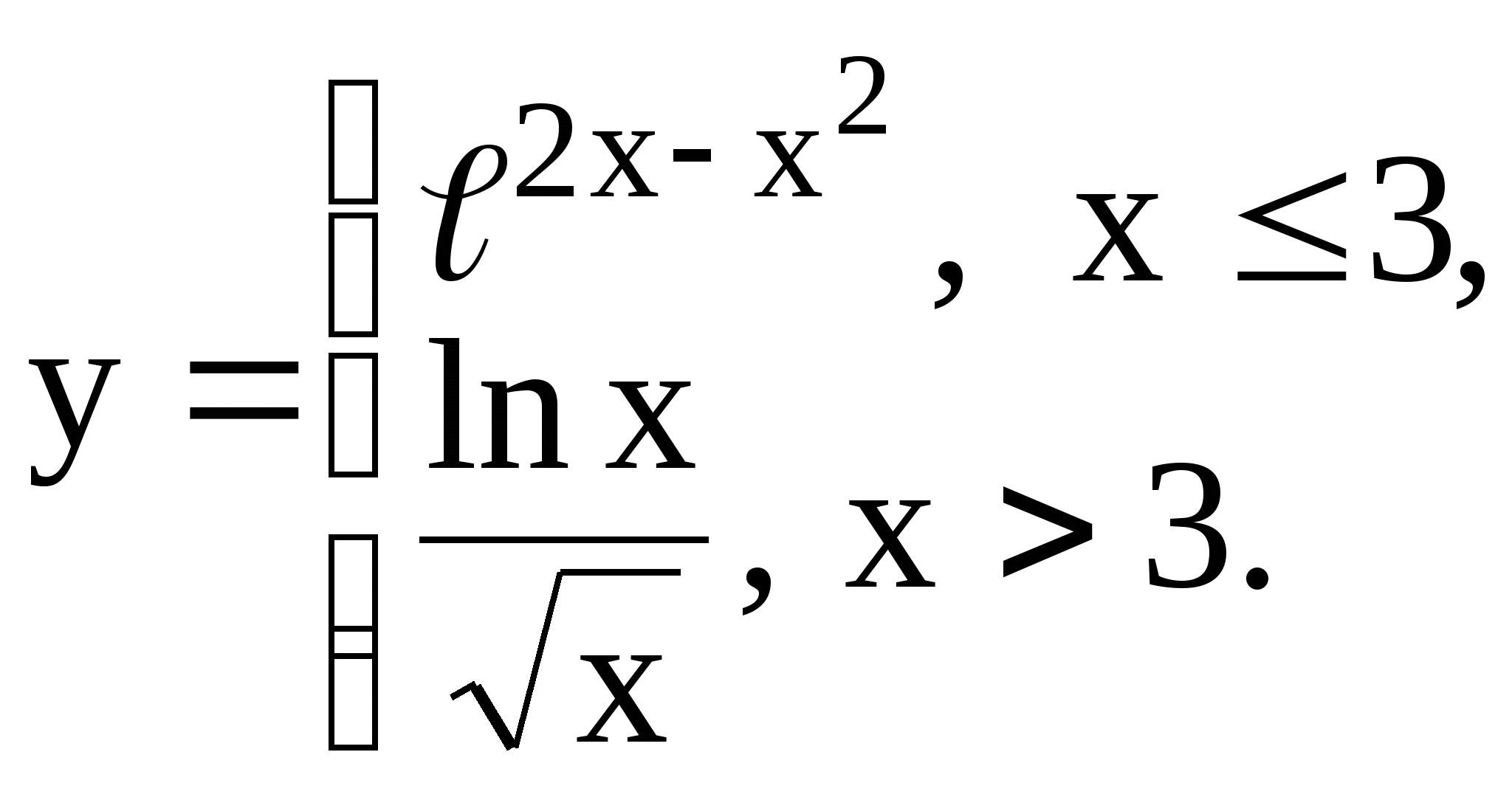 для x [-1; 6].
для x [-1; 6].
б)
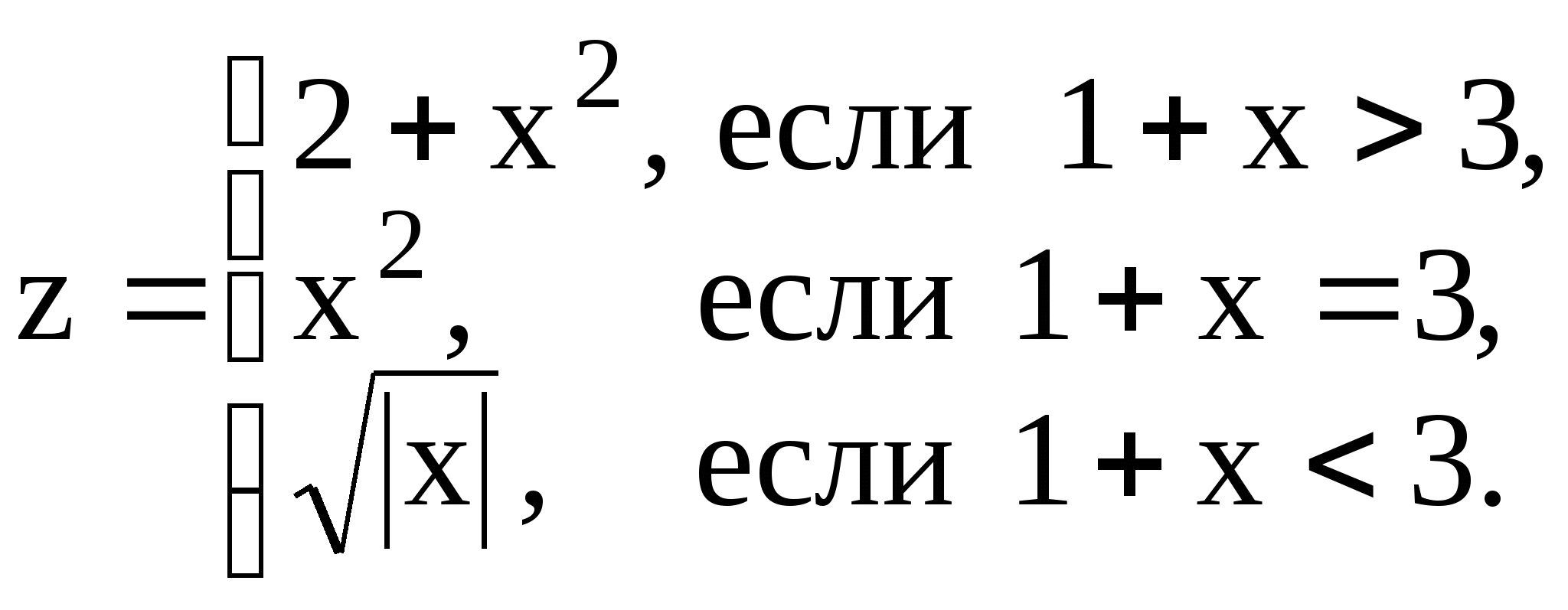 для x [-4; 4].
для x [-4; 4].
Задание 2. Выполните построение диаграмм, используя следующие возможности:
-
выделить данные таблицы, необходимые для построения диаграммы;
-
в
 ыполнить
команду Вставка-Диаграмма или нажать кнопку «Мастер
диаграмм» на панели инструментов «Стандартная»;
ыполнить
команду Вставка-Диаграмма или нажать кнопку «Мастер
диаграмм» на панели инструментов «Стандартная»;
-
в первом диалоговом окне выбрать тип и вид будущей диаграммы;
-
во втором диалоговом окне следует указать как выбираются данные с рабочего листа - из столбцов или строк, а также на вкладке «Ряд» можно указать данные для подписей оси Х;
-
в третьем окне можно ввести текст заголовков осей идиаграммы, установить положение легенды, подписи данных, линии сетки;
-
в четвертом окне необходимо указать, где будет располагаться диаграмма: на отдельном или имеющемся листе.
Текст задания.
Выполните вычисления в таблице и постройте диаграммы следующего вида:
Цены на 15" жидкокристаллические мониторы в I полугодие 2003 года.Производи-тель
Цена в $
Средняя цена
Минимальная цена
Доля производителей на рынке Санкт-Петербурга в %
Январь
Февраль
Март
Апрель
Май
Июнь
Belinea
310
330
328
340
352
361
12
BenQ
267
350
400
450
500
528
8
CTX
320
330
340
350
360
365
4
Hansol
280
284
288
291
295
294
2
LG
279
287
298
319
325
339
8
NEC
300
345
340
380
400
417
19
RoverScan
280
360
345
365
400
434
8
Samsung
299
370
355
400
450
535
18
Sony
333
370
365
380
400
435
6
ViewSonic
294
350
345
380
410
455
15
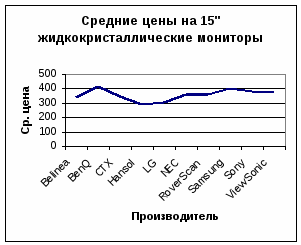
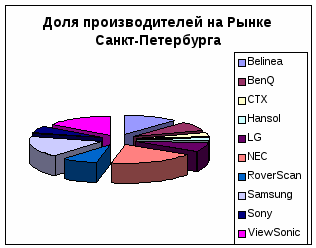

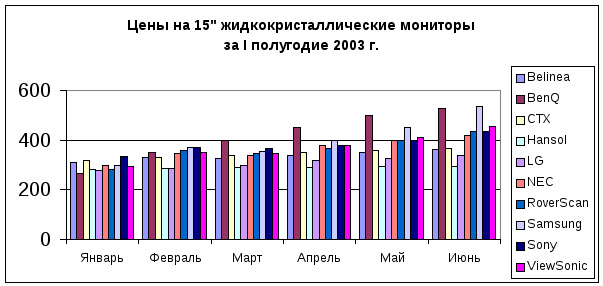
Лабораторная работа № 12
Работа с рабочими листами
Задание. Выполните оформление и произведите вычисления в таблицах, используя возможности работы с рабочими листами:
а) для переименования рабочих листов использовать пункт контекстного меню (вызываемого правой кнопкой мыши на имени рабочего листа) «Переименовать», дав новое имя листа;
б) для создания ссылки на ячейку другого рабочего листа необходимо, находясь в режиме ввода формулы, перейти на нужный лист, выделить ячейку и вернуться в строку формул для продолжения ввода формулы (правильная ссылка выглядит, например, следующим образом: Лист1!C5).
Требования к выполнению задания.
-
Переименуйте рабочие листы: 1-ый - «1 семестр»,
2-ой - «2 семестр»,
3-ий - «Сводная таблица».
-
Оформите первый и второй листы по образцу. Проставьте любые оценки за экзамены, рассчитайте все остальные значения (функции СРЗНАЧ, СЧЁТЕСЛИ). В столбце «Отметки о стипендии» выполните проверку условий и вывод соответствующего текста (функция ЕСЛИ):
если все оценки «5» - «Повышенная»,
если все оценки «4» и «5» - «Стипендия»,
если все оценки ниже «4» - «Нет стипендии».
В ячейке «Количество получающих стипендию» вычислите количество студентов, получающих повышенную или обычную стипендию (функция СЧЁТЕСЛИ).
-
Оформите третий лист по образцу. Заполните 3-ий, 4-ый и 5-ый столбцы, используя данные первых двух листов. В столбце «Отметки о стипендии за год» выполните проверку условий и вывод соответствующего текста (функция ЕСЛИ):
если оба семестра «Повышенная» - «Повышенная»,
если оба семестра была стипендия (оба семестра была «Стипендия» или один семестр - «Стипендия», другой - «Повышенная») - «Стипендия»,
если хотя бы один семестр не было стипендии - «Нет».
В столбце «Отличники» выполните проверку условий и вывод соответствующего текста:
если за год повышенная стипендия - «Да», иначе - «Нет».
В ячейке «Количество отличников» произведите подсчет отличников (функция СЧЁТЕСЛИ).
Текст задания.
Образцы таблиц, размещаемых на 1-ом и 2-ом рабочих листах.Средний балл
Кол-во 4
Кол-во 5
Отметки о стипендии
Математика
Физика
История
Информатика
1
Иванов А.Д
2
Мироненко Л.Ю.
3
Романов Г.Л.
4
Смирнова Л.Р.
5
Жирдяев Б.Н.
6
Курников О.Н.
7
Васютина Е.Л.
8
Алексеев Л.Б.
9
Майорова Н.Г.
10
Высоцкая М.А.
Средний балл
Кол-во
получающих стипендию
Образец таблицы, размещаемой на 3-ем рабочем листе.
Отметки о стипендии за 1 семестрОтметки о стипендии за 2 семестр
Отметки о стипендии за год
Отличники
1
Иванов А.Д
2
Мироненко Л.Ю.
3
Романов Г.Л.
4
Смирнова Л.Р.
5
Жирдяев Б.Н.
6
Курников О.Н.
7
Васютина Е.Л.
8
Алексеев Л.Б.
9
Майорова Н.Г.
10
Высоцкая М.А.
Средний балл
Кол-во отличников
Лабораторная работа № 13
Выполнение вычислений над массивами.
Решение систем линейных уравнений. Решение уравнений.
Задание. Выполните задания, используя возможности MS Excel для работы с массивами и средствами подбора параметра для решения уравнений:
а) для выполнения вычислений над массивами:
-
исходные массивы разместить на рабочем листе по одному элементу в каждой ячейке;
-
выделить диапазон ячеек нужного размера под результат. При этом необходимо помнить, что в результате умножения матрицы размерностью NxM на матрицу размерностью MxK получится матрица размерностью NxK. (например, умножая матрицу размерностью
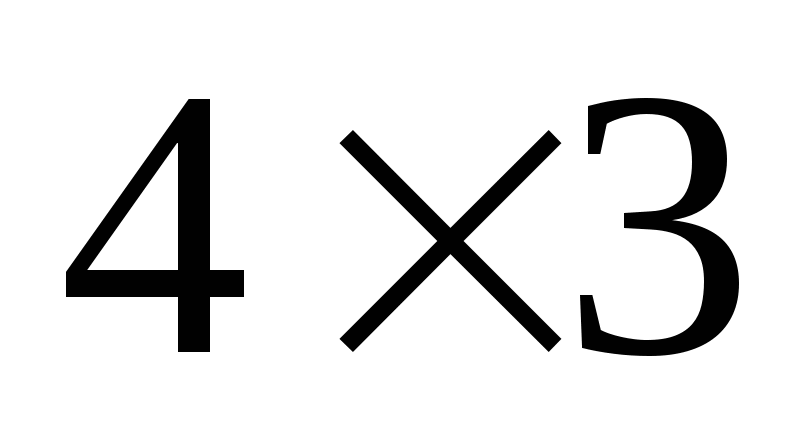 на матрицу размерностью
на матрицу размерностью 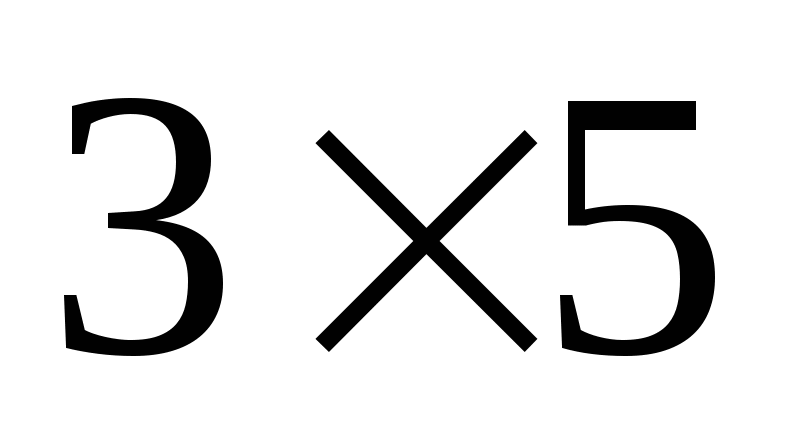 , получится матрица размерностью
, получится матрица размерностью 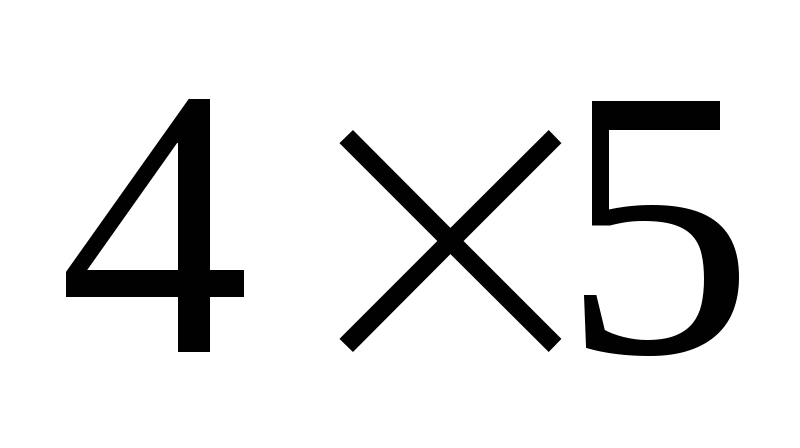 );
);
-
в строке формул после знака "=" написать нужную формулу, используя знаки арифметических операций: «+», «-», «*» и возможности вставки встроенных функций работы с массивами:
-
математическая функция МУМНОЖ(массив1;массив2) -перемножение двух матриц;
-
математическая функция МОБР(массив) - обратная матрица;
-
функция ТРАНСП(массив) категории «Ссылки и массивы» - транспонированная матрица;
-
-
для получения результата вычислений, необходимо нажать одновременно {Shift} + {Сtrl} + {Еnter}.
б) для решения систем линейных уравнений:
-
ввести на рабочий лист матрицу коэффициентов при неизвестных, столбец правых частей системы уравнений;
-
выделить диапазон ячеек под результат такого же размера, как и столбец правых частей;
-
ввести в строку формул выражение: =МУМНОЖ(МОБР(массив1);массив2)
(решение системы уравнений ищется в следующем виде: Х=А-1*В);
-
для получения результата нажать одновременно {Shift}+{Ctrl}+{Enter};
в) для решения уравнений вида F(X)=0:
-
построить таблицу значений X и F(X) (для полинома n-ой степени диапазон значений Х выбирается из условия [-k;k], где
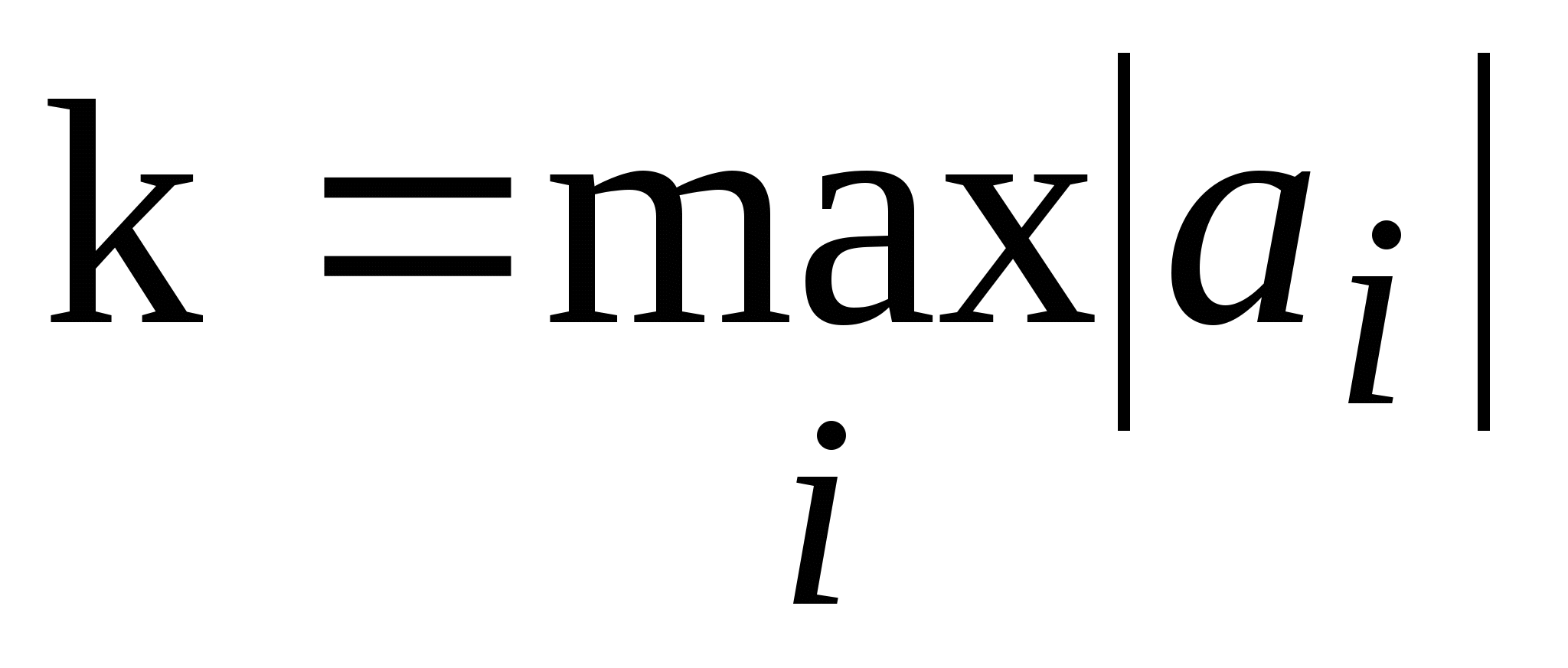 /a1 (
/a1 (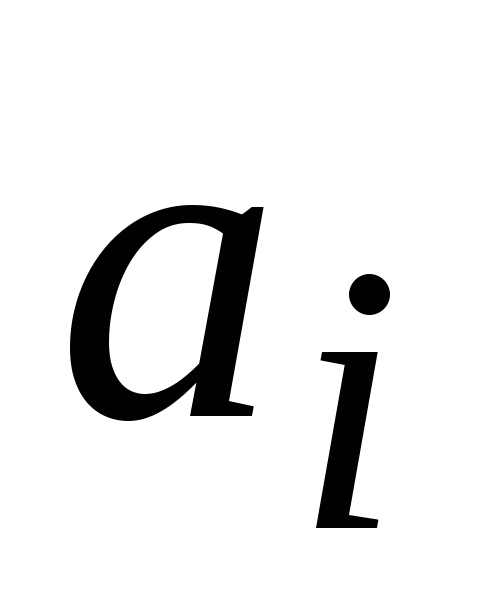 - коэффициенты уравнения; a1 - коэффициент при
старшем члене уравнения);
- коэффициенты уравнения; a1 - коэффициент при
старшем члене уравнения);
-
выделить полученную таблицу значений и построить график функции (тип - «Точечная»);
-
найти приближенные значения корней уравнения (точки пересечения графика с осью ОХ) и записать их в свободные ячейки (например, уравнение имеет два пересечения и приближенные значения корней запишем в ячейки С2 и С3);
-
в ячейках рядом находим значение функции Y в найденных приближенных значениях корней (например, D2 и D3);
5) для уточнения корней использовать средства подбора параметра (пункт меню Сервис- Подбор параметра), заполнить диалоговое окно для первого приближенного значения корня:
«Установить в ячейке» - D2
«Значение» - 0
«Изменяя значение ячейки» - С2.
6) аналогично уточняются все остальные корни уравнения.
Текст задания.
-
Даны
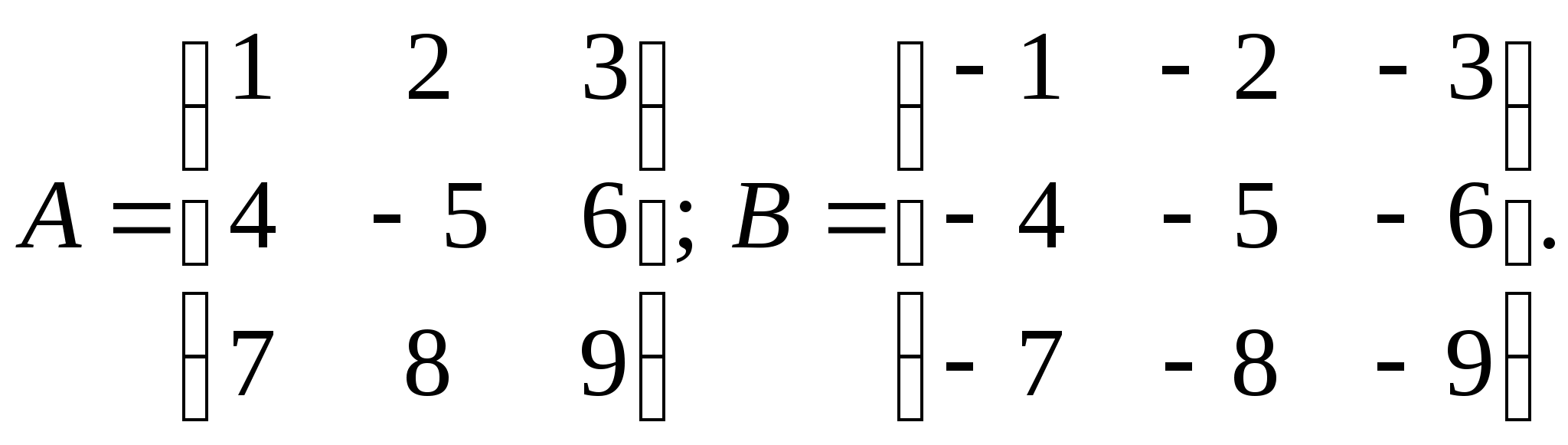
Вычислить:
а) 6A+3B;
б) (AB)Т;
в) A-1+B2;
г) A3-5BТ.
-
Выполните вычисления со следующими массивами:

Найти
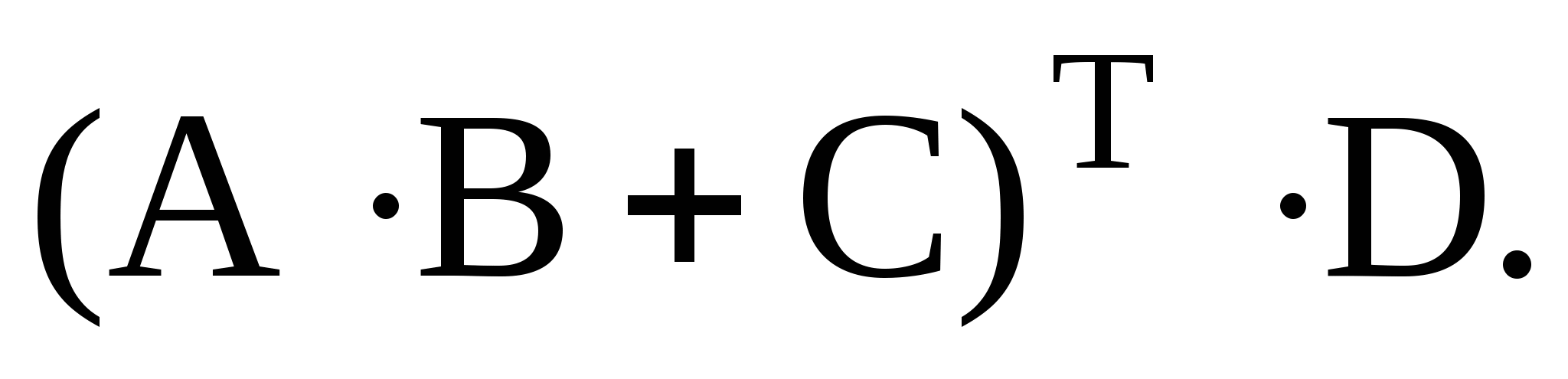
-
Решите системы уравнений:
а)
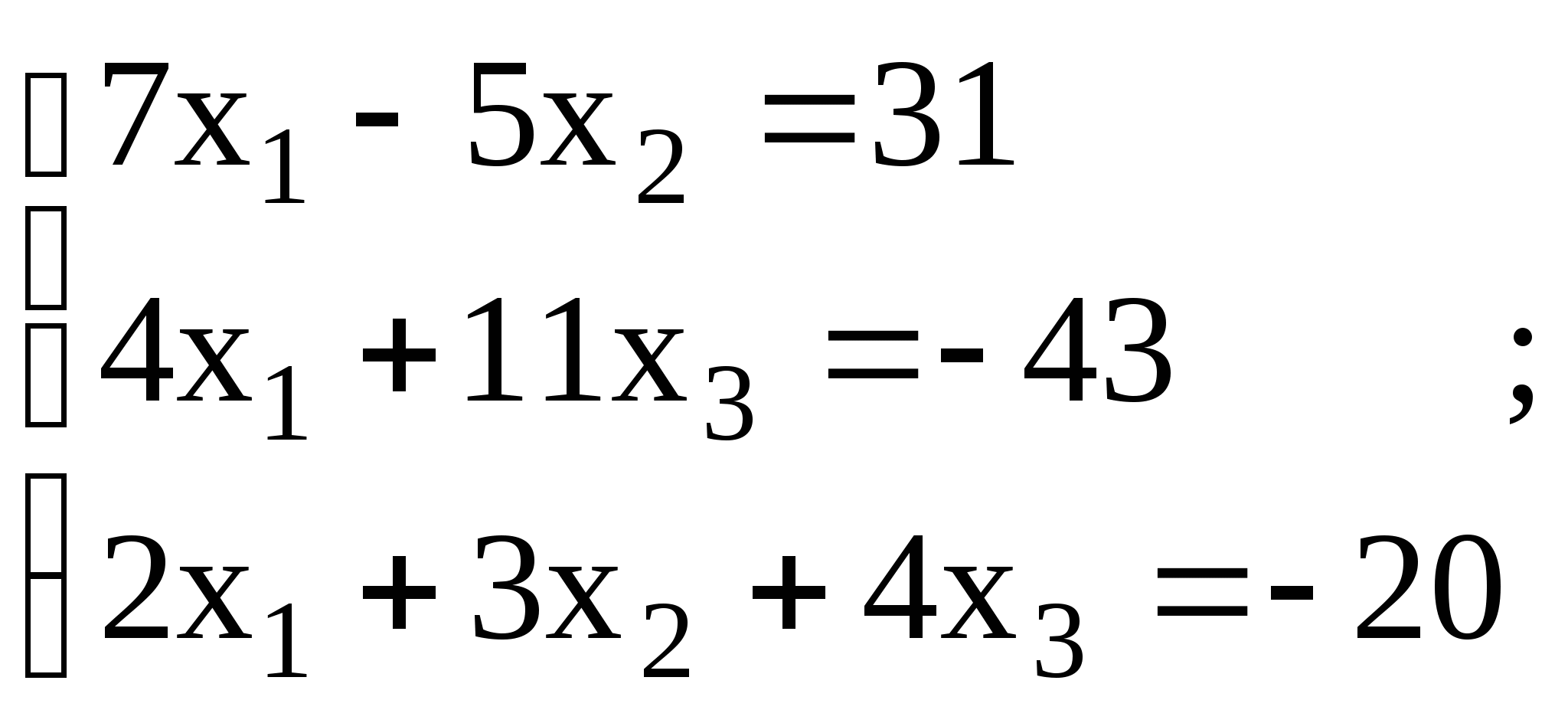
б) Для массивов
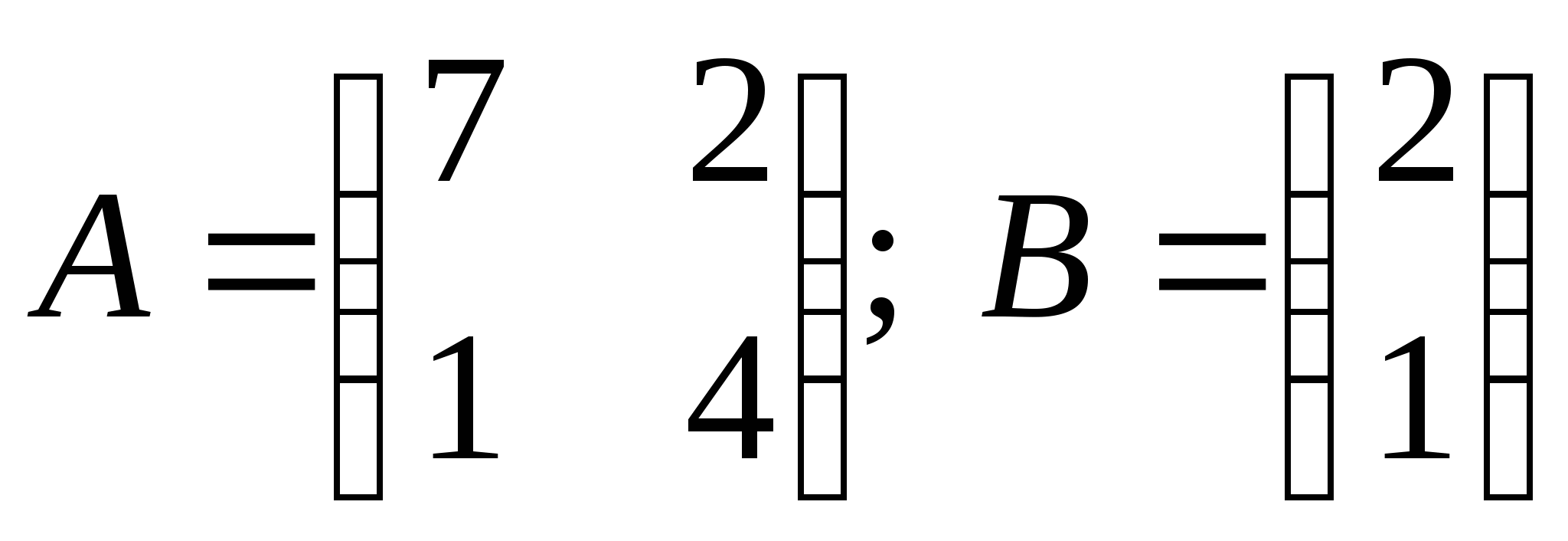 решите A2X=B.
решите A2X=B.
-
Решите уравнения:
а) х2 + 7х + 3 = 0
б) x3 - 12x +1 = 0.
Лабораторная работа № 14
Работа с базами данных (БД). Сводные таблицы.
Задание 1. Выполните задание, используя следующие возможности работы с БД:
а) для сортировки строк необходимо выделить таблицу, выбрать пункт меню Данные-Сортировка, выбрать имя столбца (по которому производится сортировка) и способ сортировки (по возрастанию, по убыванию);
б) для создания формы выбрать пункт меню Данные-Форма.
Требования к выполнению задания.
На 1-ом рабочем листе (назвать его «Поставщики») создать таблицу и выполнить следующие действия с БД:
1) Отсортировать строки по убыванию поставщиков;
2) Составить форму для редактирования и ввода поставщиков.
Текст задания.Задание 2. Выполните задание, используя следующие возможности работы с БД:
а) для сортировки по двум ключам выделить таблицу, выбрать пункт меню Данные-Сортировка, выбрать имя столбца (по которому производится первая сортировка) и способ сортировки (по возрастанию, по убыванию); далее в строке «Затем по» выбрать имя столбца (по которому производится вторая сортировка) и способ сортировки;
б) для выбора данных по условию использовать возможности работы с фильтром. Для этого выделить таблицу, выбрать пункт меню Данные-Фильтр-Автофильтр, далее нажать кнопку
 у имени нужного столбца (по которому необходимо задать
условие), выбрать пункт «Условие» и ввести необходимое условие.
Для проверки условий в текстовых полях (например, «Модель»)
выбирается слово «равно» и вводится выражение со знаком шаблона
«*» (например, 2*). Остальные условия задаются аналогично;
у имени нужного столбца (по которому необходимо задать
условие), выбрать пункт «Условие» и ввести необходимое условие.
Для проверки условий в текстовых полях (например, «Модель»)
выбирается слово «равно» и вводится выражение со знаком шаблона
«*» (например, 2*). Остальные условия задаются аналогично;
в) для создания расширенного фильтра сначала задается область критерия в свободно месте, состоящая:
1-ая строка - заголовки столбцов (совпадающие с именами столбцов таблицы или новые для создания вычисляемых полей);
2-ая и последующие строки - условия отбора в этих столбцах. Условия, находящиеся в одной строке, связываются логической связкой «И»; условия, находящиеся в разных строках, связываются логической связкой «ИЛИ».
Для создания условия со средней ценой назвать столбец «Средняя цена» и использовать выражение: =С2<СРЗНАЧ($С$2:$C$14).
Требования к выполнению задания.
На 2-ом рабочем листе (назвать его «Комплектующие») создать таблицу и выполнить следующие действия:
1) Отсортировать строки по столбцу «Процессор» по возрастанию, затем по столбцу «Модель» по убыванию;
2) Скопировать таблицу на 3-ий рабочий лист (назвать его «Цена»), вывести те записи, у которых цена меньше 100 у.е. и гарантия больше или равна 24;
3) Скопировать таблицу с листа «Комплектующие» на 4-ый рабочий лист (назвать его «Частота процессора»), вывести те записи, у которых частота процессора больше или равна 2 GHz;
4) Скопировать таблицу с листа «Комплектующие» на 5-ый рабочий лист (назвать его «Средняя цена»), с помощью расширенного фильтра вывести те записи, у которых цена меньше средней цены по всем моделям.
Текст задания.
Задание 3. Для создания сводной таблицы выделить таблицу, выбрать пункт меню Данные-Сводная таблица-Далее-Далее-Макет, перенести имена полей в соответствующие области (для заголовков строк в ячейку «Строка», для заголовков столбцов в ячейку «Столбец», для данных в ячейку «Данные»). Для выбора итоговой функции дважды щелкнуть левой кнопкой мыши по кнопке в ячейке «Данные» и выбрать нужную функцию.
Требования к выполнению задания.
На 6-ом рабочем листе (назвать его «Продажи») создайте таблицу и выполните следующие действия:
1) Заполнить таблицу 10-ю покупателями, копируя данные с первых двух листов, и выполнить вычисления в последнем столбце: «Цена за все» = «Цена» * «Кол-во штук».
2) Создать сводную таблицу: «Заголовки строк» - «Дата»; «Заголовки столбцов» - «Процессор»; «Данные» - Количество по полю «Модель».
3) Создать сводную таблицу: «Заголовки строк» - «Наименование поставщика»; «Заголовки столбцов» - «Процессор»; «Данные» - Сумма по полю «Цена за все», Среднее по полю «Цена за все», Минимум по полю «Цена за все», Максимум по полю «Цена за все».
Текст задания.
Дата
Покупатель
Процессор
Модель
Цена
Наименование поставщика
Кол-во штук
Цена за все
1
15.09.03
Сидоров А.В.
Pentium 4
2,6 GHz
259,2
АО «Криста»
5
Лабораторная работа № 15
Работа с формами. Защита информации в MS Excel.
Задание. Выполните задание, используя возможности работы с формами и средствами защиты информации в MS Excel:
а) для создания элементов форм (полей со списком
 , переключателей
, переключателей  , флажков
, флажков  ) используйте пункт меню Вид-Панели инструментов-Формы. Для
формирования данных в полях со списком необходимо дважды
щелкнуть на созданном элементе
) используйте пункт меню Вид-Панели инструментов-Формы. Для
формирования данных в полях со списком необходимо дважды
щелкнуть на созданном элементе 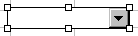 , встать в строку «Формировать список по диапазону», перейти
на нужный рабочий лист и выделить на нем элементы списка;
, встать в строку «Формировать список по диапазону», перейти
на нужный рабочий лист и выделить на нем элементы списка;
б) для защиты листа использовать пункт меню Сервис-Защита-Защитить лист;
в) для скрытия листа использовать пункт меню Формат-Лист-Скрыть;
г) для разблокирования защиты ячеек необходимо выделить нужные ячейки, выбрать пункт меню Формат-Ячейки-Защита и убрать флажок в пункте «Защищаемая ячейка»;
д) для скрытия формул в ячейках необходимо выделить нужные ячейки, выбрать пункт меню Формат-Ячейки-Защита и поставить флажок в пункте «Скрыть формулы»;
е) для установки пароля на рабочую книгу выбрать пункт меню Сервис-Защита-Защитить книгу.
Требования к выполнению задания.
1) Переименуйте рабочие листы и разместите на них следующую информацию:
1-ый лист (назвать его «Автомобили») - в первом столбце разместите 8 марок автомобилей;
2-ой (назвать его «Предприятия») - в первом столбце разместите 5 наименований предприятий;
3-ий (назвать его «Водители») - в первом столбце разместите 6 фамилий водителей.
2) Добавьте 4-ый рабочий лист (нажать правую кнопку мыши на имени листа, выбрать пункт меню Добавить-Лист и левой кнопкой мыши перенести вставленный лист в конец списка рабочих листов), назовите его «Накладная» и создайте на нем приведенную в задании форму товарно-транспортной накладной, используя элементы форм (поле со списком
 , переключатель
, переключатель  , флажок
, флажок  ).
).
-
Введите расчетные формулы:
«Стоимость товаров без налога» = «Кол-во» * «Цена за единицу»;
«Сумма налога» = «Стоимость товаров без налога» * 0,2;
«Стоимость товаров всего с налогом» = «Стоимость товаров без налога» + «Сумма налога».
-
Рассчитайте итоговые суммы.
-
Защитите лист «Автомобили» паролем: «Авто».
6) Скройте лист «Водители».
7) Разблокируйте защиту ячеек в столбцах № 1-4 таблицы «Сведения о грузе».
8) Скройте формулы, введенные Вами.
9) Установите защиту листа «Накладная».
10) Установите пароль «Груз» на рабочую книгу.
Текст задания.
ТОВАРНО-ТРАНСПОРТНАЯ НАКЛАДНАЯ № _______
от _____________ г.
(дата)
ВАЗ-099 № 347 ЕНАвтомобиль
ООО «КОМПиК»Предприятие
Курчатов А.С.
Водитель
СВЕДЕНИЯ О ГРУЗЕ
Наименование товараЕдин.
изм.
Кол-во
Цена за единицу, руб.
Стоимость товаров
без налога
Сумма
налога
(20%)
Стоимость товаров всего
с налогом
Процессор Celeron 2000 socket 478
шт.
2
2015,83
Системная плата ASUS P4XP-X
шт.
5
1842,50
Модуль памяти DDR 256MB PC2700
шт.
10
1244,17
Корпус ATX Linkworld 250W
шт.
3
787,50
Накопитель HDD 80GB Samsung
шт.
6
2362,50
Клавиатура Mitsumi
шт.
12
215,0
Плата SVGA GeForce 64 Mb
шт.
2
1096,0
Накопитель CDD 52х
шт.
8
794,0
Мышь Genius
шт.
15
334,0
Итого
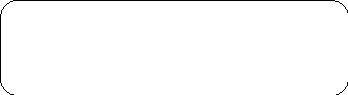
Указанный груз
за исправной пломбой Сдал водитель-экспедитор_______
тарой
упаковкой Принял ______________________




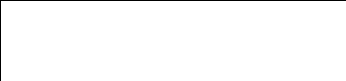
Претензии по доставке
Есть __________________________________________
Нет Принял _________________


Microsoft Access
Лабораторная работа № 16
Создание таблиц. Установка связей между таблицами.
Задание. Выполните задание, используя следующие возможности работы в MS Access:
а) для создания структуры таблиц выбрать Таблицы-Создать-Конструктор, задать названия полей, определить их типы данных в раскрывающемся списке столбца «Тип данных», установить свойства полей в нижней части окна, установить ключевые поля при необходимости кнопкой «Ключевое поле»
 ;
;
б) для установки связи между таблицами необходимо:
1
 )
выбрать пункт меню Сервис-Схема данных или нажать кнопку
«Схема данных» на панели инструментов «База данных»;
)
выбрать пункт меню Сервис-Схема данных или нажать кнопку
«Схема данных» на панели инструментов «База данных»;
-
в открывшемся окне, используя кнопку «Добавить» выбрать все таблицы, которые должны быть связаны, и закрыть окно;
-
для установки связи выбрать связываемое поле в одной таблице и левой клавишей мыши перенести его на соответствующее поле в другой таблице;
-
в появившемся окне установить флажки:

Требования к выполнению задания.
1. Создайте структуру таблиц, приведенных в задании, установив следующие свойства полей:
а) для поля «Дата рождения» - формат поля: «Краткий формат даты»;
б) для поля «Пол» - условие на значение: «М or Ж»; сообщение об ошибке - «Неверный пол»;
в) для поля «Семейное положение» - условие на значение: «Женат or Холост or Не замужем or Замужем»; сообщение об ошибке - «Неверный ввод»;
г) для полей «Домашний телефон» и «Телефон отдела» - маска ввода: «99-99-99»;
д) для полей «Начало работы» и «Конец работы» - формат поля: «Краткий формат времени».
-
Заполните таблицы данными: для таблицы «Работники» - информацию о 12 работниках; для таблицы «Отделы» - информацию о 4 отделах.
-
Установите связь между таблицами.
Текст задания.
Таблица «Работники» Таблица «Отделы»
Обратите внимание, что условия, записанные в одной строке («Условие отбора» или «или») будут связаны логической операцией «и» (and), а в разных строках - логической операцией «или» (or).
При записи условий можно использовать знаки операций: «>», «>=», «<», «<=», «=», «#», а также логические связки: «and» («и»), «or» («или»), «not» («не»).
Например, запрос №1, может быть оформлен следующим образом:
б) для создания запроса с вычисляемыми полями необходимо создать запрос (пункт а); далее в свободном столбце в строке «Поле» создать вычисляемое поле, выбрав команду Построить… в контекстном меню.
При этом откроется окно «Построитель выражения», в котором в верхней части вводится вычисляемое выражение. Для построения выражения используются встроенные функции (для их переноса в выражение необходимо в первой колонке нижней части выбрать: Функции-Встроенные функции, в средней колонке выбрать категорию, в третьей колонке выбрать функцию, дважды щелкнув левой кнопкой мыши по названию функции). Аргументы функций задаются щелчком левой кнопки мыши по соответствующему аргументу, а затем выбором нужного аргумента из таблиц (в левой колонке выбрать команду Таблицы и имя нужной таблицы, в средней колонке выбрать имя нужного поля двойным щелчком мыши). Название нового поля пишется перед выражением (формулой) со знаком «:».
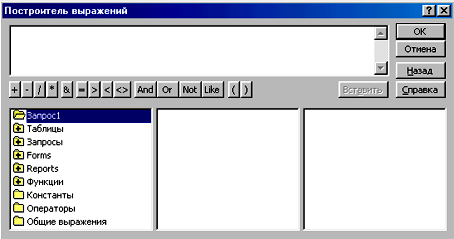
В данном задании будут используются следующие функции:
- Left («stringexpr»; «n») -возвращает n -первых символов строки (категория: Текстовые).
Например, для создания запроса, который формирует новое поле, состоящее из фамилии и инициалов работника на основе имеющихся полей Фамилия, Имя, Отчество, необходимо записать следующую формулу: ФИО:[Работники]![Фамилия]+"_"+Left([Работники]![Имя];1)+"."+Left ([Работники]![Отчество];1)+"."
- Month(«дата») - номер месяца из даты (категория: Дата и время).
- Date ( ) - текущая системная дата (категория: Дата и время).
- Year(«дата») - год из даты (категория: Дата и время).
- InStr («start»; «stringexpr1»; «stringexpr2»; «compare») - позиция первого вхождения «stringexpr2» в «stringexpr1»; поиск начинается с позиции «start»; в «compare» указывается цифра «1», если регистры не учитываются (категория: Текстовые).
- IIf («expr»; «truepart»; «falsepart») - возвращает одно из двух значений в зависимости от истинности указанного выражения (категория: Управление).
в) для создания запроса с параметром необходимо создать запрос (пункт а); в столбце (поле), для которого необходимо организовать ввод параметра, в строке «Условие отбора» вводится приглашение на ввод в квадратных скобках.
Например, в поле «Семейное положение» в строке «Условие отбора»: [Введите семейное положение].
г) для создания перекрестного запроса необходимо выбрать: Запросы - Создать - Перекрестный запрос; выбрать таблицу или запрос, на основе которой составляется перекрестный запрос. Если нужные данные хранятся в разных таблицах, то необходимо предварительно создать запрос на выборку, который будет содержать нужные данные, а при создании перекрестного запроса указать в качестве источника данных этот созданный запрос.
Далее последовательно в диалоговых окнах выбрать имена полей, являющихся заголовками строк; имена полей, являющихся заголовками столбцов; итоговую функцию и имя поля, по которому производится вычисление выбранной итоговой функции.
д) для создания запроса на обновление необходимо создать запрос (пункт а); выбрать пункт меню Запрос-Обновление; задать при необходимости условие отбора для обновляемого поля (полей); в строке «Обновление» ввести выражение, по которому вычисляется новое значение поля.
Например, в примере в строке «Обновление» с помощью построителя выражений необходимо ввести следующее выражение:
I if ([Отделы]![Оклад]<1500; [Отделы]![Оклад]*1,15;
II if([Отделы]![Оклад]>
2000; [Отделы]![Оклад]*1,05; [Отделы]![Оклад]*1,1))
е) для создания запроса на удаление необходимо создать запрос (пункт а); выбрать пункт меню Запрос-Удаление; задать при необходимости условие отбора для удаляемого поля (полей); в свободном столбце в строку «Поле» перенести значок «*» из той таблицы, в которой производится удаление записей.
ж) для создания запроса на создание таблицы необходимо создать запрос (пункт а); выбрать поля, которые будут содержаться в новой таблице; в пиктографическом меню «Конструктор запросов» выбрать команду «Тип запроса»
 , пункт «Создание таблицы…»; ввести название новой таблицы в
появившемся диалоговом окне.
, пункт «Создание таблицы…»; ввести название новой таблицы в
появившемся диалоговом окне.
Текст задания.
Создайте следующие запросы.
-
На выборку.
-
С условиями.
-
а) Выдать информацию: Фамилия, Имя, Отчество, Семейное положение, Название отдела, Должность, Дети, Оклад по следующим условиям: для холостых работников без детей с окладом больше 3000 руб. (запрос назвать «Холостые без детей»).
б) Выдать информацию: Фамилия, Имя, Отчество, Название отдела, Должность, Дети, Оклад по следующим условиям: для работников с детьми и окладом от 2000 до 5000 руб. (запрос назвать «Оклад»).
в) Выдать информацию: Фамилия, Имя, Отчество, Название отдела, Должность, Дети, Оклад по следующим условиям: для работников, имеющих 1 или 2 детей (запрос назвать «1 или 2 детей»).
2. Вычисляемые поля.
а) Создать запрос, в котором формируется новое поле «ФИО»: фамилия и инициалы на основе имеющихся полей: Фамилия, Имя, Отчество (Пр. Иванов П.А.). Для создания поля использовать в выражении встроенную функцию Left и «+» (запрос назвать «ФИО»);
б) Создать запрос (назвать его «Начисления») с информацией: Фамилия, Имя, Отчество, Название отдела, Должность, Оклад. Организуйте вычисляемые поля:
1) Район коэф: 15% от Оклада;
2) Начислено: Оклад + Район коэф;
3) Подоход налог: 13% от Начислено;
4) Пенс фонд: 3% от Начислено;
5) На руки: Начислено - Подоход налог - Пенс фонд.
3. С параметрами
а) Вывести информацию о работниках: Фамилия, Имя, Название отдела, Должность, Семейное положение с заданным семейным положением (запрос назвать «Семейное положение»).
б) Вывести информацию о работниках: Фамилия, Имя, Отчество, Дата рождения и родившихся в заданном номере месяца. Для этого создать вычисляемое поле «Номер месяца», используя встроенную функцию Month, и организовать ввод параметра-номера месяца (запрос назвать «Месяц»).
в) Вывести информацию о работниках: Фамилия, Имя, Отчество, Дата рождения и имеющих возраст из заданного диапазона. Для этого создать вычисляемое поле Возраст, используя встроенные функции Date(), Year, и организовать ввод начального и конечного возраста для задания диапазон (запрос назвать «Возраст»).
г) Вывести информацию о работниках: Фамилия, Имя, Отчество, Название отдела, Должность; в фамилии которых содержится заданный фрагмент, используя встроенную функцию InStr (запрос назвать «Фамилия»).
II. Перекрестные запросы.
Создайте перекрестные запросы следующего вида:
а) б)III. На обновление.
Создайте запрос на обновление, предусматривающий увеличение оклада на 15% тем работникам, у которых «Оклад»<1500 руб.; на 10% - тем работникам, у которых «Оклад» от 1500 до 2000 руб.; на 5% - тем работникам, у которых «Оклад» более 2000 руб. (использовать встроенную функцию Iif).
IV. На удаление.
Создайте запрос на удаление, который удаляет работников из таблицы «Работники», достигших пенсионного возраста: для женщин - 55 лет, для мужчины - 60 лет. Для этого организовать вычисляемое поле возраст и организовать условие на удаление.
V. На добавление.
Создайте запрос на создание таблицы с полями: Фамилия, Имя, Название отдела, Должность. Таблицу назвать «Общая информация».
Лабораторная работа № 18
Создание форм. Создание отчетов. Использование макросов.
Задание. Выполните задание, используя следующие возможности работы с формами, отчетами и макросами в MS Access:
а) для создания форм по таблицам и запросам необходимо выбрать команду Формы-Создать-Автоформа в столбец и выбрать в качестве источника нужную таблицу или запрос.
Далее для редактирования полученной формы перейти в режим конструктора
 ; левой клавишей мыши растянуть область заголовка формы;
создать в этой области надпись (элемент
; левой клавишей мыши растянуть область заголовка формы;
создать в этой области надпись (элемент  ) с названием формы (взять название таблицы или запроса, по
которым строилась форма); создать в этой области кнопки
(элемент
) с названием формы (взять название таблицы или запроса, по
которым строилась форма); создать в этой области кнопки
(элемент  ), назначив на них действия указанные в задании и выбрав
рисунок для кнопки (для создания кнопок добавления и удаления
записей выбрать категорию «Обработка записей», действия -
«Добавить запись» и «Удалить запись»; для создания кнопок
листания записей выбрать категорию «Переходы по записям»,
действия - «Предыдущая запись», «Следующая запись»; для
создания кнопки «Выход» выбрать категорию «Работа с формой»,
действие - «Закрыть форму»).
), назначив на них действия указанные в задании и выбрав
рисунок для кнопки (для создания кнопок добавления и удаления
записей выбрать категорию «Обработка записей», действия -
«Добавить запись» и «Удалить запись»; для создания кнопок
листания записей выбрать категорию «Переходы по записям»,
действия - «Предыдущая запись», «Следующая запись»; для
создания кнопки «Выход» выбрать категорию «Работа с формой»,
действие - «Закрыть форму»).
б) для создания отчета сначала создается запрос с параметром, в котором необходимо разместить поля, участвующие в отчете, и параметр, который необходимо ввести (например, для первого примера необходимо организовать ввод названия отдела в строке «Условие отбора» - [Введите название отдела]).
Далее создать отчет с помощью команд Отчеты-Создать-Автоотчет:Ленточный, выбрав в качестве источника созданный для отчета запрос; перейти в режим конструктора; удалить созданный в автоматическом режиме заголовок и создать в этой области нужный заголовок (элемент «Поле»
 ), удалив прямоугольник «Поле №» и внеся необходимое
выражение для заголовка в прямоугольнике «Свободный».
), удалив прямоугольник «Поле №» и внеся необходимое
выражение для заголовка в прямоугольнике «Свободный».
Для этого дважды щелкнуть левой кнопкой мыши на элементе «Свободный» и задать выражение в строке «Данные»-
 в построителе выражений. Например, для первого примера
выражение следующего вида: = "Работники, работающие в " &
[Введите название отдела] (слова, записанные в квадратных
скобках, должны быть записаны также как в запросе с
параметром).
в построителе выражений. Например, для первого примера
выражение следующего вида: = "Работники, работающие в " &
[Введите название отдела] (слова, записанные в квадратных
скобках, должны быть записаны также как в запросе с
параметром).
Для ввода итоговых функций в отчете необходимо создать элемент «Поле»
 в области примечания отчета (предварительно растянув эту
область). В прямоугольнике «Поле №» необходимо написать
«Итого:», а в прямоугольнике «Свободный» - выражение для
вычислений. Например:
в области примечания отчета (предварительно растянув эту
область). В прямоугольнике «Поле №» необходимо написать
«Итого:», а в прямоугольнике «Свободный» - выражение для
вычислений. Например:
Sum([Оклад]); Count([Дети]).
в) для создания макросов (которые будут назначены на переключатели и флажки главной формы) необходимо выбрать команду Макросы-Создать; в появившемся окне выбрать команду Вид-Имена макросов; в столбце «Имя макроса» ввести имена макросов (совпадающие со словами, указанными в главной форме - Работники, Отделы, На обновление, На удаление); в столбце «Макрокоманда» выбрать в раскрывающемся списке соответствующие макрокоманды - «Открыть форму» (в нижней части выбрав в строке «Имя формы» нужную форму), «Развернуть» (для развертывания формы на весь экран).
г) для создания главной формы необходимо выбрать команду Формы-Создать-Конструктор; растянуть область формы на весь экран и разместить на нем все необходимые элементы:
-
Надписи «Работники», «Редактирование информации», «Справки:», «Запросы», «Отчеты».
-
Рисунок (элемент «Свободная рамка объекта
 , тип объекта - Microsoft Clip Gallery).
, тип объекта - Microsoft Clip Gallery).
-
Переключатели (элемент
 ), флажки (элемент
), флажки (элемент  ), назначив на них действия (щелкнуть по элементу правой
кнопкой мыши, выбрать команду «Свойства», вкладку
«События», строку «Нажатие кнопки», в раскрывающемся
списке выбрать нужное имя макроса).
), назначив на них действия (щелкнуть по элементу правой
кнопкой мыши, выбрать команду «Свойства», вкладку
«События», строку «Нажатие кнопки», в раскрывающемся
списке выбрать нужное имя макроса).
-
Кнопки, назначив на них действия (для кнопок-справок выбрать категорию «Работа с формой», действие - «Открыть форму», выбрать нужное имя формы, в строке «Текст:» ввести надпись, размещаемую на кнопке; для кнопок-отчетов выбрать категорию «Работа с отчетом», действие - «Просмотр отчета», выбрать нужное имя отчета, в строке «Текст:» ввести надпись для кнопки).
Текст задания.
I. Создайте следующие формы.
-
Формы на редактирование таблиц «Работники», «Отделы» с кнопками «Добавить запись», «Удалить запись» и «Выход».
-
Формы по запросам с параметрами с кнопками листания записей («Предыдущая запись», «Следующая запись») и кнопкой «Выход».
II. Создайте следующие отчеты.
-
Создайте отчет следующего вида:
Работники, работающие в __________
Итого Количество
-
Создайте отчет следующего вида:
Список отделов, начинающих работу с ________ по _________
Время 1 Время 2
III. Создайте главную форму следующего вида:

Библиографический список
-
Информатика: Базовый курс/ С.В.Симонович и др. - СПб.: Питер, 2001
-
Информатика: Учебник. - 3-е перераб. изд./ Под ред. Проф. Н.В.Макаровой. - М.: Финансы и статистика, 2001
-
Острейковский В.А. Информатика: Учеб. Для вузов. - М.: Высш. Шк., 2001
-
Экономическая информатика/ под ред. П.В.Конюховского и Д.Н.Колесова. - СПб.: Питер, 2001
-