- Учителю
- Навчально пошукова робота створення постера в стилі pop - art
Навчально пошукова робота створення постера в стилі pop - art
Оглавление
Введение 2
-
Теоретическая часть 3
1.1. История развития программы 3
1.2. Возможности и особенно программы Adobe Photoshop 5
1.3. Интерфейс графического редактора Adobe Photoshop 6
2. Практическая часть «Создание постера в стиле Pop-Art» 8
Вывод 12
Литература 13
Введение
Сегодня редко можно найти пользователя персонального компьютера,
не слышавшего про программу Adobe Photoshop, начавшую свою историю
еще в далеком 1988 году. Развитие цифровой фотографии сделало ее
просто незаменимой для обработки изображений.
Этот растровый графический редактор безумно популярен как среди
профессиональных фотографов, так и среди рядовых фотолюбителей.
Обучиться работе с программой можно с помощью учебников,
видеофильмов, специализированных курсов. Пройдя обучение, каждый
сможет почувствовать себя хорошим фотографом, реставратором или
художником.
Данный редактор полезен для любого пользователя благодаря своей
многофункциональности, широким возможностям редактирования,
простоте в обращении, удобному интерфейсу и поддержке подавляющего
большинства форматов изображений. Программа может работать на
компьютерах с операционными системами Windows, Mac и даже Linux
(спомощью Wine).
Актуальность темы: если научиться работать в программе Adobe
Photoshop, то вы с легкостью можете реализовать себя в любой сфере
графического дизайна, а также в искусстве фотографии.
Цель: научиться создавать популярный эффект Pop-Art в графическом
редакторе Adobe Photoshop, а также выполнять стилизацию фотографии
под постер.
Задачи:
-
Обработать список литературы по данной теме;
-
Познакомиться с историей создания и развития программы;
-
Ознакомиться с интерфейсом графического редактора Adobe Photoshop;
-
Ознакомиться с особенностями и возможностями данного продукта.
-
Теоретическая часть
-
История развития программы
-
Adobe Photoshop - многофункциональный графический редактор,
разработанный и распространяемый фирмой Adobe Systems. Продукт
является лидером рынка в области коммерческих средств
редактирования растровых изображений, и наиболее известным
продуктом фирмы Adobe. Часто эту программу называют просто
«Photoshop».
Программу создали братья Томас и Джон Нолл. Их отец Глен Нолл, профессор колледжа, с детства увлек ребят фотографией и компьютерной техникой.
В середине 80-х годов Томас писал диссертацию об обработке
изображений, но его не устраивало, как монитор компьютера передает
полутона. Чтобы улучшить ситуацию Томас решил создать свою
программу. В это время Джон работал в команде по созданию
визуальных эффектов к фильму "Звездные войны". Узнав о работе
брата, он решил объединить усилия. Свою совместную разработку
братья назвали "Display".
К концу 80-х годов программа уже имела ряд уникальных функций,
таких как Levels (уровни), цветовой баланс, регуляция насыщенности
цветов, сохранение файлов в различных форматах.
В 1988 разработка приобрела новое название - "ImagePro" и по
многим параметрам превосходила имеющиеся на рынке аналоги, что дало
возможность Джону вести переговоры с крупными компаниями о продаже
программного обеспечения.
Название "Photoshop" появилось спонтанно, скорее всего, оно было
предложено потенциальным издателем во время одной из презентаций
программного обеспечения, и закрепилось...
В итоге Photoshop был куплен компанией Adobe. Братья приступили к
разработке официальной версии 1.0, которая вышла в 1990 году.
Маркетинговым ходом по раскрутке программы было позиционирование
ее, как доступной широкому пользователю, в отличии от подобных
программ того времени, рассчитанных на специалистов.
Следующая версия Adobe Photoshop 2.0 претендовала завоевать рынок
полиграфических услуг, поскольку поддерживала CMYK, были добавлены
функции по работе с векторами изображениями: перо, растрирование и
др.
Изначально программа работала только на платформе Макинтош, и лишь
к 1993 году вышла версия 2.5.1. для Windows.
Версия 3.0 вывела программу на новый уровень - появилась поддержка
слоев (Layers), чем заслужила одобрение художников и дизайнеров.
Однако слои не были новинкой. Программа Live Picture поддерживала
такую же функцию, но из-за завышенной цены, не снискала
популярности.
В версии 5.0 появились панели «История ( History Palette)» и
«Цвет», в версии 6.0 - «Стиль слоя (Layer Styles)» и широкие
возможности управления текстом, 7.0 - «Восстанавливающая кисть
(Healin Brash)».
Сейчас Photoshop входит в состав пакетов Creative Suite - это набор
программ по работе с изображением. Появились такие нововведения,
как работа с 3D изображениями и чтение RAW-форматов цифровых камер.
Последняя версия программы Adobe Photoshop CS 5 вышла в 2010
году.
Томас Нолл продолжает работать над программой, сфокусировав свое
внимание на плагине Camera-RAW.
Джон Нолл по сей день специалист по визуальным эффектам. Свою руку
он приложил к картинам "Звездный путь"," Звездные войны" и "Пираты
Карибского моря".
-
Возможности и особенности программы Adobe Photoshop
С помощью программы можно:
● Изменять фон;
● Положение объектов;
● Редактировать цифровые и отсканированные фотоснимки, совершать
цветокоррекцию, накладывать спецэффекты, устранять различные
дефекты съемки;
●Создавать многослойные изображения. При этом каждый элемент
иллюстрации может быть сохранен в собственном, отдельном слое,
который может редактироваться отдельно, перемещаться относительно
других слоев и т.д.;
● Осуществлять фотомонтаж, составлять коллажи;
● Ретушировать и восстанавливать старые фотографии;
● Обрабатывать эскизы, нарисованные вручную;
● Создавать текстуры для 3D моделей;
● Создавать графические элементы дизайна и оформления для сайтов,
документов, печати и полиграфии;
● Подготавливать изображения к печати или публикации в
Интернете;
● Раскрашивать фотографии. Можно подкрашивать участки изображения
на черно-белых фотографиях.
Особенности данной программы:
● Несмотря на то, что изначально программа была разработана как
редактор изображений для полиграфии, в данное время она широко
используется и в веб-дизайне.
● Photoshop тесно связан с другими программами для обработки
медиафайлов, анимации и другого творчества.
● Совместно с такими программами, как Adobe Illustrator, Adobe
After Effects и Adobe Encore DVD, он может использоваться для
создания профессиональных DVD, обеспечивает средства нелинейного
монтажа и создания таких спецэффектов, как фоны, текстуры и т. д.
для телевидения, кинематографа и всемирной паутины.
1.3 Интерфейс графического редактора Adobe
Photoshop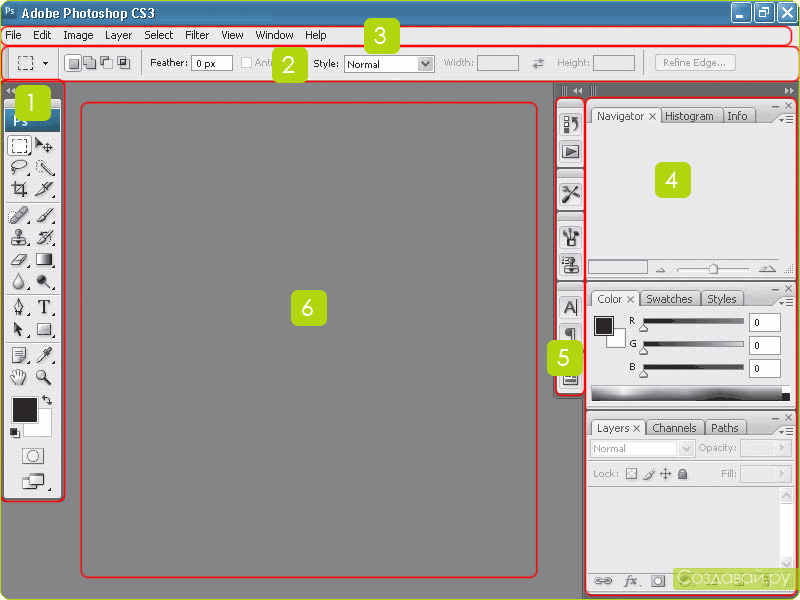
1) Панель инструментов. На этой панели находятся инструменты для разнообразных действий: перемещение, выделение, рисование, создание контура, заливка, стирание, осветление, размытие, текст и другие. Маленький черный треугольник рядом с инструментом означает, что это не один инструмент, а группа инструментов со схожими функциями. Щелкнув на таком инструменте мышкой и не отпуская ее около секунды, появится небольшое меню, в котором можно выбрать другой инструмент.
2) Панель настройки инструмента. На этой панели можно задавать разные значения для выбранных инструментов, например, для кисти можно менять диаметр, прозрачность и другие параметры. У каждого инструмента свои настройки.
3) Меню. Тут ничего особенного, стандарт для большинства программ - верхнее меню. С помощью меню можно сделать довольно многое. Например, вызвать нужный фильтр или открыть панель, закрытую случайным нажатием.
4) Дополнительные панели. Их достаточно много и у каждой из них свое предназначение. Например, панель «Navigator» (Навигатор) служит для быстрого масштабирования документа, панель «Layers» (Слои) - для работы со слоями, а панель «History» (История) - для отмены произведенных действий. По умолчанию включены не все панели. Добавить недостающие можно через меню «Window» (Окно), а убрать лишние можно нажав крестик в заголовке панели. Еще их можно перемещать и компоновать по собственному желанию просто перетягивая в нужное место.
5) Дополнительные функции. У некоторых инструментов есть расширенные настройки, например, у кисти или текста. Через кнопки на этой панели можно добраться до этих настроек.
6) Рабочая область. В этом месте вы будете работать с открываемыми и создаваемыми файлами.
2. Практическая часть «Создание постера в стиле Pop-Art»
Шаг 1: Открываем нужный документ, вырезаем человека на новый слой. Фон удаляем. Создаем слой ниже и заливаем его цветом, что указан на скрине ниже.

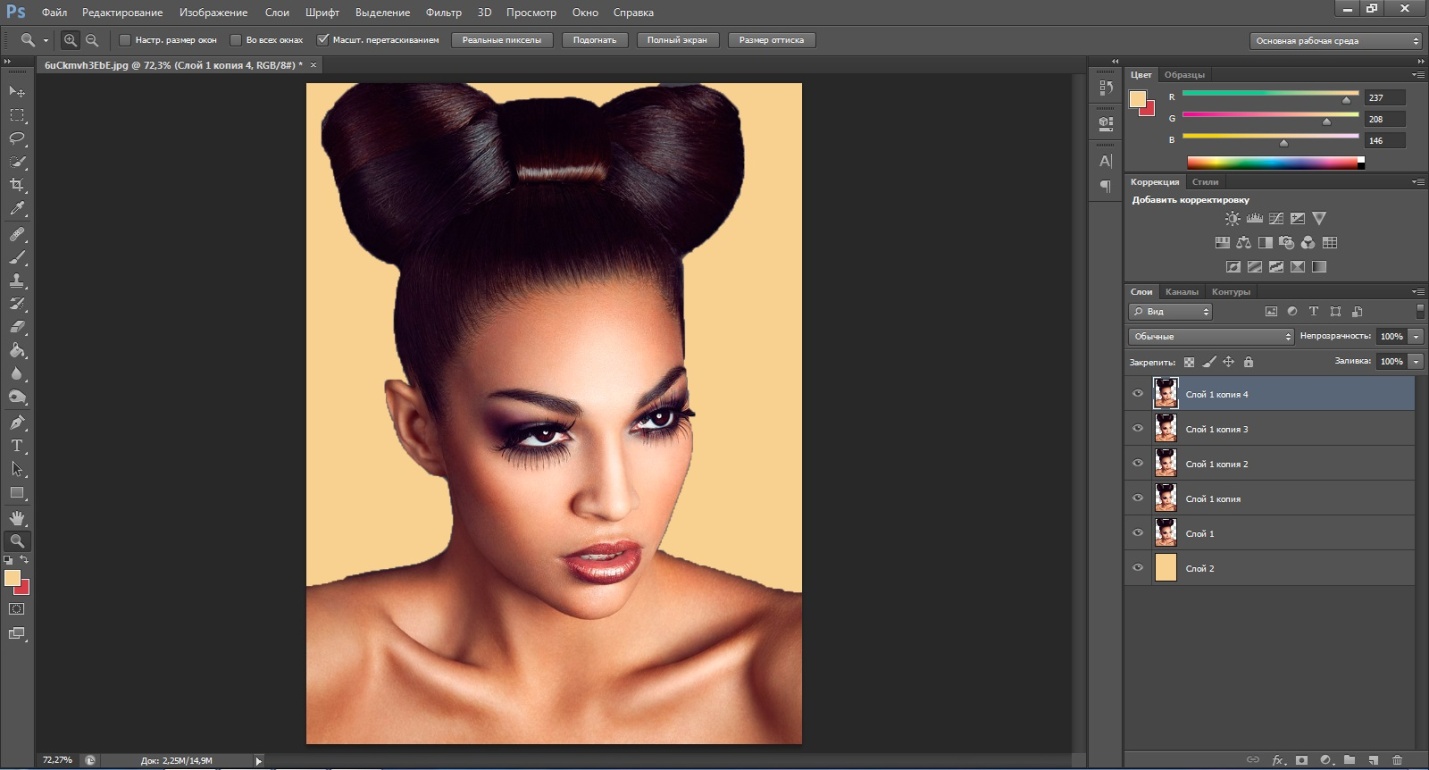
Шаг 2: Дублируем слой с человеком четыре раза. Скрываем исходный слой, затем выбираем первую копию, она должна быть над скрытым исходным слоем. Идем в меню «Image>Adjustment>Threshold» (Изображение>Коррекция>Порог). В появившееся окошко пишем число 190. Идем на слой выше и повторяем операцию, только на этот раз вписываем 150. Идем еще на слой выше, тут параметр будет 130. С последним уже 90. На скрине видно и слои, и получившийся результат.

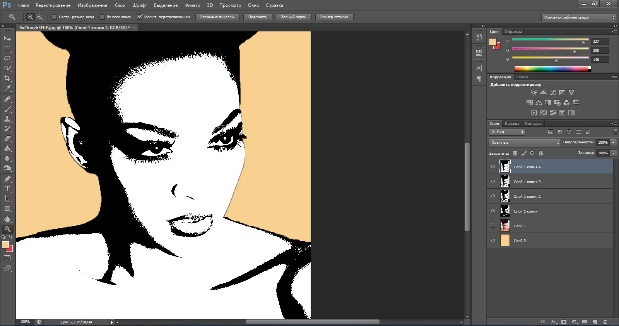
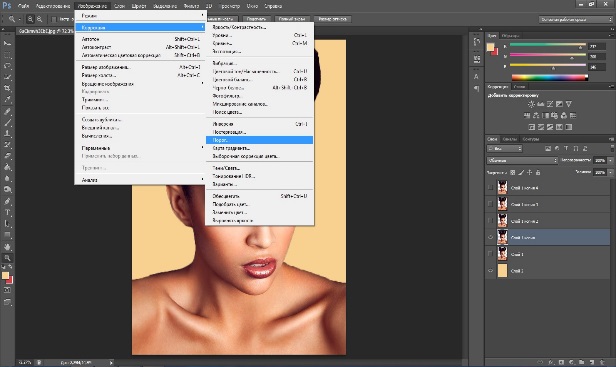
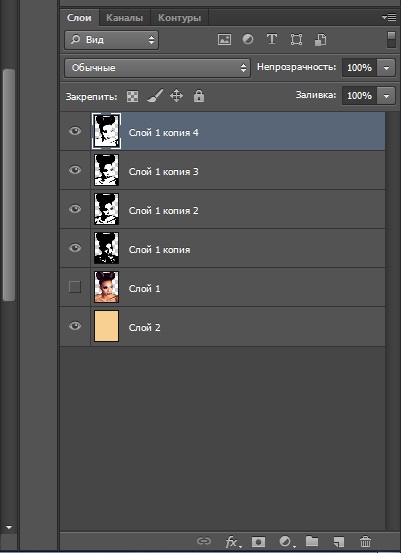
Шаг 3: Возьмите «волшебную палочку» (magiс wand) и перейдите на
самый верхний слой. Убедитесь при этом, что в параметрах «палочки»
галочка стоит лишь на сглаживании! Щелкните инструментом по белому
пятну, нажмите кнопку Delete. Тоже самое проделайте со слоями
ниже.
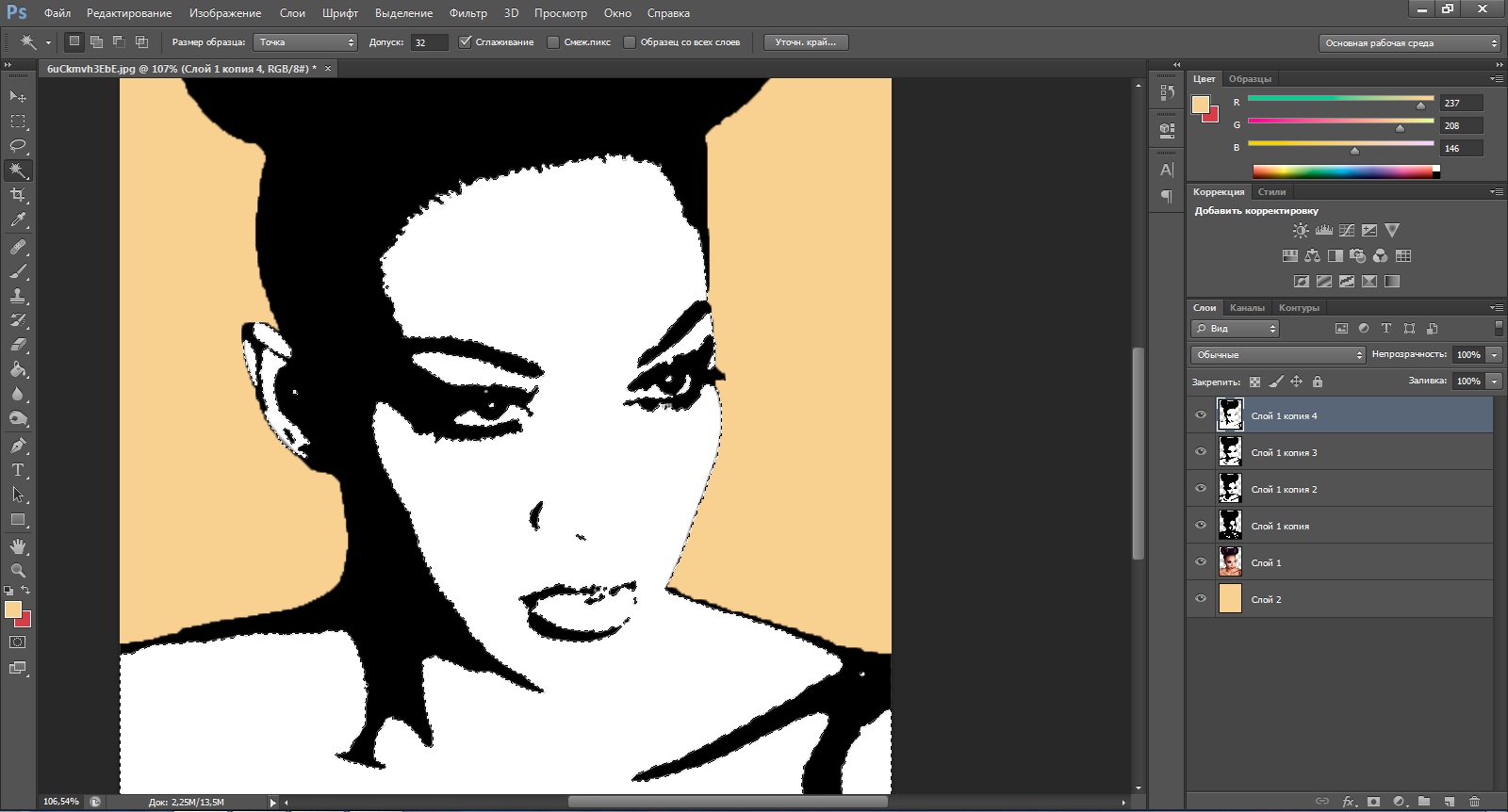
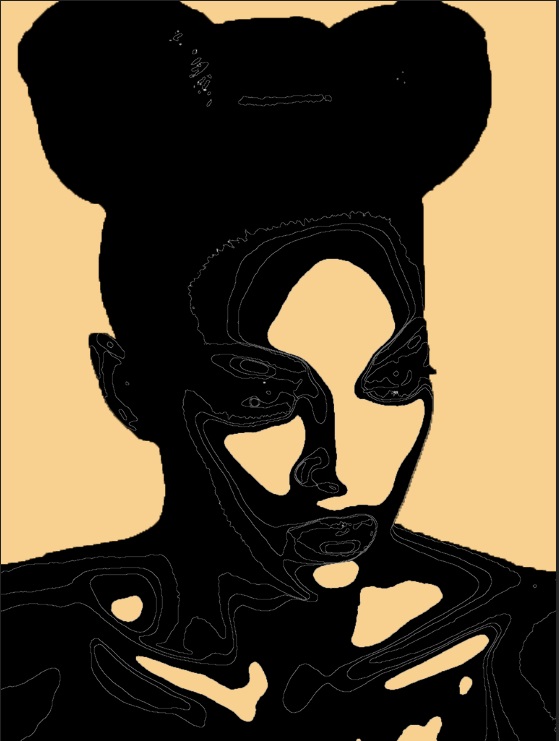
Шаг 4: Выберите самый нижний слой из наших 4-х пока что используемых. Фоновый слой мы будем корректировать только после основного корректирования портрета. Кликните по нему дважды и выберите наложение узора в меню слоя. Выберите первый из тех, что Вы скачали и поэкспериментируйте с масштабом. В моем случае это примерно 100%. На скрине я отключила 3 верхних слоя для наибольшей наглядности.
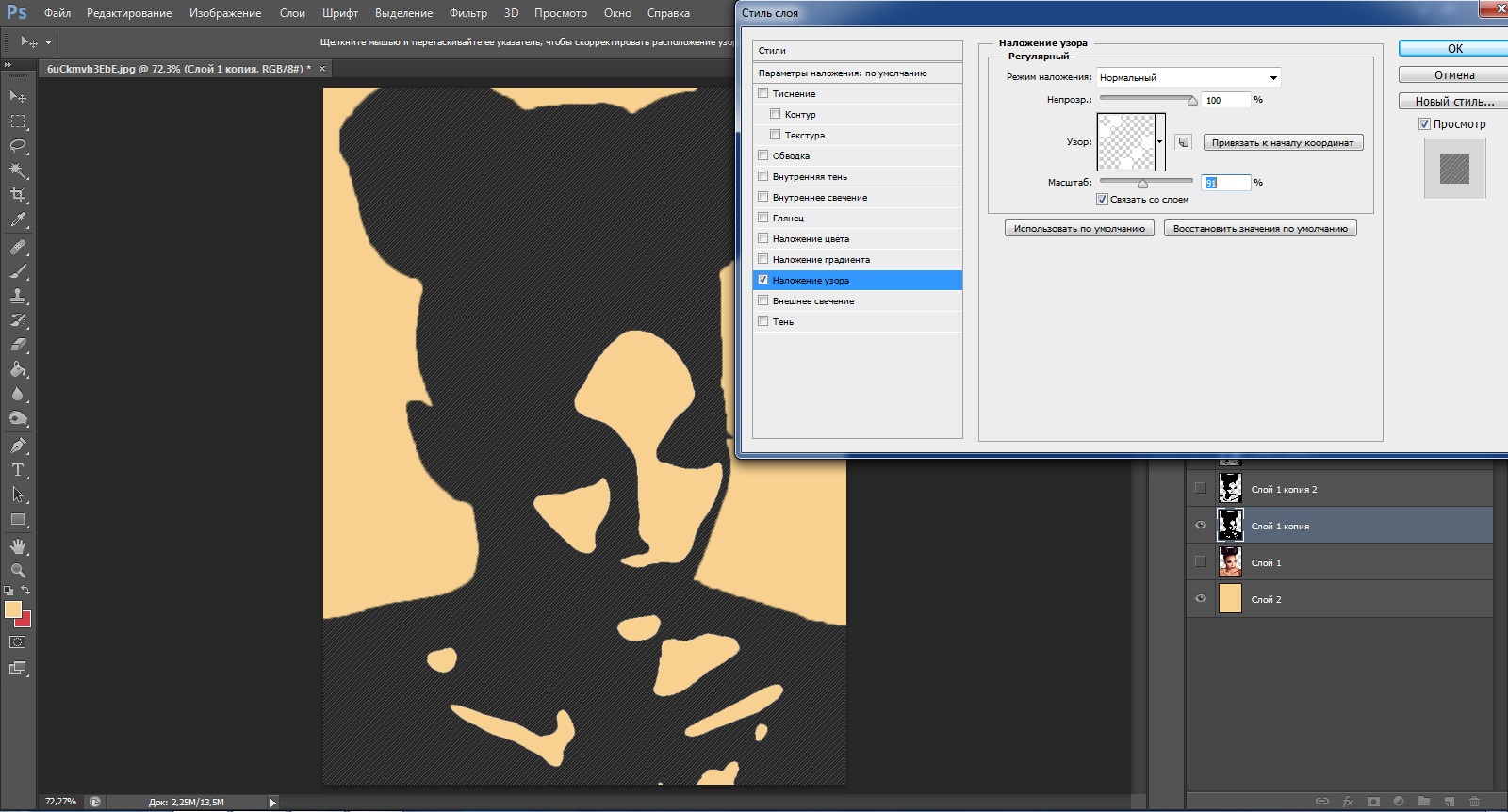
Шаг 5: Выберите слой выше. Измените цвет переднего плана на #71969f. Выберите инструмент «Заливка» (paint bucket) и щелкните по черному контуру. Убедитесь, что залили все или максимально всё, что можно залить.
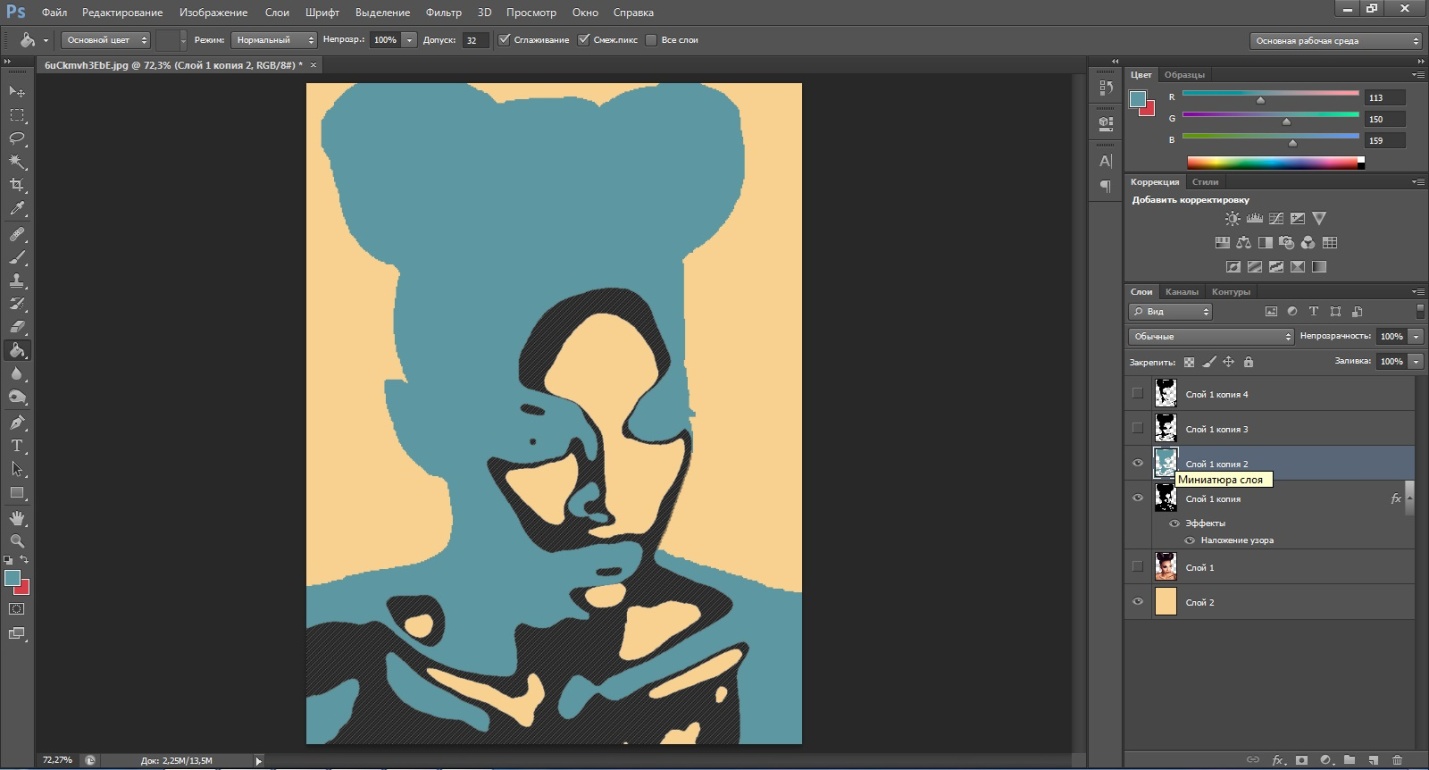
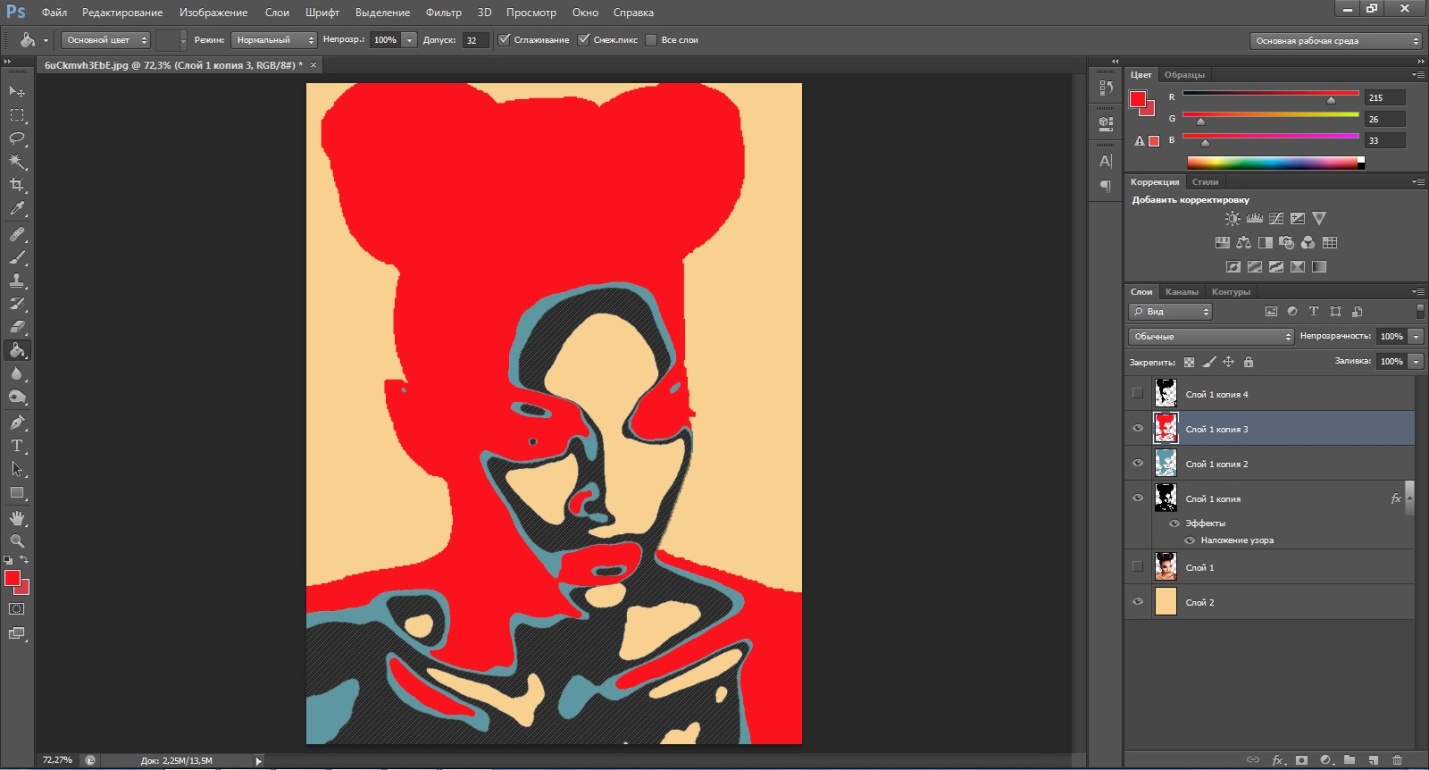
Выберите слой выше. Установите цвет переднего плана на #d71a21 и
опять заливаете красным как показано на скрине:
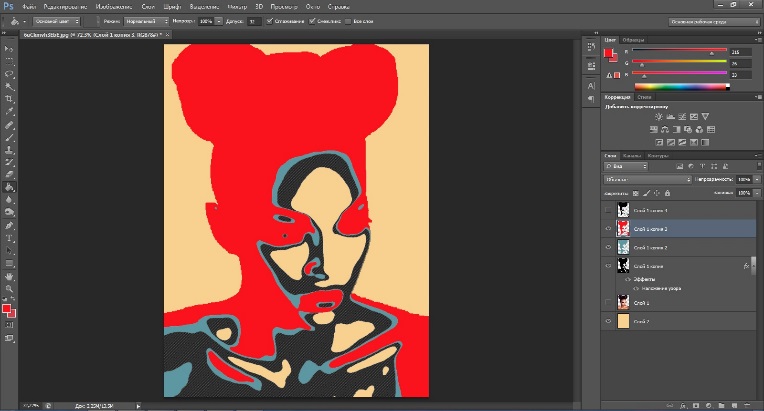
Выбираем цвет #00324d и слой выше. Заливаем черный цвет
синим.
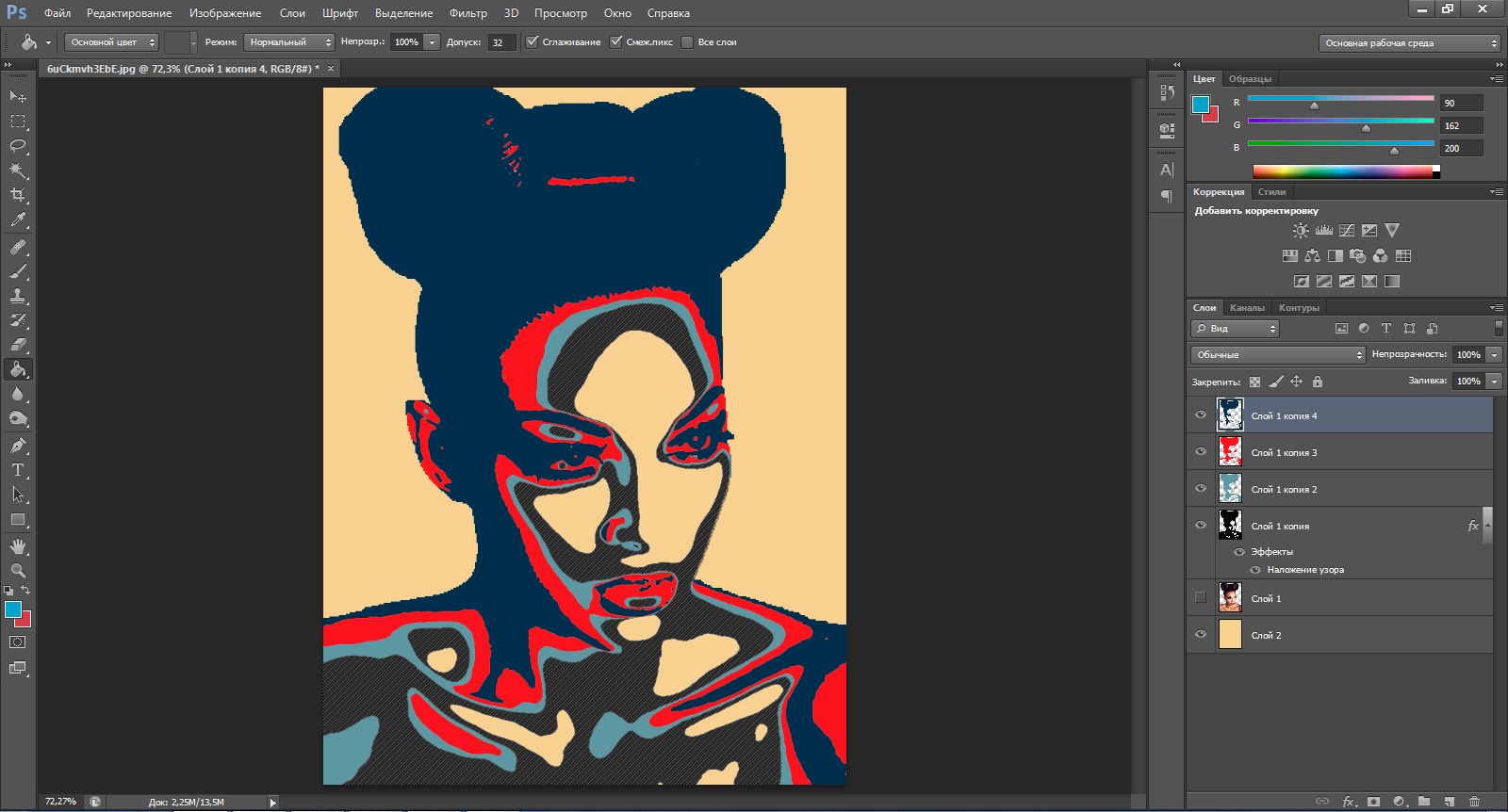
Шаг 6: Выделяем фигуру человека, затем переходим на бежевый слой
и нажимаем Delete. Можно не так точно, главное - сохранить бежевый
цвет на самом лице. Создаем новый слой. Это будет тоже фон, слой
должен размещаться над самим человеком. Заливаем его нашим красным
цветом. Создаем новый слой и выделяем как показано ниже. Можно там,
где вершина нашего портрета, можно и самому придумать
композиционный вариант. Заливаем выделение голубым цветом.
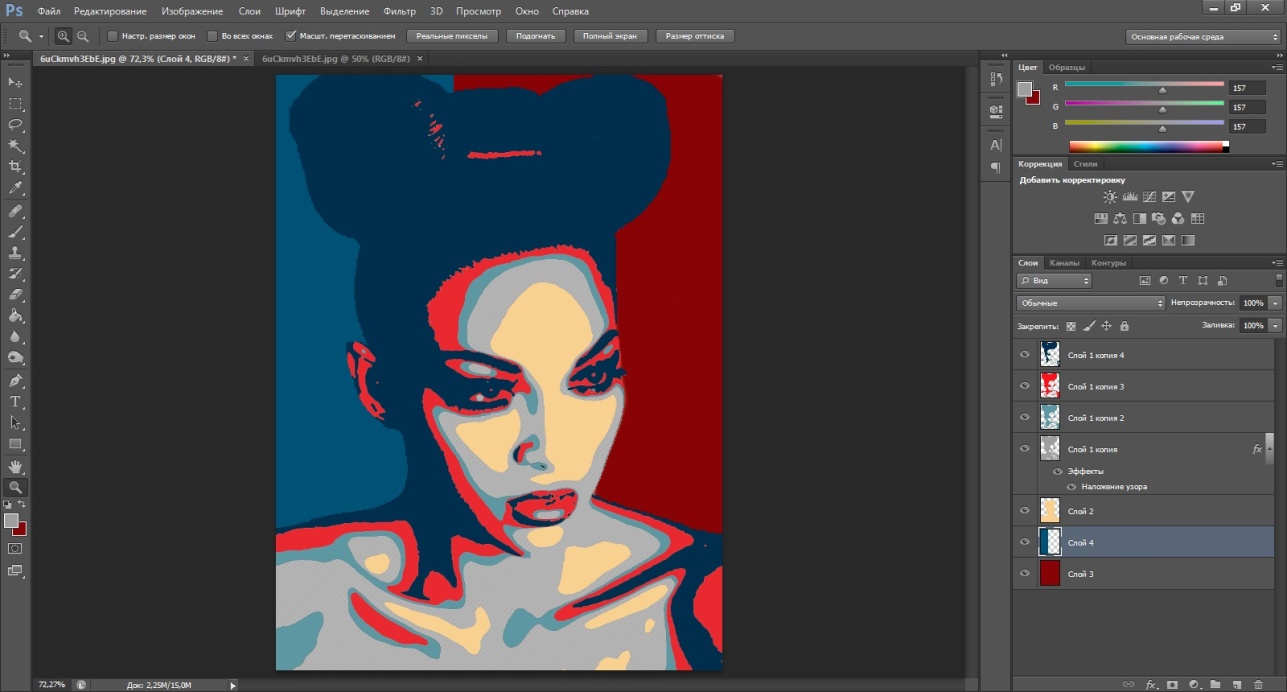
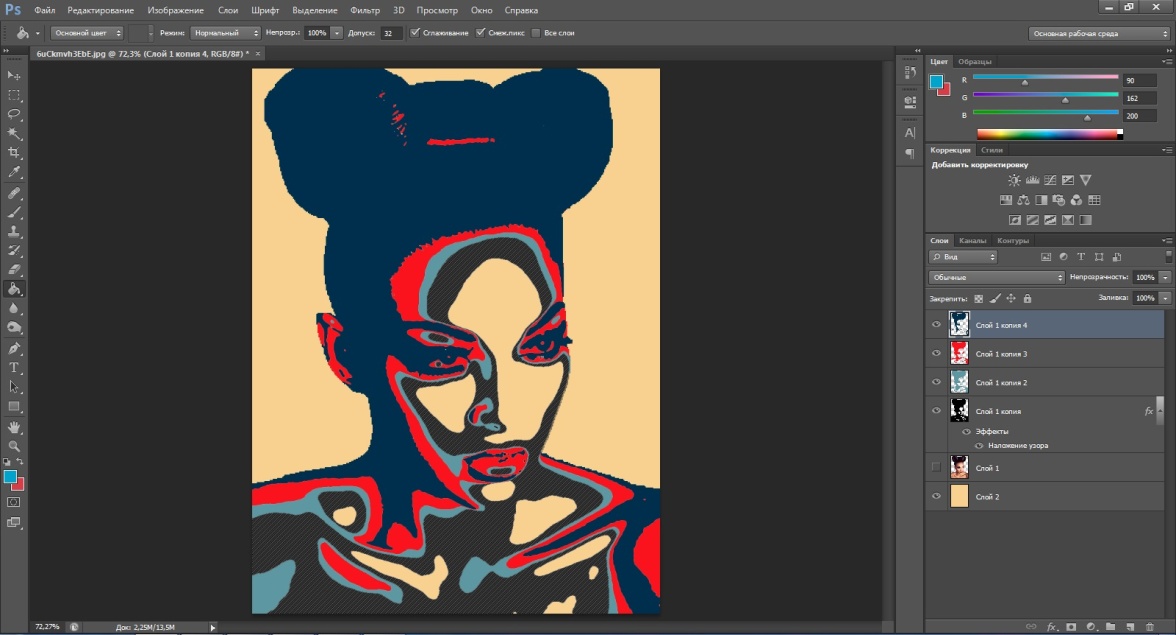
Шаг 7: Кадрируем изображение по самую верхнюю
точку головы человека (плюс-минус пару пикселей). Увеличиваем
изображение снизу в меню. К высоте прибавляем примерный размер
надписи. Соотношение можете посмотреть на скрине:
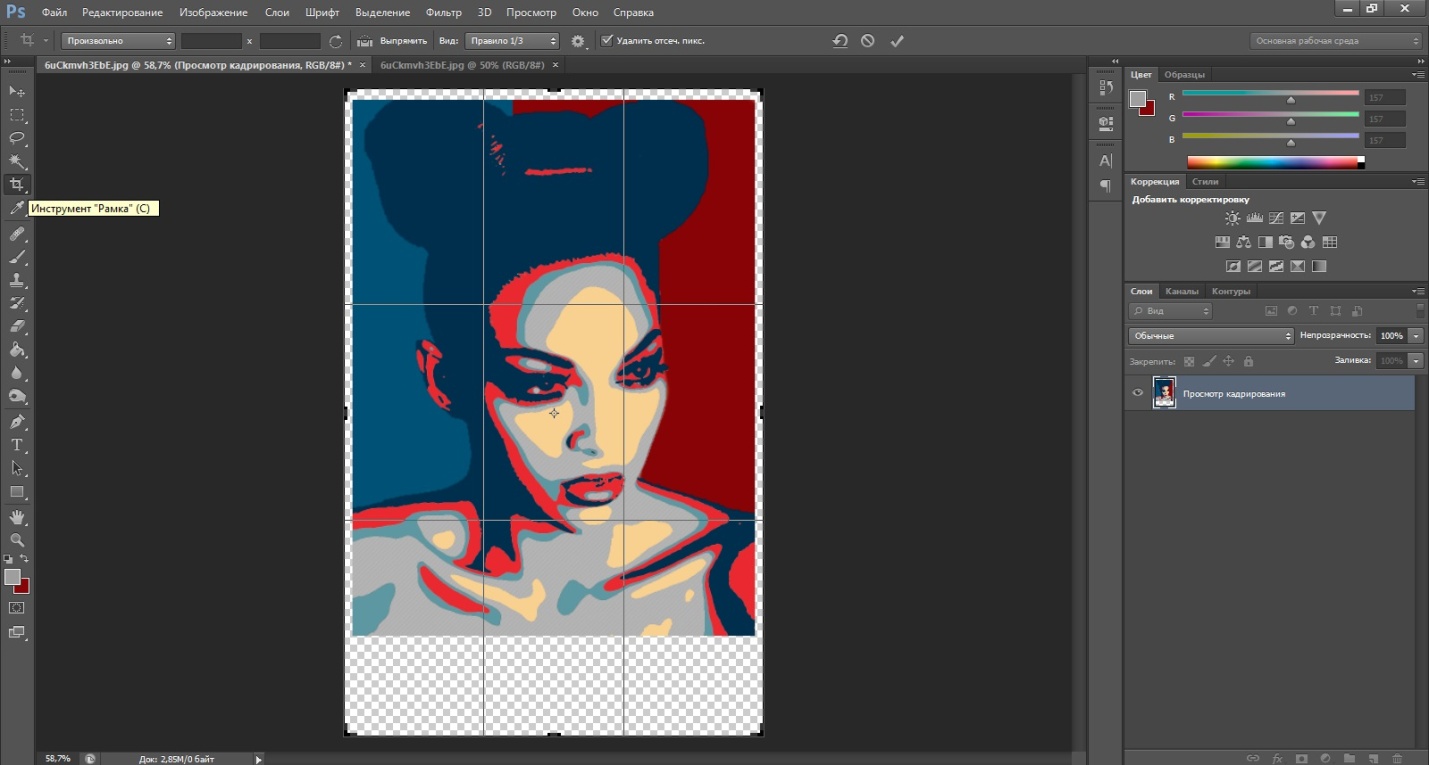
Шаг 8: Я объединила все видимые слои, но вы можете воздержаться,
хотя объединить их , или создать группу, было бы намного удобней.
Создаем новый слой под группой или общим слоем, заливаем его нашим
синим цветом. Берем любой понравившейся вам шрифт. Добавляем ваш
текст и полоску между низом портрета и началом блока текста.
Буквально несколько пикселей. Не перестарайтесь! После этого
добавляем рамочку. Примерное ее соотношение посмотрите на скрине,
залейте новый слой под всеми слоями бежевым цветом. Получится
так:
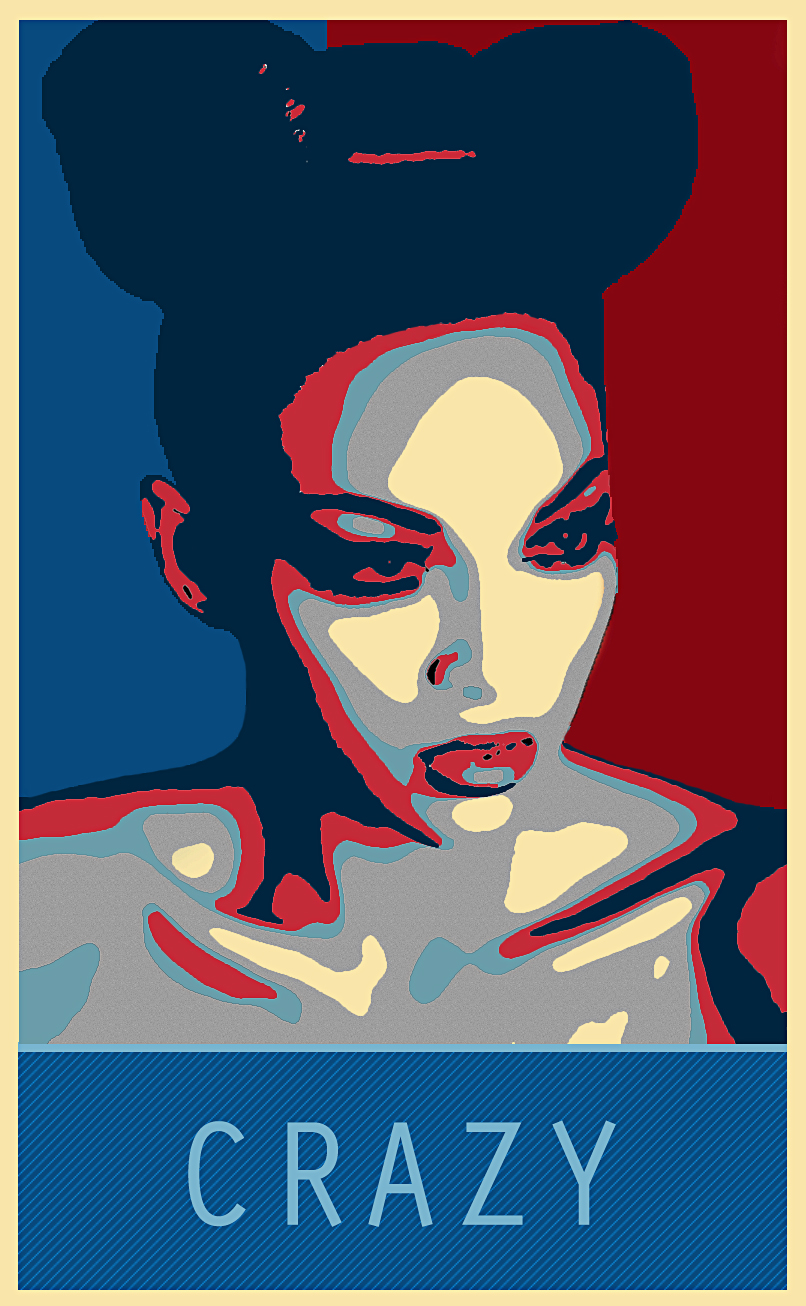
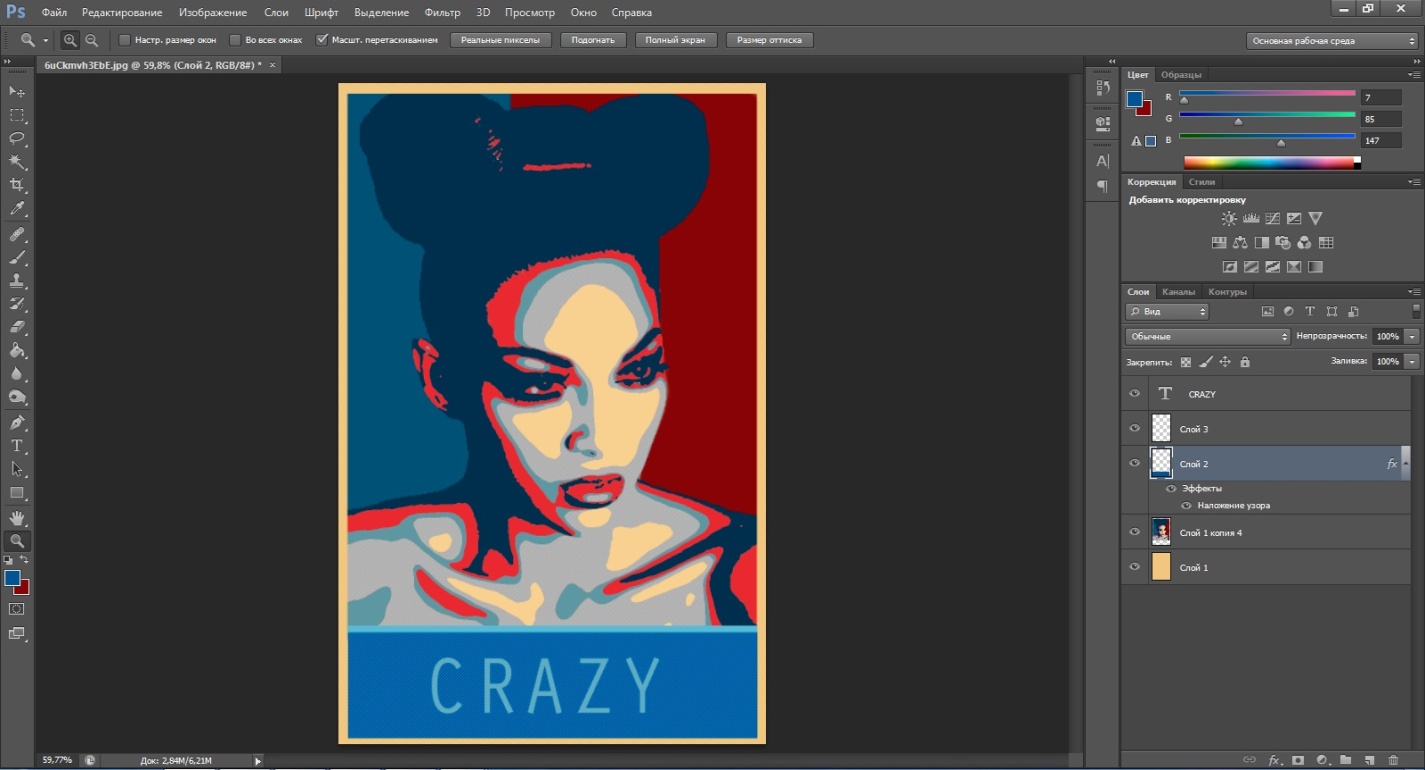
Вывод
Сегодня мы познакомились с одним из самых известных и популярных графических редакторов, узнали историю создания и развития программы, ее возможности и особенности, а также ознакомились с интерфейсом данного продукта.
В ходе выполнения практической части мы научились создавать популярный эффект Pop-Art, а также выполнять стилизацию фотографии под постер.
Изучили работу слоев и режимов наложения, а также инструментов, использовавшихся во время выполнения практической части.
Литература
1. sozdavaj.ru
2. devdelphi.ru
3. https://ru.wikipedia.org/wiki/Adobe_Photoshop</</font>
13