- Учителю
- Теория: МS-DOS: основные сведения, функциональные возможности, состав, структура. Правила работы в MS-DOS
Теория: МS-DOS: основные сведения, функциональные возможности, состав, структура. Правила работы в MS-DOS
10 класс, 1-й год обучения
Тип урока: Комбинированный: учебное занятие по изучению и первичному закреплению нового материала + учебное занятие по закреплению знаний и способов деятельности
Урок № 11
Тема: Теория: МS-DOS: основные сведения, функциональные возможности, состав, структура. Правила работы в MS-DOS
Практика: Подготовка к работе вычислительной техники и периферийных устройств, программного обеспечения
Файлы: типы, функции. Основные команды: категории, классификация, способы ввода. Операции с файлами, каталогами, дисками: виды, способы выполнения. Практическая работа.
Цели урока:
1.Образовательная - организовать деятельность учащихся по воспроизведению полученной информации по теме урока №10; МS-DOS: основные сведения, функциональные возможности, состав, структура. Правила работы в MS-DOS
2. Развивающая - создать условия для развития синтезирующего мышления (развитие умения устанавливать единые, общие признаки и свойства целого);
3.Воспитательная - создать условия для воспитания информационной культуры, интереса к изучаемой теме, воспитание мотивов учения, положительного отношения к знаниям.
Все, что записано после знаков ***, или после фразы «Материал для запоминания», или красным цветом символов, или в распечатанном материале более светлым цветом символов - записывается в конспект.
Ход урока
1.Организационный момент.
2.Проверка домашнего задания.
3.Актуализация знаний учащихся.
4.Объяснение нового материала.
5.Первичное закрепление изученного материала.
6.Домашнее задание.
7.Подведение итогов урока. Рефлексия.
1.Организационный момент
Перед началом урока записать тему урока на доске. Приветствие.
-
Отмечаются отсутствующие.
-
Мотивация учащихся, постановка целей.
Сегодня на уроке мы должны ознакомиться с МS-DOS: основными сведениями, функциональными возможностями, составом, структурой. С правилами работы в MS-DOS.
2.Проверка домашнего задания.
Раздать подготовленные чистые листы, на которых учащиеся записывают ответы на вопросы по вариантам:
-
вариант
а) что такое программное обеспечение (определение).
б) что такое сетевое программное обеспечение?
в) Для чего нужны инструментальные программы?
г) Что такое текстовый редактор?
-
вариант
а) Как классифицируется программное обеспечение?
б) Что такое интегрированные пакеты программ?
в) Что такое файловая структура ОС?
г) Что такое графический редактор?
3. вариант
а) Какие программы называют прикладными?
б) Что такое пакеты прикладных программ?
в) Что такое программы-оболочки?
г) Что такое табличный процессор?
3.Актуализация знаний учащихся.
К самому слову «Пользователь» у нас как-то незаметно выработали несколько презрительное отношение. И в голову никому не приходит, что стать настоящим Пользователем - это тоже труд. И хороший, квалифицированный Пользователь, владеющий многими программами и, главное, умеющий самостоятельно ориентироваться и в программном мире, и в аппаратном мире - на вес золота. Мне бы очень хотелось, чтобы вы стали именно такими - на вес золота…
3.Объяснение нового материала.
Ознакомить учащихся с МS-DOS: основными сведениями, функциональными возможностями, составом, структурой. С правилами работы в MS-DOS.
ОСНОВНЫЕ ПОНЯТИЯ MS-DOS
MS DOS является программой, которая загружается в память ЭВМ при включении. Она выполняет следующие задачи:
-
дополняет аппаратную базовую систему ввода/вывода (BIOS);
-
предоставляет прикладным программам среду для их выполнения (ядро MS DOS);
-
предоставляет пользователю среду, обеспечивающую диалог с компьютером посредством команд (командный процессор).
MS DOS загружается с системной дискеты в дисководе А: или с винчестера С:.
При загрузке MS DOS загрузочная программа проверяет, является ли загрузочный диск системным, и если является, то управление для загрузки ядра передается модулю BIOS, который находится в файле IO.SYS и модулю ядра операционной системы MSDOS.SYS, после чего вызывается командный процессор. Командный процессор находится в файле COMMAND.COM.
MS-DOS включает в себя много различных команд. Часть команд постоянно находится в оперативной памяти (ОП). Их называют резидентными или встроенными ( или внутренними). Все остальные команды MS-DOS называются внешними и находятся на магнитном диске ( МД) до тех пор, пока они не понадобятся.
Основные понятия файловой системы.
Файл - это поименованная совокупность байтов, записанная на жесткий или гибкий магнитный диск.
Важнейшие характеристики файла - имя, длина ( в байтах), дата создания или обновления (день, месяц, год) и время создания или обновления ( часы и минуты).
Имя файла состоит из двух частей: собственного имени (от 1 до 8 символов: латинские буквы, цифры, специальные знаки _ - $ & @ ! % ( ) % { } `~ ^) и расширения (от 1 до 3). Расширение отделяется от собственного имени точкой.
Во многих командах MS-DOS, в именах файлов можно применять символы звездочку (*) и знак вопроса ( ? ) для указания группы файлов из одного каталога. Символ "*" обозначает любое число любых символов в имени файла или расширении. Символ "?" обозначает один произвольный или отсутствие символа в имени файла или расширении. Использование данных символов означает, что вы работаете с маской или шаблоном имени файла.
Примеры шаблонов имен файлов:
Primer.* - означает все файлы с именем Primer;
A*.txt - все файлы, которые начинаются на букву А и имеют расширение txt;
F??.pas - файлы с расширением pas, имена которых состоят из трех букв и начинаются на букву F;
*.* - все файлы.
Некоторые распространенные расширения имен файлов:
BAT - командный файл.
BAK - страховая копия, которую создают некоторые программы.
BAS - файл с исходным текстом на языке бейсик.
PAS - файл с исходным текстом на языке Паскаль.
COM, EXE - выполняемые файлы.
SYS - системные файлы.
Файлы физически хранятся на носителях, размещенных в различных устройствах: магнитный или оптический диск, размещенный в дисководе; магнитная лента, размещенная в специальном магнитофоне - стримере, и т.д.
Традиционно за каждым устройством закреплено однобуквенное имя:
А:, В: - (гибкий диск) CON: - клавиатура или дисплей
С: - жесткий диск PRN: - принтер
Устройство, с которым работают в данный момент, называется текущим устройством.. Если дисковод не указан, то подразумевается текущий дисковод.
Файловая система компьютера позволяет хранить файлы, информацию в виде иерархической структуры каталогов(папок), вложенных друг в друга.
Имена файлов регистрируются на МД в каталогах, которые также называются директориями - от английского directory.
Каталог - это специальное место на диске, в котором записаны имена файлов, сведения о размерах файлов, времени их последнего обновления, атрибуты файлов и т.д. Если в каталоге хранится имя файла, то говорят, что этот файл находится в данном каталоге.
На каждом МД имеется один главный каталог, его называют корневым (root directory). Все каталоги, кроме корневого, должны иметь ИМЯ каталога, которое формируется аналогично имени файла, но не имеет расширения. В любом каталоге можно регистрировать другие каталоги. Если каталог CTL21 зарегистрирован в каталоге CTL2, то говорят, что CTL21 является подкаталогом CTL2, а CTL2 - родительский каталог для CTL21.
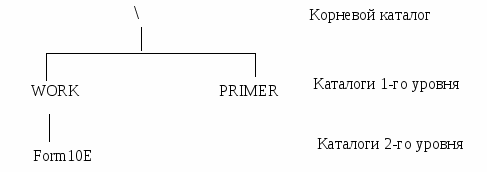 На каждом МД файлы и каталоги образуют иерархическую древообразную структуру.
На каждом МД файлы и каталоги образуют иерархическую древообразную структуру.
Каталог, в котором в данный момент работает пользователь, называется текущим. Если используется файл не из текущего каталога, необходимо указать, в каком каталоге этот файл находится, т.е. указать путь поиска файла. Путь - это последовательность из имен каталогов, разделенных символом \ (бэкслеж). Если путь начинается с символа «\», то маршрут вычисляется от корневого каталога данного диска, иначе - от текущего каталога. Символы «..» соответствуют входу в надкаталог.
ПРИМЕР Если файл PRIMER.TXT находится в подкаталоге SET каталога SIMP, то путь к нему можно записать как \SIMP\ SET\PRIMER/TXT.
Полное имя файла( полная спецификация файла): имя устройства\ путь\ имя файла. Например, полное имя файла С:\WORK\FORM10E\IVANOV\PRIMER.PAS означает, что файл PRIMER.PAS расположен на диске С: в каталоге IVANOV, который расположен в каталоге FORM10E, а этот каталог находится в корневом каталоге WORK.
Когда ОС готова к работе, то на экране появляется приглашение, которое содержит информацию о текущем дисководе и каталоге:
A:\> текущий диск А:. Корневой каталог;
C:\WORK\FORM10E\> текущий диск С:. Каталог WORK\FORM10E.
Строка экрана, в которой вы видите приглашение, называется командной строкой. Любая команда имеет общий вид.< имя программы > [< параметры>]
ОСНОВНЫЕ КОМАНДЫ MS DOS
DIR - вывод содержимого каталога (файлов и подкаталогов).
COPY имя файла откуда имя файла куда - копирование одного или
или устройство. или устройство. нескольких файлов на новое
место.
DEL имя файла или групповая- удаление одного или нескольких
спецификация. файлов. файлов.
EDIT имя файла создание и редактирование файла
CD имя устройства или вывод на экран текущего каталога
имя каталога. или его смена.
MD имя подкаталога. создание подкаталога с указанным
именем.
RD имя подкаталога. удаление указанного подкаталога.
CLS очистка экрана.
REN старое имя новое имя изменение имени файла.
файла. файла.
COMP имя файла 1 имя файла 2 сравнение содержимого двух файлов.
DATЕ вывод на экран или установка даты.
FORMAT имя устройства. форматирование диска для исполь-
зования в MS-DOS.
TIME вывод и установка системного времени.
TYPE имя файла. вывод на экран содержимого файла.
MOVE - имя файла имя файла перемещение файла в другой каталог
МЕМ вывод информации о распределении памяти.
VER вывод версии MS-DOS.
Работаем в DOS
Чистый сеанс DOS отличается от сеанса DOS, запущенного из среды Windows, тем,
что второй является приложением Win-dows, выполняется в многозадачной среде, и
именно Win-dows контролирует доступ к ресурсам компьютера (дисководу, звуковой
подсистеме и т.д.).
После загрузки DOS на экране появляется приглашение к вводу команд C:\>.
В приглашении, как правило, первая буква с двоеточием означает текущий диск, затем
следует путь к текущему каталогу.
Рассмотрим основные команды этой простой операционной системы.
DIR (directory) - просмотр содержимого каталога (каталог, директория - это
синонимы понятия "папка" в системе Windows).
Позволяет просмотреть имена файлов и папок, которые находятся в текущем
каталоге. Результат отображается в следующем виде:
В самой левой колонке отображаются имена файлов и каталогов в формате DOS (8
символов для имени и 3 - для расширения), в следующей - размер файла (в байтах,
1 Гб = 1024 Мб = 1024 Кб = 1024 б) или признак каталога, затем - дата и время
создания файла или каталога.
Если каталог является вложенным в другой каталог верхнего уровня, а не корневым,
он содержит первые две особенные записи, где в поле имени находятся точки.
Запись с одной точкой является ссылкой на текущий каталог, а запись с двумя
точками - на каталог верхнего уровня, в который вложен текущий. Эти ссылки можно
использовать в командах DOS в позициях, где требуется указание пути к файлу.
Например, команда dir .. выведет на экран содержимое каталога верхнего уровня,
хотя текущий каталог остается прежним.
Если при записи пути в командах DOS первым символом ставить обратный слэш
(наклонную черту вида "\"), то "отсчет" будет производиться не от текущего
каталога, а от корневого. Например, команда D:\TASM>dir \PASCAL позволяет
просмотреть содержимое каталога D:\PASCAL, хотя текущим является каталог
D:\TASM.
Аналогичного результата можно добиться, если воспользоваться ссылкой на каталог
верхнего уровня (в данном случае он будет являться корневым): D:\TASM>dir
..\PASCAL
Описанные правила формирования пути к каталогам являются общими для DOS и могут
использоваться в любых командах, требующих указания пути.
CD (change directory) - смена текущего каталога.
Хотя обратиться к любому каталогу можно из любого текущего каталога с помощью
способа, описанного выше, это не всегда удобно.
Кроме того, некоторые программы требуют, чтобы при их выполнении текущим являлся
вполне определенный каталог. Для изменения текущего каталога существует команда
CD, за которой через пробел должен следовать путь к существующему каталогу на
текущем диске. Это важно! Команда CD не может изменить текущий диск, но это
можно сделать, набрав в приглашении DOS букву нужного диска и двоеточие и
завершив набор нажатием клавиши [ENTER], например: D:\TASM>C:
C:\>D:
D:\TASM>CD ..\PASCAL
D:\PASCAL>
MD/RD (make directory/remove directory) - создание/удаление каталога. Чтобы
создать пустой каталог, нужно в ответ на приглашение DOS ввести команду MD и
через пробел указать имя нового каталога. Для удаления каталога можно
воспользоваться командой RD с аналогичным синтаксисом. Удалить можно только
пустой каталог.
Несмотря на важность иерархической структуры хранения информации на дисках,
которую можно создать, просмотреть и изменить с помощью описанных выше команд
управления каталогами, основными объектами файловой системы являются все-таки
файлы, в которых хранятся коды программ и данные, с которыми эти программы
работают. Поэтому логичным и своевременным будет переход к рассмотрению команд
управления файлами.
Но перед этим нужно указать, каким способом можно на файлы ссылаться. В
операционной системе DOS различают понятия имени файла (просто) и полного имени
файла.
Имя файла состоит из восьми знаков собственно имени и трех знаков расширения,
которое обычно говорит о типе содержащейся в файле информации. Такое имя файла
можно использовать только в качестве ссылки на файлы, содержащиеся в текущем
каталоге. Чтобы сослаться на файл, находящийся в другом каталоге или даже на
другом диске, нужно записать его полное имя. Полное имя файла состоит из буквы
диска с двоеточием, пути к каталогу (этот вопрос был рассмотрен выше) и
отделенного от него обратным слэшем имени файла, например: D:\TASM\tasm.exe -
полное имя файла
tasm.exe - имя файла
D:\TASM\ - путь к каталогу
Если нужно сослаться не на один файл, а на целую группу, можно при записи имени
файла использовать символы шаблона "?" и "*". Символ "?" означает, что в данной
позиции имени файла может находиться любой символ, а символ "*" означает любое
количество любых символов. Например, ?asm.exe означает ссылку на все файлы с
расширением EXE, начинающиеся с любой буквы, за которой следует asm: tasm.exe,
masm.exe, fasm.exe и т.д. А если написать tasm.*, то получится ссылка на все
файлы с именем tasm и любым расширением: tasm.exe, tasm.bat, tasm.1 и т.д.
Теперь рассмотрим основные команды работы с файлами.
COPY - копирование файлов. Для того, чтобы создать копию одного или нескольких
файлов, нужно в ответ на приглашение MS-DOS ввести команду copy, через пробел
указать имя файла (файлов, если использовать символы шаблона), который
копируется, и еще через пробел - путь, куда выполнять копирование. Например:
D:\TASM>copy thelp.* C:\HELP\THELP
Указанная команда запишет копии файлов thelp.*, находящихся в каталоге D:\TASM,
в каталог \HELP\THELP на диске C:.
DEL (delete) - удаление файлов. Иногда возникает потребность в удалении файлов.
Подходить к этой операции нужно с пониманием того факта, что в общем случае
удаленный файл будет утерян безвозвратно. Для удаления файла в ответ на
приглашение DOS следует набрать команду del и через пробел указать имя
удаляемого файла.
Например: D:\TASM>del thelp.*
Внутренние и внешние команды DOS.
I. Основные внутренние команды DOS.
Внутренние команды DOS выполняет командный процессор command.com.
Применение внутренних и внешних команд DOS относится к области
системного программирования.
1. Команда смены текущего дисковода:
a: - переход на дисковод a:
b: - переход на дисковод b:
c: - переход на дисковод c:
2. Команда вывода оглавления каталога: dir
Поэкранный (постраничный) вывод оглавления каталога, если оглав-
ление очень большое: dir/p
dir a:\ - команда вывода оглавления корневого каталога на диске а:.
Команда dir>dir.txt позволяет сохранить оглавление текущего ка-
талога в виде текстового файла dir.txt.
Это общее правило записи результатов работы программ в текстовом
режиме в текстовый файл. Пример: ide.com > ide.txt.
3. Команда смены текущего каталога: cd имя каталога
Переход в корневой каталог текущего диска: cd\
Переход из подкаталога в каталог: cd..
4. Команда создания каталога: md имя каталога
5. Команда удаления пустого каталога: rd имя каталога
6. Команда вывода содержимого текстового файла на экран:
type имя файла
7. Команда очистки экрана монитора: cls
8. Команда копирования файлов:
copy имя файла имя файла - копирование одного файла в другой
файл;
copy имя файла имя каталога - копирование файла в каталог;
copy имя файла prn - распечатка файла на принтере.
9. Создание текстового файла:
copy con: имя файла, нажать Enter, ввести построчно текст,
в конце каждой строки Enter, затем в конце F6 или Ctrl+Z и
Enter.
10. Объединение содержимого двух и более текстовых файлов
(конкатенация файлов):
copy имя 1-го файла + имя 2-го файла имя нового файла
11. Команда удаления файла: del имя файла или erase имя файла
12. Переименование файла: ren имя файла имя файла
13. Вывод версии DOS: ver
14. Вывод метки диска: vol
15. Ввод текущей даты: date
16. Ввод текущего времени: time
17. Exit - выход из командного процессора DOS.
Примечание: После ввода с клавиатуры указанных команд в командную
строку следует нажать клавишу Enter.
II. Основные внешние команды DOS (для версии MS-DOS 6.22).
Внешние команды DOS выполняют вспомогательные программы (утилиты),
расположенные в каталоге DOS на диске С:.
1. format имя диска: - форматирование диска (для дискет format a:
или format b:). Создание системного диска: format имя диска: /s
Будьте внимательны: при форматировании диска (дискеты) вся инфор-
мация на нём уничтожается!
2. fdisk - разбиение жёсткого диска на разделы (логические диски
С, D, E и так далее).
Внимание: при разбиении жёсткого диска на разделы вся информация
на нём уничтожается!
3. sys имя диска: - перенос файлов ядра DOS на диск (дискету),
создание системного диска (дискеты). Используется также для
смены (обновления версии) DOS.
4. mem - вывод карты оперативной памяти. Чаще используется коман-
да mem/c/p или mem/d/p (ключ p - постраничный вывод информа-
ции).
5. chkdsk c: /f - проверка файловой системы и восстановление по-
терянных кластеров.
6. scandisk - проверка файловой системы и диска на наличие логи-
ческих сбоев. Для дискет scandisk a: или scandisk b:
7. label имя диска: - создание или обновление метки на диске,
дискете.
8. undelete имя диска: - восстановление случайно стёртых файлов.
9. diskcopy имя диска: имя диска: - создание точной копии дискеты.
10. print имя файла prn - печать файла на принтере в фоновом режи-
ме. Отмена фоновой печати: print /t
11. graphics - поддержка печати информации с экрана (при нажатии
клавиши Print Screen).
12. defrag c: /fd - устранение фрагментации файлов и оптимизация
размещения информации на жёстком диске (эта программа анало-
гична программе Speed Disk из комплекта Norton Utilities).
13. deltree имя каталога - удаление дерева каталогов (с файлами).
Внимание: Использовать эту команду можно только, если Вы уверены
в необходимости удаления данного дерева каталогов! В противном
случае будет утрачена важная информация!
14. msd - диагностика компьютера.
15. edit - вызов текстового редактора MS-DOS Editor.
16. qbasic - вызов языка программирования BASIC.
17. doskey - вызов программы, облегчающей редактирование содержи-
мого командной строки (вводимых команд DOS).
18. tree c:\имя каталога /f - вывод содержимого указанного ката-
лога.
19. msav - проверка дисков антивирусной программой MS-Antivirus.
20. memmaker - оптимизатор распределения оперативной памяти.
Форматы команд для утилиты MS-DOS mem.exe:
mem - стандартная карта ОЗУ;
mem/c/p - выдаёт список загруженных программ;
mem/d/p - выдаёт информацию о внутренних устройствах (например:
con, prn, LPT1 и т.д.) с адресацией;
mem/f/p - объём свободной памяти с адресацией
mem/m имя программы - размер памяти, занимаемый указанной
загруженной программой (резидентной, c расширением com и exe);
ключ /p даёт постраничный вывод информации.
Создание файла в MS-DOS
Для создания файла в MS-DOS необходимо:
1. Ввести команду в командную строку:
copy con: имя файла и нажать Enter.
Пример: copy con: c:\mark\proba.txt
2. Ввести текст и нажать F6 или Сtrl-Z, что означает конец строки,
и нажать Enter. Будет создан файл proba.txt в каталоге MARK.
Имя файла надо указывать с полным путём.
3. Если файл создаётся в текущем каталоге, то можно не указывать
полный путь (маршрут).
Пример: copy con: name.txt и далее как указано выше в п. 2.
Назначение функциональных клавиш в MS-DOS
F1 -копирует по одному символу из буфера на экран.
F2 -копирует все символы из буфера на экран до заданного символа.
F3 -копирует все символы из буфера на экран.
F4 -пропускает все символы в буфере до определённого символа.
F5 -переносит все символы с экрана в буфер, не пытаясь выполнить их
как команду.
F6 -означает конец строки (или CTRL-Z).
Остальные клавиши в MS-DOS не используются, но применяются в
большинстве прикладных программ.
Внутренние и внешние команды DOS.
I. Основные внутренние команды DOS.
Внутренние команды DOS выполняет командный процессор command.com.
Применение внутренних и внешних команд DOS относится к области
системного программирования.
1. Команда смены текущего дисковода:
a: - переход на дисковод a:
b: - переход на дисковод b:
c: - переход на дисковод c:
2. Команда вывода оглавления каталога: dir
Поэкранный (постраничный) вывод оглавления каталога, если оглав-
ление очень большое: dir/p
dir a:\ - команда вывода оглавления корневого каталога на диске а:.
Команда dir>dir.txt позволяет сохранить оглавление текущего ка-
талога в виде текстового файла dir.txt.
Это общее правило записи результатов работы программ в текстовом
режиме в текстовый файл. Пример: ide.com > ide.txt.
3. Команда смены текущего каталога: cd имя каталога
Переход в корневой каталог текущего диска: cd\
Переход из подкаталога в каталог: cd..
4. Команда создания каталога: md имя каталога
5. Команда удаления пустого каталога: rd имя каталога
6. Команда вывода содержимого текстового файла на экран:
type имя файла
7. Команда очистки экрана монитора: cls
8. Команда копирования файлов:
copy имя файла имя файла - копирование одного файла в другой
файл;
copy имя файла имя каталога - копирование файла в каталог;
copy имя файла prn - распечатка файла на принтере.
9. Создание текстового файла:
copy con: имя файла, нажать Enter, ввести построчно текст,
в конце каждой строки Enter, затем в конце F6 или Ctrl+Z и
Enter.
10. Объединение содержимого двух и более текстовых файлов
(конкатенация файлов):
copy имя 1-го файла + имя 2-го файла имя нового файла
11. Команда удаления файла: del имя файла или erase имя файла
12. Переименование файла: ren имя файла имя файла
13. Вывод версии DOS: ver
14. Вывод метки диска: vol
15. Ввод текущей даты: date
16. Ввод текущего времени: time
17. Exit - выход из командного процессора DOS.
Примечание: После ввода с клавиатуры указанных команд в командную
строку следует нажать клавишу Enter.
II. Основные внешние команды DOS (для версии MS-DOS 6.22).
Внешние команды DOS выполняют вспомогательные программы (утилиты),
расположенные в каталоге DOS на диске С:.
1. format имя диска: - форматирование диска (для дискет format a:
или format b:). Создание системного диска: format имя диска: /s
Будьте внимательны: при форматировании диска (дискеты) вся инфор-
мация на нём уничтожается!
2. fdisk - разбиение жёсткого диска на разделы (логические диски
С, D, E и так далее).
Внимание: при разбиении жёсткого диска на разделы вся информация
на нём уничтожается!
3. sys имя диска: - перенос файлов ядра DOS на диск (дискету),
создание системного диска (дискеты). Используется также для
смены (обновления версии) DOS.
4. mem - вывод карты оперативной памяти. Чаще используется коман-
да mem/c/p или mem/d/p (ключ p - постраничный вывод информа-
ции).
5. chkdsk c: /f - проверка файловой системы и восстановление по-
терянных кластеров.
6. scandisk - проверка файловой системы и диска на наличие логи-
ческих сбоев. Для дискет scandisk a: или scandisk b:
7. label имя диска: - создание или обновление метки на диске,
дискете.
8. undelete имя диска: - восстановление случайно стёртых файлов.
9. diskcopy имя диска: имя диска: - создание точной копии дискеты.
10. print имя файла prn - печать файла на принтере в фоновом режи-
ме. Отмена фоновой печати: print /t
11. graphics - поддержка печати информации с экрана (при нажатии
клавиши Print Screen).
12. defrag c: /fd - устранение фрагментации файлов и оптимизация
размещения информации на жёстком диске (эта программа анало-
гична программе Speed Disk из комплекта Norton Utilities).
13. deltree имя каталога - удаление дерева каталогов (с файлами).
Внимание: Использовать эту команду можно только, если Вы уверены
в необходимости удаления данного дерева каталогов! В противном
случае будет утрачена важная информация!
14. msd - диагностика компьютера.
15. edit - вызов текстового редактора MS-DOS Editor.
16. qbasic - вызов языка программирования BASIC.
17. doskey - вызов программы, облегчающей редактирование содержи-
мого командной строки (вводимых команд DOS).
18. tree c:\имя каталога /f - вывод содержимого указанного ката-
лога.
19. msav - проверка дисков антивирусной программой MS-Antivirus.
20. memmaker - оптимизатор распределения оперативной памяти.
Форматы команд для утилиты MS-DOS mem.exe:
mem - стандартная карта ОЗУ;
mem/c/p - выдаёт список загруженных программ;
mem/d/p - выдаёт информацию о внутренних устройствах (например:
con, prn, LPT1 и т.д.) с адресацией;
mem/f/p - объём свободной памяти с адресацией
mem/m имя программы - размер памяти, занимаемый указанной
загруженной программой (резидентной, c расширением com и exe);
ключ /p даёт постраничный вывод информации.
Создание файла в MS-DOS
Для создания файла в MS-DOS необходимо:
1. Ввести команду в командную строку:
copy con: имя файла и нажать Enter.
Пример: copy con: c:\mark\proba.txt
2. Ввести текст и нажать F6 или Сtrl-Z, что означает конец строки,
и нажать Enter. Будет создан файл proba.txt в каталоге MARK.
Имя файла надо указывать с полным путём.
3. Если файл создаётся в текущем каталоге, то можно не указывать
полный путь (маршрут).
Пример: copy con: name.txt и далее как указано выше в п. 2.
Назначение функциональных клавиш в MS-DOS
F1 -копирует по одному символу из буфера на экран.
F2 -копирует все символы из буфера на экран до заданного символа.
F3 -копирует все символы из буфера на экран.
F4 -пропускает все символы в буфере до определённого символа.
F5 -переносит все символы с экрана в буфер, не пытаясь выполнить их
как команду.
F6 -означает конец строки (или CTRL-Z).
Остальные клавиши в MS-DOS не используются, но применяются в
большинстве прикладных программ.
Команды MS DOS
DIR - вывод содержимого каталога (файлов и подкаталогов).
COPY имя файла откуда имя файла куда - копирование одного или
или устройство. или устройство. нескольких файлов на новое
место.
DEL имя файла или групповая- удаление одного или нескольких
спецификация. файлов. файлов.
EDIT имя файла создание и редактирование файла
CD имя устройства или вывод на экран текущего каталога
имя каталога. или его смена.
MD имя подкаталога. создание подкаталога с указанным
именем.
RD имя подкаталога. удаление указанного подкаталога.
CLS очистка экрана.
REN старое имя новое имя изменение имени файла.
файла. файла.
COMP имя файла 1 имя файла 2 сравнение содержимого двух файлов.
DATЕ вывод на экран или установка даты.
FORMAT имя устройства. форматирование диска для исполь-
зования в MS-DOS.
TIME вывод и установка системного времени.
TYPE имя файла. вывод на экран содержимого файла.
MOVE - имя файла имя файла перемещение файла в другой каталог
МЕМ вывод информации о распределении памяти.
VER вывод версии MS-DOS.
5.Первичное закрепление изученного материала.
Вопросы учащимся:
-
Какова структура ОС MS DOS?.
-
Назовите внутренние команды MS DOS?
3. Назовите внешние команды MS DOS.
4. Дайте понятие файла.
5. Перечислите основные правила работы в MS DOS.
Практика: Подготовка к работе вычислительной техники и периферийных устройств, программного обеспечения
Файлы: типы, функции. Основные команды: категории, классификация, способы ввода. Операции с файлами, каталогами, дисками: виды, способы выполнения. Практическая работа.
6.Домашнее задание.
-
Выучить весь изученный на этом уроке материал.
7.Подведение итогов урока. Рефлексия.
На сегодняшнем занятии мы с Вами ознакомились с МS-DOS: основными сведениями, функциональными возможностями, составом, структурой. С правилами работы в MS-DOS.
.
Спасибо за работу, вы сегодня молодцы. Чтобы Вы ушли с урока с хорошим настроением, я Вам включу негромко музыку.
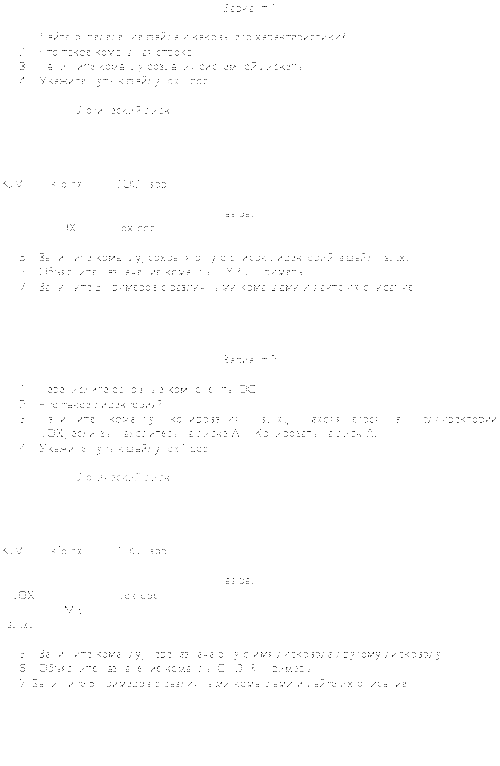
Устойчивость работы ПК.
Факторы, влияющие на сбои ПК.
Наиболее распространенные сбои, отказы, поиск и устранение простых неполадок.
BIOS - это мост между «миром железа» и «миром программ», представляет собой программу, с которой начинает свою работу компьютер при включении и заканчивает при выключении.
В BIOS заложены основные программы, которые позволяют распознавать устройства жесткого диска, ОП и какого она типа.
Здесь содержатся часы и календарь. BIOS располагается на материнской плате в отдельной микросхеме с автономным питанием.
Замена BIOS не возможна (только при замене материнской платы), перезапись - возможна (при наличии микросхемы).
Возможность работы с PnP.
Заключается это в способности BIOS определять какое «железо» подключено к материнской плате и управлять его ресурсами (каналы DMA; RQ).
На платах, не соответствующих типу PnP, настройка всех параметров осуществляется вручную, с помощью специальных перемычек. Это неудобно, т. к. в случае конфликтов между устройствами аппаратуры нужно лезть вовнутрь системного блока.
Стандарт PnP дает возможность программным путем, иногда автоматическим, динамическим путем изменять параметры, незаметно для пользователя.
Возможность загрузки CD-ROM или ZIP ( LS-120).
Если загрузка раньше осуществлялась либо с жесткого диска, либо с дискеты 1-44 Мв, то теперь это невозможно, т.к. недостаточно объема, поэтому желательно, чтобы BIOS давал возможность загрузки с более вместительных дисков CD-ROM.
Возможность восстановления BIOS.
Выход из строя BIOS встречается очень часто в связи с многими вирусами.
Восстановление BIOS возможно, если имеются 2 микросхемы BIOS, 1 - перезапись, работает каждодневно; 2 - заблокирована для записи, служит для воспроизводства 1 в случае сбоя или вирусной атаки.
Возможность настройки всех параметров материнской платы через BIOS.
Многие основные параметры на материнской плате (частота системной шины, тип процессора) устанавливаются аппаратно, с помощью переключателей и перемычек. ABIT предложила новое решение : soft menu, которое позволяет выполнять все настройки программно.
Менять что-то в BIOS без отчетливого понимания недопустимо, т.к. может произойти несостыковка устройств в случае ошибки.
Для того, чтобы войти в программу установки BIOS, при включении компьютера при появлении логотипа BIOS - нажать клавишу «Del».
Современные материнские платы допускают подключение до 4-х устройств (в том числе и дисководы).
Ошибки начальной загрузки.
При начальной загрузке происходит тестирование основных узлов компьютера. При проверке компьютерной памяти на экран выводится значение «V» проверенной памяти, а на динамик - щелчки.
При загрузке ОС компьютер может сигнализировать при обнаружении ошибки 3-мя способами:
-
гудками динамика, если ошибка обнаружена до инициализации видеосистемы;
-
выводит на экран код ошибки соответствующего сообщения;
-
если после включения обнаружена ошибка, то нужно выключить компьютер и через 20 секунд, повторить попытку. Если все равно сбой - проверить все кабели, и только после этого принимать решение о ремонте.
При загрузке ОС:
1 ОС - не обнаружено - сообщение: «нарушение в загрузочном секторе»;
2 «ошибка загрузки»;
3 «отсутствует ОС.
Отказы в работе и сбои.
-
Компьютер «зависает» (возможно при вводе данных или какого-либо параметра).
-
Не соответствие ресурсов ПК и выполняемость задачи.
-
Причины аппаратных сбоев разнообразны и связаны с неправильной работой соответствующего узла или платы.
Выход из «зависания»:
-
Ctrl Alt Del
-
Esc
-
Ctrl Break
-
Ctrl C
-
Нажать RESET на системном блоке
-
Выключить компьютер
При механических сбоях устройства:
Механические сбои могут возникать сразу и причина не очевидна, почти все сбои возникают при работе того или иного устройства.
1. Оценить что за программа (фирменный пакет или самоделка). При перезагрузке фирменный пакет проверить на вирус, не перезагружая компьютер. Если ПК завис -
перезагрузить и проверить на вирус. Если вирус не обнаружен, нужно загрузить ту же программу или воспроизвести условия сбоя. Пакет нужно переинсталировать, если нелицензионная, то могут быть причины ошибок.
2. Дефект накапливается постепенно. У пользователя появляется ощущение, что с ПК что-то не так. В этом случае проводить проверку ПК, исполнять различные диагностические программы.
Если заметили дефект в работе устройства - запустить тестирующую это устройство процедуру.
23