- Учителю
- Практическая работа «Gimp. Коллаж: Лицо из фруктов и овощей»
Практическая работа «Gimp. Коллаж: Лицо из фруктов и овощей»
Практическая работа «Коллаж: Лицо из фруктов и овощей»
-
Запустите Gimp

РисунокСоздайте новое изображение командой Файл - Создать, в диалоговом окне укажите размер изображения (например: ширина 600, высота 600) 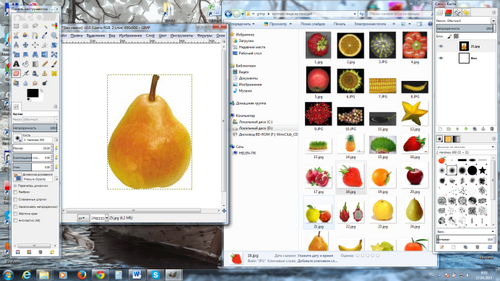
-
Откройте в рабочей папке для 7 класса папку Gimp → Коллаж лицо из овощей, в данной папке вы можете найти изображения фруктов и овощей которые понадобятся для коллажа. (Не закрывайте папку)
-
Разместите окна Gimp и папки с изображениями таким образом, чтобы они не перекрывались. (Рис. 1)
РисунокВыберите картинку, которая будет лицом.
Например: ![]() Перетащите изображение в рабочую область Gimp. Если размер получившегося слоя вас не устраивает, его можно изменить: в меню Gimp выбрать пункт Слой - Размер слоя... (Рис. 2) Выбираете нужные параметры, нажимаете Изменить.
Перетащите изображение в рабочую область Gimp. Если размер получившегося слоя вас не устраивает, его можно изменить: в меню Gimp выбрать пункт Слой - Размер слоя... (Рис. 2) Выбираете нужные параметры, нажимаете Изменить.
-
Далее будем добавлять детали лица (помните об изменении размеров, поворотах, отражении)

Создайте новое изображение: Файл - Создать
-
Перетаскиваете картинку которая будет, например глазами, в новое окно.
Например:
РисунокНа панели инструментов имеются несколько инструментов для выделения. Воспользуемся Умными ножницами. (Рис. 3)
РисунокОбведите по контуру рисунок. Каждый щелчок левой клавишей мыши создаёт новую контрольную точку, соединяемую с предыдущей точкой кривой, которая старается следовать границе в изображении. (Рис. 4) Для завершения щелкните первую контрольную точку (курсор меняется соответственно). Кривую можно исправить перемещением контрольных точек или созданием новых точек. Когда процесс окончен, щёлкните внутри кривой, чтобы преобразовать
её в выделение.
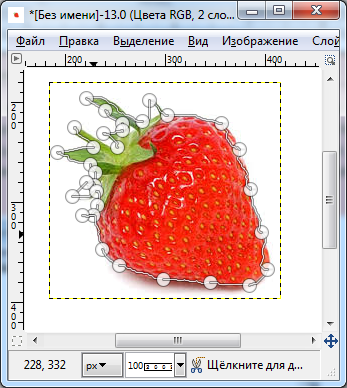


-
В окне с «глазом»: Правка - Копировать (в буфер обмена копируем выделенную часть рисунка)
РисунокВ окне с «лицом»: Правка - Вставить как… - Новый слой мы добавляем «глаз» к «лицу» (Рис. 5) В диалоге «Слои» вы можете увидеть, что в нашем изображении появился отдельный слой на прозрачном фоне. Слои до завершения работы будут отдельными, для изменения и перемещения деталей. Переключать между слоями можно щелчком по нужному слою.
Удобно представлять изображение в GIMP как пачку прозрачных листов: в терминологии GIMP, каждый прозрачный лист носит название слой. В принципе, нет ограничений на количество изображений в слое: единственное ограничение - это количество доступной памяти в системе. 
-
При помощи инструмента Перемещение
 передвиньте слой с «Глазом», уменьшите размер слоя (Слой - Размер слоя…)
передвиньте слой с «Глазом», уменьшите размер слоя (Слой - Размер слоя…) 
-
Сделайте копию «глаза» Слой - Создать копию слоя (Рис. 6)
-
Переместите копию на новое место на рисунке (копия создается над оригиналом). Второй глаз можно повернуть, отразить (выберите инструмент Зеркало
 , и щелкните на том слое, который нужно отразить слева направо). Получается следующее: рис. 7.
, и щелкните на том слое, который нужно отразить слева направо). Получается следующее: рис. 7.
Рисунок 6Остальные части «лица» добавляются аналогично.
-
После того, как все детали (в разных слоях) размещены на лице правильно, и получившееся изображение не нуждается в изменениях нужно объединить слои. Это можно сделать в окне Слои через контекстное меню (щелчок правой кнопкой мыши внутри окна слоев).
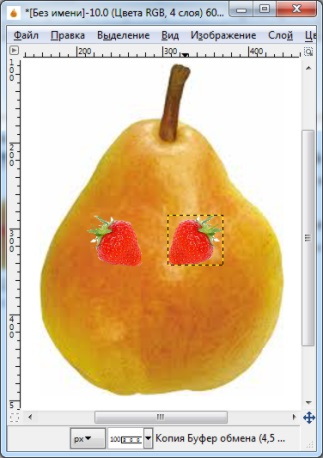
Рисунок 7В этом меню есть два важных пункта - Объединить видимые слои и Свести изображение (Рис. 8) Первый из них склеивает все слои, помеченные как видимые, в один. После этого их уже нельзя будет расцепить. Пункт Свести изображение объединяет в один все слои. Эта операция обычно выполняется после окончания редактирования изображения для сохранения в одном из графических форматов, не поддерживающем многослойность (например, формате JPEG).
-
 Сохраните получившееся изображение в своей рабочей папке
Сохраните получившееся изображение в своей рабочей папке
в формате *. xcf
XCF (англ. eXperimental Computing Facility) - растровый формат хранения графической информации, использующий сжатие без потерь, созданный специально для программы и поддерживающий все её возможности (аналогично формату PSD для Adobe Photoshop).
-
Для сохранения файла под другим расширением его нужно Экспортировать: Файл - Export As… Указываете новое имя файла, расширение, месторасположение и нажимаете кнопку Экспортировать…

Рисунок 8