- Учителю
- Дополнительное занятие
Дополнительное занятие
Тема: «Интерактивная графика».
Цели:
-
обучить работе с интерактивной графикой в CorelDRAW;
-
развивать навыки работы с редактором;
-
воспитывать художественный интерес.
Оборудование: компьютер, графический редактор CorelDRAW, проектор, презентация, распечатки с практическими заданиями.
Методы: рассказ, беседа, практика.
Структура урока:
I. Организационный момент. Постановка целей урока.
-
Актуализация знаний: опрос учеников.
III. Изучение нового материала.
IV. Выполнение практических заданий.
V. Постановка домашнего задания.
VI. Подведение итогов урока.
VII. Резервные задания.
Ход урока.
1. Организационный момент. Постановка целей урока.
Проверить подготовленность классного помещения и готовность учащихся к уроку. Отметить, что сегодня рассмотрим приемы создания графических примитивов и линий в CorelDRAW
2. Актуализация знаний: опрос учеников.
1. Какой инструмент используется для создания линий?
2. Какой инструмент позволяет изменить форму объекта?
3. Какую операцию необходимо выполнить над объектом, чтобы его затем можно было перемещать, вращать?
3. Изучение нового материала.
Кривая - это основная категория в CorelDRAW. Практически любой объект, создаваемый в CorelDRAW интерпретируется как кривая. Так прямые линии, прямоугольники, эллипсы и другие объекты являются, по сути, замаскированными кривыми. Единственный тип объектов, который CorelDRAW не пытается интерпретировать как кривую, являются точечные (растровые) изображения, импортируемые этот редактор.
При описании векторных объектов как кривых существует такое понятие как «путь». Если путь замкнут, то объект имеет внутреннюю область, которая может быть залита цветом. Любой путь состоит из отдельных сегментов и узлов, соединяющих эти сегменты.
Однако при использовании большинства инструментов создаваемые объекты несут в себе определённые характеристики (критерии). Например, текст имеет определённый размер, тип, межсимвольный интервал и др. Однако любой объект можно преобразовать в обычную кривую, таким образом лишая их особого статуса.
Преобразование объекта в кривую осуществляется командой Преобразовать кривую из контекстного меню. После этого объект становится независимой кривой, и у него появляются дополнительные маркеры-узлы. Перетаскивая маркеры-узлы можно до неузнаваемости изменить форму объекта. Кроме того, попробуйте щёлкнуть правой кнопкой мыши по узлу, т.е. вызвать контекстное меню узла. Там находится большое количество команд для настроек узла. Контекстное меню узла содержит набор команд, преобразующих и настраивающих узел или кривую.
Например, команда Добавить создаёт дополнительный узел на прилегающем сегменте. Команда В кривую превращает прямую линию прилегающего сегмента в кривую и наоборот.
При изменении формы кривой удобно использовать инструмент Форма из Панели инструментов.
CorelDRAW имеет несколько инструментов для создания интерактивных эффектов:
-
ИНТЕРАКТИВНОЕ ПЕРЕТЕКАНИЕ. Этот инструмент образует между двумя объектами промежуточную группу объектов, создавая таким образом эффект перетекания (выбрав инструмент, соедините при нажатой левой кнопке мыши два объекта). На панели свойств можно обнаружить большое количество параметров перетекания.
-
ИНТЕРАКТИВНЫЙ КОНТУР (нажать левую кнопку на крае объекта и, не отпуская, перетащить мышь в сторону или к центру объекта).
-
ИНТЕРАКТИВНОЕ ИСКАЖЕНИЕ (потянуть узел объекта или специальный маркер, в зависимости от типа искажения). Тип искажения и другие параметры задаются на Панели свойств.
-
ИНТЕРАКТИВНАЯ ОБОЛОЧКА. Инструмент предназначен для «мягкого» искажения формы объекта (потянуть за специальные маркеры, которые появятся после выбора инструмента).
-
ИНТЕРАКТИВНОЕ ВЫДАВЛИВАНИЕ. Инструмент создаёт объём объекту (перетащить при нажатой левой кнопке указатель от центра объекта в сторону).
-
ИНТЕРАКТИВНАЯ ТЕНЬ (аналогично инструменту ВЫДАВЛИВАНИЕ).
-
ИНТЕРАКТИВНАЯ ПРОЗРАЧНОСТЬ (при нажатой левой кнопке перетащить указатель от одного края объекта к другому).
F8 - ИНСТРУМЕНТ ТЕКСТ.
Left, Right, Up, Down - передвигают выделенный объект.
Alt + Left, Right, Up, Down - прокрутка изображения.
4. Выполнение практических заданий.
Упражнение 1.
Создать объект:

1. Запустите программу CorelDRAW (Пуск =>Программы =>CorelDRAW Graphics SuiteX3=> CorelDraw X3).
2. В открывшемся окне Welcome to CorelDraw (Добро пожаловать в CorelDraw) щелкните на кнопке New Graphics (Создать).
3. Выбираем инструмент Свободная форма. Установите указатель мыши в любом месте рабочего поля. При этом указатель изменится на крестик. Нажмите левую кнопку мыши и, не отпуская ее, начинайте передвигать мышь. На экране появится кривая.
4. Выделите объект. С помощью инструмента Форма выделяем узлы участка кривой, которых надо изменить.
5. Закрасим полученный объект розовым цветом, а контур - цветом бирюзы.
Упражнение 2.
Самостоятельно создать следующий объект:

Упражнение 3. Построить перетекание между двумя кругами.
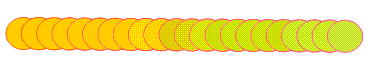
1. Запустите программу CorelDRAW (Пуск =>Программы =>CorelDRAW Graphics SuiteX3=> CorelDraw X3).
2. В открывшемся окне Welcome to CorelDraw (Добро пожаловать в CorelDraw) щелкните на кнопке New Graphics (Создать).
3. Создать начальный и конечный объекты:
![]()
начальный объект конечный объект
4. Выбрать инструмент Interactive Blend (Интерактивное перетекание)![]() на панели инструментов.
на панели инструментов.
5.Установить курсор мыши на начальный объект. Нажать кнопку мыши. Перетащить курсор на конечный объект при нажатой кнопке.
Количество промежуточных объектов можно изменять, используя панель свойств этого инструмента.
6. Установите количество шагов перетекания равным 20.
Упражнение 4. Разместить перетекание вдоль заданного пути.

1. Выполнить 1-3 пункты упражнения 3.
2. Создать траекторию, вдоль которой будут располагаться промежуточные объекты.
3. Выбрать инструмент Interactive Blend (Интерактивное перетекание)![]() на панели инструментов.
на панели инструментов.
4. Задать количество промежуточных шагов, например 20.
5. Щелкнуть на пиктограмме Path Properties (Свойства пути)![]() на панели свойств. Откроется меню для редактирования пути перетекания.
на панели свойств. Откроется меню для редактирования пути перетекания.
6. Выполнить команду New Path (Новый путь). Курсор мыши превратится в изогнутую стрелку.
7. Щелкнуть мышью на траектории, вдоль которой должны быть размещены объекты.
8. Щелкнуть на кнопке Miscellaneous Blend Options (Различные параметры перетекания). Откроется меню. Установить флажок Blend along full path (Перетекание вдоль контура).
9. Выполнить команду Arrange|Break Blend Apart (Упорядочить|Разделить перетекание). Появится четыре объекта: начальный и конечные объекты, траектория и объекты перехода.
10. Выделить траекторию и удалить ее.
Упражнение 5. Создать объект:

1. Постройте прямоугольник. Выберите цвет объекта - зеленый, контур - розовый цвет.
2. Выберите инструмент Интерактивный контур ![]() на панели инструментов. Нажимая на вершины прямоугольника, перетащить курсор внутрь объекта.
на панели инструментов. Нажимая на вершины прямоугольника, перетащить курсор внутрь объекта.
Упражнение 6. Создать перспективное изображение куба с отверстием.

1. Нарисовать квадрат в любом месте страницы.
2. Создать еще один квадрат поменьше в любом месте страницы.
3. Повернуть малый квадрат на  .
.
4. Выделить два квадрата и выровнять их по центру страницы.
5. Выполнить команду Arrange|Combine (Упорядочить|Соединить) для создания объекта с отверстием.
6. Выбрать инструмент Interactive Extrude (Интерактивное выдавливание).
7. Установить курсор мыши на квадрат с отверстием. Нажать кнопку мыши.
8. Переместить курсор мыши при нажатой кнопке вправо вверх. Отпустить кнопку мыши и отрегулировать глубину выдавливания.
5. Постановка домашнего задания.
Подготовиться к самостоятельной работе.
6. Подведение итогов урока.
1. Для каких целей используется перетекание?
2. Какие поверхности называются поверхностями выдавливания?
Учитель оценивает работу класса и называет учащихся, отличившихся на уроке.
7. Резервные задания.
Упражнения3. Используя полученные навыки, создать:
