- Учителю
- Инструменты рисования графического редактора Paint
Инструменты рисования графического редактора Paint
Предмет: ОИВТ
Класс: 5 а, б, г, д, е
Дата:
Тема урока: Инструменты рисования графического редактора.
Цель: закрепить навыки работы в растровом графическом редакторе Paint, проследить связь информатики с изобразительным искусством.
Тип урока: комбинированный
Формы работы: фронтальная, индивидуальная, практическая.
Материалы и оборудование: компьютеры с системой MS Windows и графическим редактором Paint, мультимедийный проектор, мультимедийная презентация по теме урока, карточки учета знаний.
Ход урока
1. Орг. момент. Приветствие
2. Актуализация знаний.
3. Объявление темы, целей урока
4. Изучение новой темы.
Рисунок может быть произведением искусства, а может быть очень простым: рисунки в учебнике, схемы и т. д.
Как мы можем нарисовать рисунок?
Рисунки мы можем выполнить с помощью карандашей, красок на любом листе бумаги.
Но в настоящее время большую помощь в создании рисунков оказывает компьютер. Существует множество программ, которые позволяют людям создавать рисунки любой сложности.
Все виды изображений, составленных при помощи инструментов рисования и черчения, называются графикой. Изображения, созданные при помощи компьютера, называются компьютерной графикой.
Программа, помогающая человеку создавать рисунки, поздравительные открытки, рекламные объявления иллюстрации к докладам и другие изображения, называется графическим редактором
Графический редактор Paint (показать на экране)
Размер холста
Рабочая область - место, где вы будете рисовать. Ваш рисунок может быть маленьким и занимать небольшую часть рабочей области, а может быть таким большим, что для доступа к его отдельным частям придётся использовать полосы прокрутки. В меню Рисунок можно выбрать пункт Атрибуты и с его помощью установить нужные вам размеры белого холста.
Выбор цвета
На следующем шаге работы выбирают два цвета:
основной - тот, которым вы будете рисовать по холсту, - он устанавливается щелчком левой кнопкой мыши на палитре;
Фоновый цвет - это цвет как бы подкладывается под белый холст и появляется при использовании инструмента Ластик, а также в некоторых других ситуациях - он устанавливается щелчком правой кнопкой мыши на палитре.
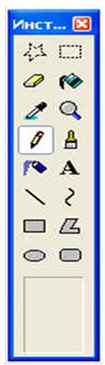
Инструменты художника
На уроках рисования вы, скорее всего. Пользуетесь каркндашами и красками. Похожие инструменты есть и в графическом редакторе
1. Карандаш ![]() . Служит для
рисования точек (щелчком мыши), произвольных линий (протягиванием
мыши с нажатой кнопкой), а также горизонтальных и вертикальных
прямых (тем же способом, но при нажатой клавише Shift). Толщина
линии равняется одной точке. Его цвет выбирается в палитре левой
(основной цвет) или правой (цвет фона) кнопками мыши.
. Служит для
рисования точек (щелчком мыши), произвольных линий (протягиванием
мыши с нажатой кнопкой), а также горизонтальных и вертикальных
прямых (тем же способом, но при нажатой клавише Shift). Толщина
линии равняется одной точке. Его цвет выбирается в палитре левой
(основной цвет) или правой (цвет фона) кнопками мыши.
2. Кисть ![]() .
Предназначена для рисования точек (щелчком мыши) и произвольных
линий (протягиванием мыши с нажатой кнопкой). Допускается выбор
размера и формы кисти, которые определяют толщину линии и характер
изменения толщины на изгибах.
.
Предназначена для рисования точек (щелчком мыши) и произвольных
линий (протягиванием мыши с нажатой кнопкой). Допускается выбор
размера и формы кисти, которые определяют толщину линии и характер
изменения толщины на изгибах.

3. Распылитель ![]() . Подобно
пульверизатору, позволяет рисовать круги, образуемые точками. Можно
щелкать мышью или протаскивать ее (с нажатой кнопкой) по рисунку.
Чем медленнее перемещается мышь, тем плотнее закрашивание.
Допускается выбирать один из трех радиусов области напыления.
. Подобно
пульверизатору, позволяет рисовать круги, образуемые точками. Можно
щелкать мышью или протаскивать ее (с нажатой кнопкой) по рисунку.
Чем медленнее перемещается мышь, тем плотнее закрашивание.
Допускается выбирать один из трех радиусов области напыления.

4. Заливка ![]() . Используется
для закраски замкнутой области, выбирается в палитре левой
(основной цвет) или правой (цвет фона) кнопками мыши).
. Используется
для закраски замкнутой области, выбирается в палитре левой
(основной цвет) или правой (цвет фона) кнопками мыши).
5. Пипетка ![]() . Используется
для копирования цветов.
. Используется
для копирования цветов.
Инструменты рисования объектов (инструменты чертежника).
1. Линия ![]() . Служит для
рисования прямых линий, для чего мышь протаскивается с нажатой
кнопкой от той точки, где линия начинается, до точки, где она
заканчивается. Если протаскивать мышь при нажатой клавише Shift,
можно получить горизонтальную вертикальную или диагональную линию.
Допускается выбирать одно из пяти значения толщины линии.
. Служит для
рисования прямых линий, для чего мышь протаскивается с нажатой
кнопкой от той точки, где линия начинается, до точки, где она
заканчивается. Если протаскивать мышь при нажатой клавише Shift,
можно получить горизонтальную вертикальную или диагональную линию.
Допускается выбирать одно из пяти значения толщины линии.
2. Кривая ![]() . Позволяет
изображать кривые линии, состоящие из одной или двух дуг, а также
замкнутую кривую. Ширину кривой надо предварительно выбрать.
. Позволяет
изображать кривые линии, состоящие из одной или двух дуг, а также
замкнутую кривую. Ширину кривой надо предварительно выбрать.

3. Прямоугольник ![]() . Позволяет
рисовать прямоугольник (протягиванием мыши с нажатой кнопкой от
точки, где должен располагаться один из углов, до точки, в которой
должен находиться противоположный угол) или квадрат (тем же
способом, но при нажатой клавише Shift). Допускается выбирать между
прозрачной контурной фигурой, контурной фигурой, закрашенной внутри
фоновым цветом, и фигурой, полностью закрашенной цветом рисования.
. Позволяет
рисовать прямоугольник (протягиванием мыши с нажатой кнопкой от
точки, где должен располагаться один из углов, до точки, в которой
должен находиться противоположный угол) или квадрат (тем же
способом, но при нажатой клавише Shift). Допускается выбирать между
прозрачной контурной фигурой, контурной фигурой, закрашенной внутри
фоновым цветом, и фигурой, полностью закрашенной цветом рисования.
4. Эллипс ![]() . Предназначен
для рисования эллипса или круга. Чтобы нарисовать эллипс,
установить указатель мыши в точке, где должен находиться один из
углов воображаемого прямоугольника, в который вписывается эллипс, и
протащите мышь с нажатой кнопкой до противоположного угла этого
прямоугольника. Чтобы получить круг, сделайте то же самое, но при
нажатой клавише Shift. Допускается выбирать между прозрачной
контурной фигурой, контурной фигурой, закрашенной внутри фоновым
цветом, и фигурой, полностью закрашенной цветом рисования.
. Предназначен
для рисования эллипса или круга. Чтобы нарисовать эллипс,
установить указатель мыши в точке, где должен находиться один из
углов воображаемого прямоугольника, в который вписывается эллипс, и
протащите мышь с нажатой кнопкой до противоположного угла этого
прямоугольника. Чтобы получить круг, сделайте то же самое, но при
нажатой клавише Shift. Допускается выбирать между прозрачной
контурной фигурой, контурной фигурой, закрашенной внутри фоновым
цветом, и фигурой, полностью закрашенной цветом рисования.
5. Скругленный прямоугольник ![]() .
.
6. Многоугольник ![]() .
.
При выборе любого из этих инструментов появляются три возможных способа заполнения.

Изменение масштаба рисунка.
Если не увеличить детали рисунка, будет достаточно сложно его редактировать. После проработки деталей увеличенный рисунок снова приводится к масштабу 1:1.
Для этого:
Выбирают инструмент Масштаб, щелкнув по нему мышью.
Щелчком мыши выбирается коэффициент увеличения, перечень которых (1х, 2х, 6х и 8х) появляется под набором инструментов.
Если рисунок еще не увеличен, а вы выбрали коэффициент 1х, в зоне рисунка появится прямоугольная рамка, перемещаемая синхронно с мышью. Установите рамку на ту часть рисунка, которую вы хотели бы видеть после увеличения, и щелкните мышью.
Выделение фрагмента рисунка.
Выделить фрагмент рисунка необходимо перед тем, как выполнить с ним некоторую операцию, не связанную с изменением цвета, например: копирование, перемещение или удаление. Выбирают один из двух инструментов, щелкнув по ним мышью:
Выделение - для выделения прямоугольного фрагмента рисунка.
Выделение произвольной области - для выделения фрагмента произвольной формы.
В результате выбора верхней разновидности инструментов редактор переводится в непрозрачный режим - при выполнении различных операций с фрагментов в нем будет сохранен цвет, совпадающий с текущим фоновым цветом.
Выбор нижней разновидности инструмента приведет к установке прозрачного режима - при выполнении операций с фрагментом те его участки, которые закрашены фоновым цветом, окажутся прозрачными.
Исправление ошибок.
Для исправления мелких недочетов применяют инструмент Ластик. Он стирает закрашивая изображения цветом фона.
Для исправления больших областей рисунка надо выделить с помощью инструментов и произвольную или прямоугольную область и в меню Правка выбрать команду Очистить выделение или нажать Delete.
Для удаления всего рисунка выполнить команду Очистить из меню Рисунок.
Помните, в графическом редакторе Paint можно отменить три последних действия командой Отменить из меню Правка.
IV. Физкультурная минутка.
V. Самостоятельная работа.
VI. Подведение итогов урока (рефлексия).
А теперь давайте подведем итоги:
- Ребята, чем мы сегодня занимались?
- Что получилось?
- А получилось ли?
- Интересно было вам на уроке?
- Хочется ли еще работать художниками-оформителями в этом редакторе?
Я вижу, что работать художниками-оформителями вам понравилось. Графический редактор Paint пригодится вам в дальнейшем при изучении не только информатики, но и геометрии, физики, географии и других предметов. Спасибо за урок, до свидания.
VII. Домашнее задание.
Дома придумать и нарисовать на альбомном листке буквы.
Практическая работа за компьютером
Запустите Paint.
Установите размер рисунка (кнопка Paint => Свойства,) по размеру Рабочего стола. Размер Рабочего стола можно узнать так: Пуск => Панель управления => Настройка разрешения экрана. Разрешение указывается в точках, значит и размер рисунка укажите в точках.
Залейте лист голубым цветом. Название цвета можно узнать, наведя на него указатель мыши.
1)Нарисуйте облако. 2) нарисуйте солнце используя круг, нарисуйте летящих птиц.
Выберите тип Кисти, нарисуйте падающий снег.
3)По нижней границе рисунка нарисуйте сугробы.
Используйте Кривую (Контур - Сплошной цвет) и инструмент Заливка цветом. В контуре не должно остаться пропусков, иначе краска разольется по всему рисунку!
Сохраните файл в своей папке под именем Ночь.
Добавьте к рисунку лес, состоящий из елочек.
4) Елочки нарисуйте, используя фигуруМногоугольник.
Практическая работа за компьютером
Запустите Paint.
Установите размер рисунка (кнопка Paint => Свойства,) по размеру Рабочего стола. Размер Рабочего стола можно узнать так: Пуск => Панель управления => Настройка разрешения экрана. Разрешение указывается в точках, значит и размер рисунка укажите в точках.
Залейте лист голубым цветом. Название цвета можно узнать, наведя на него указатель мыши.
1)Нарисуйте облако. 2) нарисуйте солнце используя круг, нарисуйте летящих птиц.
Выберите тип Кисти, нарисуйте падающий снег.
3)По нижней границе рисунка нарисуйте сугробы.
Используйте Кривую (Контур - Сплошной цвет) и инструмент Заливка цветом. В контуре не должно остаться пропусков, иначе краска разольется по всему рисунку!
Сохраните файл в своей папке под именем Ночь.
Добавьте к рисунку лес, состоящий из елочек.
4) Елочки нарисуйте, используя фигуруМногоугольник.