- Учителю
- Конспект по информатике на тему Стилевое форматирование (7 класс ФГОС)
Конспект по информатике на тему Стилевое форматирование (7 класс ФГОС)
|
Microsoft Word Практическая работа по теме: «Стилевое форматирование». Задание 1.
|
Microsoft Word Практическая работа по теме: «Стилевое форматирование». Задание 1.
|
Формат - Стили и форматирование
Алгоритмы работы со стилями
Создание стиля символов:
-
Открыть диалоговое окно Стиль.
-
Нажать кнопку Создать.
-
Открывается диалоговое окно Создание стиля.
-
В раскрывающемся списке Стиль выбрать пункт Символ.
-
В раскрывающемся списке Основан на стиле выбрать нужный стиль.
-
Нажать кнопку Формат (Становятся доступными две команды: Шрифт и Язык).
-
Произвести необходимые установки.
-
В поле Имя задать имя стиля.
-
Нажать кнопку ОК для возврата в диалоговое окно Стиль.
-
Нажать кнопку Закрыть.
Создание стиля абзаца:
-
Открыть диалоговое окно Стиль.
-
Нажать кнопку Создать.
-
Открывается диалоговое окно Создание стиля.
-
В раскрывающемся списке Стиль выбрать пункт Абзац.
-
В раскрывающемся списке Основан на стиле выбрать нужный стиль.
-
Нажать кнопку Формат.
-
Произвести необходимые установки, используя команды Шрифт, Абзац.
-
В поле Имя задать имя стиля.
-
Нажать кнопку ОК для возврата в диалоговое окно Стиль.
-
Нажать кнопку Закрыть.
Изменение стиля:
-
Открыть диалоговое окно Стиль.
-
Нажать кнопку Изменить.
-
Открывается диалоговое окно Изменение стиля.
-
В раскрывающемся списке Основан на стиле выбрать стиль.
-
Нажать кнопку Формат.
-
Произвести необходимые установки.
-
Нажать кнопку ОК для возврата в диалоговое окно Стиль.
-
Нажать кнопку Закрыть.
Создание стилевых документов:
-
Файл - Создать.
-
На моем компьютере.
П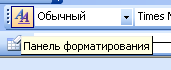 одсказка:
одсказка:
Формат - Стили и форматирование
Алгоритмы работы со стилями
Создание стиля символов:
-
Открыть диалоговое окно Стиль.
-
Нажать кнопку Создать.
-
Открывается диалоговое окно Создание стиля.
-
В раскрывающемся списке Стиль выбрать пункт Символ.
-
В раскрывающемся списке Основан на стиле выбрать нужный стиль.
-
Нажать кнопку Формат (Становятся доступными две команды: Шрифт и Язык).
-
Произвести необходимые установки.
-
В поле Имя задать имя стиля.
-
Нажать кнопку ОК для возврата в диалоговое окно Стиль.
-
Нажать кнопку Закрыть.
Создание стиля абзаца:
-
Открыть диалоговое окно Стиль.
-
Нажать кнопку Создать.
-
Открывается диалоговое окно Создание стиля.
-
В раскрывающемся списке Стиль выбрать пункт Абзац.
-
В раскрывающемся списке Основан на стиле выбрать нужный стиль.
-
Нажать кнопку Формат.
-
Произвести необходимые установки, используя команды Шрифт, Абзац.
-
В поле Имя задать имя стиля.
-
Нажать кнопку ОК для возврата в диалоговое окно Стиль.
-
Нажать кнопку Закрыть.
Изменение стиля:
-
Открыть диалоговое окно Стиль.
-
Нажать кнопку Изменить.
-
Открывается диалоговое окно Изменение стиля.
-
В раскрывающемся списке Основан на стиле выбрать стиль.
-
Нажать кнопку Формат.
-
Произвести необходимые установки.
-
Нажать кнопку ОК для возврата в диалоговое окно Стиль.
-
Нажать кнопку Закрыть.
Создание стилевых документов:
-
Файл - Создать.
-
На моем компьютере.