- Учителю
- Проект: Памятка по созданию презентации в PowerPoint.
Проект: Памятка по созданию презентации в PowerPoint.
Министерство образования и науки Российской Федерации
Федеральное агентство по образованию
ГАПОУ НСО «НОВОСИБИРСКИЙ ПЕДАГОГИЧЕСКИЙ КОЛЛЕДЖ №2»
Памятка по созданию презентации в PowerPoint.
Проектная работа
Выполнила:
Ярош Тамара Евгеньевна
Студенткой 1 курса 103 группы
Специальность 44.02.02
Преподавание в начальных классах
Научный руководитель:
Тропина Ирина Владимировна
Новосибирск, 2016
Оглавление
ВВЕДЕНИЕ
Презентация является самостоятельной акцией, мероприятие по своей форме не что иное, как представление фирмы, новой продукции или услуги приглашенной аудитории.
Как правило, презентация фирмы проводится по случаю открытия или создания фирмы, демонстрации новых достижений, нового имиджа компании.
Современный период развития общества характеризуется сильным влиянием на него компьютерных технологий, которые проникают во все сферы человеческой деятельности, обеспечивают распространение информационных потоков в обществе, образуя глобальное информационное пространство, именно поэтому данная тема актуальна.
Целью нашей проектной работы является создание памятки по созданию презентации в программе Power Point.
Из цели вытекают следующие задачи:
-
проанализировать литературу по данной теме;
-
рассмотреть различные программы по созданию презентации;
-
создать памятку по созданию презентации.
Объектом данной работы является программа по созданию презентации.
Предметом исследования - создание презентации в программе PowerPoint.
Наша проектная работа состоит из: Глава 1 Презентация (сущность и основные функции презентации, виды презентации, этапы создания презентации, программы по созданию презентации), Глава 2 Программа MS PowerPoint (запуск программы, создание презентации, изменение и сохранение презентации), заключение, список используемой литературы, Приложение 1 (Памятка по созданию презентации в программе PowerPoint)
ГЛАВА 1. ПРЕЗЕНТАЦИЯ.
1.1 Сущность и основные функции презентации.
Слово "презентация" означает демонстрацию или показ изделий, информации и т.д.; лекцию, а также выставку или театральное представление.
Предметом презентации может быть новая книга, журнал, телепрограмма, автомобиль, рок-группа, идея, лекционный курс, организационная структура, эффективная технология и т.д.
Презентация может происходить на собрании рабочей группы, на заседании комитета, она может понадобиться в связи выведением товара на рынок, в ходе собраний совета директоров, на встречах с общественностью, на семинарах, при соискании вакансий, в ходе интервью средствам массовой информации, на пресс-конференциях.
Основные функции презентации:
1. Информационная - информировать людей, которые пришли на нее, о новом продукте, товаре и т.д.
2. Убеждающая - презентация должна не только рассказать о новой продукции, но и убедить людей в том, что именно эта продукция им нужна, т.е. привлечь новых клиентов.
3. Развлекательная - узнать о каких-то предметах увлечения.[6][1]
1.2. Виды презентаций.
Презентации можно разделить на следующие виды по типу их носителя:
1. Бумажные презентации: используются в качестве раздаточного материала во время выступления, либо могут быть представлены отдельным лицам для индивидуального ознакомления. В плане восприятия они не очень эффективны. Ведь, если бумажные презентации используются во время выступления, то источник получения информации не один для всех, а у каждого свой, поэтому при таком виде презентации бывает сложно добиться синхронизации внимания и понимания всех участников мероприятия.
2. Электронные презентации: демонстрируются на экране монитора, плазменной панели или с помощью проектора. Этот вид презентаций имеет все технологические и функциональные возможности, необходимые, для наиболее понятного визуального представления информации и произведения хорошего впечатления на публику. Такие презентации поддерживают анимацию, видео, звук и интерактивные элементы - все эти возможности можно направить на создание незабываемого эффекта.
Виды электронных презентаций по технике их демонстрации:
-
Интерактивные презентации, выполняющиеся под управлением пользователя. Используются при демонстрации материала докладчиком перед аудиторией. Процессом демонстрации такой презентации управляет ведущий, сопровождая демонстрацию презентации своими комментариями.
-
Непрерывно выполняющиеся презентации. Презентации такого вида используются без участия пользователя. В основном демонстрируются на плазменных панелях и мониторах в презентационных, торговых залах, выставочных стендах и других местах скопления целевой аудитории.
Виды электронных презентаций по способу представления информации:
-
Статичные презентации - вид презентаций, на которых информация представлена в статике в виде картинок и текста.
-
Анимированные презентации - вид презентаций, на которых информация представлена с использованием анимации.
-
Мультимедийные презентации - вид презентаций, в которых применяются анимация, графика, текст, интерактивные элементы, звук, видео.
-
Видео презентации - вид презентаций, в которых информация представлена в виде видеофильма;
-
3D-презентации - вид презентаций, в которых информация представлена с использованием трехмерной графики и трехмерной анимации.
Виды презентаций по их назначению:
-
Маркетинговые презентации.
-
Обучающие презентации.
-
Научные презентации.[7][2]
1.3. Этапы создания презентации
Создание презентации на заданную тему проходит через следующие этапы:
-
Создание сценария;
-
Разработка презентации с использованием программных средств.
Предварительно необходимо продумать содержание каждого слайда, и связать между собой. Поэтому основу любой презентации составляет схема в виде системы взаимосвязанных слайдов (рис. 1.).
3. Затем нужно выбрать программу разработки презентации. Каждая из существующих программ такого класса обладает своими собственными индивидуальными возможностями. Тем не менее, между ними есть много общего. Каждая такая программа включает в себя встроенные средства создания анимации, добавления и редактирования звука, импортирования изображений, видео, а также создания рисунков.[8][3]
1.4 Программы по созданию презентации.
1.Электронный буклет - такой вид презентации по сути является электронным аналогом печатного буклета. Благодаря формату pdf он имеет небольшой объем. Поэтому применяется для пересылки по электронной почте и размещению на сайте. Вы можете распечатывать ее на принтере, не обязательно полностью (формат pdf позволяет выбрать необходимые листы). Можете постранично просматривать с экрана, увеличивать масштаб в любых удобных вам пределах.
Плюсы:
-
Широкая возможность дизайна;
-
Комфорт чтения;
-
Возможность корректной печати на принтере.
Минусы:
-
Статичность (невозможность анимации);
-
Невозможность редактирования своими силами.
2.Flash-ролик - анимированный электронный ролик, по сути - маленькое кино. Со своим сюжетом, с возможностью музыкального оформления, с широчайшими графическими возможностями. Flash -презентации обычно имеют небольшой вес, что позволяет размещать их в интернете и дарить на мини-дисках.
Плюсы:
-
Неограниченные возможности в дизайне;
-
Наличие сюжета;
-
Музыкальное сопровождение.
Минусы:
-
Невозможно редактирование;
-
Нельзя распечатать на принтере.
3.Презентация PowerPoint.Презентация в PowerPoint позволяет очень легко редактировать и дополнять содержимое. Она богата различными анимационными эффектами. Ваша презентация может транслироваться на экране циклически без вашего участия, а может, наоборот, полностью управляться вручную, синхронно вашему выступлению.
Плюсы:
-
Легкость редактирования;
-
Комфортное чтение;
-
Возможность корректной печати на принтере.
Минусы:
-
Ограниченные возможности дизайна;
-
Выглядит по-разному в разных версиях PowerPoint.[9][5]
ГЛАВА 2. ПРОГРАММА MICROSOFTPOWERPOINT
PowerPoint - приложение для подготовки презентаций, слайды которых выносятся на суд общественности в виде распечатанных графических материалов или посредством демонстрации электронного слайд-фильма. Создав или импортировав содержание доклада, вы сможете быстро украсить его рисунками, дополнить диаграммами и анимационными эффектами. Элементы навигации дают возможность генерировать интерактивные презентации, управляемые самим зрителем.
2.1. Запуск MS PowerPoint
Запуск программы можно осуществить разными способами:
-
Наиболее простой из них заключается в использовании кнопки Панели быстрого запуска или Рабочего стола;
-
Если таких кнопок нет, то выполните команду Пуск-Программы-Microsoft PowerPoint.
После запуска появляется окно программы с открытым диалоговым окном MS PowerPoint. В окне предлагается выбрать форму работы по созданию презентации:
-
Мастер авто содержания можно использовать для быстрого создания презентации с типовой структурой;
-
Шаблон оформления позволяет взять за основу своей презентации один из готовых шаблонов PowerPoint;
-
Пустую презентацию. Если активизировать этот раздел, то о создании своей презентации вам придется позаботиться самим.
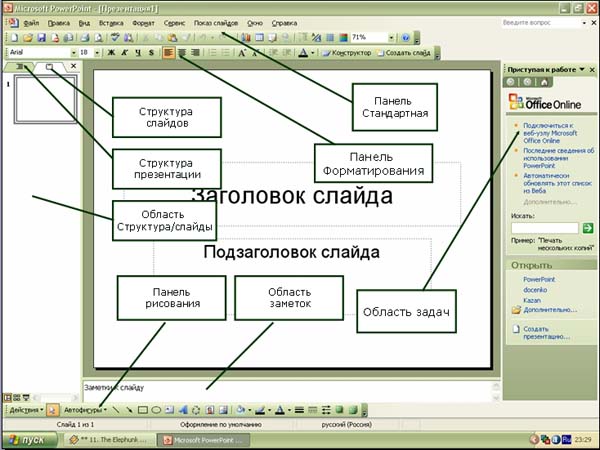
В режиме Структура в этой области отображается иерархическая структура, содержащая заголовки и тексты слайдов презентации. Перед заголовком каждого слайда стоит номер и значок.
В центре приложения находится область слайда, в которой отображается слайд. Режим обычный - это основной режим для создания, редактирования и форматирования отдельных слайдов.
Ниже главного окна находится область заметок. В этой области к каждому слайду можно добавить заметки докладчика, которые не отображаются в режиме показа слайдов.
Строка меню предоставляет доступ ко всем важным командам программы PowerPoint. Панели инструментов предоставляют быстрый доступ к используемым командам.
На панели форматирования размещены следующие инструменты: Конструктор и Создать слайд. При выборе кнопки Конструктор в области задач отображается панель Дизайн слайда, в которой размещены три раздела:
Шаблоны оформления; цветовые схемы; эффекты анимации. С помощью команд этих разделов можно к слайду применить шаблон оформления, цветовые схемы и эффекты анимации.
При выборе на панели инструментов команды Создать слайд, в области задач отображается панель Разметка слайда, с помощью которой можно изменять разметку слайдов (Макет текста, Макет содержимого, Макет текста и содержимого).
Бегунок линии прокрутки позволяет переходить между слайдами, а не по тексту в пределах одного слайда. Кроме того, во время перетаскивания бегунка редактор показывает номер и название каждого слайда.
Кнопки режима просмотра слева от горизонтальной полосы прокрутки, позволяют быстро переключиться в один из режимов просмотра PowerPoint (Обычный режим, Режим сортировщика слайдов, Показ слайдов). В левой части строки состояния отображается номер слайда, над которым идет работа в данный момент, и тип создаваемой презентации.
Режимы просмотра. Для эффективного применения PowerPoint при создании и редактировании презентаций необходимо использовать различные режимы просмотра документов. Режимы представляют собой разные способы отображения слайдов на экране. К основным режимам, применяемым в PowerPoint, относятся: обычный режим и режим сортировщика слайдов.
Переключение режимов отображения можно осуществлять в меню Вид (обычный, сортировщик слайдов, показ слайдов, страницы заметок). Переключение режимов можно также осуществлять с помощью кнопок, расположенных слева от горизонтальной полосы прокрутки (обычный режим, режим сортировщика слайдов, показ слайдов).
Режимы отображения слайдов. Режим «Обычный» - в этом режиме в окне приложения отображаются три области: структура-слайды; область слайда; заметки к слайду. Размеры областей можно изменять, перетаскивая их границы.
Режим «Сортировщик слайдов» - это режим, в котором все слайды презентации отображаются виде миниатюр. В этом режиме можно легко перемещать слайды, изменяя порядок их следования в презентации.
Режим «Показ слайдов» - это режим, с помощью которого можно просмотреть презентацию на экране.
Режим «Страницы заметок» - режим просмотра, в котором к каждому из слайдов можно добавить заметки докладчика. В верхней половине страницы появляется уменьшенное изображение слайда, а в нижней половине отображается большая панель для текста заметок.[10][5]
2.2 Создания презентации PowerPoint
При запуске приложения PowerPoint открывается в представлении, которое называется обычным и используется для создания слайдов и работы над ними.
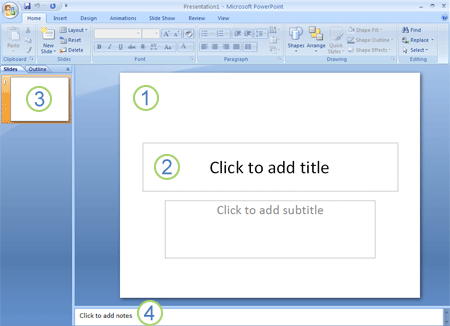
1. В области Слайд можно непосредственно работать с отдельными слайдами.
2. Пунктирные линии показывают заполнители, в которые можно ввести текст или вставить изображения, диаграммы и другие объекты.
3. На вкладке Слайды отображается эскиз каждого полноразмерного слайда, показанного в области Слайд. После добавления других слайдов эскиз на вкладке Слайды можно щелкнуть, чтобы этот слайд отобразился в области Слайд. Кроме того, эскизы можно перетаскивать для изменения порядка слайдов в презентации. Слайды на вкладке Слайды можно добавлять и удалять.
4. В области Заметки можно ввести заметки к текущему слайду. Их можно распространить среди слушателей или просматривать в режиме докладчика во время проведения презентации.
2.2 Именование и сохранение презентации
-
Как и в любой программе, при работе с презентацией рекомендуется сразу Нажмите кнопку Microsoft Office, наведите указатель мыши на команду Сохранить как, а затем выполните одно из указанных ниже действий.
-
В списке Папка диалогового окна Сохранение документа выберите папку или другое место, в котором нужно сохранить презентацию.
Введите в поле Имя файла имя презентации или оставьте предложенное имя файла же присвоить ей имя и сохранить ее, а затем по ходу работы часто сохранять изменения.
-
без изменений и нажмите кнопку Сохранить.
Теперь для быстрого сохранения презентации можно в любой момент нажать клавиши CTRL+S или нажать кнопку Сохранить в верхней части экрана.
Добавление, изменение порядка и удаление слайдов:
Слайд, который автоматически появляется в презентации, содержит два заполнителя, один из которых отформатирован для заголовка, а второй - для подзаголовка. Заполнители на слайде образуют его макет.
При добавлении слайда к презентации выполните следующие действия, чтобы одновременно выбрать макет для нового слайда:
-
На вкладке Слайды щелкните непосредственно под слайдом, который уже есть на ней.
-
На вкладке Главная в группе Слайды щелкните стрелку около кнопки Создать слайд.
Откроется коллекция с набором эскизов разных доступных макетов слайдов.
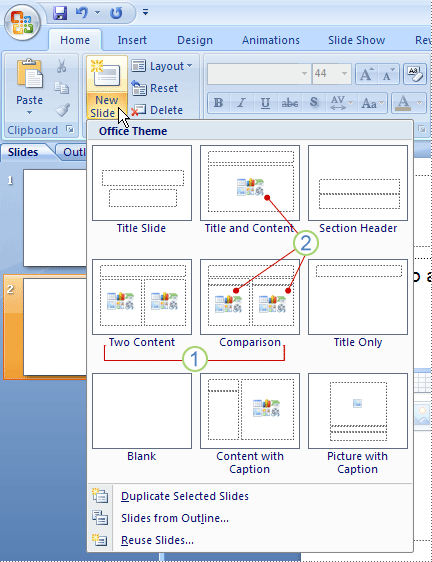
1. Имя каждого макета говорит о содержимом, для которого он разработан.
2. Заполнители с цветными значками могут содержать текст, но, кроме того, можно щелкнуть такие значки, чтобы автоматически вставить объекты, включая, графические элементы SmartArt и коллекция картинок.
-
Выберите макет, который планируется использовать для нового слайда.
Новый слайд появляется и на вкладке Слайды, где он выделяется как текущий, и в области Слайд. Повторите эту процедуру для каждого добавляемого слайда.
Чтобы добавить новый слайд с таким же макетом, что и у предыдущего, можно просто нажать кнопку Создать слайд, вместо того чтобы щелкать стрелку рядом с ней.[11]
ЗАКЛЮЧЕНИЕ
Существуют различные виды презентаций, каждый из которых имеет свою специфику организации. Презентация может проводиться в двух формах: открытой и закрытой.
Презентация - специальное мероприятие, приводящееся по случаю открытия или создания компании, демонстрации новых достижений, нового имиджа компании. Презентация выполняет ряд важных функций: информационную, убеждающую, позиционирование нового продукта на рынке и развлекательную.
Программа по созданию презентации PowerPoint создавалась специально для того, чтобы дать пользователям усовершенствованные средства обмена информацией в Интернете и сотрудничества в реальном времени, а также облегчить работу с программой и ее применение в международной среде. Являясь составной частью комплекта Microsoft Office, это приложение обладает также рядом других характеристик, которые являются общими для компонентов Office и открывают путь к совершенно новым и бездонным горизонтам функциональных возможностей.
С Microsoft PowerPoint можно не только создавать презентацию; в этой программе есть все необходимые средства и инструменты для усовершенствования слайдов презентации и команды для изменения расположения слайдов.
Возможности этой программы позволяют создавать презентации, которые можно представить на экране компьютера, распечатать или просмотреть в World Wide Web.
СПИСОК ИСПОЛЬЗУЕМЫХ ИСТОЧНИКОВ
-
7. Б.И. Гребенюк, Н.А. Гребенюк «Технические средства информации»
-
8. В.Н. Гришин, Е.Е. Панфилова «Информационные технологии в профессиональной деятельности»
-
9. В.А. Острейковский « Информатика»
-
10. Г.С. Гохберг, А.А. Короткин «Информационные технологии»
-
11. М.С. Цветкова, Л.С. Великович «информатика и ИКТ»
-
1.studopedia.ru/7_145204_sushchnost-i-osnovnie-funktsii-prezentatsii-osnovnie-funktsii-prezentatsii-vozmozhnosti-prezentatsii-v-sozdanii-imidzha-kompanii.html
-
2.www.alexfill-design.ru/vidy_i_tipy_prezentacij.htm
-
3.www.5byte.ru/9/0004.php
-
4.www.amnt.ru/services/electronic/electronic-presentation/
-
5.www.lessons-tva.info/edu/e-inf2/m2t3_1.html
-
6.https://support.office.com/ru-ru/article/%D0%A1%D0%BE%D0%B7%D0%B4%D0%B0%D0%BD%D0%B8%D0%B5-%D0%B1%D0%B0%D0%B7%D0%BE%D0%B2%D0%BE%D0%B9-%D0%BF%D1%80%D0%B5%D0%B7%D0%B5%D0%BD%D1%82%D0%B0%D1%86%D0%B8%D0%B8-%D0%B2-PowerPoint-2007-c364a6e4-1e26-4d52-8013-b8d3c2024cce</</p>
Приложение 1
При запуске приложения PowerPoint открывается в представлении, которое называется обычным и используется для создания слайдов и работы над ними.
2. Пунктирные линии показывают заполнители, в которые можно ввести текст или вставить изображения, диаграммы и другие объекты.
3. На вкладке Слайды отображается эскиз каждого полноразмерного слайда, показанного в области Слайд. После добавления других слайдов эскиз на вкладке Слайды можно щелкнуть, чтобы этот слайд отобразился в области Слайд.
4. В области Заметки можно ввести заметки к текущему слайду. Их можно распространить среди слушателей или просматривать в режиме докладчика во время проведения презентации.
Слайд, который автоматически появляется в презентации, содержит два заполнителя, один из которых отформатирован для заголовка, а второй - для подзаголовка. Заполнители на слайде образуют его макет.
При добавлении слайда к презентации выполните следующие действия, чтобы одновременно выбрать макет для нового слайда:
1.На вкладке Слайды щелкните непосредственно под слайдом, который уже есть на ней.
2.На вкладке Главная в группе Слайды щелкните стрелку около кнопки Создать слайд.
Коллекция эскизов разных макетов слайдов:1. Имя каждого макета говорит о содержимом, для которого он разработан.
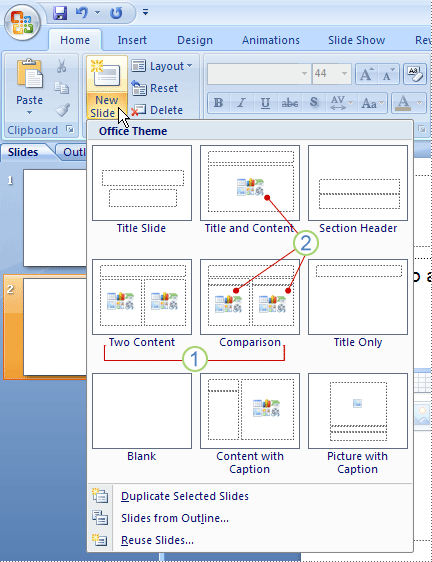
2. Заполнители с цветными значками могут содержать текст, но, кроме того, можно щелкнуть такие значки, чтобы автоматически вставить объекты, включая, графические элементы SmartArt и коллекция картинок
3.Выберите макет, который планируется использовать для нового слайда.