- Учителю
- Практическая работа по теме: Создание таблиц.Вставка таблицы в документ. Форматирование таблицы
Практическая работа по теме: Создание таблиц.Вставка таблицы в документ. Форматирование таблицы
Тема: Создание таблиц. Вставка таблицы в документ. Форматирование таблицы. Операции в таблице.
-
О
 ткрыть
документ Word.(на Рабочем столе сделать двойной щелчок левой
клавишей мыши по ярлыку программы Microsoft Word или сделать
щелчок левой клавишей мыши + нажать клавишу ENTER). Откроется
окно документа Word.
ткрыть
документ Word.(на Рабочем столе сделать двойной щелчок левой
клавишей мыши по ярлыку программы Microsoft Word или сделать
щелчок левой клавишей мыши + нажать клавишу ENTER). Откроется
окно документа Word.
-
П

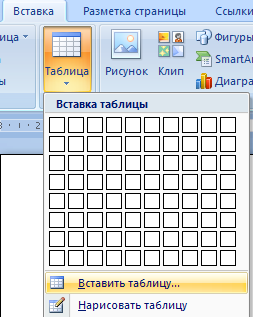 ерейти
на вкладку
ерейти
на вкладку
![]() Вставка
ленты инструментов, в группе Таблицы выбрать значок Таблица.
Сделать щелчок левой клавишей мыши по значку Таблица, значок
развернется в меню Вставка таблицы, в котором выбрать пункт
Вставить таблицу… И сделать по этой строке щелчок левой клавишей
мыши.
Вставка
ленты инструментов, в группе Таблицы выбрать значок Таблица.
Сделать щелчок левой клавишей мыши по значку Таблица, значок
развернется в меню Вставка таблицы, в котором выбрать пункт
Вставить таблицу… И сделать по этой строке щелчок левой клавишей
мыши.
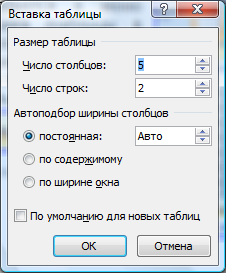
О![]() ткроется
диалоговое окно Вставка таблицы, в котором можно задать размер
таблицы: количество столбцов и строк. Например, число столбцов - 5,
число строк - 3
ткроется
диалоговое окно Вставка таблицы, в котором можно задать размер
таблицы: количество столбцов и строк. Например, число столбцов - 5,
число строк - 3
Нажать клавишу ОК левой клавишей мыши.
В документ будет вставлена таблица заданного размера.
Таблицу в документ можно вставить другим способом.
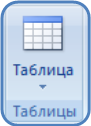
Открыть вкладку Вставка ленты инструментов, в группе Таблицы развернуть панель Таблица. Развернется пункт меню Вставка таблицы, в котором будет отражена сетка таблицы размером 10х8, то есть 10 столбцов и 8 строк. Подвести указатель мыши к сетке таблицы и не нажимая клавиши мыши, провести по сетке и выделить то количество ячеек, которое вы хотели бы задать в таблице. Продвигаясь по ячейкам можно в интерактивном режиме увидеть, что выделяемые контуры ячеек окрашиваются оранжевым цветом, а в тексте документа отображается контур предполагаемой таблицы.
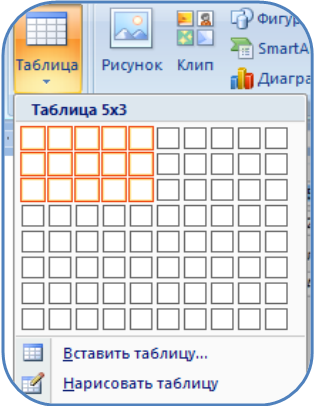
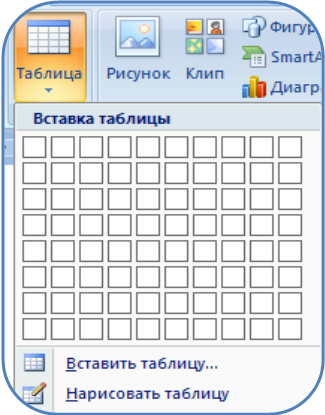
Если вид таблицы вас устраивает, то можно сделать щелчок по выделенным ячейкам левой клавишей мышки, таблица будет вставлена в документ.

При этом лента инструментов поменяет свой вид:

На этой панели видна открывшаяся непостоянная лента Работа с таблицами, которая имеет 2 вкладки: Конструктор и Макет. Эта панель позволяет выбрать стиль таблицы из набора стилей, имеющихся на компьютере.
-
Форматирование таблицы. Форматирование таблицы - это придание таблицы соответствующего вида.
Перед тем как форматировать текст в ячейках таблицы, ячейки надо предварительно выделить.
-
Д
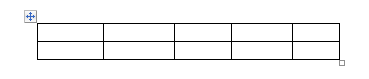 ля
выделения всей таблицы необходимо нажать на перекрестие,
расположенное у верхнего левого угла таблицы.
ля
выделения всей таблицы необходимо нажать на перекрестие,
расположенное у верхнего левого угла таблицы.
-
Для выделения строки необходимо сделать щелчок в поле документа, расположенного левее выделяемой строки.
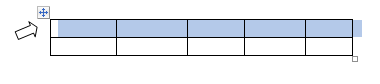
Указатель мышки принимает вид: ![]() .
.
-
Для выделения столбца необходимо щелкнуть у верхней границы выделяемого столбца (при этом курсор приобретает вид жирного указателя).


В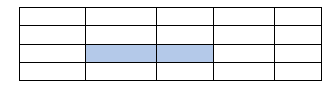 ыделить
несколько соседних ячеек можно протяжкой мыши при нажатой клавише
Shift или, поставив курсор в ячейке с которой начнется выделение,
нажать левую клавишу мышки и не отпуская ее, протянуть на столько
ячеек, сколько надо выделить
ыделить
несколько соседних ячеек можно протяжкой мыши при нажатой клавише
Shift или, поставив курсор в ячейке с которой начнется выделение,
нажать левую клавишу мышки и не отпуская ее, протянуть на столько
ячеек, сколько надо выделить
-
В
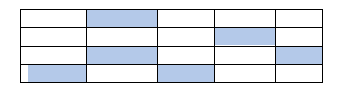 ыделять
ячейки в произвольном порядке можно протяжкой мыши при нажатой
клавише Ctrl.
ыделять
ячейки в произвольном порядке можно протяжкой мыши при нажатой
клавише Ctrl.
П
 равило:
Удерживая нажатой клавишу Ctrl, перемещаем указатель мышки по
выбранным ячейкам и выделяем их щелчком левой кнопки мышки.
равило:
Удерживая нажатой клавишу Ctrl, перемещаем указатель мышки по
выбранным ячейкам и выделяем их щелчком левой кнопки мышки.

Кроме того, можно воспользоваться кнопкой «Выделить, расположенной на ленте "Макет" контекстного инструмента "Работа с таблицами".
Д![]() ля
того, чтобы воспользоваться кнопкой Выделить необходимо щелчком
мыши поставить курсор в любой ячейке таблицы. Появится непостоянная
панель Работа с таблицами, а в ней 2 вкладки: Конструктор и Макет.
В непостоянной ленте Работа с таблицами, выбрать вкладку Макет.
Лента примет вид:
ля
того, чтобы воспользоваться кнопкой Выделить необходимо щелчком
мыши поставить курсор в любой ячейке таблицы. Появится непостоянная
панель Работа с таблицами, а в ней 2 вкладки: Конструктор и Макет.
В непостоянной ленте Работа с таблицами, выбрать вкладку Макет.
Лента примет вид:

![]()
Выбрать группу Таблица. В этой группе выбрать кнопку Выделить. Кнопка Выделить разворачивается в меню, в котором можно выбрать вариант выделения, например, таблицу, столбец или строку таблицы.




Если выбран вариант выделения строки, щелкнуть по строке левой клавишей мыши, строка таблицы будет выделена голубым цветом.
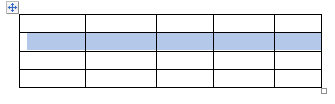
Д![]() ля
настроек границ таблицы служит кнопка
ля
настроек границ таблицы служит кнопка
Д ля
того чтобы воспользоваться кнопкой Границы необходимо щелчком мыши
поставить курсор в любой ячейке таблицы. На непостоянной панели
Работа с таблицами, выбрать вкладку Конструктор. Лента примет вид:
ля
того чтобы воспользоваться кнопкой Границы необходимо щелчком мыши
поставить курсор в любой ячейке таблицы. На непостоянной панели
Работа с таблицами, выбрать вкладку Конструктор. Лента примет вид:
В
![]()
 ыбрать
группу Стили таблиц, а в ней группу кнопок. Из группы кнопок -
кнопку Границы
ыбрать
группу Стили таблиц, а в ней группу кнопок. Из группы кнопок -
кнопку Границы
Э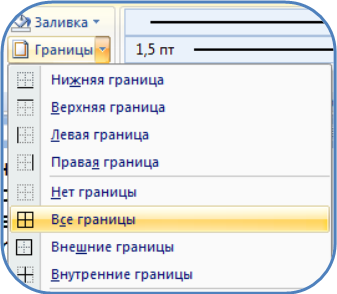 та
кнопка разворачивается в выпадающее меню, в котором можно выбрать
различные типы границ для оформления. Щелкнуть по выбранной строке
меню левой клавишей мыши. Если курсор стоял в ячейке, то тип границ
будет применен к ячейке, если выделена строка, то к строке, если
столбец, то соответственно к столбцу, если вся таблица, то ко всей
таблице.
та
кнопка разворачивается в выпадающее меню, в котором можно выбрать
различные типы границ для оформления. Щелкнуть по выбранной строке
меню левой клавишей мыши. Если курсор стоял в ячейке, то тип границ
будет применен к ячейке, если выделена строка, то к строке, если
столбец, то соответственно к столбцу, если вся таблица, то ко всей
таблице.
Например, таблица может выглядеть так:
П![]()
![]()
 ри
помощи кнопки "Заливка" можно изменить цвет заливки ячеек таблицы.
Поставить курсор в любую ячейку таблицы, щелкнув ней левой клавишей
мыши. Из группы кнопок выбрать кнопку Заливка .
ри
помощи кнопки "Заливка" можно изменить цвет заливки ячеек таблицы.
Поставить курсор в любую ячейку таблицы, щелкнув ней левой клавишей
мыши. Из группы кнопок выбрать кнопку Заливка .
Щелчок по ней левой клавиши мыши разворачивает эту кнопку в меню, в котором представлена палитра цветов, которые можно использовать для заливки ячеек, строк, столбцов и таблицы целиком. Выбрав цвет, сделать щелчок по этому цвету. Выделенный фрагмент таблицы окрасится выбранным цветом.
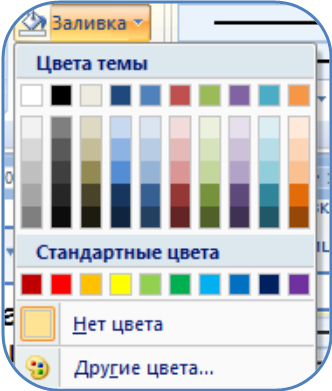
О формление
таблицы можно выполнить при помощи меню Границы и заливка, которое
вызывается правой клавишей мыши. В таблице выделить ячейку, строку
или столбец любым известным способом.
формление
таблицы можно выполнить при помощи меню Границы и заливка, которое
вызывается правой клавишей мыши. В таблице выделить ячейку, строку
или столбец любым известным способом.
Щ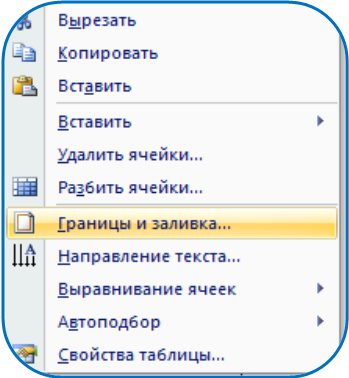 елкнуть
правой клавишей мыши по выделенной ячейке. Раскроется контекстное
меню, в котором выбрать строку Границы и заливка
елкнуть
правой клавишей мыши по выделенной ячейке. Раскроется контекстное
меню, в котором выбрать строку Границы и заливка ![]() и щелкнуть по ней левой клавишей мыши. Выбранный пункт меню
раскроется в диалоговое окно Границы и заливка. В этом окне три
вкладки:
и щелкнуть по ней левой клавишей мыши. Выбранный пункт меню
раскроется в диалоговое окно Границы и заливка. В этом окне три
вкладки:
Границы, Страница и Заливка. Переходя по этим вкладкам, можно выполнить различные виды оформления таблицы и ее элементов.
Н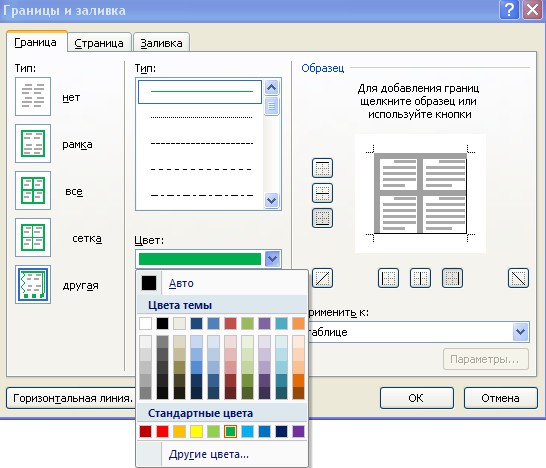 а
вкладке Границы можно задать цвет и
а
вкладке Границы можно задать цвет и
ширину линии границы.
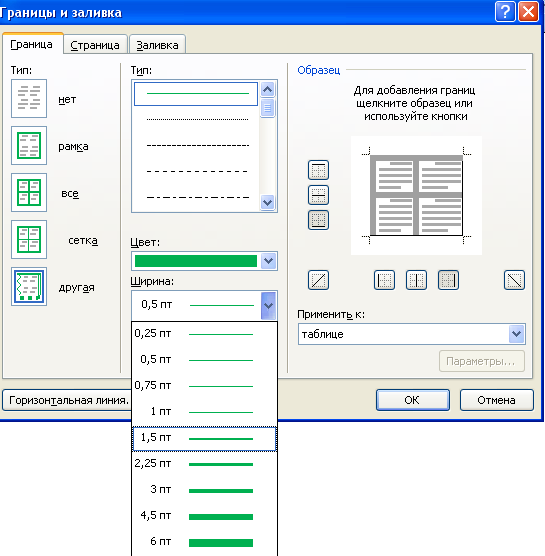

н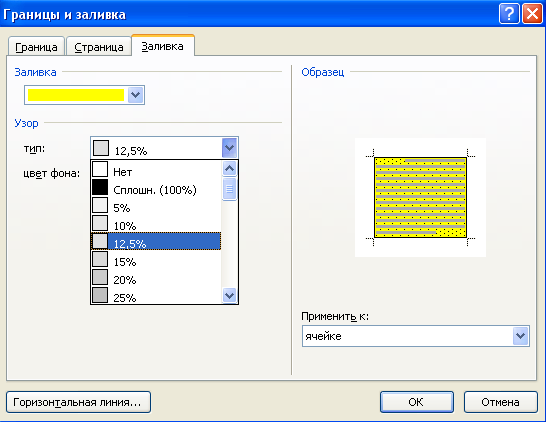 а
вкладке Заливка задать цвет и узор заливки,
а
вкладке Заливка задать цвет и узор заливки,
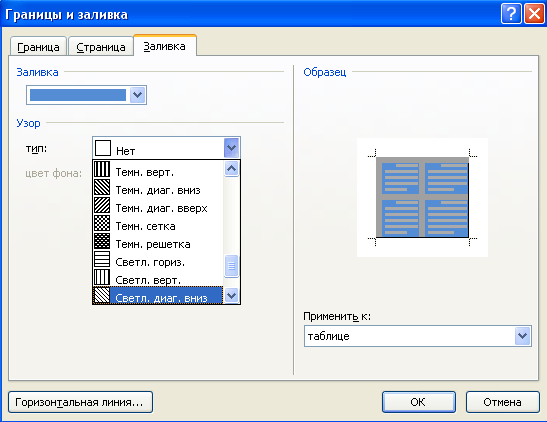
н
 а
вкладке Страницы задать вид оформления страницы документа
а
вкладке Страницы задать вид оформления страницы документа
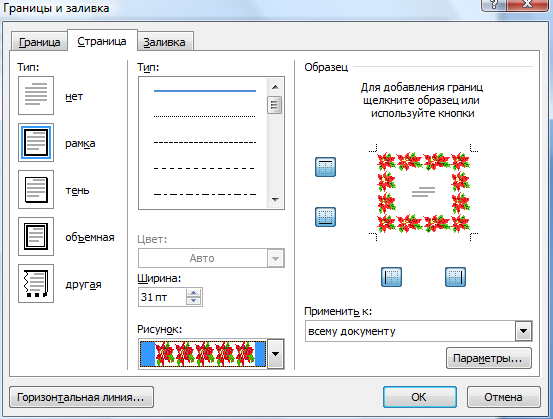
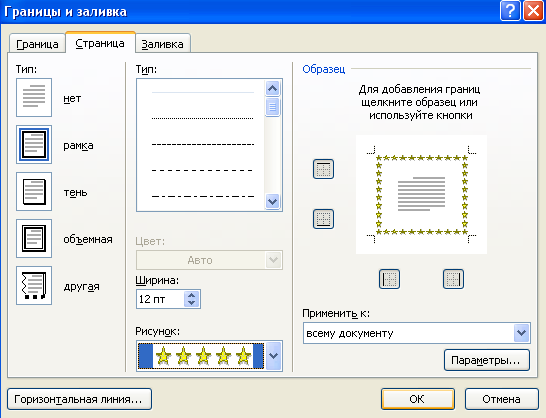
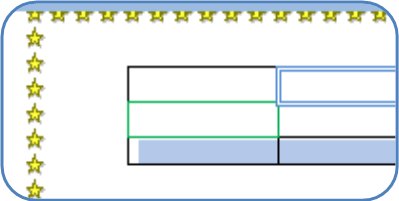

В таблицу можно добавлять, удалять строки и столбцы, можно объединять их между собой, или разбивать на более мелкие элементы.
Д![]()
 ля
того чтобы добавить в таблицу строку, необходимо в исходной таблице
выделить строку, над или под которой вы хотите добавить новую
строку. Щелкнуть по выделенной строке правой клавишей мыши.
Откроется контекстное меню, в котором надо выбрать пункт - Вставить
ля
того чтобы добавить в таблицу строку, необходимо в исходной таблице
выделить строку, над или под которой вы хотите добавить новую
строку. Щелкнуть по выделенной строке правой клавишей мыши.
Откроется контекстное меню, в котором надо выбрать пункт - Вставить
и щелкнуть по нему левой клавишей мыши.
Р![]() аскроется
выпадающее меню пункта Вставить, а в нем можно выбрать вариант
вставки. Если выбрать пункт
аскроется
выпадающее меню пункта Вставить, а в нем можно выбрать вариант
вставки. Если выбрать пункт
новая строка будет вставлена над выделенной строкой. Аналогичным способом можно добавлять в таблицу столбцы.
Если надо объединить несколько ячеек таблицы, необходимо выделить ячейки, которые надо объединить.

Щелкнуть по выделенным ячейкам правой клавишей мыши, развернется контекстное меню, в котором надо выбрать пункт Объединить ячейки.
С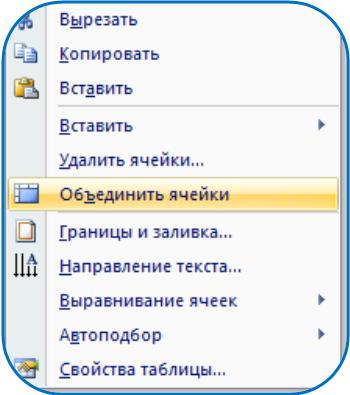
![]()
 делать
щелчок левой клавишей мыши по выбран-ной строке. Выделенные ячейки
превратятся в одну объединенную ячейку.
делать
щелчок левой клавишей мыши по выбран-ной строке. Выделенные ячейки
превратятся в одну объединенную ячейку.
Е
![]() сли
нужно разбить ячейки надо выделить ячейку, которую нужно разбить.
Щелкнуть по выделенной ячейке правой клавишей мыши, развернется
контекстное меню, в котором надо выбрать пункт Разбить ячейки.
сли
нужно разбить ячейки надо выделить ячейку, которую нужно разбить.
Щелкнуть по выделенной ячейке правой клавишей мыши, развернется
контекстное меню, в котором надо выбрать пункт Разбить ячейки.
С![]() делать
по строке щелчок левой клавишей мыши. Раскроется окно Разбиение
ячеек, в котором можно установить число столбцов и строк, которые
надо разбить. Нажать клавишу ОК.
делать
по строке щелчок левой клавишей мыши. Раскроется окно Разбиение
ячеек, в котором можно установить число столбцов и строк, которые
надо разбить. Нажать клавишу ОК.

Выделенные ячейки будут разбиты на указанное число столбцов или строк.
Таблица примет вид:

Операции по форматированию таблиц можно выполнять и с помощью команд Ленты инструментов на вкладке Вставка группы Таблицы, но обязательно надо помнить, что любая операция может быть выполнена только над выделенным объектом, в данном случае объектом является таблица.
Практическая работа № 5.
-
Запустить приложение Microsoft Word. Откроется документ Word.
-
При помощи команды Таблица Вставить таблицу вставить таблицу из 3 строк и 5 столбцов.
-
Вставить перед 1 строкой новую строку, при помощи команды Вставить → Вставить строки сверху.
-
В пустой строке ввести следующие данные:
1столбец - Фамилия И.О.;
2 столбец - Отработано часов;
3 столбец - Всего часов за месяц;
4 столбец - Разряд;
5 столбец - Оплата.
-
После 1 строки вставить еще 2 строки.
-
Во 2 столбце 2 строке ввести текст: Недели.
-
Второй столбец, начиная с 3 строки разбить на 4 части.
-
В образовавшиеся столбцы ввести числа 1,2,3,4.
-
В первом столбце объединить 1,2,3 строки.
10.В третьем столбце объединить 1,2,3 строки.
-
В четвертом столбце объединить 1,2,3 строки,
-
В пятом столбце объединить 1,2,3 строки.
-
Заголовок таблицы оформить следующим образом:
Выравнивание - по центру;
Размер шрифта - 12;
Шрифт - Garamond;
Цвет шрифта - темно - синий.
Начертание - Полужирный курсив;
-
Во 2 строке 1 столбца ввести фамилию - Сидоров М.М.;
-
В 3 строке 1 столбца ввести фамилию - Морозов М.М.;
16. В 1 строке 1 столбца ввести фамилию - Васин С.С.
17. Сохранить созданную таблицу под именем Таблица в папке Упражнения, которая находится в вашей именной папке на Рабочем столе компьютера.
18. Сравнить полученный результат созданной таблицы с образцом.
19. Предъявить работу преподавателю.
Образец выполнения задания:УПРАЖНЕНИЕ 2 Работа с меню Границы и заливка
-
Открыть документ Microsoft Word.
-
Набрать текст: Я учусь форматировать таблицы. Примените к нему форматирование: шрифт Courier New, размер 14 пт, начертание - курсив, цвет текста - синий, подчеркивание - шрихпунктирное с 2 точками, цвет подчеркивания - зеленый.
-
Вставить в документ таблицу размером 5 столбцов и 5 строк.
-
В ячейке 1 строки и 1 столбца занести цифру 1.
-
Ввести цифры 2,3,4,5,6 во 2 строку начиная с 1-го столбца.Объединить все ячейки 1 строки.
-
Объединить ячейки 1 столбца 2, 3, 4 и 5 строк.
-
Выполнить форматирование таблицы с помощью контекстного меню Границы и заливка.
-
При помощи инструмента Цвет заливки, для строки обозначенной:
-
цифрой 1 применить заливку Белый, фон1, более темный оттенок 15%;
-
для столбца обозначенного цифрой 2 применить заливку Лиловый, акцент 4, более светлый оттенок 40%;
-
для ячейки обозначенной цифрой 3 применить заливку Темно - бирюзовый, акцент 5, более светлый оттенок 60%;
-
для ячейки обозначенной цифрой 4 применить заливку Желтый;
-
для столбца обозначенного цифрой 5 применить заливку Красный, акцент 2, более светлый оттенок 60%;
-
для столбца обозначенного цифрой 6 применить заливку Синий.
-
В строку обозначенную цифрой 1 ввести текст: «Заголовок таблицы», выровнять его по центру таблицы, шрифт - Arial;
-
В столбец обозначенный цифрой 2 ввести текст: «Боковик».
-
Тексту, помещенному в столбце 2 изменить направление текста «Снизу вверх», (контекстное меню пункт Направление текста).
-
Сохранить документ под именем Таблица 2 в папке Упражнения в своей именной папке.
Образец выполнения задания
Я учусь форматировать таблицы
-
2 Боковик
3
4
5
6
Упражнение 3 Добавление и удаление элементов таблицы
В момент создания таблицы не всегда бывает известно точное количество ее строк и столбцов. По этой или другой причине при работе с таблицами может возникнуть необходимость изменить структуру таблицы, удалив или добавив к ней необходимое количество строк и столбцов.
Технология работы
-
Создайте новый документ, и сохраните его под именем tabl.
-
Создайте новую таблицу. В ней должно быть 5 столбцов, 5 строк,
-
Заполните таблицу следующим образом:
СтолбцыСтроки
А
Б
В
Г
1
А1
Б1
В1
Г1
2
А2
Б2
В2
Г2
3
А3
Б3
В3
Г3
4
А4
Б4
В4
Г4
-
Выделите столбец Б. В контекстном меню выберите команду Вставить → Вставить столбцы слева. Вновь выделите столбец Б. На этот раз в контекстном меню выберите команду Вставить → Вставить столбцы справа.
СтолбцыСтроки
А
Б
В
Г
1
А1
Б1
В1
Г1
2
А2
Б2
В2
Г2
3
А3
Б3
В3
Г3
4
А4
Б4
В4
Г4
СтолбцыСтроки
А
Б
В
Г
1
А1
Б1
В1
Г1
2
А2
Б2
В2
Г2
3
А3
Б3
В3
Г3
4
А4
Б4
В4
Г4
-
Выделите строки 2 и 3. Откройте контекстное меню и выберите команду Вставить→Вставить строки ниже. Снова выделите строки 2 и 3. В этом же меню выберите команду Вставить → Вставить строки выше.
СтолбцыСтроки
А
Б
В
Г
1
А1
Б1
В1
Г1
2
А2
Б2
В2
Г2
3
А3
Б3
В3
Г3
4
А4
Б4
В4
Г4
СтолбцыСтроки
А
Б
В
Г
1
А1
Б1
В1
Г1
2
А2
Б2
В2
Г2
3
А3
Б3
В3
Г3
4
А4
Б4
В4
Г4
-
Выделите ячейку Б3. Примените к ней команду контекстного меню Вставить→Вставить Ячейки…→ Со сдвигом вниз. Снова выделите ячейку Б3. В контекстном меню выберите команду Вставить→Вставить Ячейки…→ Со сдвигом вправо.
СтолбцыСтроки
А
Б
В
Г
1
А1
Б1
В1
Г1
2
А2
Б2
В2
Г2
3
А3
В3
Г3
4
А4
Б3
В4
Г4
Б4
-
Выполняя эти операции, вы наверняка заметили, что в таблицу добавляется такое же количество новых строк, ячеек и столбцов, какое было выделено. Обратите внимание, что столбцы, ячейки и строки добавляются в таблицу пустыми, однако при этом они сохраняют параметры форматирования выделенного объекта.
-
Сохраните документ.
-