- Учителю
- Практическая работа № 2 по базе данных 9 класс
Практическая работа № 2 по базе данных 9 класс




 Практическая работа № 2 MS Access 2007
Практическая работа № 2 MS Access 2007
Создание и редактирование формы. Сортировка данных.
Задание: Создание формы. Введение записей в форму. Режимы представления формы. Быстрая сортировка данных.
Создание формы.
Форма - это объект базы данных, который можно использовать для ввода, изменения или отображения данных из таблицы или запроса. Формы могут применяться для управления доступом к данным: с их помощью можно определять, какие поля или строки данных будут отображаться. Например, некоторым пользователям достаточно видеть лишь несколько полей большой таблицы. Если предоставить им форму, содержащую только нужные им поля, это облегчит для них использование базы данных. Для автоматизации часто выполняемых действий в форму можно добавить кнопки и другие функциональные элементы.
-
Запустите MS Access 2007 и откройте созданную на прошлом занятии базу данных.
-
При помощи инструмента «Форма» можно создать форму одним щелчком мыши. При использовании этого средства все поля базового источника данных размещаются в форме. Можно сразу же начать использование новой формы либо при необходимости изменить ее в режиме макета или конструктора.
-
На вкладке Создание в группе Формы выберите команду Форма.
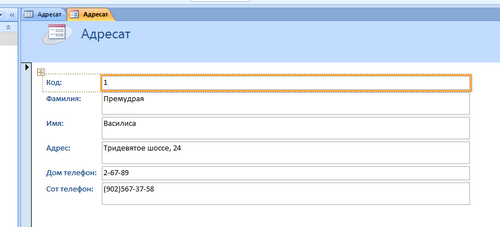
-
На экране вы увидите приблизительно следующее:
Представление записей в форме.
Каждая запись (то, что являлось отдельной строкой таблицы) теперь представляет собой как бы отдельную карточку. Вводить данные удобно именно в таком режиме.
В строке состояния (в нижней части окна формы) отражено общее количество записей и номер записи, которую вы сейчас видите.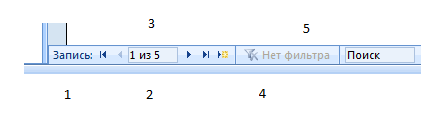
Перемещаться между записями можно с помощью кнопок, значение которых показано на рисунке. 1 - к последней записи, 2 - на одну запись назад, 3 - на одну запись вперед, 4 - к последней записи, 5 - новая запись.
-
Пролистайте все имеющиеся записи (посмотрите карточки), используя кнопки для перемещения по формам.
-
Внесите нового адресата (запись 5): Фамилия - Горыныч, Имя - Змей, Адрес - Черная Гора, 13, дом телефон - 2-34-55, сот телефон - 905-678-00-11. Для этого перейдите в режим редактирования с помощью кнопки

-
Переименуйте поле Код в поле №. Для этого перейдите из форм в таблицу, для этого закройте форму Адресат. В диалоговом окне оставьте название формы Адресат и сохраните его. Откройте таблицу Адресат. Щелкните по заголовку поля Код и переименуйте его. Измените ширину столбца № в соответствии с размером заголовка.
-
Измените имя формы Адресат на Анкета, для этого в левой части окна щелкните правой кнопкой мыши по форме Адресат, во всплывающем меню выберете команду Переименовать. По завершению операции вы увидите следующее:
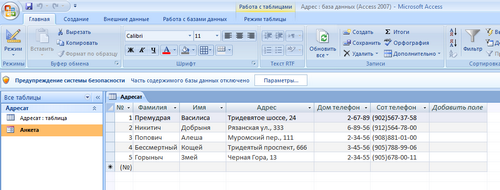
Форму можно представлять в режиме таблицы. Access 2007 для этого использует команду Разделенная таблица.
Разделенная форма - это новая возможность в Microsoft Office Access 2007, позволяющая одновременно отображать данные в двух представлениях - в режиме формы и в режиме таблицы.
Эти два представления связаны с одним и тем же источником данных и всегда синхронизированы друг с другом. При выделении поля в одной части формы выделяется то же поле в другой части. Данные можно добавлять, изменять или удалять в каждой части формы (при условии, что источник записей допускает обновление, а параметры формы не запрещают такие действия).
Работа с разделенной формой дает преимущества обоих типов формы в одной форме. Например, можно воспользоваться табличной частью формы, чтобы быстро найти запись, а затем просмотреть или изменить запись в другой части формы.
-
Чтобы создать разделенную форму при помощи инструмента «Разделенная форма», выполните следующие действия:
-
В области переходов щелкните таблицу или запрос с данными, которые должны отображаться в форме, или откройте таблицу или запрос в режиме таблицы.
-
На вкладке Создание в группе Формы щелкните Разделенная форма.

-
Добавьте запись: Прекрасная Василиса, Тридевятое шоссе, 45, 6-65-43, (909)654-32-13
-
В таблице существует возможность переставлять столбцы. Сделать это можно так, Выделить столбец, который вы хотите перенести, схватить столбец за заголовок мышью, перенести его на новое место.
-
Добавьте новые записи в таблицу, измените запись под номером 3, так же измените порядок столбцов, как показано на рисунке:

-
Записи в таблице можно отсортировать. Для этого в выделите столбец по которому будет производиться сортировка, выберите во вкладке Главная меню Сортировка и фильтры Режим сортировки по возрастанию или убыванию. Отсортируйте записи таким образом, чтобы фамилии располагались по алфавиту.
-
Переключитесь в режим формы и проверьте, сохраняется ли режим записей.
-
Закройте базу данных.