- Учителю
- Методический материал по текстовому редактору WORD. Практические работы
Методический материал по текстовому редактору WORD. Практические работы
Тема: Текстовый редактор Microsoft Word. Создание и редактирование текстового документа.
Для обработки текстовой информации на компьютере используются
текстовые редакторы. Текстовые редакторы позволяют создавать,
редактировать, форматировать, сохранять и распечатывать документы.
Простые текстовые редакторы (например, стандартное приложение Windows Блокнот) позволяют редактировать текст, а также осуществлять простейшее форматирование шрифта.
Более совершенные текстовые редакторы (например, Microsoft Word и StarOffice Writer), которые называют иногда текстовыми процессорами, имеют широкий спектр возможностей по созданию документов (вставка списков и таблиц, средства проверки орфографии, сохранение исправлений и др.).
Для подготовки к изданию книг, журналов и газет в процессе макетирования издания используются мощные программы обработки текста - настольные издательские системы (например, Adobe PageMaker, Microsoft Office Publisher).
Для подготовки к публикации в Интернете Web-страниц и Web-сайтов используются специализированные приложения (например, Microsoft FrontPage).
1. Запуск редактора, создание, открытие и сохранение документов
Теоретические сведения
Текстовой редактор Microsoft Word предназначен для создания обработки любых текстовых документов от простой записки оригинал-макета сложного издания. Работа с текстовым редактором во многом напоминает работу с пишущей машинкой, но вместо того, чтобы сразу же печатать набираемый текст, текстовой редактор выводит на экран. В результате можно проверять ее правильность еще до печати. Кроме того, предоставляется возможность сохранить свою работу и вернуться к ней позже.
Для запуска программы Word нажмите на панели задач кнопку Пуск и в разделе Программы выберите Microsoft Word. После запуска Word на экране появится окно текстового редактора Word (рис. 1).
Рис.1. Окно текстового документа Word 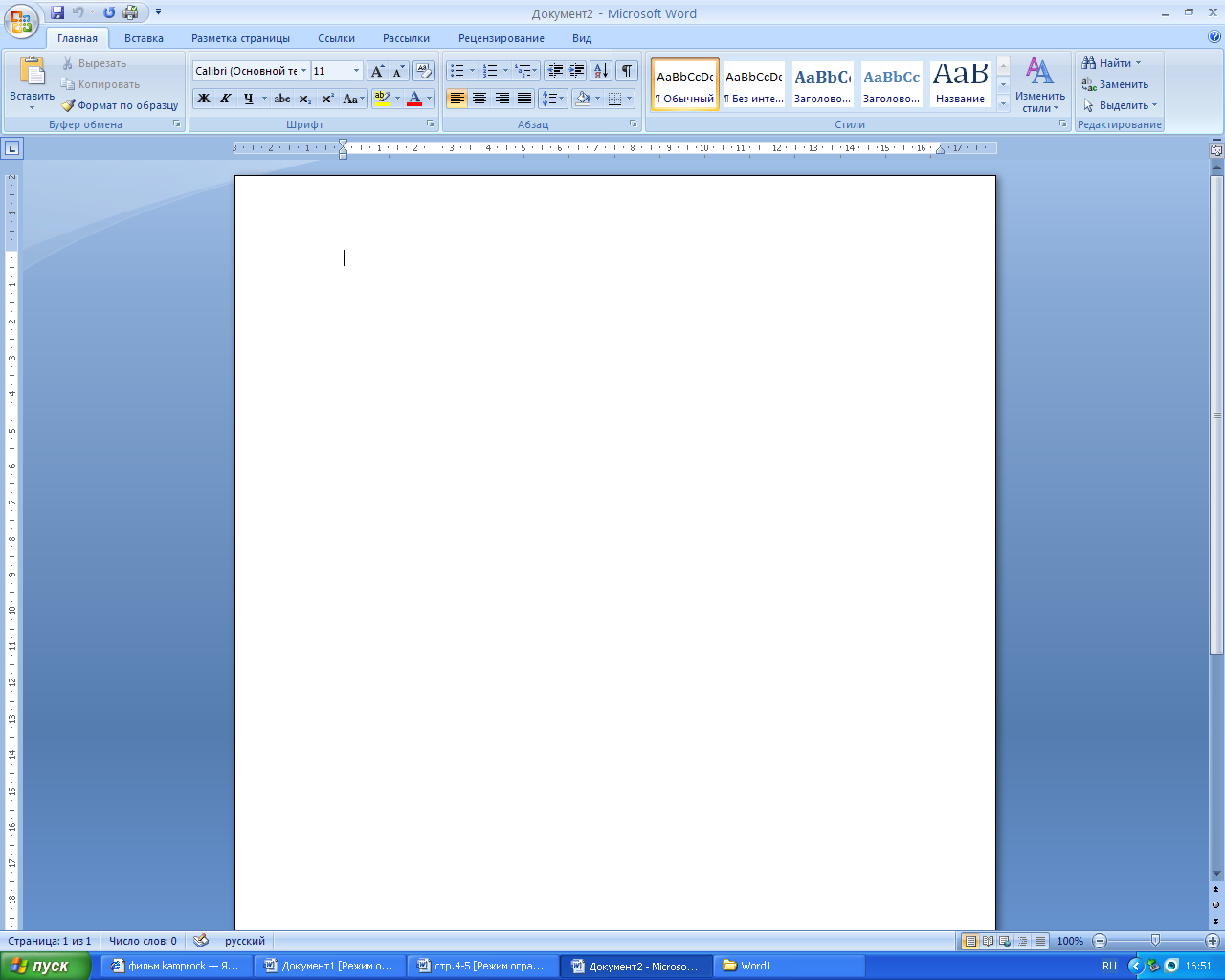
Создание документа
Чтобы создать новый файл в режиме текстового редактора, надо
нажать кнпку![]()

и выбрать команду СОЗДАТЬ или нажать кнопку на панели инструментов.
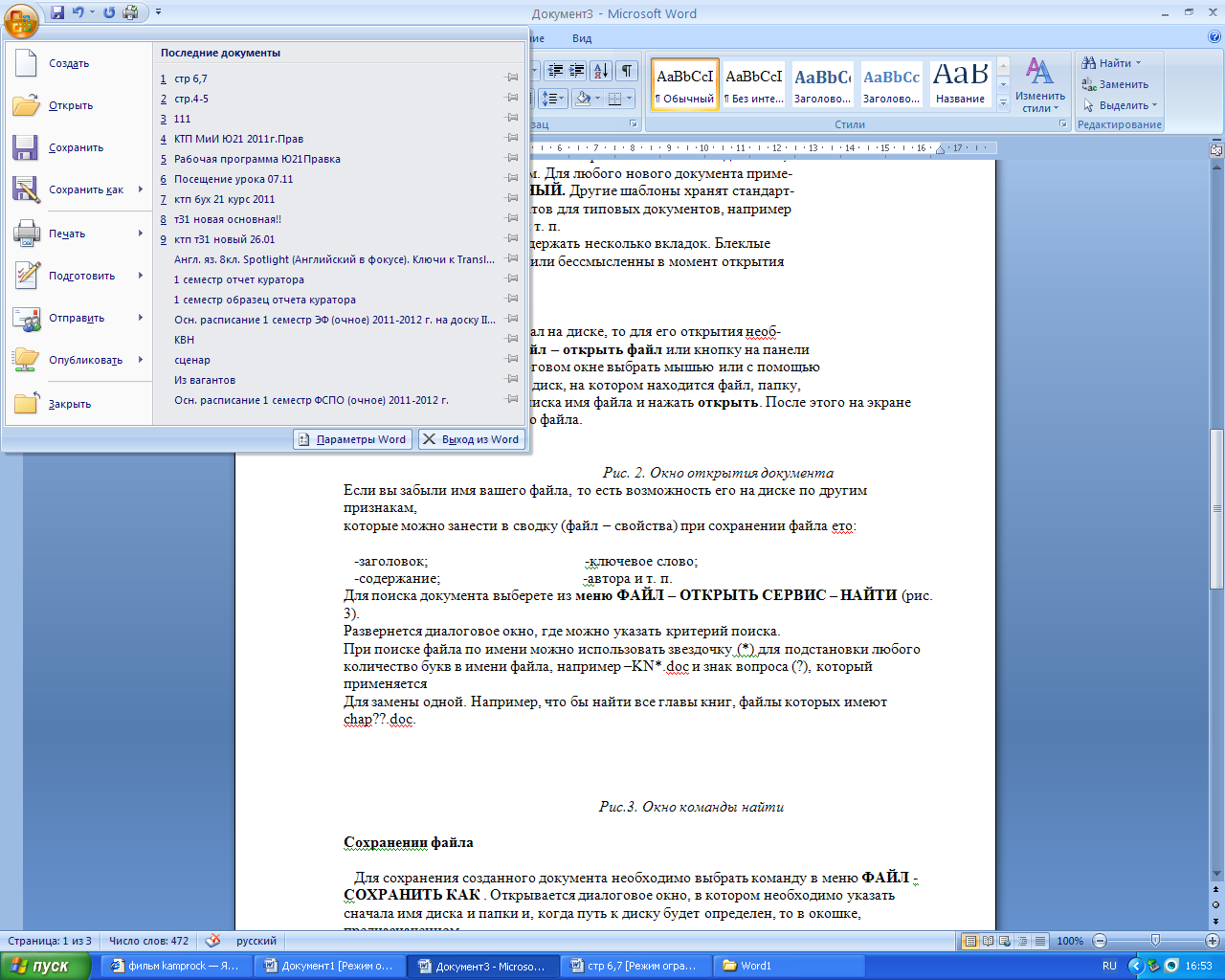
При создании нового документа открывается окно с шаблонами. Создать новый документ, значит построить его на базе модельного, который называют шаблоном. Для любого нового документа применяется шаблон НОВЫЙ ДОКУМЕНТ. Другие шаблоны хранят стандартный текст и описание форматов для типовых документов, например
писем, служебных записок и т. п.
Диалоговые окна могут содержать несколько вкладок. Блеклые
элементы окон не доступны или бессмысленны в момент открытия
диалогового окна.
Открытие документа
Если тест ранее существовал на диске, то для его
открытия необходимо выбрать команду ![]() открыть файл , затем в диалоговом окне выбрать мышью или с
помощью стрелок клавиатуры сначала диск, на котором находится файл,
папку, а затем из предложенного списка имя файла и нажать
открыть. После этого на экране появится текст открываемого
файла.
открыть файл , затем в диалоговом окне выбрать мышью или с
помощью стрелок клавиатуры сначала диск, на котором находится файл,
папку, а затем из предложенного списка имя файла и нажать
открыть. После этого на экране появится текст открываемого
файла.
Рис. 2. Окно открытия документа
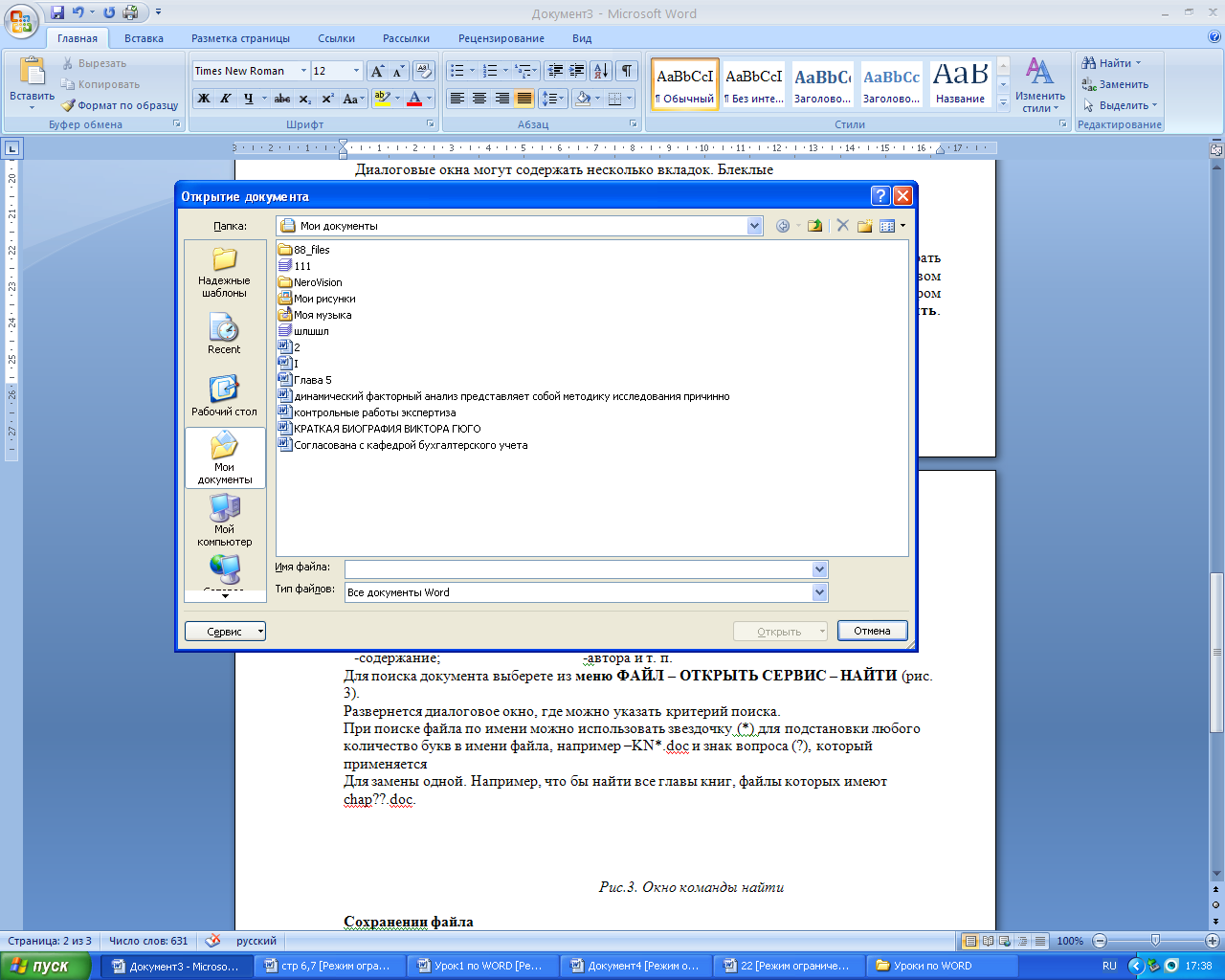
Сохранении файла 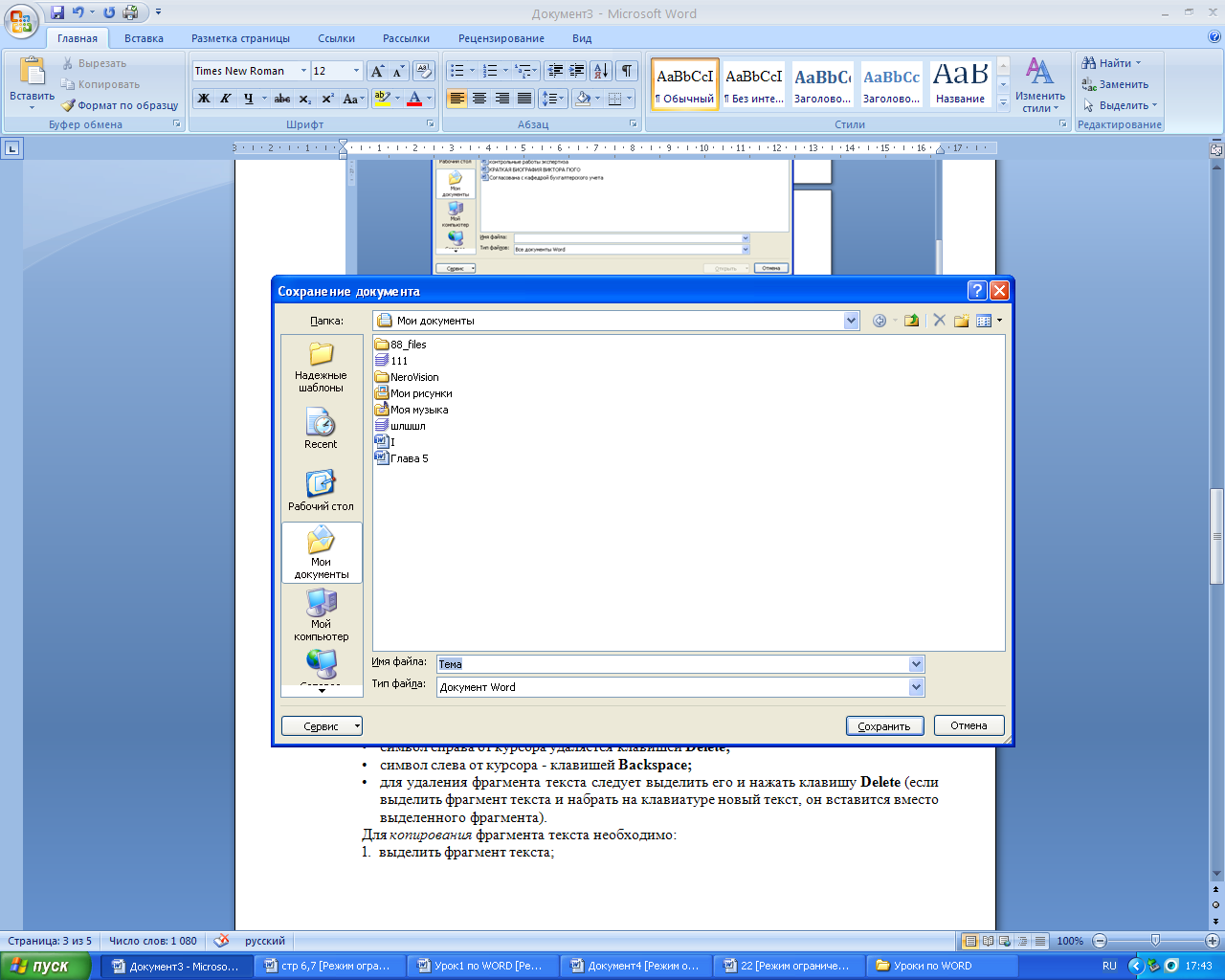
Рис. 3 Сохранение файла
Для сохранения созданного документа необходимо выбрать команду в
меню ![]() СОХРАНИТЬ КАК . Открывается диалоговое окно, в котором
необходимо указать сначала имя диска и папки и, когда путь к диску
будет определен, то в окошке, предназначенном
СОХРАНИТЬ КАК . Открывается диалоговое окно, в котором
необходимо указать сначала имя диска и папки и, когда путь к диску
будет определен, то в окошке, предназначенном
Для ввода имени файла, набрать имя сохраняемого файла и нажать СОХРАНИТЬ .
Сохранять файлы можно в различных формах.
.
Редактирование текста
-
символ справа от курсора удаляется клавишей Delete;
-
символ слева от курсора - клавишей Backspace;
-
для удаления фрагмента текста следует выделить его и нажать клавишу Delete (если выделить фрагмент текста и набрать на клавиатуре новый текст, он вставится вместо выделенного фрагмента).
Для копирования фрагмента текста необходимо:
-
выделить фрагмент текста;
-
щелкнуть кнопку
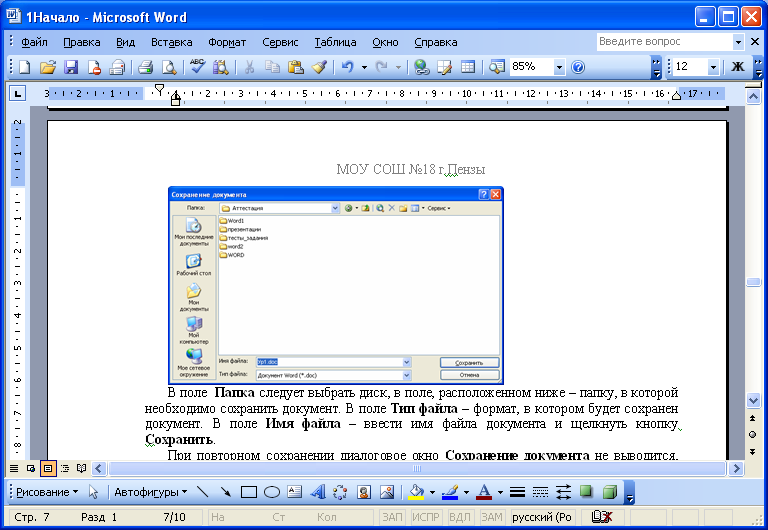
-
установить курсор в место, куда следует вставить фрагмент;
-
щелкнуть кнопку
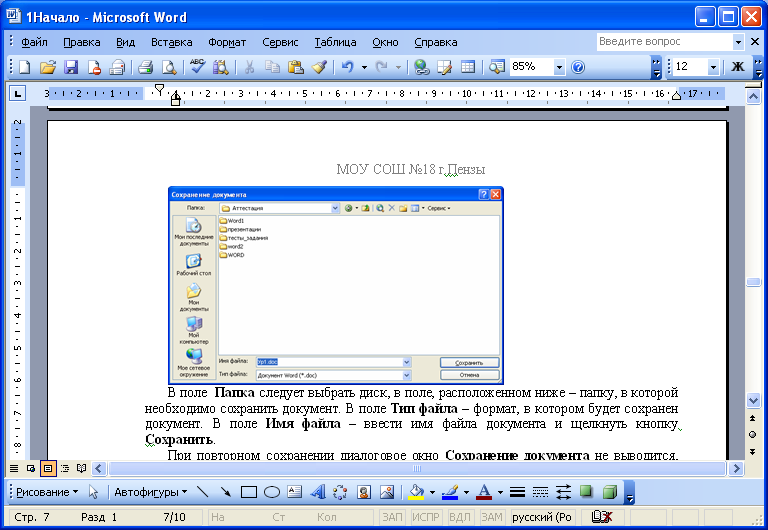
Для перемещения фрагмента текста необходимо:
-
выделить фрагмент текста;
-
щелкнуть кнопку
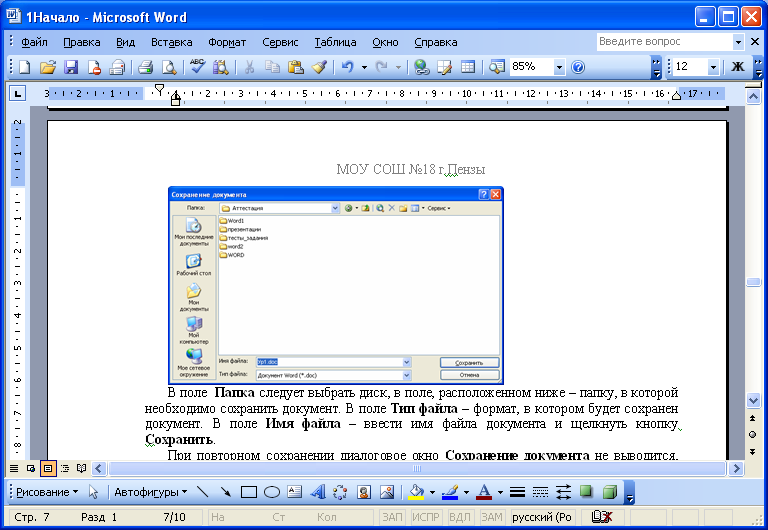 ;
;
-
установить курсор в место, куда следует вставить фрагмент;
-
щелкнуть кнопку
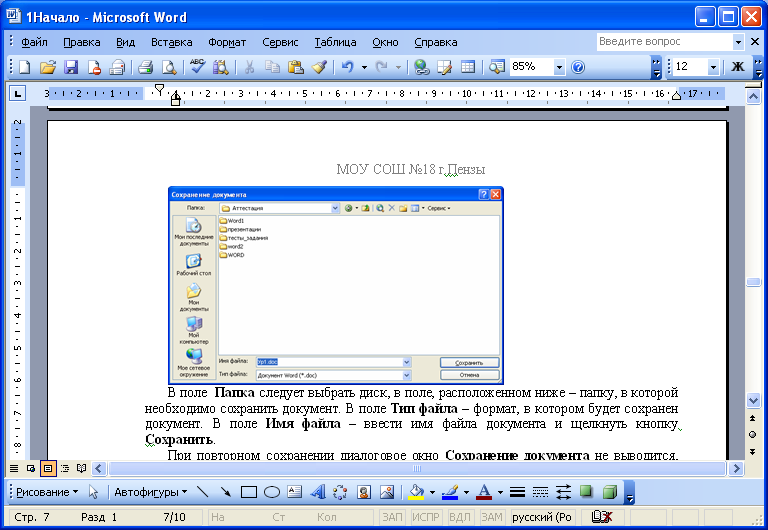
Второй способ перемещения:
-
выделить фрагмент текста;
-
перетянуть выделение в нужное место.
-
Если при перетягивании выделения держать нажатой клавишу Ctrl (при этом возле указателя мыши появится знак +), то фрагмент будет скопирован (без нажатой клавиши Ctrl объект будет перемещен с удалением).
Для грамотного создания текстового документа необходимо задать первоначальные настройки документа, чтобы не вносить изменения после завершения работы над текстом. Это является одним из элементов культуры информационного труда. Перечислим, что необходимо задавать в первую очередь:
-
Ввод текста лучше осуществлять в режиме Разметки.
-
Задать необходимую ориентацию страницы.
-
Ввести значение полей.
-
Выбрать необходимый шрифт.
Правила набора текста:
Помните, что:
а) между словами ставится один пробел;
б) пробел ставится ПОСЛЕ, а не до:
-
запятой;
-
точки;
-
точки с запятой;
-
двоеточия;
-
вопросительного знака;
-
восклицательного знака;
-
многоточия;
-
закрывающейся скобки;
-
закрывающейся кавычки.
в) пробел ставится ДО, а не после:
-
открывающейся скобки;
-
открывающейся кавычки.
г) пробел ставится ДО и ПОСЛЕ тире. Причем перед тире ставится неразрывный пробел: Ctrl + Shift + пробел
д) пробел НЕ СТАВИТСЯ:
-
после открывающейся скобки;
-
после открывающейся кавычки;
-
до и после дефиса.
е) нажимать клавишу Enter надо только в конце абзаца.
Запомните. Когда в процессе набора текста достигается правое поле страницы, текст автоматически переносится на следующую строку.
6) Отредактировать текст.
Редактирование - внесение изменений в набранный текст. Чаще всего приходится стирать ошибочный символ, слово, строку; заменять один символ на другой; вставлять пропущенные символы, слова, строки.
Перемещение по документу:
• с помощью клавиатуры:
Ноте в начало строки
End в конец строки
на один символ влево, вверх, вправо или вниз соответственно
Ctrl + на слово вперед
Ctrl + на слово назад
Ctrl + Home в начало документа
Ctrl + End в конец документа
с помощью мыши - установить курсор мыши в нужное место документа.
Способы редактирования текста:
Delete удаление символа справа от курсора
Backspace удаление символа слева от курсора
Enter разбивка строки на две (внутри строки)
Enter (в начале строки) вставка пустой строки
Delete (за последним склейка двух строк
символом)
Delete (на пустой удаление пустой строки
строке)
7) Проверить орфографию.
Во внешней памяти компьютера хранится достаточно большой словарь .Слово считается ошибочно набранным (подчеркивается красным цветом), если оно отсутствует в словаре. Для проверки правописания нажмите пункт Рецензирование-кнопка Правописание. При нахождении первого несовпадения на экране появляется диалоговое окно Орфография: Русский. В зависимости от ситуации слово можно пропустить, заменить или добавить в словарь.
Перенос слов всегда выполняйте после окончания работы над документом.
Меню: Главная / Шрифт;
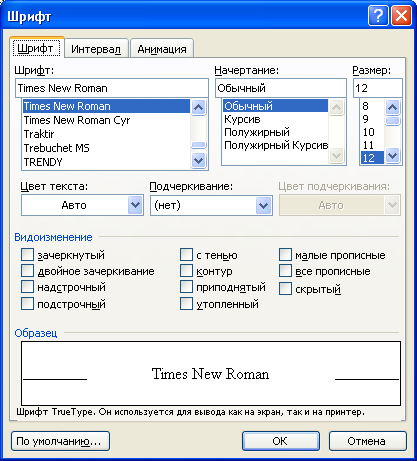
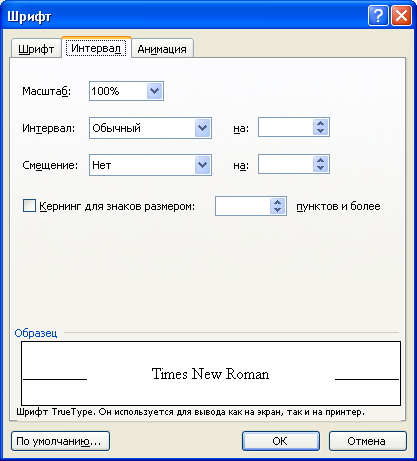
Рис.4 Контекстное меню Шрифт
Практическая часть
Упражнение №1
1.Введите текст:
I. Введение.
Большинство документов, предназначенных для печати на бумаге, а также многие электронные документы являются текстовыми.
При подготовке текстовых документов на компьютере используются три основные группы операций.
Операции ввода позволяют перевести исходный текст из его внешней формы в электронный вид, то есть в файл, хранящийся на компьютере.
Операции редактирования (правки) позволяют изменить уже существующий электронный документ путем добавления или удаления его фрагментов, перестановки частей документа, слияния нескольких документов в один или, наоборот, разбиения единого документа на несколько более мелких. Ввод и редактирование текста выполняют параллельно.
Оформление документа задают операциями форматирования. Команды форматирования позволяют точно определить, как будет выглядеть текст на экране монитора или на бумаге.
Общее название программных средств, предназначенных для создания, редактирования и форматирования текстовых документов, - текстовые процессоры. В настоящее время наибольшее распространение имеет текстовый процессор Microsoft Word.
Все текстовые редакторы сохраняют в файле «чистый» текст и благодаря этому совместимы друг с другом. Различные текстовые процессоры записывают в файл информацию о форматировании по разному и поэтому несовместимы друг с другом. Однако во многих текстовых редакторах есть возможность преобразования текста из одного формата в другой.
1.1 Форматы текстовых файлов.
TXT (Text only) - только текст, наиболее универсальный формат. Сохраняет текст без форматирования. Применяют для хранения документов, которые должны быть прочитаны в приложениях, работающих в различных операционных системах.
RTF (Rich Text Format) - универсальный формат, который сохраняет все форматирование. Преобразует управляющие коды в команды, которые могут быть прочитаны и интерпретированы многими приложениями.
DOC - документ Word. Оригинальный формат используемой в настоящее время версии Word. Полностью сохраняет форматирование. Использует 16-битную кодировку символов, что требует использования шрифтов Unicode.
HTM, HTML - HTML-документ. Формат хранения Web-страниц. Содержит управляющие коды (тэги) языка разметки гипертекста.
II. Текстовый процессор Microsoft Word.
2.1. Назначение текстового процессора Microsoft Word.
Текстовый процессор Microsoft Word предназначен ля ввода, редактирования. верстки и печати документов различной степени сложности. Microsoft Word обеспечивает следующие функции:
ввод, просмотр и корректировку текста;
манипулирование фрагментами текста;
использование различных шрифтов;
автоматическую верстку абзацев и страниц текста с учетом заданных пользователем параметров;
использование в документе рисунков, диаграмм, формул, таблиц и других объектов;
автоматическое создание оглавления документа;
проверку правописания;
одновременное редактирование нескольких документов и др.
Упражнение №2
1. Создайте новый файл. Запишите и оформите шрифтами следующие фразы:
1. Шрифт «Times New Roman» разного размера:
-
шрифт размером 10
-
шрифт размером 12
-
шрифт размером 14
-
шрифт размером 16
-
шрифт 50
2. Установите шрифт «Times New Roman» разного начерта-
ния:
-
этот текст оформлен обычным шрифтом
-
этот текст оформлен полужирным шрифтом
-
этот текст оформлен курсивом
-
этот текст оформлен полужирным курсивом
-
этот текст оформлен обычным шрифтом с подчеркиванием
-
этот текст оформлен полужирным Шрифтом с подчеркиванием
-
этот текст оформлен курсивом с подчеркиванием
3. Установить шрифт «Arial» разного размера:
-
шрифт Arial размером 12
-
шрифт Arial размером 14
-
шрифт Arial размером 20
4. Установите шрифт Courier New разного размера:
-
шрифт Courier New размером 12
-
шрифт Courier New размером 14
-
шрифт Courier New размером 16
5. Оформите шрифты разными цветами (размер 14, шрифт
«Times New Roman):
-
красный шрифт
-
синий шрифт
-
зеленый шрифт
-
серый шрифт
Упражнение №3.
Наберите следующие пословицы и поговорки:
-
Человек без Родины - что земля без семени.
-
Чужбина - калина, Родина - малина.
-
Чем больше науки, тем умнее руки.
-
Человек без друзей -что дерево без корней.
-
Старый друг лучше новых двух. Вместе тесно, а врозь скучно.
-
Для Родины своей ни сил, ни жизни не жалей.
-
Хлеб - батюшка, водица - матушка.
-
Наука хлеба не просит, а сама хлеб дает.
-
Рыба - вода, ягоды - трава, а хлеб - всему голова.
Сгруппировать пословицы в группы: о Родине, о дружбе, о науке и
о
хлебе. Перекопируйте пословицы по группам в конец текста.
Каждую группу пословиц выделите разными цветами по своему усмотрению.
Упражнение №4
Наберите текст по образцу. Результат сохраните на диске.
No more champagne
And the fireworks are through
Here we are, me and you
Feeling lost and feeling blue
It's the end of the party
And the morning seems so grey
So unlike yesterday
Now's the time for us to say
Happy new year, ABBA
Упражнение №5
Оформите текст заявления по образцу и сохраните на диске.
Директору ОАО «Привет» Люстрину Д.С.
от Чемоданова Варсанофия Евламповича
ЗАЯВЛЕНИЕ
Прошу принять Меня на работу на должность дворника со следующими требованиями, которые я предъявляю к работодателю:
-
оплата труда не ниже 18000 рублей;
-
двухчасовой рабочий день;
-
предоставление отдельной квартиры;
-
предоставление служебного автомобиля.
Справка об окончании средней школы прилагается.
10.09.2008 г.
Чемоданов В.Е.
Контрольные вопросы :
-
Какие программные средства используются для работы с текстом?
-
Перечислите основные панели текстового редактора.
-
Какие действия выполняют кнопки панели «Главная»?
-
Какие действия выполняют кнопки панели «Разметка страницы»?
-
Какие данные отображаются в строке состояния?
-
Назовите основные правила ввода и редактирования текста.
Тема: Форматирование документа
-
.
Теоретическая основа урока
Процесс настройки параметров текста, определяющий внешний вид текста, называют форматированием текста. Форматировать можно фрагмент текста, либо весь текст. При внесении изменений параметров текста без выделения какого-либо фрагмента, способствует изменению только текущих параметров вводимого текста. Первоначальные настройки задают в целом внешний вид всего текста.Нажатие клавиши ENTER воспринимается как переход к новому абзацу.
Форматирование абзацев.
Для форматирования одного абзаца его не обязательно выделять. Достаточно установить курсор в любое место внутри абзаца. Чтобы применить одинаковое форматирование к нескольким абзацам, их необходимо предварительно выделить.
Форматирование абзацев, так же как и форматирование символов, может быть выполнено несколькими способами:
Диалоговое окно Абзац:
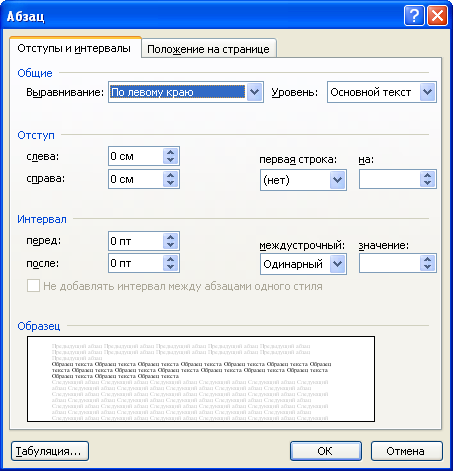
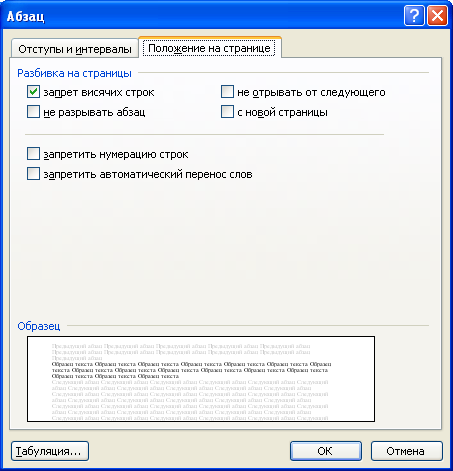
При форматировании абзаца устанавливаются основные параметры абзаца.
На вкладке Отступы и интервалы диалогового окна Абзац можно установить:
-
выравнивание абзаца - смещение текста абзаца относительно его ширины;
-
отступы абзаца слева и справа от края печатного листа (при этом допускается отрицательное значение отступов, т.е. текст может располагаться на полях страницы);
-
интервал между отдельными абзацами (в пунктах) - отбивка абзаца;
-
вид первой строки абзаца: красная - с отступом вправо, висячая - с отступом влево, без отступа;
-
межстрочный интервал внутри одного абзаца - одинарный, полуторный, с множителем и т.д.
Существует четыре вида выравнивания абзаца - по центру, по левому краю, по правому краю и по ширине. Выравнивание по ширине происходит за счет увеличения пробелов. Если хотят избежать увеличения интервала между определенными словами, то между ними ставят неразрывный пробел или неразрывный дефис. Выравнивание абзаца можно выполнить с помощью раскрывающегося списка в диалоговом окне Абзац. Для быстрого выравнивания удобно использовать масштабную линейку
На вкладке Положение на странице диалогового окна Абзац можно установить:
-
запрет висячих строк - запрещение располагать одну первую или последнюю строку абзаца на другой странице (можно не менее 2 строк);
-
не разрывать абзац - абзац целиком помещается на одной странице;
-
не отрывать от следующего - текущий и последующий абзацы располагаются на одной странице;
-
с новой страницы - перед текущим абзацем вставляется разделитель страниц;
-
запретить нумерацию строк абзаца;
-
запретить автоматический перенос слов - в пределах выделенного абзаца.
Висячие строки подразделяются на два типа - «вдовы» и «сироты». «Вдова» - последняя строка абзаца, которая является первой строкой страницы, «сирота» - первая строка абзаца, которая является последней строкой страницы.
С помощью команд меню Разметка страницы > Границы страниц
можно установить:
-
тип границы - обрамления абзаца;
-
цвет и ширину используемой линии;
-
величину отступа обрамления от текста;
-
тип и цвет узора заливки;
-
цвет фона заливки;
-
тип рисунка для обрамления целой страницы и др.
К параметрам абзаца также относятся:
-
стиль абзаца;
-
положение и тип маркеров табуляции;
-
оформление в виде списка;
-
установка буквицы - первой буквы в абзаце.
Форматирование документа в целом
Форматирование документа в целом позволяет выполнять в текстовом процессоре Word операции верстки, свойственные профессиональным издательским системам.
При форматировании документа в целом могут выполняться следующие операции:
-
установка параметров страницы (формата печатной страницы): полей страницы, размера бумаги, ориентации листа - книжной или альбомной и др.;
-
разбивка на страницы, разделы;
-
вставка номеров страниц, колонтитулов, сносок, закладок, примечаний и т.п.;
-
создание или вставка формул, рисунков, таблиц, видео или звуковых фрагментов;
-
вставка названий иллюстраций, перекрестных ссылок;
формирование оглавления, указателей, списков иллюстраций
Задание №1
В конце каждого абзаца проставьте его порядковый номер и заполните таблицу в тетради
Таблица №1
Наличие красной строки
Выравнивание абзаца
(Л-Ц-П- по Ширине)
Стиль начертания символов (Ж-К-Ч)
ВАРИАНТ1
Наберите текст в редакторе Word с учетом элементов форматирования. Обратите внимание на использование разных шрифтов.
Числа в словах
Запись многих слов можно сократить с помощью цифр, например: 150-летие, 16-ти этажный, 100 - угольный.
Если поставить цифры 1, 2, 3 и т.д., где их можно прочесть, в слова, они примут такой вид: смор1а (смородина), по2л (подвал), па3от (патриот), с3ж (стриж).
А если в слова поставить число 100 они будут выглядеть так: пу100 (пусто), 100пор (стопор), пи100лет (пистолет), ка100рка (касторка).
ВАРИАНТ 2
Наберите текст в редакторе Word с учетом элементов форматирования. Обратите внимание на использование разных шрифтов.
Почему мы так говорим?
Зарубить на носу - значит хорошо запомнить. В древности неграмотные люди носили с собой деревянные дощечки. Они назывались носами. На этих дощечках делались зарубки на память.
Слово портфель пришло в наш язык из французского языка. Первая часть слова - порт - обозначала нести, вторая - фель - лист. Значит, портфель - это сумка, в которой носят листы бумаги, книги, тетради.
ВАРИАНТ 3
Наберите текст в редакторе Word с учетом элементов форматирования. Обратите внимание на использование разных шрифтов.
АЛИСА В СТРАНЕ ЧУДЕС
- Вон там, сказал Кот и махнул правой лапой, - живет Болванщик. А там, и он махнул левой, - Мартовский заяц. Все равно, к кому ты пойдешь. Оба не в своем уме.
- На что мне безумцы ? Сказала Алиса.
- Ничего не поделаешь, - возразил Кот. - Все мы здесь не в своем уме и ты, и я.
Л. Кэрролл. Приключения Алисы в стане чудес.
Гл. 6, Поросенок и перец.
ВАРИАНТ 4
Наберите текст в редакторе Word с учетом элементов форматирования. Обратите внимание на использование разных шрифтов.
Правила наращения падежного окончания
в порядковых числительных
Падежное окончание в порядковых числительных, обозначенных арабскими цифрами, по закрепившейся традиции должно быть:
1. Однобуквенным, если последней букве числительного пред шествует главный звук. Например:
Правильно: 5-й (пятый, пятой), 5-я (пятая), 5-е (пятое, пятые), 5-м (пятым, пятом), 5-х (пятых).
Неправильно: 5-ый, 5-ой, 5-ая, 5-ое, 5-ые, 5-ым, 5-ом, 5-ыхю.
2. Двухбуквенным, если последней букве числительного предшествует согласный. Например:
Правильно: 5-го, 5-му, 30-ми. Неправильно: 5-ого, 5-ому, 30-ыми.
ВАРИАНТ 5
Наберите текст в редакторе Word с учетом элементов форматирования. Обратите внимание на использование разных шрифтов.
Знаки препинания в заголовках
В конце заголовка, вынесенного в отдельную строку, точка не ставится, за исключением изданий для начинающих читать детей (например, в букваре), чтобы не мешать закреплению стереотипа: в конце предложения надо ставить точку.
Остальные знаки препинания (многоточие, восклицательный, вопросительные знаки) сохраняются.
В заголовках из двух самостоятельных предложений между ними ставят точку, а в конце, по общему правилу, пропускают. Если такой заголовок не умещается в одну строку, его желательно разбить на строки так, чтобы точка попала внутрь строки, а не заканчивала её: заголовок будет более четко восприниматься как единый.
ВАРИАНТ 6
Наберите текст в редакторе Word с учетом элементов форматирования. Обратите внимание на использование разных шрифтов.
Упражнение 197. Объясните слитное и раздельное написание отрицания не в каждой паре.
1. Комната не большая, а маленькая. Комната небольшая, но уютная.
-
Куплена не дорогая, а дешевая мебель. Куплена недорогая, но уютная мебель.
-
Живем мы теперь не плохо, а хорошо. Он читает неплохо, но медленно.
Для справок. НЕ пишется раздельно при противопоставлении двух понятий, из которых одно отрицается, а другое, противоположное ему утверждается. Если же сопоставляются не прямо противоположные понятия, отрицающие одно другое, а понятия совместимые, то не пишется слитно.
ВАРИАНТ 7
Наберите текст в редакторе Word с учетом элементов форматирования. Обратите внимание на использование разных шрифтов.
СТРАНА СОВЕТОВ
WINDOWS95
Содержимое буфера обмена можно поместить на рабочий стол, выбрав во всплывающем меню команду «вставить».
В результате будет создан объект «фрагмент документа», который можно перетащить в любой документ.
Microsoft EXCEL
Для перехода на клетку вверх можно нажать [Shift] + [Enter].
На клетку влево - сочетание клавиш [Shift] + [Tab].
(МИР ПК №1, январь, 1998 год)
ВАРИАНТ 8
Наберите текст в редакторе Word с учетом элементов форматирования. Обратите внимание на использование разных шрифтов.
«ЧЕРНЫЙ ПРИНЦ»
Полковник Зорин, раскрывший дело о краже из музея картины «Святой Лука», на сей раз занялся поисками похитителей уникального бриллианта «Черный принц».
Режиссер - А. Бобровский. В ролях: В. Санаев, Н. Гриценко, Г. Корольков, Т. Семина, В. Носик, Р. Куркина, А. Калягин. «Мосфильм».
9 ноября, ОРТ, 21.50
Упражнение №2
Введите образец и сохраните на диске.
НИЩИЙ С ПАПЕРТИ
Глаза - как выцветший лопух,
В руках зажатые монеты.
Когда-то славный был пастух,
Теперь поёт про многи лета.
А вон старушка из угла,
Что слёзы льёт перед иконой
Она любовь его была
И пьяный сон в меже зелёной.
На свитках лет сухая пыль.
Былого нет в заре куканьшей.
И лишь обгрызанный костыль
В его руках звенит, как раньше.
Она чужда ему теперь,
Забыла звонную жалейку.
И как пойдёт, спеша, за дверь,
Подаст в ладонь ему копейку.
Он не посмотрит ей в глаза,
При встрече глаз больнее станет,
Но, покрестясь на образа,
Рабу по имени помянет.
<1916> С.А.Есенин
Разбейте текст на четверостишья и выстройте лесенкой. Между ними установите 2 пустые строчки.Вокруг каждого четверостишья установите рамку и заливку любым цветом.
Упражнение №3
Преобразуйте обычную строку текста в следующий вид:
Воронежский институт кооперации
Мороз и солнце, - день чудесный
Ещё ты дремлешь, друг прелестный?
Вставай, красавица, проснись,
Открой сомкнуты негой взоры
Навстречу северной Авроры,
Звездою северу явись…
Указание. Используйте Шрифт/Интервал-Смещение
Упражнение №3
Наберите текст песни, сделав по линейке форматирование соответствующие образцу отступы.
Мальчишки и девчонки.
Ровестницы, ровестники,
Девчонки и мальчишки,
Одни поём мы песенки
Одни читаем песенки.
Припев.
Девчонки, мальчишки,
Девчонки, мальчишки,
Мы учимся вместе, друзья,
Всегда у нас весело в классе,
Да здравствует дружба, ура!
Идут они по лестнице,
Звонок услышав громкий.
Ровестники, ровесницы,
Мальчишки и девчонки.
Припев.
Ровестники, ровесницы,
Мальчишки и девчонки.
Пусть будет дружба вестником,
Припев вот этот звонкий.
Припев.
Упражнение 4
1.Установите различные виды текста:
Этот фрагмент обрамлен сплошной чёрной линией шириной 1,5пт
Этот фрагмент обрамлен сплошной чёрной линией шириной 1,5пт
Этот фрагмент обрамлен сплошной чёрной линией шириной 1,5пт.
Этот обрамлен волнистой линией красного цвета шириной 1,5 пт. Этот обрамлен волнистой линией красного цвета шириной 1,5 пт.
Этот фрагмент текста обрамлен только снизу двойной линией синего цвета шириной линии 3,00пт., отстоящей от текста на 15 пт.
Этот фрагмент текста обрамлен в рамке с шириной линии 4,50 пт. С тенью.
2.Установите различные виды заливки текста:
Этот фрагмент текста оформлен с заливкой серым цветом 10%.
Этот фрагмент текста оформлен с заливкой синим цветом 10%.
Этот фрагмент текста оформлен с заливкой красным цветом 10%.
Этот фрагмент текста оформлен с заливкой желтым цветом. Этот фрагмент текста оформлен с заливкой желтым цветом. Этот фрагмент текста оформлен с заливкой желтым цветом.
Упражнение 5
Наберите текст с элементами форматирования.
127444,г. МОСКВА, ул. Советская,9,кВ.22
Петровой Марианне Сергеевне
Согласно заключенному с Вами договору от 15 сентября 2003 г. Вы обязаны погасить по счету № 000012030405607 в Сбербанке России взятые Вами кредиты 300 000 (триста тысяч) рублей в срок до 23 сентября 2004 г.
Сообщаю, что в настоящее время филиал банка находится по адресу: 124501, г. Москва, Кутузовский проспект,10.
Прошу Вас перечислить указанную сумму почтовым переводом за Ваш счет по указанному адресу.
16 сентября 2004 г.
Обратите внимание на ровный правый край (реквизиты, основной текст и подпись) и левый. Используйте возможность применения нерастяжимого пробела и принудительного конца строки.
Реквизиты (обращение в письме) выровняйте по ширине, отступ слева на 7 см.
В конце первой строки (после кВ.22) задайте принудительный конец строки { shift + Enter} для того, чтобы эта строка закончилась четко у правого края набора.
После реквизитов должна быть пустая строка.
Основной текст выровняйте по ширине.
Установите красную строку любым из ранее описанных способом.
Между символами (в сумме 300 000) используйте нерастяжимые пробелы {Shift+Ctrl+Пробел}.
Подпись выровняйте по ширине, в конце строки поставьте принудительный конец строки.
Для эффекта растягивания текста в последней строке используйте нерастяжимый побел.
Контрольные вопросы:
-
Что такое форматирование текста?
-
После какого действия возможно форматирование текста?
-
Как выделить фрагмент текста?
-
Какие способы форматирования текста и абзаца вы знаете?
Тема: Создание списков.
Теоретическая основа урока:
Для увеличения большей наглядности текстового документа необходимо его соответствующим образом структурировать. Одной таких возможностей является создание Списков. В редакторе MS Word можно создавать маркированные и нумерованные списки. Первые используются при перечислении и выделении отделы из фрагментов текста, другие используются для определения порядка изложения.
Элементом списка считается абзац текста. Для создания списка необходимо выделить абзацы, которые следует сделать элементами списка или установить курсор в тот абзац, с которого будет начинаться список. Затем вызвать команду Абзац/Список, которая вызывает диалоговое окно Список:
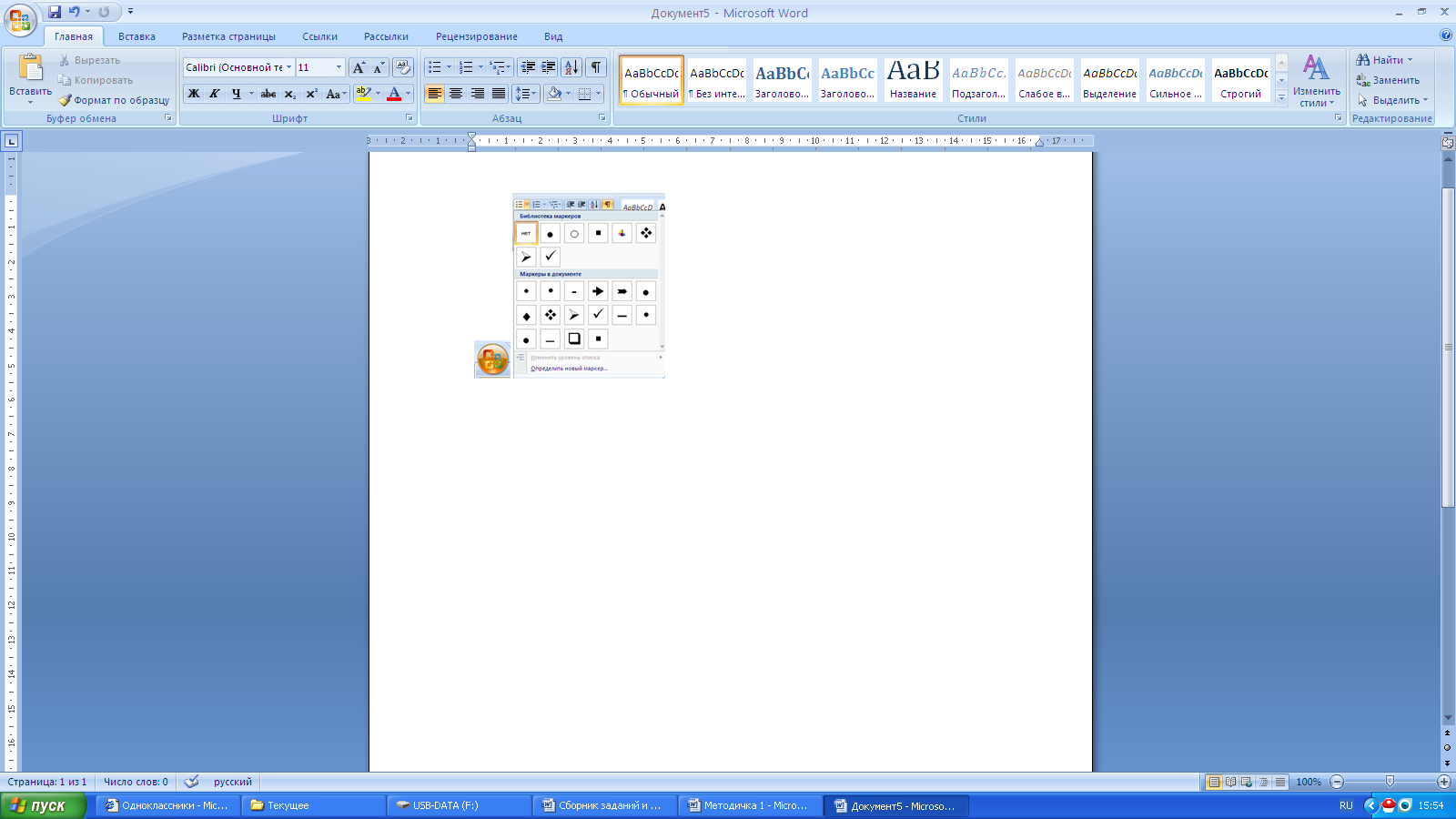
Для создания списка с символами (маркерами) необходимо выбрать вкладыш Маркированный. Каждый элемент списка с пометками выделяется с помощью небольшого значка, расположенного слева от самого элемента. Среди предложенных вариантов пометок следует выбрать подходящий (щелкнуть на нем мышью) и нажать кнопку ОК.

Для изменения вида пометки можно воспользоваться кнопкой Изменить. Появится окно Изменение маркированного списка, в котором содержатся дополнительные пометки. При нажатии кнопки Маркер появляется диалоговое окно Символ, в котором можно выбрать любой из символов в качестве пометки списка. В рамке Положение маркера задается расстояние от левого края абзаца до пометки. В рамке Положение текста определяется расстояние от левого края абзаца до левого края текста в списке.
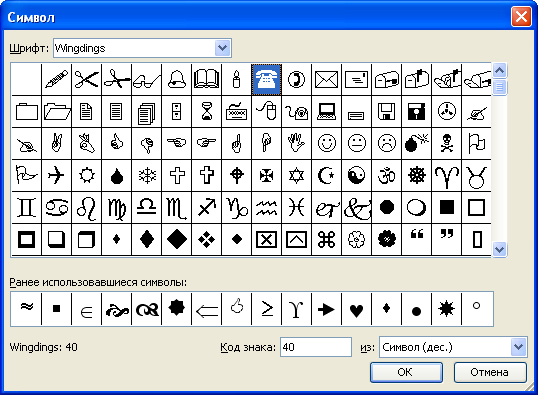
Для создания списков с нумерацией используется вкладыш Нумерованный диалогового окна Список. Среди предложенных вариантов нумерации списка необходимо выбрать подходящий, щелкнуть ОК и список будет создан. Когда курсор ввода находится в списке, каждое Нажатие Enter создает новый пронумерованный элемент списка. При добавлении нового элемента в список или удалении элемента, номера в Списке корректируются автоматически.
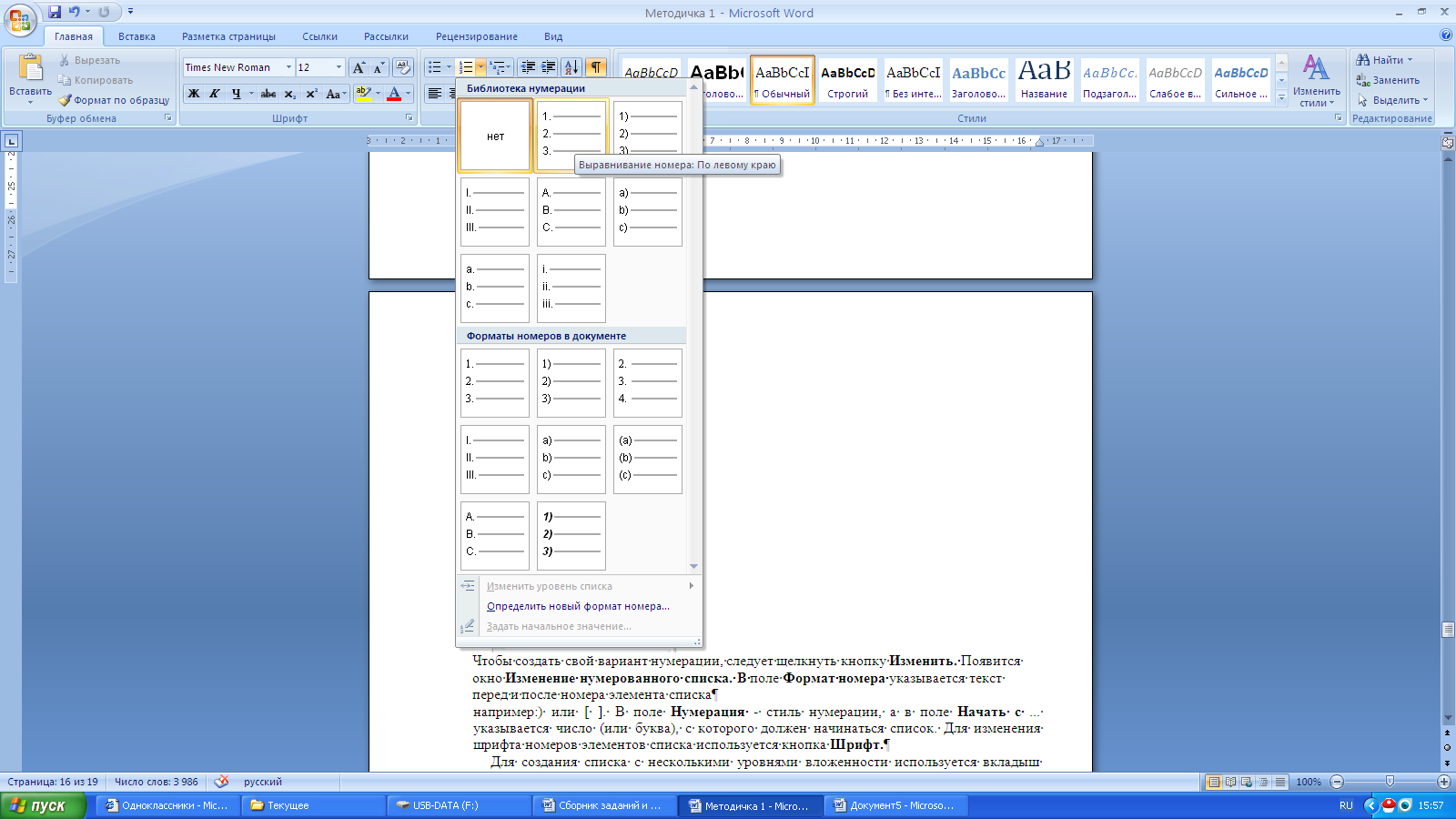
Чтобы создать свой вариант нумерации, следует щелкнуть кнопку Изменить. Появится окно Изменение нумерованного списка. В поле Формат номера указывается текст перед и после номера элемента списка
например:) или [ ]. В поле Нумерация - стиль нумерации, а в поле Начать с ... указывается число (или буква), с которого должен начинаться список. Для изменения шрифта номеров элементов списка используется кнопка Шрифт.
Для создания списка с несколькими уровнями вложенности используется вкладыш Многоуровневый диалогового окна Список.
Редактор автоматически отслеживает порядок нумерации в списках. При удалении одного элемента (абзаца) номера следующих абзацев уменьшаются, при вставке нового объекта - номера увеличиваются.
Для создания списков можно воспользоваться и возможностями контекстного меню. Для этого выделяются необходимые абзацы, устанавливается мышь в пределах выделенного фрагмента и выбирается команда Список в контекстном меню.
Быстро создать списки с пометками и нумерацией можно с помощью кнопок и на панели инструментов:
Самый простой способ создания нумерованного (маркированного) списка:
-
Первый абзац, входящий в список, начинаем с номера (1), нажав
 или для маркированного списка -
или для маркированного списка -  .
.
-
В конце абзаца нажать Enter. Word автоматически перейдет к следующему пункту.
-
Для окончания списка дважды нажать Enter.
Преобразование текста в список:
-
Выделить текст. Нажать кнопку на панели инструментов
 - нумерация или
- нумерация или  - маркеры
- маркеры
-
Для того чтобы изменить формат списка, необходимо использовать команду Формат -> Список. В ней 3 вкладки: Нумерованный, Маркированный и Многоуровневый. Выбираем нужную вкладку и изменяем формат с помощью кнопки «Изменить».
-
При создании многоуровневого списка используются кнопки на панели инструментов:
 - увеличить отступ (или Tab) для перевода на более низкий
уровень (с 1-го на 2-й,со 2-го на 3-й и т.д.) и
- увеличить отступ (или Tab) для перевода на более низкий
уровень (с 1-го на 2-й,со 2-го на 3-й и т.д.) и  - уменьшить отступ (или Shift+Tab) для перевода на более
высокий уровень (со 2-го на 1-й и т.д.)
- уменьшить отступ (или Shift+Tab) для перевода на более
высокий уровень (со 2-го на 1-й и т.д.)
Практическая работа
Упражнение №1
Создать три типа списков:Маркированный список
-
Компьютерное оборудование
-
Системный блок
-
Монитор
-
Клавиатура
-
Принтер
-
Матричный
-
Струйный
-
Лазерный
-
Программное обеспечение
-
Операционные системы
-
Прикладные программы
-
Информационные материалы и документы
Нумерованный список
-
Компьютерное оборудование
-
Системный блок
-
Монитор
-
Клавиатура
-
Принтер
-
Матричный
-
Струйный
-
Лазерный
-
Программное обеспечение
-
Операционные системы
-
Прикладные программы
-
Информационные материалы и документы
Многоуровневый список
-
Компьютерное оборудование
-
Системный блок
-
Монитор
-
Клавиатура
-
Принтер
-
Матричный
-
Струйный
-
Лазерный
-
-
-
Программное обеспечение
-
Операционные системы
-
Прикладные программы
-
-
Информационные материалы и документы
Упражнение №2
Различные виды маркировок
При формировании абзаца наиболее часто используют следующие параметры форматирования:
-
режим выравнивания,
-
величина отступа слева,
-
величина отступа справа,
-
величина отбивки абзаца.
-
режим выравнивания,
-
величина отступа слева,
-
величина отступа справа,
-
величина отбивки абзаца.
-
режим выравнивания,
-
величина отступа слева,
-
величина отступа справа,
-
величина отбивки абзаца.
-
режим выравнивания,
-
величина отступа слева,
-
величина отступа справа,
-
величина отбивки абзаца.
-
режим выравнивания,
-
величина отступа слева,
-
величина отступа справа,
-
величина отбивки абзаца.
Различные виды нумерации:
При форматировании абзаца наиболее часто используют следующие параметры формирования :
1. режим выравнивания,
2.величина отступа слева,
3.величина отступа справа,
4.величина отступа красной строки,
5.величина отбивки абзаца.
-
режим выравнивания,
-
2.величина отступа слева,
-
3.величина отступа справа,
-
4.величина отступа красной строки,
-
5.величина отбивки абзаца.
-
режим выравнивания,
-
2.величина отступа слева,
-
3.величина отступа справа,
-
4.величина отступа красной строки,
-
5.величина отбивки абзаца.
-
режим выравнивания,
-
.величина отступа слева,
-
.величина отступа справа,
-
.величина отступа красной строки,
-
.величина отбивки абзаца.
-
режим выравнивания,
-
величина отступа слева,
-
величина отступа справа,
-
величина отступа красной строки,
-
величина отбивки абзаца.
Упражнение №3
-
Рецепт рассчитан на двух гурманов.
-
Вам потребуются:
-
Для теста:
-
Три яйца
-
Три столовые ложки с верхом простой муки
-
Стакан молока
-
Щепотка соли
-
Три столовые ложки растопленного сливочного масла
-
-
Для начинки:
-
Полный стакан сливок - взбить перед подачей
-
Один стакан нарезанной ломтиками клубники
-
Один стакан черники
-
-
Для глазури:
-
Три столовые ложки абрикосового джема или варенья
-
Две столовые ложки бренди
-
Статья 1. ПРЕДМЕТ ДОГОВОРА
-
Комиссионер проводит поиск крупных импортёров товаров народного потребления, продовольствия и других товаров и готовит для Комитента необходимые документы для заключения договора с ними.
-
Комитент оплачивает услуги Комиссионера.
Статья 2. ОБЯЗАТЕЛЬСТВА СТОРОН
2.1 в соответствии с пунктом 1.1 настоящего договора, Комиссионер обязуется:
Теоретические сведения
Очень немаловажным элементом текстового редактора является работа с несколькими документами в открытых разных окнах. Такая возможность позволяет обменивать информацией между документами.
Работа с окнами
При работе в текстовом редакторе можно работать одновременно несколькими файлами и переходить из одного документа в другой с помощью команды меню ОКНО. Можно обмениваться фрагментами текста открытых файлов при помощи команд ПРАВКА- КОПИРОВАТЬ, ПРАВКА- ВСТАВИТЬ.
Тема: Проверка орфографии. Создание колонок.
Теоретические сведения
Прежде чем отправить документ по назначению, желательно убедиться, что в нём нет досадных орфографических ошибок. Word, сверяя написание с одним или несколькими словами, способен контролировать правописание и обращать ваше внимание на допущенные ошибки. Во время диалога вы сами должны принимать решение о замене слов на предложенные машиной.
Слова с неверной орфографией подчёркивают красной волнистой чертой, а синтаксис - зелёной.
Для проверки слов на разных языках вы можете из меню Рецензирование выбрать команду язык и затем в диалоговом окне название языка по умолчанию и да.
К текстовому редактору одновременно разрешается подключать любое количество своих словарей и пользоваться ими без всяких ограничений, а также составлять новые словари, с помощью раздела словари пользователя диалогового окна опции.
Принцип работы автоматической проверки правописания
При автоматической проверке правописания в ходе набора документа можно быть уверенным в том, что к моменту вывода документа удалось исправить значительное количество ошибок правописания. Программа пакета Microsoft® Office помечает правильно написанные слова, так что их можно легко увидеть в ходе работы, как показано в следующем примере.
![]()
Можно щелкнуть правой кнопкой неправильно написанные слова, чтобы увидеть варианты исправления.
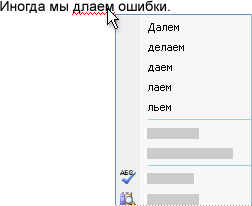
В зависимости от используемой программы пакета Microsoft® Office щелчок правой кнопкой мыши может предоставить и другие возможности, например, добавление слова в пользовательский словарь.
Автозамена. Функция автозамены позволяет:
-
Автоматически обнаруживать и исправлять опечатки и слова с ошибками Например, при вводе евсь и пробела функция автозамены исправит введенное на весь. Аналогично Это основной документ будет исправлено на Это основной документ.
-
Быстро вставлять символы Например, для вставки символа © следует ввести (c). Если список встроенных записей автозамены не содержит необходимых символов, их можно добавить.
-
Быстро вставлять длинный фрагмент текста Например, если нужно многократно вводить одну и ту же фразу, такую как коэффициент окупаемости инвестиций, можно настроить программу на автоматическую вставку этой фразы при вводе сочетания кои.
Все эти примеры использования автозамены поддерживаются двумя параллельными списками слов. Первое слово - это слово, которое вводится пользователем, а второе слово или фраза - это то, на что программа заменяет введенное слово.
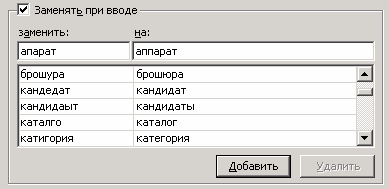
Список автозамены является общим для всех приложений Office, поддерживающих эту возможность. Это означает, что добавление или удаление слова из списка в одном приложении Office отражается также и на всех остальных приложениях
Колонки текста( газетный формат)
Для преобразования текста в газетный формат его необходимо выделить и выбрать команд Разметка страницы- колонки, указать нужное количество колонок на листе. Эти колонки можно регулировать по ширине, вставить разделительную линию.
Изменение разметки и форматирования документа
-
Выберите место, с которого будет начинаться текст с другим форматированием.
Можно выбрать часть документа, вставив два разрыва раздела в ее начале и конце.
-
На вкладке Макет страницы в группе Параметры страницы выберите команду Разрывы.

-
В группе Разрывы разделов выберите тип разрыва раздела, соответствующий необходимым изменениям формата.
Например, при разделении документа на главы, может потребоваться начинать каждую из них с нечетной страницы. В этом случае в группе Разрывы разделов следует выбрать параметр -С нечетной страницы.