- Учителю
- Методические указания по выполнению практического задания на тему Создание видеофильма средствами Windows Movie Maker «Киностудия»
Методические указания по выполнению практического задания на тему Создание видеофильма средствами Windows Movie Maker «Киностудия»
Министерство общего и профессионального образования
Свердловской области
Государственное автономное профессиональное образовательное учреждение
Свердловской области
«Областной техникум дизайна и сервиса»
СОЗДАНИЕ ВИДЕОФИЛЬМА СРЕДСТВАМИ WINDOWS MOVIE MAKER «КИНОСТУДИЯ»
Номинация: «Учебно-методическая продукция»
Вид методической продукции: «Методические указания по выполнению практического задания»
Автор: Пятанова Наталья Николаевна
Должность: преподаватель
Телефон: +79126084013
pyatanovanatalya@yandex.ru
Екатеринбург 2016
Практическое задание по теме «Создание видеофильма средствами Windows Movie Maker «Киностудия» предназначено для закрепления знаний и освоения практических умений использования мультимедийных технологий в дизайн деятельности. В работе описывается технология использования видео редактора Windows Movie Maker «Киностудия» для создания мультимедийных роликов с применение графической, видео, текстовой и аудио информацией. Данная практическая работа входит в УМК учебной дисциплины ЕН.03. «Информационное обеспечение профессиональной деятельности» для подготовки специалистов среднего звена 54.02.01 «Дизайн (по отраслям)». Выполнив описанное ниже практическое задание, студенты научатся выполнять красочные мультимедийные ролики, позволяющие ярче и выразительнее представлять самые разнообразные дизайн-проекты.
Разработчик:
ГАОУ СПО СО «Областной техникум дизайна и сервиса»
Пятанова Наталья Николаевна, преподаватель, первая категория.
Практическая работа
Тема: Создание видеофильма средствами Windows Movie Maker
«Киностудия»
Цель работы: освоить умение
-
монтировать видеофильмы из отдельных файлов, разного типа: графических, звуковых, текстовых и пр.;
-
применять различные эффекты;
-
с
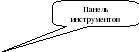 охранять
проекты в формате видеофильмов, для дальнейшего
воспроизведения;
охранять
проекты в формате видеофильмов, для дальнейшего
воспроизведения;
-
редактировать готовый видеофильм.

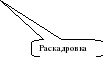

Рисунок 1. - Окно программы Windows Movie Maker «Киностудия»
Технология выполнения работы
Добавление видео и фотографий в «Киностудию»
1. На вкладке «Киностудии» Главная в группе Добавление выберите Добавить видео и фотографии (Рис.1).
2. В диалоговом окне Добавление видео и фотографий откройте папку с фотографиями и видео, выберите необходимые файлы, а затем нажмите кнопку Открыть.
Чтобы выбрать несколько фотографий и видео, нажмите клавишу CTRL и, удерживая ее, выберите нужные файлы.
3. Расположите клипы в требуемой последовательности.
4. Создайте переходы между клипами.
Между двумя изображениями, видеоклипами или названиями на раскадровке можно добавлять видеопереходы (Рис.2).

Рисунок 2. - Видео переходы
5. Добавить видеоэффекты (Рис.3).

Рисунок 3. - Видеоэффекты
6. Выполните обрезку (усечение) клипов, чтобы скрыть ненужные сегменты.
7. Разделите или объединить клипы.
8. Добавьте речевой комментарий, синхронизированный с клипами.
9. Добавьте аудио информацию.
10. Выполните коррекцию музыкального или речевого сопровождения.
11. Добавьте текстовую информацию (название фильма, заголовки клипов, титры в конце фильма. Примеры в Приложении).
Импорт фотографий и видео в "Киностудию"
С помощью "Киностудии" вы можете импортировать на компьютер фотографии и видео с множества различных цифровых камер и устройств. При импорте фотографий и видео они копируются с камеры или другого устройства на компьютер, после чего вы можете их использовать в "Киностудии". Кроме того, они будут отображаться в "Фотоальбоме".
Список устройств, с которых можно импортировать фотографии и видео:
• Цифровая камера или телефон, подключенные к компьютеру с помощью USB-кабеля
• Карты SD, miniSD или CompactFlash, находящиеся в устройстве чтения карт
• Компакт-диск или DVD-диск с данными
• Видеокамера с функцией записи на внутренний жесткий диск или карту флэш-памяти
• Видеокассета, записанная на цифровой видеокамере (DV) или видеокамере высокой четкости (HDV)
Если у вас есть веб-камера, встроенная в компьютер или подключенная к нему с помощью USB-кабеля, вы можете записывать видео с веб-камеры и добавлять его в "Киностудию".
Редактирование фильмов в "Киностудии"
Усечение видео
Вы можете усечь начало или конец видео, оставив в готовом фильме только желаемую часть. Например, если первые несколько кадров затемнены, вы можете обрезать начало видео, чтобы убрать темный фрагмент из окончательной версии фильма.
При усечении видеофайла в "Киностудии" исходный видеофайл не изменяется. В нем остается весь отснятый материал.
• Чтобы быстро усечь видео в "Киностудии", воспроизведите видео, которое нужно усечь, а затем нажмите клавишу I, чтобы сделать текущую точку начальной точкой воспроизведения, или клавишу O, чтобы сделать ее конечной точкой воспроизведения (Рис.4).
• Если вы усекаете часть видео, которая содержит субтитры, они также усекаются.
Разделение видео
Вы можете разделить видео на две меньшие части, а затем продолжить изменение. Например, после разделения видео можно поменять местами его части, изменив порядок их воспроизведения в фильме.
Разделение видео на два элемента
1. Выберите видео, а затем перетащите индикатор воспроизведения в точку, в которой нужно его разделить.
2. В разделе Средства для работы с видео на вкладке Правка Изменение нажмите кнопку Разделить.
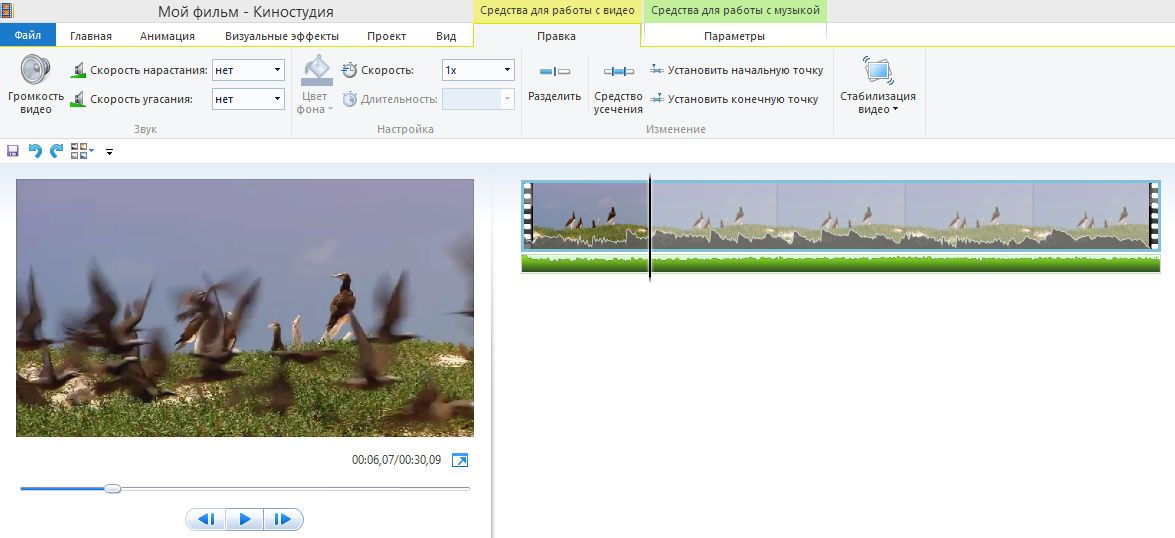
Рисунок 4 - Образка видео
Ускорение и замедление воспроизведения видео
С помощью "Киностудии" можно изменить скорость видео, ускоряя или замедляя темп его воспроизведения.
Выберите видео, а затем в разделе Средства для работы с видео на вкладке Правка в группе Настройка выберите список Скорость, а затем укажите скорость (в зависимости от степени желаемого ускорения или замедления).
Выбор темы
При выборе темы автофильма в "Киностудии" к вашему фильму автоматически добавляются названия, титры, переходы и эффекты. Предварительно просмотрите темы автофильма, наводя курсор на каждую из них.
После добавления необходимых фотографий, видео и музыкальных файлов в "Киностудию" на вкладке Главная в группе Темы автофильма выберите тему, которая больше всего подходит к вашему фильму. Вы можете продолжить редактирование или просто сохранить фильм.
Добавление и редактирование аудиозаписи в "Киностудии"
Создайте блестящий фильм, используя средства редактирования фильмов в "Киностудии", с помощью которых вы можете добавить музыку, настроить громкость, применить эффекты плавного нарастания или затухания музыки и многое другое.
Добавление музыки
1. На вкладке Главная в группе Добавление выберите пункт Добавить музыку.
2. Выберите нужный музыкальный файл, а затем нажмите кнопку Открыть.
Применение эффекта плавного нарастания или затухания музыки
1. Для этого щелкните нужный аудиофайл.
2. В разделе Средства для работы с музыкой на вкладке Параметры в группе Звук выполните одно из указанных ниже действий или оба эти действия:
- Для появления музыки выберите список Скорость нарастания, а затем выберите скорость появления музыки.
- Для исчезания музыки выберите список Скорость угасания, а затем выберите скорость исчезания музыки.
Изменение начальной и конечной точки воспроизведения музыки
1. Щелкните композицию.
2. Перетащите индикатор воспроизведения на раскадровке в ту точку композиции, в которой она должна начинаться или заканчиваться в фильме. Затем выполните одно из указанных ниже действий:
- Чтобы установить новую начальную точку воспроизведения музыки в текущей точке, в разделе Средства для работы с музыкой на вкладке Параметры в группе Изменение выберите Установить начальную точку.
- Чтобы установить новую конечную точку остановки воспроизведения музыки в текущей точке, в разделе Средства для работы с музыкой на вкладке Параметры в группе Изменение выберите Установить конечную точку.
Изменение громкости звука музыкального элемента
1. Щелкните композицию.
2. В разделе Средства для работы с музыкой на вкладке Параметры в группе Звук выберите пункт Громкость музыки, а затем переместите ползунок влево, чтобы уменьшить громкость, или вправо, чтобы увеличить ее.
Изменение громкости звука в видео
1. Щелкните видео.
2. В разделе Средства для работы с видео на вкладке Правка в группе Звук нажмите Громкость видео, а затем переместите ползунок влево, чтобы уменьшить громкость, или вправо, чтобы увеличить ее.
Публикация в Интернете фильма непосредственно из "Киностудии"
На вкладке Главная в группе Доступ выберите веб-сайт, на котором нужно опубликовать фильм.
Введите свое имя пользователя и пароль, а затем выполните инструкции для публикации фильма.
В «Киностудии» есть много встроенных параметров, которые можно использовать для сохранения готового фильма, но также можно создать собственные настраиваемые параметры. Они позволяют регулировать качество и размер конечного продукта.
Создание настраиваемых параметров в «Киностудии»
Откройте «Киностудию», нажав кнопку Пуск. В поле поиска введите Киностудия, а затем в списке результатов выберите Киностудия.
На вкладке Главная в группе Добавление выберите Добавить видео и фотографии.
В диалоговом окне Добавление видео и фотографий откройте папку с фотографиями и видео, выберите необходимые файлы, а затем нажмите кнопку Открыть.
Завершив редактирование, на вкладке Главная в группе Доступ нажмите кнопку Сохранить фильм, а затем - Создать настраиваемый параметр.
Чтобы создать новый настраиваемый параметр на основе существующего, в списке Параметр выберите существующий параметр.
В поле Имя введите имя нового настраиваемого параметра. Оно будет отображаться в Киностудии.
В области Параметры видео выполните настройки соответствующих действий:
В диалоговом окне Сохранение настраиваемого параметра введите имя файла для нового параметра в поле Имя файла, а затем нажмите кнопку Сохранить.
В диалоговом окне Создание настраиваемого параметра нажмите кнопку Закрыть.
В поле Имя файла введите имя фильма, а затем нажмите кнопку Сохранить. Файл фильма сохраните в форматах .WMV и .mpeg-4.
Нажмите кнопку Воспроизвести, чтобы воспроизвести сохраненный фильм в проигрывателе по умолчанию.
Источники информации:
www.windows.microsoft.com</<font size="4">
Критерии оценки практической работы
Признаки сформированных
умений
Наличие признаков
умеет монтировать видеофильмы из отдельных графических и видео файлов
умеет добавлять в видеофильмы музыкальные фрагменты
умеет добавлять в видеофильмы текстовую информацию
умеет применять различные эффекты;
умеет редактировать готовый видеофильм
Демонстрирует умение сохранять полученные результаты
Всего баллов
Оценка
Шкала оценки:
0 баллов - признак отсутствует
1 балл - признак присутствует частично
2 балла - признак присутствует в полном объеме
Максимальное количество баллов за работу - 12
10-12 баллов - «отлично»
8-9 баллов - «хорошо»
6-7 баллов - «удовлетворительно»
Менее 6 баллов - «неудовлетворительно»
Приложение
Пример оформления названия в начале фильма

Пример оформления титров в конце фильма

.