- Учителю
- Указания к практическим работам
Указания к практическим работам
1. Создать бланк документа по образцу.
УТВЕРЖДАЮ:
Зам.директора по УМ и ВР
всего
в том числе
Кино (К)
других ТСО(Д)
Машин. прогр.об. (МПО)
к-во
проц.
2004-2005__ уч.год
20__-20__ __ уч.год 20__-20__ __ уч.год
30
26
16
10
87
4
13
2. Создайте таблицу из восьми столбцов и восьми строк. Введите текст в ячейки таблицы согласно рисунку, соблюдая форматирование.
A B C D E F G HУчебная
дисциплина
Группа
Всего
сдавало
Отлично
Хорошо
Удовл.
Неявки
3
Информатика
4
1.
133
12
10
6
1
5
2.
134
7
9
6
2
6
3.
135
9
8
3
3
7
4.
136
8
8
8
2
8
ИТОГО
-
Закрасьте итоговую строку и столбец .
-
Введите формулы для расчетов числа студентов каждой группы. Для этого:
-
установить курсор в ячейку D4 и выполнить команду Таблица, Формула;
-
в строке Формула наберите выражение: =SUM(RIGHT).
-
скопируйте формулу из ячейки D4 в ячейки D5-D7.
-
Произведите обновление (расчет) значений в скопированных формулах:
-
-
-
установите курсор в ячейке, куда была скопирована формула;
-
вызовите контекстное меню, Обновить поле.
-
Введите формулу для расчета общего числа студентов, сдававших экзамен на отлично, хорошо и удовл.. Для этого в ячейки E8-H8 по аналогии с п.8 введите формулу: =SUM(ABOVE).
-
Сохраните таблицу в своей папке на рабочем столе. Результат покажите преподавателю.
Лабораторная работа №4
Тема: « Создание шаблона бланка предприятия »
Цель: « Получить практические навыки работы при оформлении шаблонов »
Оборудование :ПЭВМ Pentium
Порядок выполнения работы.
-
Ознакомиться с теоретической частью.
-
Ответить на контрольные вопросы.
-
Выполнить практическое задание.
-
Оформить и сдать отчет.
I. Теоретическая часть
Шаблоном называется специальный тип документа, определяющий используемые в создаваемом документе параметры форматирования текста (например, шрифт, кегль, формат и цвет), атрибуты абзацев, разделов, параметры страницы. В шаблоне можно использовать как всю тему целиком, так и отдельные элементы ее дизайна - фоновые рисунки, определения цветов, маркеры списков. В стандартную поставку Word входят шаблоны для создания факсов, писем, официальных документов, служебных записок, отчетов, диссертаций, справочников, бюллетеней, брошюр, календарей, веб-страниц, расписаний, повесток дня, резюме, заказов и счетов фактуры. После того, как шаблон создан, он может открываться, как любой документ и в него могут быть внесены любые необходимые изменения. Шаблоны хранятся в файлах с расширением .dot. По умолчанию при создании документа загружается шаблон Обычный (Normal.dot), который не содержит какого-либо текста или рисунка.
Чтобы выбрать шаблон для нового документа, выберите команду Создать в меню Файл. На экране отобразится область задач Создание документа. В разделе Создание с помощью шаблона выберите ссылку на Normal.dot, Общие шаблоны или на веб-узле.
Щелкните ссылку Общие шаблоны - на экране отобразится диалоговое окно Шаблоны, на вкладках которого шаблоны структурированы в зависимости от области их применения.
Создавая документ, можно использовать стили, задействованные в выбранном шаблоне. При желании можно создать новый шаблон на базе существующего, изменив готовый текст, формат отдельных фрагментов или рисунки. Если в какой-либо шаблон ввести текст. Рисунки, элементы списка автотекста и т.п., то они будут повторяться во всех новых документах, созданных на основе этого шаблона, существующие документы не изменятся.
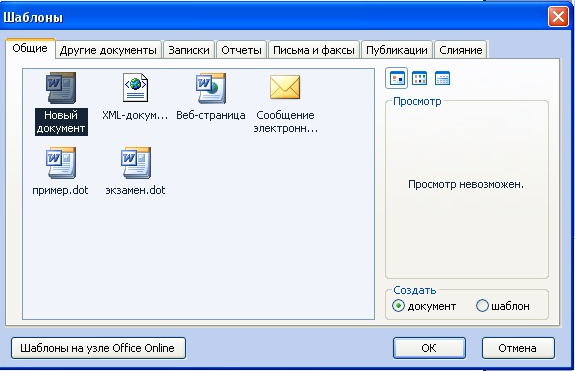
Рис.1 . Диалоговое окно Шаблоны с открытой вкладкой Общие.
Документ - основной объект деятельности в сфере управления. Все служебные документы оформляются на бумаге стандартных форматов. Документы оформляются в основном на бумаге формата А4 и А5, а некоторые документы, содержащие таблицы, графики, схемы, - на бумаге формата А3. В зависимости от формата бумаги устанавливаются поля:
Стандартные размеры полей, устанавливаемых в документах
Большая часть документов оформляется на бланках организации. Бланк - «это стандартный лист бумаги с воспроизведенной на нем постоянной информацией документа и местом, отведенном для переменной». Информация, отраженная на бланке, четко подразделяется на составляющие, которые называются реквизитами. Реквизит - это элемент официального документа. В действующем ГОСТе указан 31 реквизит. Среди всех реквизитов выделяют группы обязательных и дополнительных реквизитов.
Обязательными реквизитами документа являются название организации, составившей документ, название документа, заголовок текста, дата, индекс, текст, визы, подпись, отметка об исполнении документа и направлении его в дело. Остальные реквизиты являются дополнительными.
Практически каждая организация имеет свой бланк. Максимальный набор реквизитов общего бланка включает в себя герб, эмблему, наименование вышестоящей организации, наименование организации, наименование структурного подразделения, место для вида документа, дату, индекс, место составления.
Эмблема - это символическое графическое изображение, отражающее деятельность организации или ее местонахождение.
Установлены два варианта расположения обязательных реквизитов на бланках документов:
-
угловой - в левом верхнем углу;
-
продольный - вдоль верхнего поля документа.
В первом случае эмблема располагается над серединой наименования организации, во втором - на верхнем поле бланка над серединой наименования организации или на левом поле на уровне наименования организации.
Существуют следующие типы бланков:
-
общий бланк для подготовки любого документа;
-
бланк конкретного документа;
-
бланк письма.
Создание бланка предприятия с помощью Microsoft Word
Бланк предприятия представляет собой лист бумаги с некоторыми реквизитами, который в дальнейшем заполняется текстом документа. То есть бланк предприятия -это некоторый шаблон для последующего создания документов. Для создания шаблона бланка предприятия необходимо выполнить следующие действия:
1. Дать редактору команду на создание нового
шаблона.
Файл Создать
В группе Создать отметить радиокнопку Шаблон ОК
2. Установить параметры страницы бланка.
Файл Параметры страницы
На вкладке Поля задать необходимые размеры.
3. Поместить в бланк постоянно присутствующие в
нем реквизиты.
В качестве эмблемы можно взять один из имеющихся рисунков
Вставка Рисунок Картинки или взять рисунок созданный самостоятельно
с помощью графического редактора :
Вставка Рисунок Из файла
4. Сохранить полученный бланк на диске как шаблон.
Файл Сохранить как... Указать имя файла, Сохранить. Бланк будет сохранен в папке Шаблоны.
Создание документа на основе имеющегося шаблона
Для создания документа на основе имеющегося бланка выполнить команду Файл Создать, выбрать из списка нужный шаблон, ОК
На экране отображается бланк со всеми реквизитами. Ввести необходимый текст документа, сохранить документ на диске.
II. Контрольные вопросы
-
Что такое шаблон.
-
Как выбирается шаблон нового документа.
-
Что такое бланк и какие типы бланков существуют.
-
В чем основное различие в бланках с угловым и продольным расположением основных реквизитов.
-
Что такое реквизит.
-
Что является обязательными и дополнительными реквизитами документа.
-
Как создается шаблон бланка предприятия.
III. Практическое задание
Создать шаблон бланка предприятия согласно приведенным образцам.
Министерство общего и
профессионального образования
Российской Федерации
Российский государственный
Гуманитарный университет
125268, Москва, Миусская площадь, 6
Тел.: (095) 250 61 18
Факс: (095) 250 51 09
E-mail: rsuh@rsuh.ru
www.rsuh.ru
__ "__" ___ № _____
на № _____ от __ "__" ____
Российской Федерации
Российский государственный гуманитарный университет
125268, Москва, Миусская площадь, 6
Тел.: (095) 250 61 18
Факс: (095) 250 51 09
E-mail: rsuh@rsuh.ru
http: // www.rsuh.ru
__ "__" __ № ____
на № ____ от __ "__" __
Российской Федерации
Российский государственный гуманитарный университет
__"__"__№ _____
на №__от __"__"_
Лабораторная работа №5
Тема: « Использование гиперссылок при создании документа »
Цель: « Сформировать навыки создания гиперссылок »
Оборудование : ПЭВМ Pentium
Порядок выполнения работы.
-
Ознакомиться с теоретической частью.
-
Ответить на контрольные вопросы.
-
Выполнить практическое задание.
-
Оформить и сдать отчет.
I. Теоретическая часть
</
Всемирная паутина - этот перевод английского словосочетания World Wide Web, которое часто обозначается как W W W, Web или даже 3W. Бурное развитие сети Интернет во многом обусловлено появлением новой технологии - W W W. В основу этой технологии положена технология гипертекста, распространенная на все компьютеры, подключенные к сети Интернет.
Суть технологии гипертекста состоит в том, что текст структурируется, т.е. в нем выделяются слова-ссылки. При активизации ссылки происходит переход на заданный фрагмент текста. Ссылки в документе выделяются цветом и подчеркиванием. Например, по ссылке информация будет происходить переход на фрагмент документа, содержащий определение понятия «информация». Технология W W W позволяет создавать ссылки (гиперссылки), которые реализуют переходы не только внутри исходного документа, но и на любой другой документ, находящийся на данном компьютере. При этом в качестве ссылки могут использоваться не только фрагменты текста, но и графические изображения.
Гиперссылка - это цветной подчеркнутый текст или графический объект, по щелчку которого выполняется переход к файлу, фрагменту файла или странице HTML в интрасети или Интернете.
Для создания ссылок на элементы текущего документа используются либо стили заголовков, либо закладки Microsoft Word.
Стиль - это поименованный и сохраненный набор значений параметров форматирования элементов текста (абзацев и символов), который можно использовать многократно. В Microsoft Word предусмотрены девять различных встроенных стилей заголовков: «Заголовок 1» - «Заголовок 9».
Закладка - это поименованный указатель (метка) для фрагмента текста, рисунка, таблицы или просто места в документе с целью их последующего нахождения в документе. Чтобы вставить закладку, нужно выделить элемент, который будет служить закладкой, ввести команду Вставка Закладка, затем в диалоговом окне ввести её имя и щелкнуть по кнопке Добавить. Две другие кнопки этого окна Удалить и Перейти используются соответственно для удаления закладок и перехода по выделенной закладке.
Вставка гиперссылки на элемент текущего документа
-
В текущем документе выполните одно из следующих действий.
-
Вставьте закладку в том месте, к которому будет выполняться переход.
-
Примените один из встроенных стилей заголовков Microsoft Word к тексту, на который следует сослаться.
-
Выделите текст или объект, представляющий гиперссылку.
-
На панели инструментов Стандартная нажмите кнопку Добавление гиперссылки или выполните команду Вставка Гиперссылка
-
В списке Связать с выберите параметр местом в документе.
-
Выберите в списке заголовок или закладку для ссылки.
-
При установке указателя на гиперссылку на экране появляется подсказка. Чтобы назначить подсказку для гиперссылки, нажмите кнопку Подсказка, а затем введите текст подсказки.
Если подсказка не задана, то в качестве подсказки для ссылки на заголовок используются слова «Текущий документ», а для ссылки на закладку - имя закладки.
-
Нажмите кнопку ОК.
Создание связи с существующим файлом или веб-страницей
-
Выделите текст или графический объект, который предполагается использовать как гиперссылку, а затем нажмите кнопку Добавление гиперссылки на панели инструментов Стандартная.
-
Выполните одно из следующих действий.
-
В области Связать с нажмите кнопку файлом, веб-страницей.
-
Выполните одно из следующих действий.
-
Если известен адрес, ссылку на который необходимо создать, введите его в поле Адрес.
-
Выберите одну из папок в списке Папка, а затем найдите и выделите нужную ссылку.
-
Если адрес Web-страницы неизвестен, нажмите кнопку Найти в Интернете, чтобы перейти в Web -обозреватель откройте нужную Web -страницу, а затем перейдите обратно в Microsoft Word.
-
-
Создание связи с новым файлом
-
Выделите текст или графический объект, который предполагается использовать как гиперссылку, а затем нажмите кнопку Добавление гиперссылки на панели инструментов Стандартная.
-
В области Связать с нажмите кнопку Создать документ.
-
Введите имя нового файла. Можно также указать путь к новому файлу, а затем либо сразу открыть этот файл для правки, либо сделать это позже.
-
При установке указателя на гиперссылку на экране появляется подсказка Чтобы назначить подсказку для гиперссылки, нажмите кнопку Подсказка, а затем введите текст подсказки. Если текст подсказки не задан, вместо него отображается путь к файлу.
Вставка гиперссылки на адрес электронной почты
-
Выделите текст или графический объект, который предполагается использовать как гиперссылку, а затем нажмите кнопку Добавление гиперссылки на панели управления Стандартная.
-
В списке Связать с выберите параметр Электронная почта.
-
Введите нужный адрес электронной почты в поле Адрес эл. почты или выберите адрес электронной почты в поле Недавно использовавшиеся адреса электронной почты.
-
В поле Тема введите тему сообщения.
-
Чтобы назначить подсказку для гиперссылки, нажмите кнопку Подсказка, а затем введите текст подсказки.
По умолчанию в качестве подсказки отображается слово «mailto», за которым следуют адрес электронной почты и тема.
Для создания гиперссылки на адрес электронной почты можно также ввести нужный адрес в документе. Например, введите proverka@microsoft.com. Гиперссылка будет создана автоматически.
Вставка гиперссылки на элемент другого документа или Web -страницы
-
Откройте файл, к которому будет выполняться переход, и вставьте закладку.
-
Откройте файл, из которого будет выполняться переход, и выделите текст или объект, представляющий гиперссылку.
-
На панели инструментов Стандартная нажмите кнопку Добавление гиперссылки.
-
В области Связать с нажмите кнопку файлом, Web - страницей.
-
Найдите и выделите документ, к которому будет выполняться переход по ссылке.
-
Нажмите кнопку Закладка, а затем выделите нужную закладку.
-
При установке указателя на гиперссылку на экране появляется подсказка.
Если текст подсказки не задан, вместо него отображается путь к файлу с указанием имени закладки.
Создание гиперссылок в документах Microsoft Word посредством перетаскивания
Можно быстро создать гиперссылку, перетащив выделенный текст или рисунки из документа Microsoft Word.
Копировать текст можно только из уже сохраненного файла.
-
Выведите на экран оба файла.
Если текст перетаскивается между двумя файлами Microsoft Word, откройте оба файла и выберите команду Упорядочить все в меню Окно.
В конечном документе или листе выделите текст, рисунок или другой элемент, на который будет указывать гиперссылка.
-
Нажав правую кнопку мыши, перетащите выделенный элемент в исходный документ.
-
Выберите команду Создать гиперссылку.
Примечания
-
Того же эффекта можно достичь, скопировав текст и поместив его как гиперссылку в исходный документ. Скопируйте нужный текст в Буфер обмена, установите курсор туда, куда следует вставить текст, а затем в меню Правка выберите команду Вставить как гиперссылку.
-
Для создания гиперссылок нельзя перетаскивать графические объекты, например автофигуры Чтобы создать гиперссылку для графического объекта, воспользуйтесь стандартной процедурой создания гиперссылки.
Изменение гиперссылки
Выполните одно из следующих действий.
I. Изменение адреса гиперссылки
-
Щелкните правой кнопкой мыши, выделив гиперссылку, которую необходимо изменить, и выберите команду Изменить гиперссылку.
-
Введите новый адрес гиперссылки.
II. Изменение текста гиперссылки
-
Выделите текст гиперссылки
-
Введите новый текст.
Также можно щелкнуть гиперссылку правой кнопкой мыши, выбрать команду Изменить гиперссылку а затем ввести нужный текст в поле Текст.
Удаление гиперссылки
Выполните одно из следующих действий.
I. Полное удаление гиперссылки
-
Выделите гиперссылку и нажмите клавишу DEL.
II. Удаление гиперссылки, но сохранение ее текста
-
Щелкните гиперссылку, которую требуется удалить, правой кнопкой мыши и выберите команду Удалить гиперссылку.
Изменение способа открытия гиперссылок
По умолчанию для того, чтобы перейти по гиперссылке пользователь должен щелкнуть гиперссылку, удерживая нажатой клавишу CTRL. При желании можно включить режим открытия гиперссылок простым щелчком.
-
Выберите в меню Сервис команду Параметры, а затем откройте вкладку Правка.
-
Снимите флажок CTRL + щелчок для выбора гиперссылки.
-
Контрольные вопросы
-
Что такое гипертекст.
-
Как используется технология гипертекста в Интернет.
-
Что такое всемирная паутина.
-
Что такое гиперссылка.
-
Как создать гиперссылку на элемент текущего документа.
-
Каким образом можно изменить гиперссылку.
-
Как создать гиперссылку в документах Word методом перетаскивания.
-
Практическое задание
-
Ввести текст:
Поиск информации в Интернете.
Найти Web - страницу в Интернет можно с помощью универсального указателя ресурсов (адреса страницы ) - включает в себя способ доступа к документу, имя сервера, на котором находится документ, а также путь к файлу (документу).
Способ доступа к документу определяется используемым протоколом передачи информации. Для доступа к Web - страницам используется протокол передачи гипертекста HTTP.
Например, для начальной Web - страницы Internet Exploper универсальный указатель ресурсов принимает вид:
home.microsoft .com/intl/ru/
- протокол доступа;
home.microsoft .com - имя сервера фирмы Microsoft;
/intl/ru/ - путь к Web - странице.
В 90-е г. в Интернете возникла очередная глобальная проблема - большое количество информации. Решением проблемы стало создание на базе специальных поисковых серверов информационно - поисковых систем. По принципу действия поисковые системы делятся на :
-
Тематические каталоги или справочники ( Yahoo! , Magellan ) - служат для тематического поиска информации.
-
Поисковые системы общего назначения (индексные) ( AltaVista , InfoSeek ) - работают как алфавитные указатели.
-
Специализированные поисковые системы ( Rambler , eXcite ).
Среди русскоязычных поисковых систем известны:
Яndex - учитывает при поиске морфологию русского языка, обеспечивает по запросу клиента поиск документа по индексу.
Rambler - создана для выявления материалов на серверах в пределах бывшего СССР.
2. Создать в нем две гиперссылки:
а) со слов информационно-поисковых систем на слово Яndex;
b) со слов специализированные поисковые системы на слово Rambler.
3. Сохранить документ на рабочем столе. Результат показать преподавателю.
Лабораторная работа №6
Тема: " Использование абсолютных и относительных адресов при работе с таблицами Excel"
Цель: " Получить практические навыки применения формул с использованием относительных и абсолютных адресов"
Оборудование : ПЭВМ Pentium.
Порядок выполнения работы.
-
Ознакомиться с теоретической частью.
-
Ответить на контрольные вопросы.
-
Выполнить практическое задание.
-
Оформить и сдать отчет.
-
Теоретическая часть
Электронная таблица - самая распространенная и мощная информационная технология для работы с данными. Для управления электронной таблицей созданы специальные программные продукты - табличные процессоры. Табличный процессор - комплекс программ, предназначенных для создания и обработки электронных таблиц. Табличный процессор Excel был создан фирмой Microsoft в 1987 г. и занимает ведущее
место на рынке табличных процессоров.
Каждый документ, созданный в Excel, представляет собой набор таблиц - рабочую книгу, которая состоит из одного или многих рабочих листов. Листы одной рабочей книги обычно связаны между собой тематически. Каждый рабочий лист имеет название. Это как бы отдельная электронная таблица. Файловые команды Excel совпадают с аналогичными командами других программ Windows : сохранение документа в файле производится командами Файл, Сохранить как. Файлы документов, созданных в Excel , имеют расширение .xls.
Ячейка - область электронной таблицы, находящаяся на пересечении столбца и строки. Столбцы обозначаются латинскими буквами: A, B, C. Максимальное число столбцов в таблице - 256. Строки нумеруются целыми числами. Максимальное число строк, которое может иметь таблица - 65 536.
Номер ячейки формируется как объединение номеров столбца и строки без пробела между ними. Программа Excel вводит номера ячеек автоматически. Одна из ячеек на рабочем листе всегда является текущей - она обведена широкой рамкой, а ее номер и содержимое приведены в строке формул.
Каждая конкретная ячейка таблицы имеет адрес, который используется для указания на ячейку - при ссылке на нее, например, А1. Ссылка - способ (формат) указания адреса (имени) ячейки.
Адреса ячеек (ссылки) могут быть относительными или абсолютными. Ячейки могут иметь собственные имена. Ссылки на ячейку используются в формулах и функциях в качестве аргументов. При выполнении вычислений на место ссылки вставляется значение, находящееся в ячейке, на которую указывает ссылка.
Блок (диапазон) ячеек - группа последовательных ячеек. Блок может состоять из одной ячейки, столбца, а также последовательности строк или столбцов.
Блок используемых ячеек может быть указан или выделен двумя путями:
-
Непосредственным набором с клавиатуры начального и конечного адресов ячеек, формирующих диапазон;
-
Выделением блока при помощи мыши или клавиш управления курсором.
Адрес ячейки состоит из обозначений столбца и номера строки, на пересечении которых находится эта ячейка, например: B1, C24, A1. Тип ссылок задается пользователем при настройке параметров работы с помощью команды меню: СЕРВИС, Параметры на вкладке Основные переключателем Стиль ссылок - R1C1 или A1 - по умолчанию. При установленном переключателе R1C1 строки и столбцы обозначаются цифрами.
Обозначение ячейки, составленное из номера столба и номера строки, называется относительным адресом ячейки или ссылкой.
Ссылки на диапазон (блок) ячеек состоят из адреса ячейки, находящейся в левом верхнем углу прямоугольного блока ячеек, двоеточия и адреса ячейки, находящейся в правом нижнем углу этого блока, например:
A1 : C12;
A7 : E7 - весь диапазон находится в одной строке;
C3 : C9 - весь диапазон находится в одном столбце.
Для обозначения адреса ячейки с указанием листа используются имя листа и восклицательный знак, например: Лист2!В5, Итоги!В5.
Для обозначения адреса ячейки с указанием книги используются квадратные скобки, например: [Книга1]Лист2!А1.
Относительная адресация ячеек используется в формулах чаще всего - по умолчанию. При копировании формул в Excel действует правило относительной ориентации ячеек, суть которого состоит в том, что при копировании формулы табличный процессор автоматически смещает адрес в соответствии с относительным расположением исходной ячейки и создаваемой копии.
Если ссылка на ячейку при копировании не должна изменяться, то вводят абсолютный адрес ячейки (абсолютную ссылку).
Абсолютная ссылка создается из относительной ссылки путем вставки знака доллара перед заголовком столбца или и/или номером строки.
$C$5 - это абсолютный адрес ячейки С5, следовательно, при копировании формулы не будет меняться ни номер строки, ни номер столбца.
Абсолютный адрес диапазона ячеек обозначается с использованием двоеточия между адресами верхней левой ячейки и нижней правой ячейки диапазона, например $B$3:$C$8.
Иногда используется смешанный адрес, в котором постоянным является только один из компонентов, например:
$C5 - при копировании формул не будет изменяться номер столбца;
C$5 - не будет изменяться номер строки.
Изменение типа ссылки для редактируемого адреса производится с помощью клавиши F4.
Формулами в электронной таблице называют арифметические и логические выражения.
Формулы в Excel всегда начинаются со знака равенства (=). После знака равенства в формулу вводят необходимые элементы (операнды) либо непосредственно в виде чисел, либо в виде ссылок на ячейки и соединяют их операторами, определяющими, какие действия следует выполнить над этими элементами. Формула возвращается на экран в виде числового значения.
Для просмотра формул во всех ячейках выполнить команду: меню Сервис, Параметры, Вид и установить параметр формулы.
При перемещении формул так же, как и при их копировании, действует правило относительной ориентации ячеек. Не следует забывать, что при вырезке и вставке формул относительные ссылки не настраиваются.
Формулы могут включать функции. Функции могут вводиться в таблицу в составе формул либо отдельно. Функцию так же, как и число, можно считать частным случаем формулы. Функции представляют собой программы с уникальными именами. Это заранее определенные формулы, для которых пользователь должен задать конкретные значения аргументов.
Для облегчения работы со встроенными функциями используется Мастер функций. Для вызова Мастера функций используют команду меню: Вставка, Функция. Excel содержит более 300 встроенных функций, условно разделенных на несколько категорий:
-
Математические и тригонометрические;
-
Статистические;
-
Финансовые;
-
Логические;
-
Инженерные;
-
Информационные;
-
Функции даты и времени;
-
Функции управления базами данных и др.
Для ускорения и облегчения ввода данных при выполнении наиболее часто выполняемой операции суммирования данных (функция СУММ) на стандартной панели Excel существует кнопка Автосумма. С помощью этой кнопки практически мгновенно можно вычислить сумму всех чисел, расположенных выше или левее выделенной ячейки.
Для быстрого подсчета промежуточных результатов и их просмотра удобно также использовать функцию Автовычисления. Для этого нужно щелкнуть правой кнопкой мыши по специальному полю для автовычислений, которое находится в строке состояния Excel, и выбрать нужную функцию.
Поиск зависимых и влияющих ячеек. Поиск ошибок на рабочем листе.
При выполнении вычислений в электронных таблицах с помощью формул и функций иногда требуется сделать видимой организацию ссылок в формулах, чтобы найти ячейки, которые влияют на результат вычислений, и обнаружить ошибки.
Увидеть на рабочем листе Excel связь ячеек, содержащих формулы, с другими ячейками рабочего листа - найти зависимые и влияющие ячейки, а также обнаружить ошибки в формулах можно с помощью команды меню СЕРВИС, Зависимости. Чтобы увидеть, какие ячейки влияют на данную, нужно выделить эту ячейку и использовать команду СЕРВИС, Зависимости формул, Влияющие ячейки. Чтобы увидеть зависимые ячейки, нужно выделить исходную ячейку и ввести команду СЕРВИС, Зависимости формул, Зависимые ячейки. Чтобы убрать все стрелки, нужно выбрать команду СЕРВИС, Зависимости, Убрать се стрелки. Для нахождения ошибок в формулах используется команда СЕРВИС, Зависимости формул, Источник ошибки.
Сообщения Excel об ошибках.
Неверное значение аргумента, например, извлечение корня из отрицательного числа
#ЗНАЧ!
Функция содержит аргумент или данные неверного типа
Невозможно разрешить циклические ссылки
В качестве аргумента функции или в формуле использован адрес ячейки, в которую вводится формула
II. Контрольные вопросы
-
Что такое табличный процессор.
-
Что представляет собой документ, созданный в Excel. С каким расширением он сохраняется.
-
Что такое относительный адрес ячейки.
-
Как создается абсолютная ссылка.
-
Что представляет собой смешанный адрес.
-
Какими способами можно выделить блок ячеек.
-
Как происходит ввод формулы в ячейку электронной таблицы.
-
В чем заключается правило относительной ориентации ячеек.
-
Какая функция используется для выполнения операции суммирования данных.
-
Как отобразить зависимые и влияющие ячейки на листе Excel, содержащем формулы.
III. Практическое задание
-
Создайте таблицу по образцу.
Фирма "ЮПИТЕР"
Реализация изделий и доход
Курс $
Июль 2000 6,2 Доход 20%
Сегодня
Цена,$ Цена,руб. Кол-во Выручка
"Сегодняшняя дата"
Цена,руб. Кол-во Выручка
1
Компьютер
585
32
6
2
Монитор
195
36
6
3
Принтер
297
17
2
4
Сканер
118
8
1
Итого
Доход
-
Выполните необходимые вычисления, используя там, где это необходимо, абсолютные адреса ячеек или их имена.
-
Рассчитайте суммарную выручку и доход фирмы.
-
На основе проведенных расчетов создайте новую таблицу на втором листе по приведенному ниже образцу и постройте объемную гистограмму.
Доходы фирмы "Юпитер"