- Учителю
- Лабораторная работы оформление научных документов (рефератов, курсовых, дипломных работ)
Лабораторная работы оформление научных документов (рефератов, курсовых, дипломных работ)
Лабораторная 4
Задания начинается с 5 страницы чтобы понять, как выполнить прочитайте теоретическую часть
Оформление научных документов (рефератов, курсовых, дипломных работ)
Цель: Освоить правила создания оглавлений, сносок, ссылок на литературу, подписей рисунков и таблиц для оформления научных работ в Microsoft Word.
Рекомендации к выполнению
Пользователи часто работают с документами определенного типа, например, учебными пособиями, методическими рекомендациями, диссертациями, дипломными, курсовыми работами, да и просто с рефератами. Документы одного типа обычно имеют сходные элементы, например, одинаковые фрагменты текста имеют сходный стиль оформления, структуру документа и т.п. Word предлагает, для упрощения работы с такими документами, автоматизировать ссылки, сноски, создание оглавления и переход по нему к искомому разделу документа и др. Автоматизированные вставки позволяют добавлять различные объекты в документы, обновляя для ранее вставленных их нумерацию, ссылки или подписи.
Создание оглавлений
Создадим оглавление для документа. Оглавление можно создать двумя способами: используя встроенные стили заголовков или специальные коды полей элементов оглавления. Воспользуемся первым способом. Для этого целесообразно форматировать заголовки документа встроенными стилями - «Заголовок 1», «Заголовок 2» и т.д.
Установите курсор на первый заголовок в документе и выберите
команду Формат/Стили..., выберите нужный стиль заголовка в
списке «Стиль», например, «Заголовок 1». Данный заголовок теперь
будет иметь стиль заголовка первого уровня. Формат шрифта и
выравнивание заголовка могут быть установлены по вашему желанию.
Если таких заголовков в документе несколько, то для облегчения
такой работы можно воспользоваться кнопкой «Формат по образцу»
![]() на панели инструментов «Стандартная». Для этого выделите заголовок
или абзац (формат которого вы хотите скопировать), дважды щелкните
по кнопке «Формат по образцу», а затем двигайтесь по тексту и
выделяйте те заголовки, которые должны быть аналогично
отформатированы. После форматирования всех заголовков отключите
копирование формата одним нажатием на кнопку «Формат по образцу».
Поступите аналогично с остальными заголовками до конца документа.
на панели инструментов «Стандартная». Для этого выделите заголовок
или абзац (формат которого вы хотите скопировать), дважды щелкните
по кнопке «Формат по образцу», а затем двигайтесь по тексту и
выделяйте те заголовки, которые должны быть аналогично
отформатированы. После форматирования всех заголовков отключите
копирование формата одним нажатием на кнопку «Формат по образцу».
Поступите аналогично с остальными заголовками до конца документа.
Для того, чтобы собрать оглавление из заголовков необходимо поместить курсор в то место документа, где должно появиться оглавление (например, в начало или конец документа) и выполнить ряд действий.
-
Выберите команду Вставка/Ссылка/Оглавление и указатели..., далее выбирается вкладка Оглавление в открывшемся диалоговом окне. Примените один из семи форматов оформления оглавление.
-
Установите флажок «Показать номера страниц», чтобы в оглавлении присутствовали номера страниц.
-
В счетчике «Уровни» установите уровень заголовка - 3 (в оглавлении будут присутствовать все заголовки до указанного уровня включительно).
-
Установите флажок «Номера страниц по правому краю» чтобы выровнять номера страниц вправо.
-
Выберите стиль заполнения пространства между заголовком и номером страниц в оглавлении «Заполнитель».
-
Нажмите кнопку «ОК»
В указанном Вами месте (там где находится текстовый курсор) появится оглавление.
После внесения изменений в документ могут поменяться номера страниц, на которых находятся элементы оглавления или разделы. Тогда оглавление нужно обновить. Для этого необходимо поместить курсор в оглавление, в контекстном меню выбрать команду «Обновить поле» или нажать клавишу F9. В диалоговом окне выбрать переключатель «Обновить номера страниц» или «Обновить целиком». В первом случае изменяться только номера страниц, а во втором и текст заголовков, если вы их редактировали.
Сноски и ссылки в текстовых документах
С помощью сносок можно включить в документ дополнительную информацию, не занимая места на основной странице. Обычно их используют для оформления различных уточняющих сведений или ссылок.
Используются обычные и концевые сноски. В основном тексте номера сносок выглядят как надстрочные индексы. Если текст сносок набран внизу листа, под разделительной горизонтальной чертой, то это - обычная сноска, если текст набирается в конце документа - концевая сноска. Один документ может содержать и обычные, и концевые сноски. Например, обычные сноски можно использовать для разъяснения вводимых терминов, а концевые - для выноса всех определений или пояснений в отдельный раздел в конце документа.
Сноска состоит из двух связанных частей: номера сноски и текста сноски.
Чтобы создать сноску в набранном тексте выбирается нужное слово, которому дается определение (например, алгоритм, файл и т.д.), курсор устанавливается сразу после этого слова, т.е. именно в том месте, где должен появиться надстрочный индекс с номером сноски.
Далее выбирается команда Вставка/Ссылка/Сноска..., в открывшемся диалоговом окне выбираются параметры по умолчанию - Обычная сноска, нумерация Автоматическая и нажимается кнопка ОК. При этом Word создаст разделительную черту внизу страницы и поместит курсор в то место, где нужно набрать текст сноски (определение, поясняющее смысл выбранного слова), после чего клавишу Enter нажимать не надо!
Чтобы выйти из сноски, нужно щелкнуть в область основного текста.
Аналогичным образом добавляется концевая сноска, но пояснения или определения будут вставлены в конце всего документа в порядке номера сноски. Обратите внимание, что Word нумерует сноски автоматически.
Ссылка используется для указания номера первоисточника, из которого была взята цитата. В тексте такая ссылка обозначается цифрой заключенной в круглые скобки и установленной в конце цитируемой фразы.
Для создания ссылки необходимо установить курсор внутрь круглых скобок и выполнить команду Вставка/Ссылка/Перекрестная ссылка... В диалоговом окне оставить по умолчанию Тип ссылки - абзац; Вставить ссылку на - номер абзаца и установленный маркер на пункт Вставить как гиперссылку. В поле Для какого абзаца - выбрать (выделить) из списка литературы нужный и нажать кнопку Вставить. При этом в скобка появится номер источника из списка литературы. Следовательно список литературы уже должен иметь тот источник на который производится ссылка.
Если список литературы пополняется и сортируется и при этом изменяется нумерация, то ссылки необходимо обновлять (так же как было описано для оглавления).
После создания ссылки на источник литературы, можно проверить её работу. Так как она является еще и гиперссылкой, то по щелчку мышью по полю ссылки, при удержании клавиши , произойдет переход на номер источника в списке литературы.
Задание
Практическая работа с текстовым документомЗадание
Путь
Скопируйте в свою папку файл «Реферат», откройте его.
Файл «Реферат» находится в папке преподавателя
Форматирование
-
Отформатировать текст документа
Выделить весь текст (Правка/выделить все) и очистить формат (Стиль/Очистить формат)
АБЗАЦ должен быть одинарный, выровнен по ширине страницы, без отступов, красная строка 1,25 см.
ШРИФТ документа: Times New Roman, размер 12 пунктов
-
Отформатировать заголовки документа
Заголовок 1 уровня: Размер 14 п., прописные, начертание - полужирные, по центру.
Заголовок 2 уровня: Размер 14 п., строчные, начертание - полужирные, по центру
Заголовок 3 уровня: Размер 12 п., строчные, начертание - полужирные, по левому краю
Д![]() ля
оформления всех заголовков используйте копирование формата
ля
оформления всех заголовков используйте копирование формата
Главное меню: Формат/
Абзац…
Шрифт…
Панель инструментов «Форматирование» /
поле «стиль»
Панель инструментов «Стандартная», кнопка «Копировать формат» (двойной щелчок)
ВСТАВКА
-
Рисунка
Вставьте рисунки из папки «для Word» в 1, 2 главы (по смыслу)
-
Номера страниц
Вставьте номера страниц вверху по центру, кроме первой страницы.
-
Разрыв страниц
Вставьте разрывы страниц перед каждой главой и списком литературы.
Главное меню: Вставка /
Рисунок / Рисунок из файла…
Номера страниц…
Разрыв… (новую страницу)
ОГЛАВЛЕНИЕ и др. возможности оформления документа
-
Оглавление
Вставьте оглавление на первую страницу документа, предварительно написав заголовок «ОГЛАВЛЕНИЕ»
-
Ссылки на литературу
В тексте Главы 1, есть фамилии авторов из списка литературы, сделайте здесь ссылки: в тексте в круглых скобках вместо фамилии вставьте номер из списка литературы (четыре ссылки).
-
Сноски
В тексте Главы 2, есть сноски - цифры и текст для сноски, заключены в квадратные скобки. Оформите сноски снизу на странице (две сноски).
-
Названия
Вставьте номера и названия рисунков снизу рисунка по центру; номера таблиц сверху таблицы по правому краю, а названия таблицы по центру.
Главное меню:
Вставка / Ссылка
/ Оглавление и указатели… (вкладка Оглавление)
/ Перекрестная ссылка… (выбрать пункт из списка)
/ Сноска…
(все параметры по умолчанию)
/ Название…
(Выберите соответственно для рисунка и таблицы)
-
Сортировка списка литературы
Отсортируйте список литературы по алфавиту, предварительно выделив весь список (немерованный).
-
Обновление полей
После изменения списка литературы или внесения в текст дополнительных заголовков необходимо обновить поля.
Главное меню:
Таблица / Сортировка…
Контекстное меню (для поля) / Обновить поле…
Контрольные вопросы
-
Что такое оглавление и как его вставить автоматически в документ?
-
Почему оглавление может не появится?
-
Какими должны быть заголовки для создания оглавления?
-
Для чего используются сноски и какими они бывают?
-
Как создать обычную сноску?
-
Как создать концевую сноску?
-
Для чего служат ссылки?
-
Как установить ссылки на источники в списке литературы?
-
Что такое поле и зачем его обновлять?
-
Опишите алгоритм подписи рисунков и таблиц.
-
Как отсортировать список литературы в алфавитном порядке?
Задание 1. Создать документ и назвать его исследовательская работа по информатике.
Задание 2. Пронумеровать страницы, исключив номер первой страницы.
Задание 3. Набрать текст по образцу, текст внизу, оглавление надо сделать автоматическое с ссылками (вспоминаем курс информатики). (Домашние задание переделать под свою тему)
Оглавление:
Введение 2
I Теоретическая часть 3
Защита информации 3
Способы защиты информации 3
Средства защиты информации 4
Физические средства 4
Аппаратные средства 5
Программные средства 5
Организационные и законодательные средства 6
Морально - этические средства 6
II Практическая часть 7
Задание 4. Перейти на новую страницу в этом документе и набрать следующий текст. Задать стиль заголовку Заголовок 1
Введение
Актуальность
Цель исследования
Методы исследования
Результаты
I Теоретическая часть
Защита информации
В настоящее время перед защитой систем обработки информации стоит довольно сложная задача - противодействие бурно развивающимся угрозам безопасности. Следовательно, безопасная, или защищенная, система - это система, обладающая средствами защиты, которые успешно и эффективно противостоять разрушительным внешним факторам.
Наряду с определением понятия «защита информации» важным вопросом является классификация имеющихся способов и средств защиты.
Задание 5. Перейти на новую страницу в этом документе и набрать следующий текст. Задать стиль заголовку Заголовок 2
Способы защиты информации
Рассмотрим каждый из способов.
Препятствия предусматривают создание преград, физически не допускающих к информации.
Управление доступом - способ защиты информации за счет регулирования использования всех ресурсов системы (технических, программных, временных и др.).
Маскировка информации, как правило, осуществляется путем ее криптографического закрытия.
Регламентация заключается в реализации системы организационных мероприятий, определяющих все стороны обработки информации.
Принуждение заставляет соблюдать определенные правила работы с информацией под угрозой материальной, административной или уголовной ответственности.
Побуждение основано на использовании действенности морально-этических категорий (например, авторитета или коллективной ответственности).
Задание 6. Перейти на новую страницу в этом документе и набрать следующий текст. Задать стиль заголовку Заголовок 2
Средства защиты информации
Средства защиты информации, хранимой и обрабатываемой в электронном виде, разделяют на три самостоятельные группы: технические, программные и социально-правовые. В свою очередь, среди технических средств защиты выделяют физические и аппаратные.
Задание 7. Перейти на новую страницу в этом документе и набрать следующий текст. Задать стиль заголовку Заголовок 3
Физические средства
К физическим средствам защиты относятся:
-
механические преграды, турникеты (заграждения); специальное остекление;
-
сейфы, шкафы;
-
механические и электромеханические замки, в том числе с дистанционным управлением;
-
замки с кодовым набором;
-
датчики различного типа;
-
теле- и фотосистемы наблюдения и регистрации;
-
СВЧ, ультразвуковые, радиолокационные, лазерные, акустические системы и др.;
-
устройства маркировки;
-
устройства с идентификационными картами;
-
устройства идентификации по физическим признакам;
-
устройства пространственного заземления;
-
системы физического контроля доступа;
-
системы охранного телевидения и охранной сигнализации;
-
системы пожаротушения и оповещения о пожаре и др.
Задание 8. Перейти на новую страницу в этом документе и набрать следующий текст. Задать стиль заголовку Заголовок 3
Аппаратные средства
Под аппаратными средствами защиты понимают технические устройства, встраиваемые непосредственно в системы (аппаратуру) обработки информации. Наиболее часто используют:
-
регистры хранения реквизитов защиты (паролей, грифов секретности);
-
устройства для измерения индивидуальных характеристик человека (например, цвета и строения радужной оболочки глаз, овала лица и т.д);
-
схемы контроля границ адреса имен для определения законности обращения к соответствующим полям (областям) памяти и отдельным программам;
-
схемы прерывания передачи информации в линии связи с целью периодического контроля адресов выдачи данных;
-
экранирование ЭВМ;
-
установка генераторов помех и др.
Задание 9. Перейти на новую страницу в этом документе и набрать следующий текст. Задать стиль заголовку Заголовок 3
Программные средства
Программные средства защиты данных в настоящее время получили значительное развитие. По целевому назначению их можно разделить на несколько больших классов (групп):
-
программы идентификации пользователей;
-
программы определения прав (полномочий) пользователей (технических устройств);
-
программы регистрации работы технических средств и пользователей (ведение так называемого системного журнала);
-
программы уничтожения (затирания) информации после решения соответствующих задач или при нарушении пользователем определенных правил обработки информации;
-
криптографические программы (программы шифрования данных).
Задание 10. Перейти на новую страницу в этом документе и набрать следующий текст. Задать стиль заголовку Заголовок 3
Организационные и законодательные средства
Организационные и законодательные средства защиты информации предусматривают создание системы нормативно-правовых документов, регламентирующих порядок разработки, внедрения и эксплуатации информации, а также ответственность должностных и юридических лиц за нарушение установленных правил, законов, приказов, стандартов и т.п.
Задание 11. Перейти на новую страницу в этом документе и набрать следующий текст. Задать стиль заголовку Заголовок 3
Морально - этические средства
Морально-этические средства защиты информации основаны на использовании моральных и этических норм, господствующих в обществе, и требуют от руководителей всех рангов особой заботы о создании в коллективах здоровой нравственной атмосферы.
II Практическая часть
Задание 12. Установите параметры страниц: левое поле 2 см, правое поле 1 см, верхнее и нижнее поля по 1,5 см.
Задание 13. Создайте титульный лист на первой странице
Было проведено исследование по эффективности детектирования вирусов для этого виртуальная машина была заражена вирусами. Описание экспримента
Таблица 1. Показатели детектирования ITW вирусов.
СПИСОК ЛИТЕРАТУРЫ
ОТЧЕТ ПО ПРОВЕРКЕ НА АНТИПЛАГИАТ
Федеральное государственное образовательное учреждение
среднего профессионального образования
«Уфимский механико-технологический колледж»
Исследовательская работа
по дисциплине «Информационные технологии в профессиональной деятельности»
Тема: «!!!!!»
Выполнил:
_____________________________
_____________________________
Руководитель
_________Иванов М.Н.__________
Оценка за теорию:________________
Оценка за практику:________________
Оценка за презентацию:________________
Дата защиты:___________
2014
Задание 14. Создайте колонтитулы:
колонтитул первой страницы оставить пустым;
в колонтитул четных страниц внесите свою имя и фамилию;
в колонтитул для нечетных страниц текущую дату и группу.
Задание 15. Перейти на новую страницу в этом документе и создать предметный указатель, для подчеркнутых слов. Задать стиль заголовку Заголовок 2.
Задание 16. Создайте сноски, для слов выделенных синим цветом, используя сквозную нумерацию.
Задание 17. Перейти на вторую страницу и создать оглавление.
Лабораторная работа 5
РАЗНЫЕ ВИДЫ ТАБЛИЦ СЛОЖНЫХ СХЕМ
Создание и редактирование таблиц
ПРИМЕЧАНИЕ! Для создания таблицы установите курсор в том месте, где необходимо ее расположить, и выберите команду меню Таблица - Добавить таблицу. В диалоговом окне укажите необходимое количество столбцов и строк.
1. Создайте таблицу из трех строк по четыре столбца в каждой.
2. Введите в каждую ячейку по одному слову (для перемещения по таблице можно использовать мышь или клавишу [TAB]).
ПРИМЕЧАНИЕ! Форматирование текста в ячейках таблицы производится так же, как и в обычных абзацах текста.
3. Отцентрируйте слова в первом столбце.
4. Выровняйте слова во втором столбце по правому краю.
5. Добавьте строку в конец таблицы. Для этого установите курсор в последнюю ячейку таблицы и нажмите клавишу [TAB].
6. Вставьте две новые строки после первой строки. Для этого установите курсор во вторую строку таблицы и выберите команду меню Таблица - Добавить строки.
Примечание! Для того чтобы вставить в таблицу несколько новых столбцов (строк) следует выделить столько столбцов (строк) таблицы, сколько их необходимо добавить. Затем надо выбрать команду меню Таблица - Добавить столбцы (строки).
-
Добавьте 2новых столбца слева от первого столбца.
Примечание! Размеры строк и столбцов изменяются с помощью команды меню Таблица -Свойства таблицы- Высота и ширина ячейки. Или перетащить мышью границу столбца или строки в таблице курсором в виде двунаправленной стрелки. Для удаления строки(столбца) надо выделить строку (столбец), выбрать в контекстном меню команду Удалить строки(столбцы)
8. Уменьшите ширину второго столбца, не изменяя ширины остальных столбцов.
9. Увеличьте ширину первого столбца, а ширину всех остальных столбцов сделайте одинаковой.
10.Добавьте к таблице заголовок ТАБЛИЦА №1, выровненный по правому краю таблицы.
Примечание! Для того, чтобы разбить таблице на двое, установите курсор в той строке таблицы, которую вы хотите сделать первой строкой в новой таблицы, и выберите команду меню Таблица - Разбить .
11. Разбейте таблицу на две по три строки в каждой.
12. Произвольно отформатируйте таблицы, используя команду:
13.Объедините ячейки. Для этого выделите ячейки, находящиеся рядом, установите указатель мыши внутри выделения и щелкните правой клавишей мыши.В появившемся контекстном меню левой клавишей мыши щелкните по строке «Объединить ячейки».
14.Разделите ячейку.Для этого установите курсор внутри ячейки, нажмите правую клавишу мыши, нажмите «Разбить ячейки»,укажите число столбцов, «ОК».
15.Удалите столбец. Для этого поставьте курсор внутри любой ячейки столбца, нажмите правую клавишу мыши, щелкните «Удалить ячейки».В окне диалога щелкните «Удалить весь столбец».Можно удалить: Выделить- меню «Таблица»-«Удалить»-«Таблицу, Столбцы, Строки, Ячейку»
Оформление таблиц
Подготовьте таблицу по следующему образцу.
Залить таблицу (абзац ,ячейку,строку,столбец):установить курсор в ячейку- «Формат»-«Границы и заливка»-выбрать цвет-«ОК»
»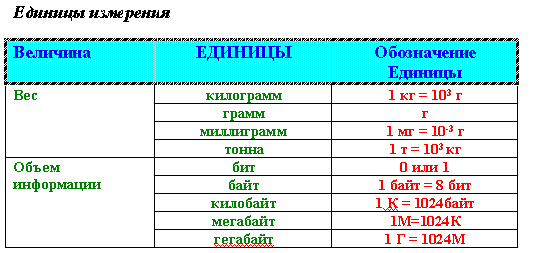
-
Продуктовый подход основан на особенностях конкретных информационных продуктов.
-
Институциональный подход концентрирует внимание на производителях информационных товаров и услуг.
-
Управленческий подход сочетает в себе некоторые черты предыдущих двух подходов и используется в выработке ценовой стратегии той или иной фирмы.
Рисование схем.
Фигуры изображают с помощью команды «Автофигуры» -«Основные фигуры» или «Прямоугольник»с панели Рисование.
На той же панели используйте кнопки «Стрелка» или «Линия»
Для ввода текста в фигуру щелкните по кнопке
«Надпись», затем внутри фигуры и наберите нужный текст. Для
изменения расположения текста внутри фигуры используют кнопку
«Изменить направление текста» на панели инструментов «Таблицы и
границы». 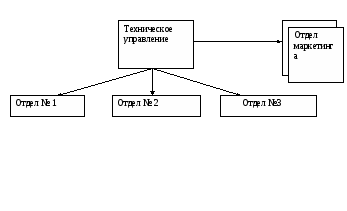
Потренируйтесь со схемами и в частности с
группировкой объектов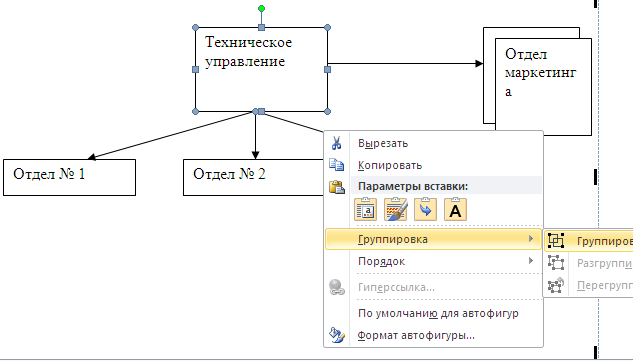
Получите задания по этой теме.
Лабораторная 6
Приучайте примеры со страницы
pascalabc.net/primeri-programm/programmi-i-algoritmi-dlya-nachinaiuschich</</u>
переделайте несколько примеров и результаты запишите в виде Prt Sc в документе с именем Лаб 6