- Учителю
- Практические работы в Microsoft Office Word 2007
Практические работы в Microsoft Office Word 2007
Омский Аграрный Техникум
ТЕКСТОВЫЙ РЕДАКТОР
Microsoft Office Word 2007
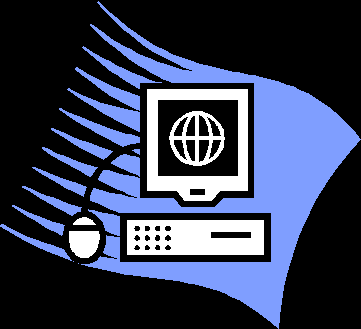
Лабораторный практикум по курсу «Информатика и
ИКТ»
для студентов всех специальностей
Омск 2014
Содержание
Практическое занятие № 1 ТЕМА: «СОЗДАНИЕ И РЕДАКТИРОВАНИЕ ДОКУМЕНТА WORD» 3
Практическое занятие № 2 ТЕМА: «ФОРМАТИРОВАНИЕ ДОКУМЕНТА WORD» 8
Практическое занятие № 3 ТЕМА: «СОЗДАНИЕ И РЕДАКТИРОВАНИЕ ТАБЛИЦ» 12
Практическое занятие № 4 ТЕМА: «ВЫЧИСЛЯЕМЫЕ ТАБЛИЦЫ» 15
Практическое занятие № 5 ТЕМА: «СОЗДАНИЕ И РЕДАКТИРОВАНИЕ ГРАФИЧЕСКИХ ОБЪЕКТОВ» 16
Практическое занятие №6 ТЕМА: «ОФОРМЛЕНИЕ НАУЧНОЙ ДОКУМЕНТАЦИИ» 19
Практическое занятие № 7 ТЕМА: «СОЗДАНИЕ СТРУКТУРИРОВАНОГО ДОКУМЕНТА» 23
ЛИТЕРАТУРА 26
ПРИЛОЖЕНИЕ А. Задания для самостоятельного выполнения 27
А.1 Варианты заданий на тему «Форматирование документа WORD» 27
А.2 Варианты заданий на тему «Создание и редактирование таблиц» 32
А.3 Варианты заданий на тему «Создание и редактирование графических объектов» 37
ВВЕДЕНИЕ
Подготовка текстов - одна из важнейших областей применения персональных компьютеров. Для создания текстовых документов из большого количества программных средств обычно выбирают текстовый редактор Word. С помощью редактора Word можно создавать различные текстовые документы, распечатывать эти документы, сохранять их на жестком диске. При создании документа в редакторе Word всю работу условно можно разбить на три этапа: первый этап ввод и редактирование документа; второй форматирование документа, т.е. придание документу вида, соответствующего общепринятым стандартам; третий сохранение документа и вывод его на печать. Важно, что в любой момент можно прервать работу над документом, предварительно сохранив сделанные в нем изменения, а позже вновь вернуться к работе над документом.
В методических указаниях рассмотрены основные приемы работы в новой версии редактора - Word 2007, в том числе создание, редактирование и форматирование текстовых документов, таблиц, формул, рисунков, создание документов со сложной структурой. Задания к работам и методические указания к ним позволяют студенту приобрести практические навыки создания любого средней сложности научного документа и документа деловой переписки.
Сейчас создается большое количество пособий и руководств по изучению всевозможных модификаций текстового редактора Word. Следует помнить, что в основном каждая следующая модификация редактора отличается от предыдущих особенностями, незначительными при первоначальном изучении редактора. Поэтому редактор Word можно изучать по любому учебнику, в котором излагается версия Word не ниже 7.0. Список рекомендуемой литературы приведен ниже.
Практическое занятие № 1
ТЕМА: «СОЗДАНИЕ И РЕДАКТИРОВАНИЕ ДОКУМЕНТА WORD»
1 Постановка задачи
1. Запустите текстовый редактор MS Word 2007. Ознакомьтесь с пользовательским интерфейсом этой программы.
2. Установите поля документа: верхнее - 2 см, нижнее - 1,5 см,
левое - 2,5 см,
правое - 1 см.
3. Наберите предложенный текст.
4. Сохраните файл под именем zadanie1 в своей личной папке.
5. Закройте документ.
6. Откройте созданный текст для редактирования.
7. Визуально отредактируйте текст.
8. Подчеркните заголовок документа.
9. Сохраните отредактированный документ.
10. Закройте документ.
11. Вновь откройте документ и создайте под новым именем его копию.
12. В копии установите новые поля документа (все по 2 см).
13. Разбейте текст копии на 6 абзацев.
14. Из копии удалите четвертый абзац и первое предложение шестого.
15. В оставшемся тексте переставьте абзацы в обратном порядке.
16. Разрешите перенос слов.
17. Найдите в тексте одинаковые слова по заданному образцу и выделите их курсивом, например слово «презентация».
18. Замените слово «вас» на «Вас» с помощью функции замены.
19. Проверьте орфографию текста, используя встроенный словарь.
2 Методические указания к выполнению работы
2.1 Знакомство с интерфейсом Word 2007
Основной заменой меню и панелей инструментов в Office Word 2007 служит «лента». Она предназначена для быстрого доступа к командам и состоит из вкладок, связанных с определенными целями или объектами. Каждая вкладка, в свою очередь, состоит из нескольких групп взаимосвязанных элементов управления. Вкладки появляются, когда они нужны для работы. Они ориентированы на выполнение различных задач и содержат группы. Кнопки команд в каждой группе служат для выполнения команд или отображения меню команд. Кроме стандартного набора вкладок, которые отображаются на «ленте» при запуске Office Word 2007, имеются вкладки еще двух типов, которые отображаются в интерфейсе в зависимости от выполняемой задачи:
-
контекстные инструменты;
-
вкладки приложений.
Контекстные инструменты (рисунок 1) позволяют работать с элементом, который выделен на странице, например, с таблицей, изображением или графическим объектом. Если щелкнуть такой элемент, относящийся к нему набор контекстных вкладок, выделенный цветом, появится рядом со стандартными вкладками. Контекстные вкладки содержат команды для работы с выделенным в документе элементом.

Рисунок 1 - Контекстный инструмент Работа с рисунками
-
- выделенный элемент в документе; 2 - название контекстного инструмента;
3 - контекстные вкладки
Вкладки приложений (рисунок 2) заменяют стандартный набор вкладок при переходе в определенные представления или режимы создания содержимого, например, Предварительный просмотр, Быстрая печать и др.
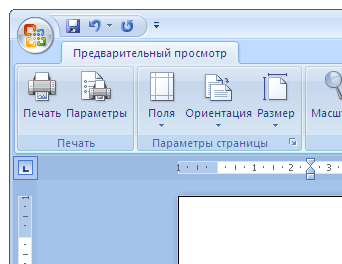
Рисунок 2 - Вкладка приложения Предварительный просмотр
2.1.1 Меню, панели инструментов и другие знакомые элементы
Наряду с вкладками, группами и командами, в Office Word 2007 для выполнения задач применяются и другие элементы. Эти элементы похожи на меню и панели инструментов, знакомые пользователям по предыдущим версиям Word.
Кнопка Microsoft Office. ![]() Эта кнопка,
расположенная в левом верхнем углу окна приложения Word (рисунок
3), служит для вызова показанного здесь меню.
Эта кнопка,
расположенная в левом верхнем углу окна приложения Word (рисунок
3), служит для вызова показанного здесь меню.
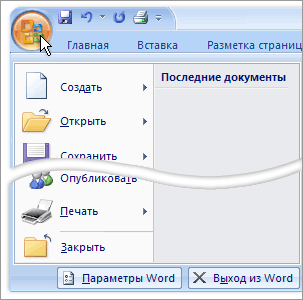
Рисунок 3 - Кнопка Microsoft Office
Панель быстрого доступа (рисунок 4) по умолчанию расположена в верхней части окна приложения Word и предназначена для быстрого доступа к наиболее часто используемым функциям. Панель быстрого доступа можно настраивать, добавляя в нее новые команды.
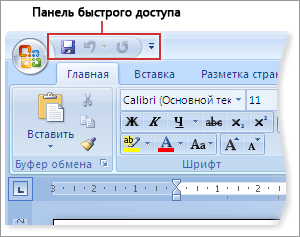
Рисунок 4 - Панель быстрого доступа
Кнопки вызова диалоговых окон это маленькие значки, которые могут отображаться в некоторых группах. По нажатию такой кнопки открывается соответствующее диалоговое окно или область задач, содержащая дополнительные параметры, связанные с данной группой (рисунок 5).
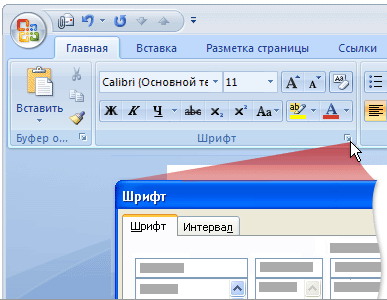
Рисунок 5 - Кнопка вызова диалогового окна Шрифт
Добавление команд на панель быстрого доступа. Некоторые команды Word 2003 доступны в Office Word 2007 только из полного списка команд в диалоговом окне Параметры Word (рисунок 6). Для использования этих команд в Office Word 2007 их следует предварительно добавить на панель быстрого доступа. Для этого выполните следующие действия:
-
Нажмите кнопку Microsoft Office
 , а затем
щелкните Параметры Word.
, а затем
щелкните Параметры Word.
-
В списке слева выберите пункт Настройка.
-
В раскрывающемся списке Выбрать команды из щелкните Все команды.

Рисунок 6 - Добавление команд на панель быстрого доступа
-
В поле Настройка панели быстрого доступа выберите вариант Для всех документов (по умолчанию) или определенный документ.
-
Выберите нужную команду, а затем нажмите кнопку Добавить. Повторите эти действия для каждой команды, которую нужно добавить.
-
С помощью кнопок со стрелками Вверх и Вниз расположите команды на панели быстрого доступа в нужном порядке.
-
Нажмите кнопку OK.
2.2 Создание и редактирование документа
Для установки полей в документе щелкните по вкладке Разметка страницы, выберите группу Параметры страницы, на ней - кнопку Поля. В ниспадающем меню выберите один из предлагаемых вариантов, либо настройте нужные параметры вручную.
Наберите текст следующего содержания:
Уважаемые господа! Приглашаем вас на юбилейную презентацию фирмы по разработке новых информационных технологий «Умеренный прогресс». Мы работаем на российском рынке много лет. Наши IT-продукты знают и широко применяют многие пользователи нашей страны. В программе презентации: доклад вице-президента кампании, демонстрация последних моделей видеотехники, презентация новых программ, праздничный фейерверк. Всем участникам презентации мы приготовили подарки. Будем рады видеть вас в нашем конференц-зале 1 апреля в 18-00 по адресу: проспект Энтузиастов, д. 115. Справки по телефону 333-12-00.
Для сохранения текста в виде файла воспользуйтесь кнопкой Office или Панелью быстрого доступа, на которых имеется команда Сохранить. В появившемся окне диалога Сохранение документа найдите или создайте свою личную папку, вложенную в папку по имени группы студента. Чтобы открыть ранее созданный документ, нужно выполнить команду Открыть из меню Office.
Чтобы разрешить или запретить перенос слов в строках текста, сначала выделите весь текст. На вкладке Главная в группе Редактирование выберите команду Выделить все. Далее на вкладке Разметка страницы выберите команду Расстановка переносов. В этом меню отметьте разрешение или запрет переносов.
Для поиска и замены нужных слов используйте группу Редактирование на вкладке Главная. В появившемся диалоговом окне можно ввести необходимые параметры.
Чтобы проверить орфографию текста, нужно, во-первых, установить курсор на начало документа. Затем нажать кнопку Правописание на вкладке Рецензирование.
Практическое занятие № 2
ТЕМА: «ФОРМАТИРОВАНИЕ ДОКУМЕНТА WORD»
1 Постановка задачи
Выполните упражнения, направленные на приобретение навыков форматирования текстовых документов. Сохраните документ под именем zadanie2 в своей личной папке. Вставьте номера страниц документа, колонтитулы: в верхнем колонтитуле введите текущую дату, в нижнем - свою фамилию.
Упражнение 1. Наберите текст с учетом элементов форматирования шрифта и абзаца. Обратите внимание на интервалы после абзаца. Применяемые в этом упражнении шрифты - Times New Roman, Courier New, Arial.
СИСТЕМНОЕ ПРОГРАММИРОВАНИЕ
Другая область деятельности системных программистов создание операционных систем, без которых не может функционировать никакая вычислительная машина. Программисты такого профиля работают, как правило, на тех фирмах и в тех организациях, где производятся или разрабатываются компьютеры.
Кроме системного, выделяют проблемно-ориентированное программирование. Специалисты, работающие в этой сфере, создают пользовательские программы, нацеленные на решение задач в той или иной области человеческой деятельности, например, для решения задач из области аэромеханики, банковских задач, задач медицинской диагностики и т.п.
Эти же программисты создают специальные пакеты прикладных программ удобное средство для пользователя, работающего в фиксированной проблемной области.
Упражнение 2. Наберите текст с учетом отступов и выравнивания абзацев.
ПОВЕСТИ ПОКОЙНОГО
ИВАНА ПЕТРОВИЧА БЕЛКИНА
Г-жа Простакова
То, мой батюшка, он ещё сызмала к историям охотник.
Скотинин
Митрофан по мне.
Недоросль.
ОТ ИЗДАТЕЛЯ
Взявшись хлопотать об издании Повестей И.П. Белкина, предлагаемых ныне публике, мы желали к оным присовокупить жизнеописание покойного автора и тем отчасти удовлетворить справедливому любопытству любителей отечественной словесности.
Упражнение 3. Наберите текст и разместите его в три колонки.
Информационная система - это хранилище информации, снабженное процедурами ввода, поиска, размещения и выдачи информации. Наличие перечисленных процедур - главная особенность информационных систем, отличающих их от простых скоплений информационных материалов, например, личных библиотек. Первые информационные системы появились в 50-х гг. ХХ века. В эти годы они были предназначены для обработки счетов и расчета зарплаты, а реализовывались на электромеханических бухгалтерских счетных машинах. Это приводило к некоторому сокращению затрат и времени на подготовку бумажных документов. 60-е гг. знаменуются изменением отношения к информационным системам.
В 70-х - начале 80-х гг. информационные системы начинают широко использоваться в качестве средства управленческого контроля, поддерживающего и ускоряющего процесс принятия решений. К концу 80-х гг. концепция использования информационных систем вновь изменяется. Они становятся стратегическим источником информации и используются на всех уровнях организации любого профиля.
Упражнение 4. Скопируйте файл zadanie1 и проведите форматирование текста так, чтобы получился образец, приведенный ниже.
УВАЖАЕМЫЕ ГОСПОДА!
Приглашаем вас на юбилейную презентацию
фирмы по разработке новых информационных технологий
«УМЕРЕННЫЙ ПРОГРЕСС».
Мы работаем на российском рынке много лет. Наши IT-продукты знают и широко применяют многие пользователи нашей страны.
В программе презентации:
-
доклад вице-президента кампании;
-
демонстрация последних моделей видеотехники;
-
презентация новых программ;
-
праздничный фейерверк.
Всем участникам презентации мы приготовили подарки!
Будем рады видеть вас в нашем конференц-зале
1 апреля в 18-00 по адресу:
проспект Энтузиастов, д. 115.
справки по телефону 333-12-00.
2 Методические указания к выполнению работы
Следует помнить: чтобы провести форматирование какого-либо фрагмента текста, его предварительно нужно выделить. Если форматируется один абзац, то его выделять необязательно.
Выравнивание текста документа относительно его полей можно выполнить с помощью четырех кнопок группы Абзац на вкладке Главная: По левому краю, По центру, По правому краю, По ширине. Выравнивание текста можно выполнить также с помощью окна Абзац, которое вызывается щелчком по Кнопке вызова диалоговых окон группы Абзац. В этом окне выберите вкладку Отступы и интервалы, а в поле Выравнивание - тип выравнивания; затем нажмите кнопку ОК. Отступы можно установить также с помощью ограничителей, расположенных на линейке слева и справа, путем захвата ограничителя указателем мыши и перемещением на нужное расстояние. Верхний ограничитель слева позволяет устанавливать отступ первой строки абзаца.
В группе Абзац имеются командные кнопки для форматирования списков: маркированных, нумерованных и многоуровневых.
Команды форматирования шрифта расположены в группе Шрифт на вкладке Главная, а с помощью Кнопки вызова диалоговых окон в этой группе можно открыть диалоговое окно, содержащее две вкладки: Шрифт и Интервал. Обратите внимание на вкладку Интервал, где можно установить такие эффекты шрифта, как разреженный, уплотненный, смещение, а также их количественные характеристики. На вкладке Шрифт можно выбрать различные параметры шрифта.
Группа Стили на вкладке Главная содержит большой набор готовых стилей форматирования заголовков или абзацев текста.
При выделении текста можно показать или скрыть удобную и миниатюрную полупрозрачную панель инструментов, называемую мини-панелью инструментов. Мини-панель помогает работать со шрифтами, стилями и размерами шрифтов, выравниванием, цветом текста, уровнями отступов и маркерами. Если навести на мини-панель указатель, то она примет вид (рисунок 7):
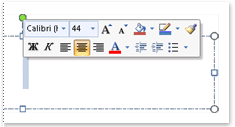
Рисунок 7 - Мини-панель инструментов
Чтобы использовать мини-панель, щелкните любую из доступных команд.
Чтобы отформатировать текст в несколько колонок, нужно выделить этот текст и выбрать вкладку Разметка страницы, группу Параметры страницы, команду Колонки. В появившемся окне Колонки выбрать параметры форматирования.
Для создания в тексте документа колонтитулов нужно перейти на вкладку Вставка, выбрать группу Колонтитулы, выполнить команду Верхний колонтитул. Появляется ниспадающее меню, в котором можно выбрать готовый стиль оформления колонтитула или выбрать команду Изменить верхний колонтитул. В этом случае появляется контекстная вкладка по работе с колонтитулами, где можно выполнить в том числе вставку текущей даты в одном из предлагаемых форматов. Для перехода к нижнему колонтитулу нужно выбрать команду Нижний колонтитул, в результате мы попадем в поле нижнего колонтитула, где можно изменять содержимое. На этой же вкладке имеется команда для вставки номеров страниц с предлагаемым набором форматов.
Практическое занятие № 3
ТЕМА: «СОЗДАНИЕ И РЕДАКТИРОВАНИЕ ТАБЛИЦ»
1 Постановка задачи
Упражнение 1. Создайте документ по заданному образцу. Над таблицей проведите следующие преобразования:
- в конец таблицы добавьте еще одну строку и установите ее высоту в 50 пт.;
- справа к таблице добавьте столбец и установите его ширину в 1,2 см;
- выполните объединение ячеек последней строки так, чтобы осталось две ячейки; ширину этих ячеек сделайте одинаковой;
- в первую ячейку последней строки вставьте таблицу из 3 столбцов и двух строк;
- измените формат таблицы, тип границы, сделайте заливку.
Скопируйте таблицу и разместите копию ниже оригинала. Примените готовый стиль оформления таблицы. Используя табличное представление информации, создайте 10 экземпляров своей визитки. Сохраните документ. По данным строки Максимальная емкость ОЗУ, байт постройте гистограмму.
Показатель
Поколения ЭВМ
Первое
1951-1954
Второе
1958-1960
Третье
1965-1966
Четвертое
Пятое
А
1976-1979
Б
с 1985
Элементная база
процессора
Электронные лампы
Транзисторы
Интегральные схемы (ИС)
Большие ИС (БИС)
Сверхбольшие ИС (СБИС)
Оптоэлектроника
Криоэлектроника
Элементная база ОЗУ
Электронно-лучевые трубки
Ферритовые сердечники
Ферритовые сердечники
БИС
СБИС
СБИС
Максимальная емкость ОЗУ, байт
102
103
104
105
107
108
Средства связи пользователя с ЭВМ
Пульт управления и перфокарты
Перфокарты и перфоленты
Алфавитно-цифровой терминал
Монохромный графический дисплей, клавиатура
Цветной графический дисплей, клавиатура, мышь и др.
Устройства голосовой связи с ЭВМ
Упражнение 2. Создайте документ с применением таблицы для размещения фрагментов текста.
Московское представительство фирмы NOVELL приглашает вас к
сотрудничеству в сфере высоких компьютерных технологий.
Президент представительства Львов В.Н.
Упражнение 3. Заполните ячейки таблицы одинаковым содержимым, отформатируйте списки согласно образцу.
Аппаратное обеспечение:
-
Системный блок
-
Монитор
-
Клавиатура
-
Принтер
-
Программное обеспечение:
-
Системное
-
Прикладное
-
-
Инструментарий программирования
-
Аппаратное обеспечение:
Системный блок
Монитор
Клавиатура
Принтер
-
Программное обеспечение:
Системное
Прикладное
-
Инструментарий программирования
-
Аппаратное обеспечение:
-
-
Системный блок
-
Монитор
-
Клавиатура
-
Принтер
-
-
Программное обеспечение:
-
-
Системное
-
Прикладное
-
-
Инструментарий программирования
2 Методические указания к выполнению работы
Для создания таблицы нужно воспользоваться стандартной вкладкой Вставка и группой Таблицы. Щелчок по кнопке вызова диалоговых окон открывает ниспадающее меню с различными вариантами создания таблицы. Каждый раз, когда выделен элемент таблицы или вся таблица, появляются контекстные инструменты Работа с таблицами. Контекстные вкладки Конструктор и Макет содержат всевозможные команды для выполнения операций оформления и форматирования таблиц. Всплывающие подсказки при наведении мыши над кнопками поясняют их назначение.
Создание визитки ведется следующим образом. Создайте новый документ и настройте параметры страницы так, чтобы левое и правое поля были по 1,5 см, ориентация страницы - альбомная. Вставьте таблицу из 2 столбцов и 5 строк; на странице разместится 10 визиток. В левую верхнюю ячейку таблицы занесите данные о себе следующего содержания:
-
название вуза - размер 12 пт., шрифт полужирный, по центру;
-
свою фамилию, имя, отчество - размер 14 пт., полужирный, курсив, по центру;
-
специальность, курс, группа - размер 10 пт., по левому краю;
-
домашний адрес - размер 12 пт., по правому краю;
-
номер телефона - размер 12 пт., полужирный, по правому краю;
Вставьте элементы художественного оформления.
Скопируйте заполненную ячейку в остальные ячейки таблицы.
Для построения диаграммы по данным таблицы выполните следующие действия.
В документе Word щелкните в месте вставки диаграммы.
На вкладке Вставка в группе Иллюстрации выберите пункт Диаграмма.
В диалоговом окне Вставка диаграммы щелкните диаграмму и нажмите кнопку ОК.
В разделенном окне запустится Office Excel 2007 с примерными данными на листе.
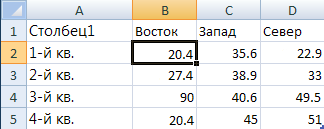
Щелкните ячейку в листе и замените примерные данные, введя нужные реальные данные. Можно также заменить примерные подписи осей в столбце A и название элемента легенды в строке. Сохраните документ Microsoft Office.
Практическое занятие № 4
ТЕМА: «ВЫЧИСЛЯЕМЫЕ ТАБЛИЦЫ»
1 Постановка задачи
1. Создайте новый документ.
2. Создайте таблицу из 14 строк и 9 столбцов (считаем, что строки имеют номера 1, 2, 3,…, 14, столбцы - номера A, B, C,…, I).
3. Установите высоту строк 20 пт.
4. Выполните объединение ячеек первой строки.
5. Установите ширину столбца A 0,7 см, столбца B - 4,1 см, столбцов C, D, E, F, G, H, I - 1,5 см.
6. Введите данные в ячейки таблицы, как показано на образце.
7. Затените итоговые строки 8, 14 и столбец D.
8. Путем создания расчетной формулы заполните затененные строки и столбец.
9. Сохраните документ.
Сведения об успеваемости студентов
Учебная
дисциплина
Группа
Всего сдавало
Отлично
Хорошо
Удовл.
Неудовл.
Неявки
Информатика
1
А-81
12
10
6
3
1
2
Б-81
7
9
6
3
2
3
В-81
9
8
3
5
3
4
Г-81
8
8
8
3
2
ИТОГО
Математика
1
А-81
8
12
10
1
1
2
Б-81
12
9
6
3
2
3
В-81
12
8
3
5
3
4
Г-81
7
8
8
3
2
ИТОГО
2 Методические указания к выполнению работы
Для создания расчетной формулы установите сначала курсор в ту ячейку таблицы, куда будет заноситься результат. Затем на контекстной вкладке Макет разыщите группу Данные. Эта группа содержит команду Формула. При щелчке по этой кнопке появится окно Формула, содержащее четыре поля ввода данных. В верхнее поле занесите формулу, по которой считается результат. Поскольку нам нужно рассчитать сумму чисел, хранящихся в нескольких ячейках, выбираем функцию SUM(). В качестве аргумента заносим одно из ключевых слов:
-
LEFT - если считаем сумму чисел, стоящих левее ячейки-результата;
-
RIGHT - если считаем сумму чисел, стоящих правее ячейки-результата;
-
ABOVE - если считаем сумму чисел, стоящих выше ячейки-результата;
-
BOLOW - если считаем сумму чисел, стоящих ниже ячейки-результата.
В среднее поле диалогового окна заносим формат, в котором хотим получить результат. Так как мы хотим получить результат в виде целого числа, то выбираем формат «0». Нижнее левое поле предназначено для выбора функции. Весь набор доступных функций в редакторе Word содержится в раскрывающемся списке выбора функций. Например, чтобы выбрать функцию SUM(), мы просматриваем весь список имен функций и отщелкиваем строку SUM; в верхнем окне появится SUM(). Затем после нажатия кнопки ОК в отмеченной курсором ячейке появляется значение суммы ячеек.
Практическое занятие № 5
ТЕМА: «СОЗДАНИЕ И РЕДАКТИРОВАНИЕ ГРАФИЧЕСКИХ ОБЪЕКТОВ»
1 Постановка задачи
Встроенный в Word графический редактор позволяет выполнять в текстовых документах различные рисунки, иллюстрации, диаграммы и др. Выполняя ряд упражнений, приведенных ниже, вы познакомитесь с графическими возможностями текстового процессора. Сохраните новый документ под именем zadanie5.
Упражнение 1. Из коллекции клипов Microsoft Clip выберите какое-либо изображение и перенесите его в свой документ. Наберите подходящий к изображению текст. Выберите расположение рисунка относительно текста.
Упражнение 2. С помощью инструментов WordArt оформите рекламное объявление, как показано на образце. Сгруппируйте графические объекты.

Упражнение 3. С помощью геометрических примитивов создайте рисунок с надписью внизу. Сгруппируйте графические объекты.
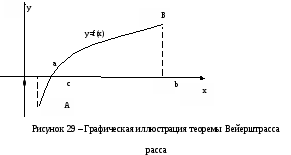
Упражнение 4. С помощью стандартных графических объектов нарисуйте блок-схему алгоритма, как показано на образце. Сделайте соответствующие надписи. Сгруппируйте графические объекты алгоритма.
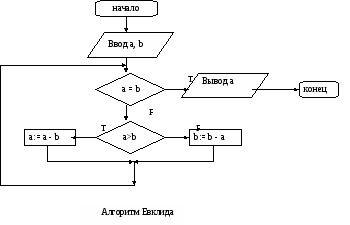
2 Методические указания к выполнению работы
Для создания графических объектов используйте стандартную вкладку Вставка. Для выбора изображения из коллекции клипов, выберите в группе Иллюстрации кнопку Клип. В правой части экрана появится окно Клип, где можно раскрыть диалоговое окно Организатор клипов, и из коллекции выбрать интересующую вас тематику клипов. Копируется и вставляется клип обычными средствами Office.
С помощью группы Иллюстрации можно выбрать тип создаваемого объекта, а с помощью группы Текст - тип надписи. Как только будет выделено созданное графическое изображение - появляются контекстные инструменты для работы с текущим объектом, например, Средства рисования или Работа с надписями, каждые из которых имеют контекстную вкладку Формат. Назначение кнопок и команд на вкладках интуитивно понятно.
Для группировки выделенных графических объектов используйте группу Упорядочить, команду Сгруппировать на этой же контекстной вкладке. Для выделения нескольких объектов перейдите на стандартную вкладку Главная, далее группа Редактирование, кнопка Выделить, команда Выбор объектов.
Практическое занятие №6
ТЕМА: «ОФОРМЛЕНИЕ НАУЧНОЙ ДОКУМЕНТАЦИИ»
1 Постановка задачи
1. Составьте макет научной статьи объемом до 2 страниц. В нее включите:
-
И.О.Ф. автора;
-
заголовок статьи;
-
7-10 строк формул;
-
рисунок или график, или диаграмму;
-
текст;
-
список литературы.
-
Организуйте обтекание рисунка (графика, диаграммы) текстом.
-
Сделайте сноску на первой странице документа.
-
Проведите форматирование документа, в том числе выделите И.О.Ф. автора, название статьи.
-
Сохраните документ.
Образец макета научной статьи
МЕТОД ОБРАБОТКИ ОПЫТНЫХ ДАННЫХ
И.С. Иванов, А.М. Светляков
Предположим, что в результате серии экспериментов получена
таблица некоторой зависимости ![]() от
от ![]() :
:
Надо найти формулу, выражающую эту зависимость аналитически
![]() (4.1)
(4.1)
Строгая функциональная зависимость для экспериментально
полученной таблицы наблюдается редко, т.к. каждая из величин
![]() и
и ![]() может
зависеть от многих случайных факторов. Однако если удастся найти
может
зависеть от многих случайных факторов. Однако если удастся найти
![]() , то
во-первых, она позволит найти значение для не табличных значений
, то
во-первых, она позволит найти значение для не табличных значений
![]() , «сглаживая»
результаты измерений величины
, «сглаживая»
результаты измерений величины ![]() , во-вторых,
позволит экстраполировать функциональную зависимость, т.е. найти
, во-вторых,
позволит экстраполировать функциональную зависимость, т.е. найти
![]() , который
соответствует некоторому
, который
соответствует некоторому ![]() , лежащему вне
области эксперимента.
, лежащему вне
области эксперимента.
З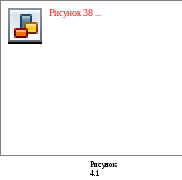 адача: найти
зависимость
адача: найти
зависимость ![]() , значения
которой в точках
, значения
которой в точках ![]() мало
отличается от опытных данных. Эта зависимость, полученная на
основе опытных данных, называется
эмпирической1.
Задача построения эмпирической формулы отличается от задачи
интерполирования. График эмпирической зависимости не проходит
через заданные точки
мало
отличается от опытных данных. Эта зависимость, полученная на
основе опытных данных, называется
эмпирической1.
Задача построения эмпирической формулы отличается от задачи
интерполирования. График эмпирической зависимости не проходит
через заданные точки ![]() , как в случае
интерполяции. Это приводит к тому, что экспериментальные данные в
некоторой степени «сглаживаются», а интерполяционная формула
повторяла бы все ошибки, имеющиеся в данных. Построение
эмпирической формулы состоит из двух этапов:
, как в случае
интерполяции. Это приводит к тому, что экспериментальные данные в
некоторой степени «сглаживаются», а интерполяционная формула
повторяла бы все ошибки, имеющиеся в данных. Построение
эмпирической формулы состоит из двух этапов:
1) побора общего вида этой формулы,
2) определение наилучших значений, содержащихся в ней параметров.
Для выполнения первого этапа строится по таблице точечный график, затем проводится плавная кривая, по возможности наилучшим образом отражающая характер расположения точек (см. рис. 4.1). По полученной таким образом кривой устанавливается вид приближающей функции.
Будем считать, что вид эмпирической формулы выбран:
![]() , (4.2)
, (4.2)
где ![]() - неизвестные
постоянные параметры.
- неизвестные
постоянные параметры.
Обозначим разность между опытными данными и значениями
эмпирической функции в точках ![]() через:
через:
![]() , (4.3)
, (4.3)
где ![]() .
.
Теперь задача нахождения параметров ![]() сводится к
минимизации отклонений
сводится к
минимизации отклонений ![]() .
.
Итак, согласно методу наименьших квадратов, параметры функции
![]() надо выбирать
таким образом, чтобы сумма квадратов отклонений
надо выбирать
таким образом, чтобы сумма квадратов отклонений ![]() была
наименьшей.
была
наименьшей.
Определим функцию:
![]() , (4.4)
, (4.4)
теперь задача сводится к отысканию ее минимума. Здесь
![]() выступают в
роли независимых переменных функции
выступают в
роли независимых переменных функции ![]() . Минимум
найдем приравнивая нулю частные производные по этим переменным:
. Минимум
найдем приравнивая нулю частные производные по этим переменным:
![]() , получим
систему уравнений для определения
, получим
систему уравнений для определения ![]() .
.
Рассмотрим метод наименьших квадратов для частного случая,
широко используемого на практике. В качестве эмпирической функции
рассмотрим многочлен ![]() , тогда
, тогда
![]() . Найдем
частные производные:
. Найдем
частные производные:
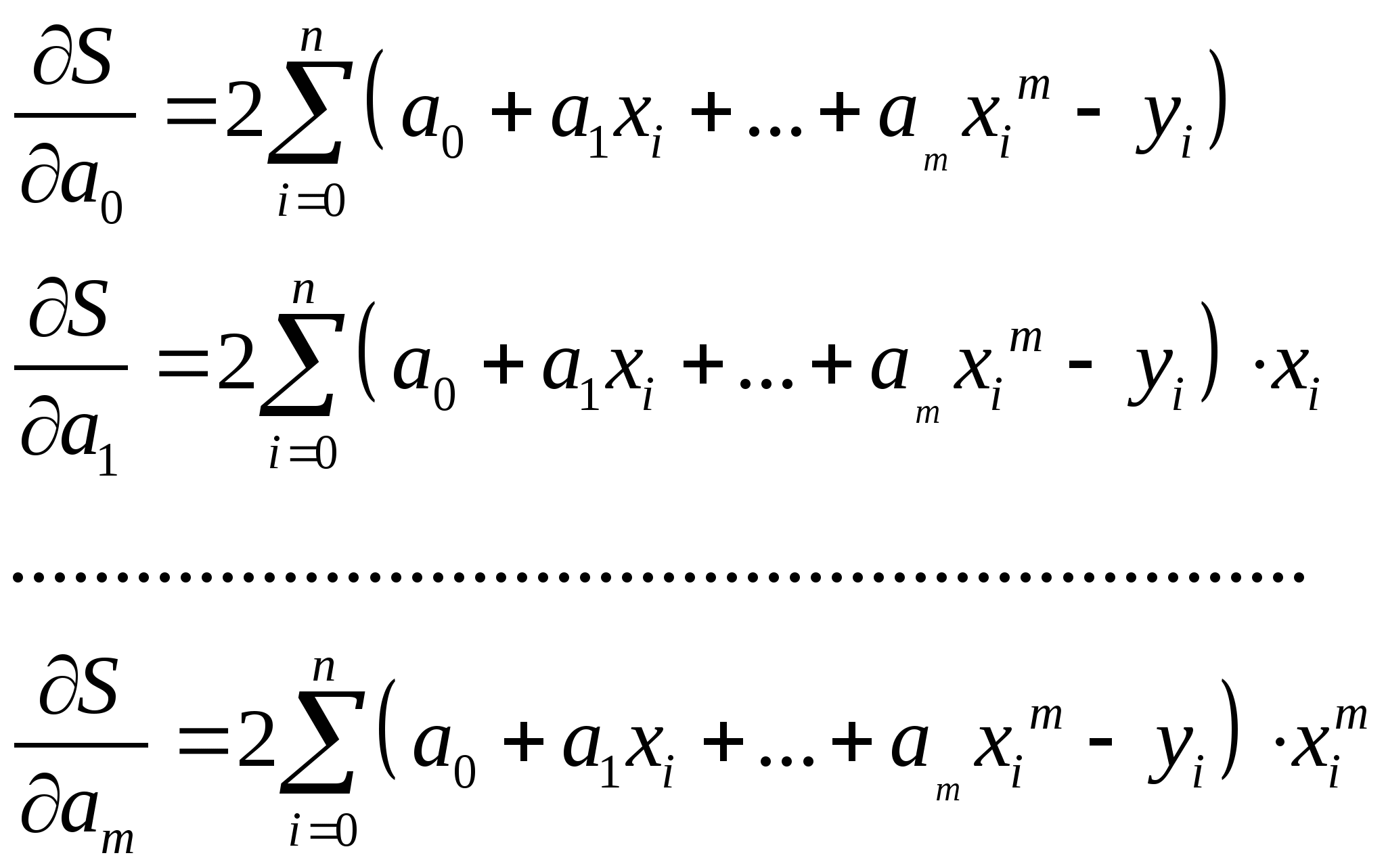 .
.
Приравнивая их к нулю и собирая коэффициенты при неизвестных
![]() , получим
систему линейных уравнений:
, получим
систему линейных уравнений:
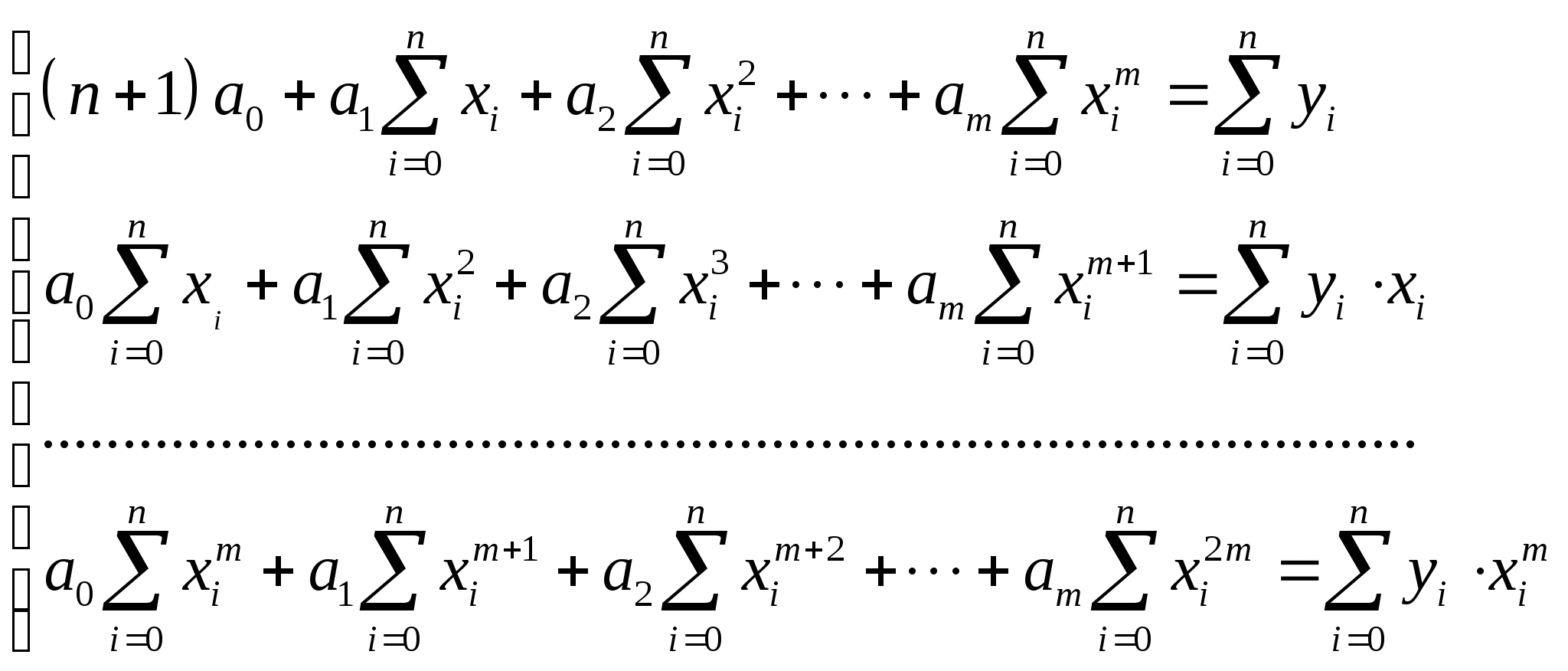 (4.5)
(4.5)
Решая эту систему относительно неизвестных параметров
![]() , получим
конкретный вид искомой функции
, получим
конкретный вид искомой функции ![]() .
.
Метод наименьших квадратов можно применять и к другим функциональным зависимостям, а не только к многочленам.
ЛИТЕРАТУРА
1. Заварыкин, В.М. Численные методы: учеб. пособие для студентов физ.-мат. спец. пед. ин-тов / В.М. Заварыкин, В.Г. Житомирский, М.П. Лапчик. - М.: Просвещение, 1990. - 176 с.
2. Бахвалов, Н.С. Численные методы / Н.С. Бахвалов. - М.: Наука, 1973.
3. Демидович, Б.П. Основы вычислительной математики / Б.П. Демидович, И.А. Марон. - М.: Наука, 1970.
4. Иванова, Т.П. Программирование и вычислительная математика / Т.П. Иванова, Г.В. Пухова. - М.: Просвещение, 1978.
5. Березин, И.С. Методы вычислений / И.С. Березин, Н. П. Жидков. - М.: Физматгиз, 1992.
6. Калиткин, Н.Н. Численные методы / Н.Н. Калиткин. - М.: Наука, 1978. - 512 с.
7. Мак-Кракен, Д. Численные методы / Д. Мак-Кракен, У. Дорн. - М.: Мир, 1997. - 584 с.
2 Методические указания к выполнению работы
Для создания и редактирования формул следует использовать
редактор формул
Microsoft Equation. На стандартной панели Вставка
в группе Текст есть кнопка Объект.
Щелчок по этой кнопке открывает диалоговое окно Вставка
объекта. Из предлагаемого списка надо выбрать название
редактора формул Microsoft
Equation. После этих действий появляется окно
редактора Microsoft Equation и панель
инструментов Формула. Буквы и цифры,
входящие в формулу, и некоторые часто используемые символы
набираются с клавиатуры. Специальные символы и шаблоны вводятся с
помощью панели инструментов Формула. Для
выхода из редактора формул в документе Word нужно просто щелкнуть
мышью вне окна редактора формул.
Графический объект расположите в нужном месте страницы, сгруппируйте его и выберите тип обтекания графического объекта текстом документа. Для этого выделите графический объект, при этом появятся контекстные инструменты Работа с рисунком, перейдите на контекстную вкладку Формат, далее - в группу Упорядочить, щелкните по кнопке Обтекание текстом и выберите нужную команду.
Чтобы сделать сноску в тексте документа, надо перейти на стандартную вкладку Ссылки, в группу Сноски. Установите курсор в то место документа, где должен стоять указатель сноски, и щелкните по кнопке Вставить сноску. Перенумерация сносок в документе выполняется автоматически.
Практическое занятие № 7
ТЕМА: «СОЗДАНИЕ СТРУКТУРИРОВАНОГО ДОКУМЕНТА»
1 Постановка задачи
-
Создайте в виде нового документа титульный лист для сборника своих лабораторных работ. Образец титульного листа приведен ниже.
-
Создайте единый документ в виде структуры, содержащей титульный лист и отчеты по практическим работам.
-
Сохраните документ.
-
Просмотрите вновь созданный составной документ в режиме Разметка страницы. Уберите чистые страницы, если они были созданы.
-
Внутри каждого вложенного документа создайте по 2-3 подзаголовка. Измените стили этих подзаголовков на стиль «Заголовок 2». Понизьте уровень этих подзаголовков.
-
Переформатируйте единым образом весь составной документ. Проставьте сквозную нумерацию страниц.
-
В начале документа создайте оглавление.
-
Перейдите в режим Главный документ и сверните вложенные документы.
-
Сохраните документ.
2 Методические указания к выполнению работы
Для создания единого документа в виде структуры выполните следующие действия:
-
создайте новый документ, содержащий такие строки:
-
Титульный лист;
-
Задание 1;
-
Задание 2 и так далее …;
-
-
измените стиль строк документа на стиль «Заголовок 1»;
-
перейдите на вкладку Вид в группу Режимы просмотра документа, выберите команду Структура;
-
на появившейся контекстной вкладке перейдите к группе Главный документ;
-
щелкните по кнопке Показать документ в этой группе; выберите команду Вставить вложенный документ этой же группы. Появится диалоговое окно Открытие документа. Найдите файл, в котором хранится титульный лист, отметьте этот файл и нажмите кнопку Открыть; титульный лист будет вставлен в новый документ. Аналогичным образом вставляются в документ все практические работы. Отметим, что для свертывания или развертывания документов, вложенных в составной документ, нужно использовать кнопку Свернуть/ Развернуть вложенные документы в группе Главный документ.
Пример оформления титульного листа
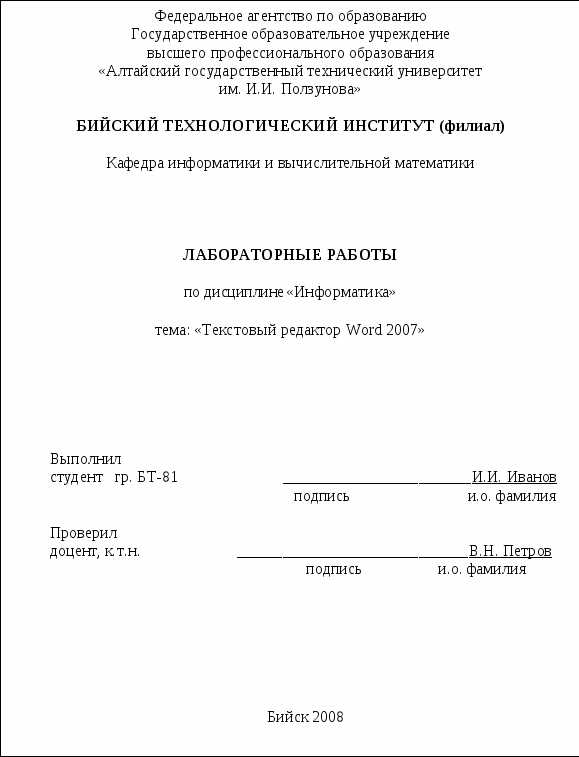
Для перехода в режим Разметка страницы выполните команду Вид / Разметка страницы; для перехода в режим Структура - команду Вид / Структура. Для создания подзаголовка внутри вложенного документа перейдите в режим Структура или Главный документ и разверните вложенные документы. Введите в текст вложенного документа текст подзаголовка и присвойте ему стиль Заголовок 2 либо с помощью кнопки Понизить уровень в группе Структура понизьте уровень созданного заголовка. В случае необходимости понизьте уровни всех строк между подзаголовками до Обычного текста с помощью кнопки Понизить до обычного текста в группе Структура.
Для нумерации страниц разверните вложенные документы и перейдите в режим Разметка страницы. Затем установите курсор на начало документа и выполните команду Вставка / Колонтитулы / Номера страниц. В диалоговом окне Номера страниц установите положение номера на странице и нажмите кнопку <ОК>; нумерация будет проставлена. Если сплошная нумерация не проставляется, выполните предварительно команду Выделить все группы Редактирование стандартной вкладки Главная.
Для создания оглавления щелкните в документе место, куда будет вставлено оглавление (обычно это начало документа после титульного листа). На вкладке Ссылки в группе Оглавление выберите Оглавление, а затем щелкните необходимый стиль оглавления (рисунок 8).
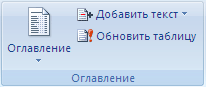
Рисунок 8 - Группа Оглавление на вкладке Ссылки
Примечание - Чтобы воспользоваться дополнительными параметрами, откройте диалоговое окно Оглавление, для этого нажмите кнопку Оглавление.
ЛИТЕРАТУРА
-
Информатика: Практикум по технологии работы на компьютере / под ред. Н.В. Макаровой. - 3-е изд., перераб. М.: Финансы и статистика, 2005. - 256 с.
-
Новиков, Ф.А. MS Office Word 2007 / Ф.А. Новиков, М.Ф. Сотскова. - СПб.: БХВ-Петербург, 2008. - 960 с.
-
Столяров, А.М. MS Word 2007 / А.М. Столяров, Е.С. Столярова. - М.: НТ Пресс, 2007. - 192 с.
-
Гукин, Дэн. MS Office Word 2007 для «чайников»: пер. с англ. / Дэн Гукин - М.: ООО «И.Д. Вильямс», 2008. - 368 с.
-
Иванова, Е.Н. Word 2007 в кармане / Е.Н. Иванова. - М.: Эксмо, 2008. - 256 с.
-
Берлинер, Э.М. Microsoft Word 2002. Самоучитель / Э.М. Берлинер. - М.: Бином, 2001. - 301 с.
-
Культин, Н.Б. Microsoft Word. Быстрый старт / Н.Б. Культин. - СПб.: БХВ-Петербург, 2003 - 167 с.
-
Леонтьев, Ю. Word 2000 / Ю. Леонтьев. - СПб.: Питер, 1999. - 320 с.
-
Рычков, В. Microsoft Word 2000: Пособие для ускоренного обучения / В. Рычков. - СПб.: Питер, 2000. - 287 с.
-
Серова, Г.А. Учимся работать с офисными программами: практическое руководство / Г.А. Серова. - М.: Финансы и статистика, 1999. - 207 с.
ПРИЛОЖЕНИЕ А. Задания для самостоятельного выполнения
А.1 Варианты заданий на тему «Форматирование документа WORD»
Вариант 1
1. Создайте следующий текстовый фрагмент с учетом элементов форматирования (расположение на странице, размер шрифта, гарнитура шрифта, стиль).
Этот абзац выровнен по левому краю, 14 номер шрифта Times New Roman.
Этот абзац выровнен по правому краю, 13 номер шрифта Arial.
Этот абзац выровнен по центру, 11 номер шрифта Courier, стили полужирный курсив.
2. Создайте следующий текстовый фрагмент с учетом элементов форматирования текста и абзаца. Используйте различные гарнитуры шрифта, например, Times New Roman и Arial, и разреженный шрифт. Строка заголовка выровнена по центру, абзац основного текста выровнен по ширине. Межстрочный интервал одинарный. Для текста, расположенного выше или ниже основного, используйте верхний или нижний индексы.
ЗОЛОТЫЕ СЕРТИФИКАТЫ
Цена на золотой сертификат в виде цены первичного размещения устанавливалась Министерством финансов РФ исходя из золотого эквивалента сертификата на основе второго фиксинга цены золота пробы 0,9999 на Лондонском рынке. Пересчет этой цены в рубли осуществляется по официальному курсу, устанавливаемому Центральным банком России. К цене добавлялась премия в виде накопленного процента за период, прошедший с начала квартала, с тем, чтобы дифференцировать квартальный доход в зависимости от срока приобретения сертификата.
3. Создайте текстовый фрагмент, содержащий 3 вида списков, расположенных в 3 колонках.
Маркированный список № 1
-
первый
-
первый в первом
-
второй в первом
-
-
второй
Нумерованный список № 2
-
первый
-
второй
-
третий
-
четвертый
Многоуровневый список №3
-
Принтеры
-
лазерный - LaserJet 5L;
-
струйный - Epson;
-
матричный
-
4. В документ вставьте колонтитулы. Верхний колонтитул содержит номер страницы, нижний фамилию, имя, отчество, группу, а также время и дату создания документа. Дата и время создания вставляются автоматически с помощью одноименных полей. Нижний колонтитул сверху подчеркните двойной линией.
Вариант 2
1. Создайте следующий текстовый фрагмент, в котором шрифт каждого последующего слова (начиная с № 20, гарнитура Arial Black) меньше предыдущего на 1 пункт.
Область применения микро-ЭВМ весьма широка. Они входят составной частью в измерительные комплексы, системы числового программного управления, управляющие системы.
2. Создайте следующий текстовый фрагмент с учетом элементов форматирования текста и абзаца. Используйте различные гарнитуры шрифта, например, Times New Roman и Arial. Строка заголовка выровнена по центру, абзац основного текста выровнен по ширине, имеет слева отступ 0,8 см. Межстрочный интервал первого абзаца одинарный, второго − полуторный. Используйте обрамление абзаца и текста внутри абзаца.
ЛИЗИНГ
Право собственности не переходит к арендатору. Обычно аренду можно прекратить в любой момент по желанию арендатора. Часто договор оперативного лизинга предусматривает ремонт и обслуживание оборудования силами арендодателя.
Различие между финансовым и оперативным лизингом на практике не столь очевидно, как это может показаться на первый взгляд, и в значительной мере зависит от принятых в стране законов. Ниже обсуждаются проблемы, связанные в основном с финансовым лизингом.
3. Создайте текстовый фрагмент, содержащий маркированный список. Текст расположен в двух колонках различной ширины.
Если участники лизинга могут воспользоваться инвестиционными налоговыми льготами, то ставка налога на прибыль лизингодателя выше ставки налога на прибыль арендатора…
-
большая разница в ставках налогов на прибыль;
-
выше ставки налогов на прибыль участников лизинга;
-
шире налогооблагаемые базы для уплаты налогов с прибыли;
4. В документ вставьте колонтитулы. Верхний колонтитул содержит номер страницы, нижний фамилию, имя, отчество, группу, а также время и дату создания документа. Дата и время создания вставляются автоматически с помощью одноименных полей. Нижний колонтитул сверху подчеркните двойной линией.
Вариант 3
1. Создайте следующий текстовый фрагмент с учетом элементов форматирования (расположение на странице, размер шрифта, гарнитура шрифта).
Настройка формата выделенных символов осуществляется в диалоге [Шрифт] и включает такие характеристики:
-
шрифт (Arial, Times, Courier);
-
начертание (Обычный, Курсив, Полужирный, Полужирный курсив);
-
размер;
-
подчеркивание;
-
цвет;
-
эффекты (зачеркнутый, двойное зачеркивание,
-
верхний индекс, нижний индекс, с тенью, контур, приподнятый, утопленный, малые прописные, все прописные, скрытый).
-
интервал (обычный, уплотненный, разреженный).
-
смещение (нет, вверх, вниз).
2. Создайте следующий текстовый фрагмент с учетом элементов форматирования текста и абзаца. Используйте различные гарнитуры шрифта, например, Courier New и Arial. Первый абзац текста имеет отступ красной строки 0,8 см, второй имеет отступ всего текста 0,8 см без отступа красной строки. Выравнивание по ширине. Межстрочный интервал полуторный. Используйте обрамление и заливку абзацев.
Ипотека является только способом обеспечения выполнения основного требования, например, по кредитному соглашению…
Оперативный лизинг (operating lease). Сюда относят все виды аренды, которые не являются финансовым лизингом. Оперативный лизинг характеризуется короткими сроками, что предполагает возможность неоднократной сдачи оборудования в аренду….
3. Выполните набор текста, используя маркированный список, и разместите его в колонках различной ширины следующим образом.
-
Почему лизинг может быть эффективнее прямого кредитного финансирования?
-
Потому что действующая налоговая система несовершенна и позволяет перераспределить налоговые льготы между участниками сделки таким образом, что их стоимость увеличивается.
4. В документ вставьте колонтитулы. Верхний колонтитул содержит номер страницы, нижний фамилию, имя, отчество, группу, а также время и дату создания документа. Дата и время создания вставляются автоматически с помощью одноименных полей. Нижний колонтитул сверху подчеркните двойной линией.
Вариант 4
1. Создайте следующий текстовый фрагмент с учетом элементов форматирования (расположение на странице, размер шрифта, гарнитура шрифта, стиль).
Пользователь имеет возможность по своему усмотрению задавать шрифт, размер и начертание символов, выравнивание, межстрочный интервал и отступы.
Пользователь имеет возможность по своему усмотрению задавать шрифт, размер и начертание символов, выравнивание, межстрочный интервал и различные отступы.
Пользователь имеет возможность по своему усмотрению задавать шрифт, размер и начертание символов, выравнивание, межстрочный интервал и различные отступы.
2. Создайте следующий текстовый фрагмент с учетом элементов форматирования текста и абзаца. Используйте различные гарнитуры шрифта, например, Times New Roman и Arial. Строка заголовка выровнена по центру, имеет обрамление двойной линией, первый абзац выровнен по правому краю, обрамлен штрихпунктирной линией. Межстрочный интервал первого абзаца одинарный, второго − полуторный. Второй абзац обрамлен только сверху и снизу.
Лизинг
Финансовый
И операционный лизинг
Оперативный лизинг (operating lease). Сюда относят все виды аренды, которые не являются финансовым лизингом. Оперативный лизинг характеризуется короткими сроками, что предполагает возможность неоднократной сдачи оборудования в аренду.
3. Выполните набор текста, используя маркированный список, и разместите его в двух колонках различной ширины с разделителем.
Переводом на другую работу считается:
-
перевод на том же предприятии или в учреждении для выполнения работ по другой специальности, квалификации или на другую должность;
-
перевод на другую работу на том же предприятии, учреждении, организации, а также перевод на работу на другое предприятие либо в другую местность, хотя бы вместе с предприятием, допускается только с согласия работника, за исключением случаев, предусмотренных в статьях 26 и 27 КЗОТ РФ.
4. В документ вставьте колонтитулы. Верхний колонтитул содержит номер страницы, нижний фамилию, имя, отчество, группу, а также время и дату создания документа. Дата и время создания вставляются автоматически с помощью одноименных полей. Нижний колонтитул сверху подчеркните двойной линией.
Вариант 5
1. Создайте следующий текстовый фрагмент с учетом элементов форматирования (расположение на странице, размер шрифта, где этого требует задание интервал разреженный, гарнитура шрифта − Arial, Arial Black, Тimes New Roman).
Правила наращения падежного окончания
в порядковых числительных
Падежное окончание в порядковых числительных, обозначенных арабскими цифрами, по закрепившейся традиции должно быть:
1. Однобуквенным, если последней букве числительного предшествует гласный звук. Например.
Правильно: 5-й (пятый, пятой), 5-я (пятая), 5-е (пятое, пятые), 5-м (пятым, пятом), 5-х (пятых).
Неправильно: 5-ый, 5-ой, 5-ая, 5-ые, 5-ым, 5-ых.
-
Двухбуквенным, если последней букве числительного предшествует согласный. Например.
Правильно: 5-го, 5-му, 30-ми.
Неправильно: 5-ого, 5-ому, 30-ыми.
2. Создайте следующий текстовый фрагмент с учетом элементов форматирования текста и абзаца. Гарнитура шрифта Courier New. Межстрочный интервал полуторный, интервал до и после абзаца 12 пунктов. Используйте указанное обрамление абзаца и текста внутри абзаца.
Основное развитие микро-ЭВМ получилив связи с широким их внедрением в самые различные области повседневной человеческой деятельности. Здесь они получили название персональных ЭВМ (ПЭВМ).
-
Выполните набор текста, используя нумерованный список, и разместите его в
четыре колонки одинаковой ширины. В двух колонках использовано обрамление абзаца двойной линией.
1. Текстовый редактор позволяет осуществлять многоколоночную верстку текста.
2. Число, ширина колонок и многие другие параметры доступны для изменения пользователем.
3. Текстовый редактор позволяет осуществлять многоколоночную верстку текста.
4. Число, ширина колонок и многие другие параметры доступны для изменения пользователем.
4. В документ вставьте колонтитулы. Верхний колонтитул содержит номер страницы, нижний фамилию, имя, отчество, группу, а также время и дату создания документа. Дата и время создания вставляются автоматически с помощью одноименных полей. Нижний колонтитул сверху подчеркните двойной линией.
А.2 Варианты заданий на тему «Создание и редактирование таблиц»
Вариант 1
1. Создайте таблицу следующего вида:
101
97
103
1999
100
100
98
96
2000
100
100
101
100,5
По данным таблицы постройте гистограмму.
2. Создайте таблицу, в которой используйте различное обрамление отдельных ячеек таблицы, а также все возможные способы расположения текста в ячейках.
Наименование
№ строки
Сметная
стоимость
Себестоимость
Все расходы, покрываемые в
порядке ком-
пенсации и
льгот сверх
сметной стои-
мости1
Плановая
Фактическая
1
2
3
4
5
6
3. Создайте таблицу, содержащую отчет об успеваемости
Вашей группы за последний семестр по следующему образцу. Исходные
данные ввести самостоятельно
на 3-5 человек. Расчеты произвести автоматически по формулам.
п/п
Предмет
Фамилия
Математика
Физика
Психология
Философия
Ср. балл
1.
Иванов А.А.
5
4
3
4
…
…
…
…
…
…
5
Яковлева Л.С.
5
5
4
5
Ср. балл по предмету
…
…
…
…
Вариант 2
1. Создайте таблицу «Данные о продажах основных групп товаров».
Цена за шт., руб.
Объем продаж, шт.
Компьютер
12000
12
Телефон
8500
25
Телевизор
1200
31
Видеомагнитофон
3400
26
По данным таблицы постройте гистограмму.
2. Создайте следующую таблицу, в которой столбцы и строки отформатированы индивидуально, использована заливка отдельных ячеек.
Вот такая получилась таблица
Один
Два
Три
Четыре
1
2
3
4
5
6
7
8
УРА!!!
3. Создайте таблицу следующего вида. Заполнить ее, произвести расчеты суммы по столбцам за исключением столбца Код скидки (расхода)
доходов
ИНН для физических лиц
Контактный телефон
Наименование предприятия, организации, учреждения
/ Фамилия, имя, отчество физического лица
Виды доходов в налогооблагаемом периоде
Сумма дохода
Сумма скидки (расхода)
Код
скидки
(расхода)
Итого
Вариант 3
1. Подготовьте таблицу следующего вида:
Сведения
о доходах и расходах фирмы «Ритм» за январь-март 1997 г.
Объем продаж
45000000
50000000
48000000
143000000
Затраты на покупку
15000000
12000000
18000000
45000000
Затраты за доставку
6000000
8000000
10000000
24000000
Доход
24000000
30000000
20000000
74000000
По таблице «Сведения о доходах и расходах фирмы "Ритм"» построить диаграмму.
2. Используя таблицы, подготовьте рекламу следующего вида:
-
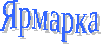
Минск, Толбухина,4
ст. м. "Парк Челюскинцев"
тел. 266-97-24Работает постоянно
с 11.00 до 19.00воскресенье - выходной вход свободный
2-й этаж-
ОДЕЖДА, ОБУВЬ, ПОДАРКИ
3-й этаж-
ВСЕ ДЛЯ ДОМА
ВСЕ, ЧТО ВАМ СЕЙЧАС НУЖНО!
Для фигурного текста примените объекты Галерею текстовых эффектов, кнопка для работы с которыми находится на панели рисование.
3. Создайте таблицу, в которой используйте различную заливку отдельных ячеек таблицы, обрамление ячеек, а также все возможные способы расположения текста в ячейках. Заполните данными столбец Сумма ежемесячного пособия. Произведите расчеты в ячейке Сумма пособия.
-
Пособие назначено
Срок, на который назначено пособие
Подпись
Дата
№ протокола
Количество детей
Сумма ежемесячного пособия
1
2
3
4
5
6
Сумма пособия
Вариант 4
1. Создайте таблицу следующего вида. Отсортируйте строки таблицы по зарплате. В таблице используйте различную заливку ячеек.
Зарплата
Дата рождения
Попова
1500
27.04.1969
Сидоров
2200
21.01.1960
Петрова
2000
19.07.1974
Иванов
2000
11.04.1973
2. Создайте таблицу, в которой используйте различное обрамление отдельных ячеек таблицы, а также все возможные способы расположения текста в ячейках.
по каталогу
Автор
Название
Издательство
Комментарии
123/45
Форсайт Р.
Паскаль для всех
Машиностроение
Здесь вводится краткая информация о книге
Москва
1982
№ зала:
350 с.
4
3. Создайте таблицу, содержащую следующие данные. Произвести расчеты сумм по столбцам.
По данным таблицы построить графики.
Вариант 5
1. Создайте таблицу следующего вида:
Регион опроса
Количество опрошенных
Варианты ответов
Да
Нет
Не знаю
Знать не хочу
Новосибирск
290
75
75
90
50
Москва
500
200
50
50
200
Чечня
137
0
30
7
100
Чукотка
100
20
0
80
0
По данным таблицы построить кольцевую диаграмму.
2. Создайте таблицу, в которой используйте различное обрамление отдельных ячеек таблицы, а также все возможные способы расположения текста в ячейках.
руб. коп.
Пени
Итого
руб. коп.
показания счетчика
тариф
на день оплаты
предыдущее
разность
1
2
3
4
5
6
3. Создайте таблицу, содержащую отчет об успеваемости Вашей группы за последний семестр по следующему образцу. Расчеты произвести автоматически по формулам.
Предметы
Группа 151
(средний балл)
Группа 152
(средний балл)
Средний балл
(по предмету)
Математика
4,3
4,85
Химия
4,25
4,35
Информатика
4,95
4,85
Средний балл
(по группе)
А.3 Варианты заданий на тему
«Создание и редактирование графических объектов»
Вариант 1
1. Создайте с использованием встроенного графического редактора следующий графический объект. Полученная схема должна быть сгруппирована.
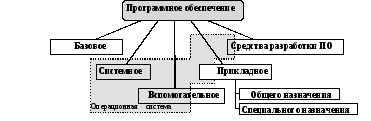
2. Создайте следующий рисунок. Сгруппируйте его.
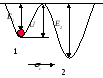
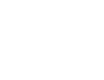
1 частица; 2 «дырка»
3. Создайте текстовый фрагмент, содержащий графические объекты. Рисунки 1 и 2 взяты из коллекции картинок, 3, 4, 5 могут быть созданы любыми известными вам средствами или вставлены из файлов. Размеры и расположение рисунков относительно текста необходимо соблюдать.
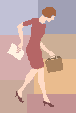 Это рисунок 1.
Он имеет размеры 3.2 см. Рисунок 2
Это рисунок 1.
Он имеет размеры 3.2 см. Рисунок 2  должен иметь
размеры 2.2 см и быть вставленным прямо в текст
абзаца, как в этом примере.
должен иметь
размеры 2.2 см и быть вставленным прямо в текст
абзаца, как в этом примере.
Р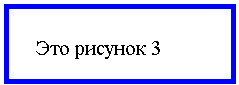

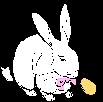 исунок 3
должен обтекаться текстом сверху и снизу и иметь размер
2.5 см. На рисунок 3 должен быть поверх наложен
рисунок 4 этого же размера, как на образце. Наконец, рисунок 5
следует поместить за текст, как в этом абзаце. Размер рисунка 5
здесь равен 2,7.2,7 сантиметра.
исунок 3
должен обтекаться текстом сверху и снизу и иметь размер
2.5 см. На рисунок 3 должен быть поверх наложен
рисунок 4 этого же размера, как на образце. Наконец, рисунок 5
следует поместить за текст, как в этом абзаце. Размер рисунка 5
здесь равен 2,7.2,7 сантиметра.
4. Вставьте в ваш документ следующие формулы
5. Вставьте автоматически оглавление, в которое войдут названия всех заданий, выполненных вами на лабораторных работах.
Вариант 2
1. Создайте надпись по следующему образцу. Все использованные символы находятся в наборе Webdings (ВставкаСпециальные символы). Используя табличное представление информации, создайте 10 экземпляров надписи.
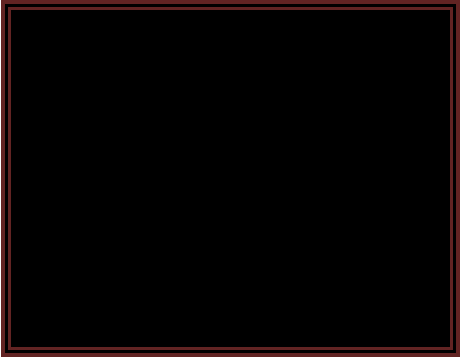
2. Создайте с использованием встроенного графического редактора следующие объекты. Сделайте где необходимо подписи. Сгруппируйте полученные рисунки.
3. Вставьте в ваш документ следующие формулы4. Вставьте автоматически оглавление, в которое войдут названия всех заданий, выполненных вами на лабораторных работах.
Вариант 3
-
-
-
Создайте с использованием встроенного графического редактора следующие объекты. Сделайте где необходимо подписи. Сгруппируйте полученные рисунки.
-
-
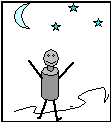
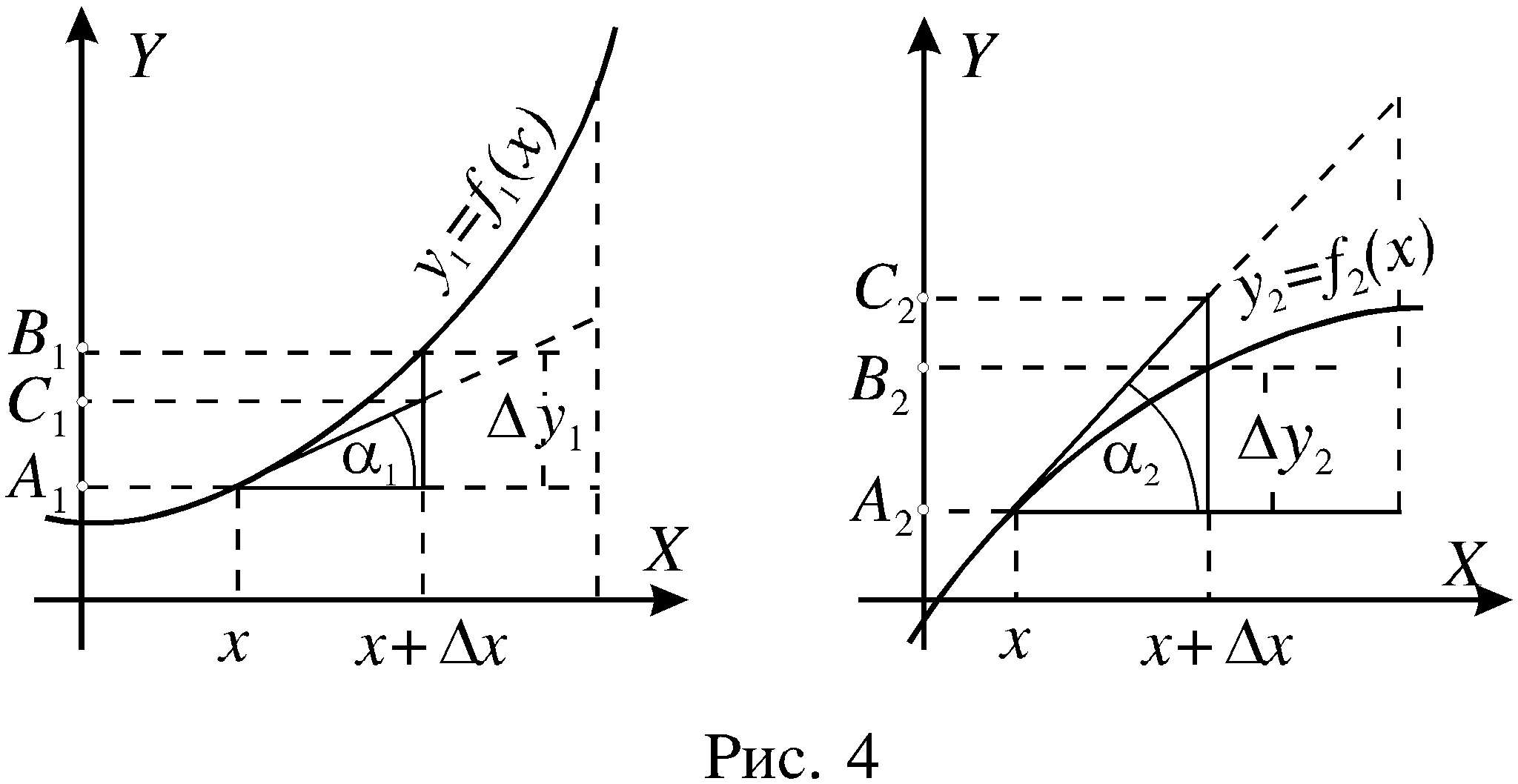
-
Создайте визитную карточку по следующему образцу. Используя табличное представление информации, создайте 10 экземпляров визитки.

3. Вставьте в ваш документ следующие формулы
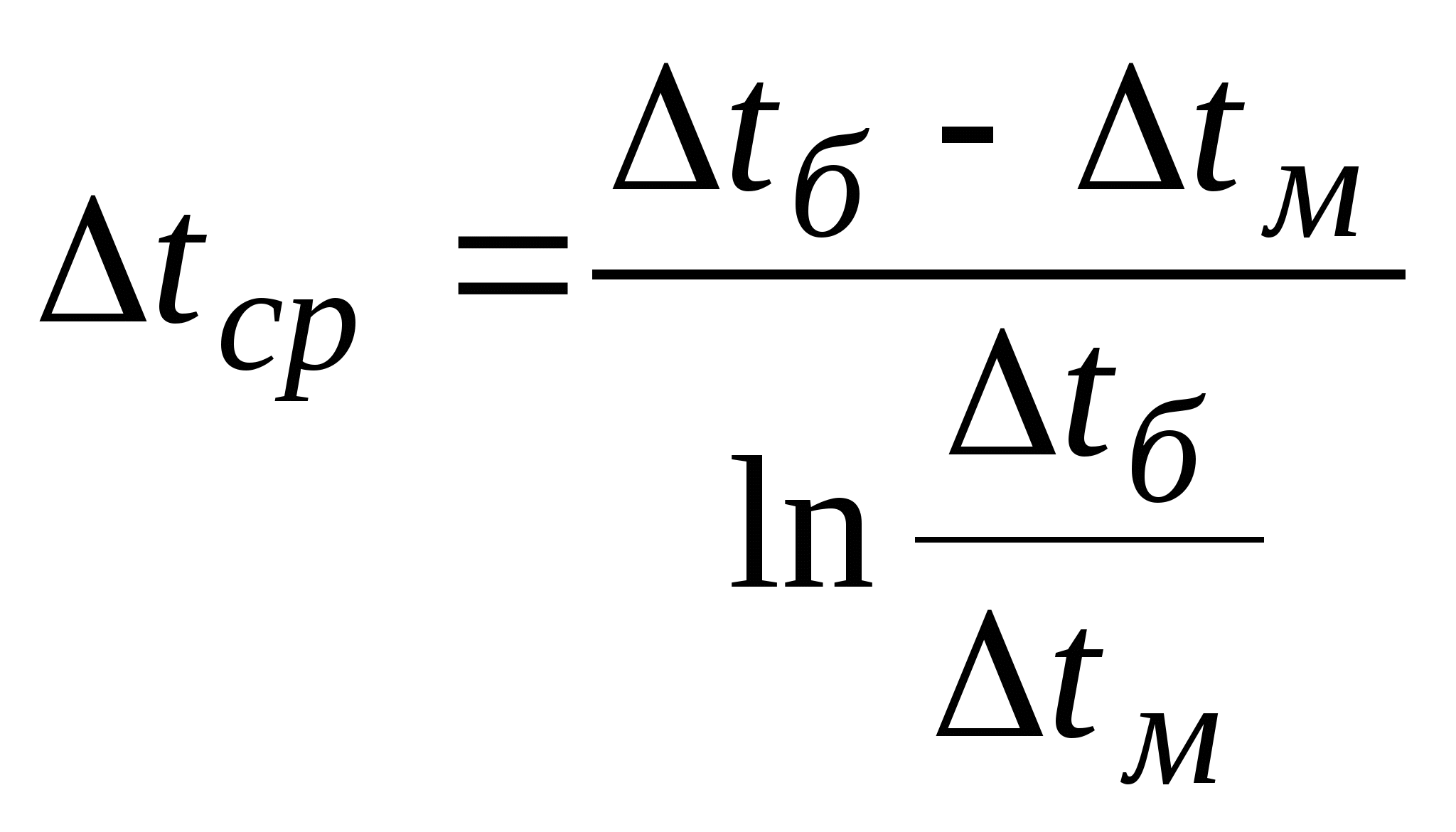
![]()
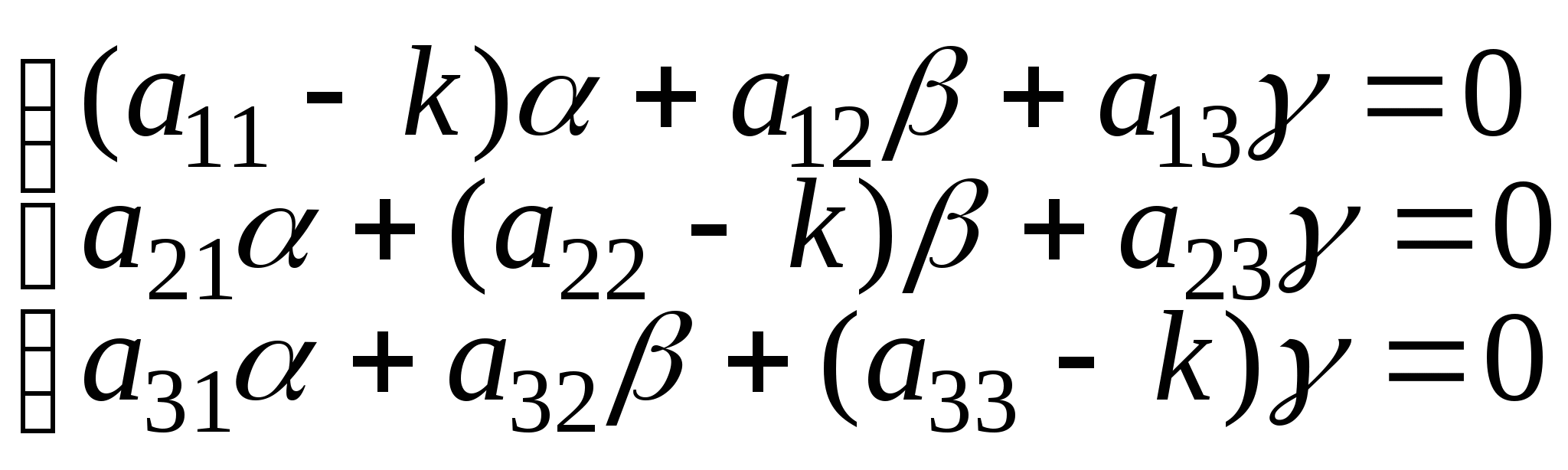
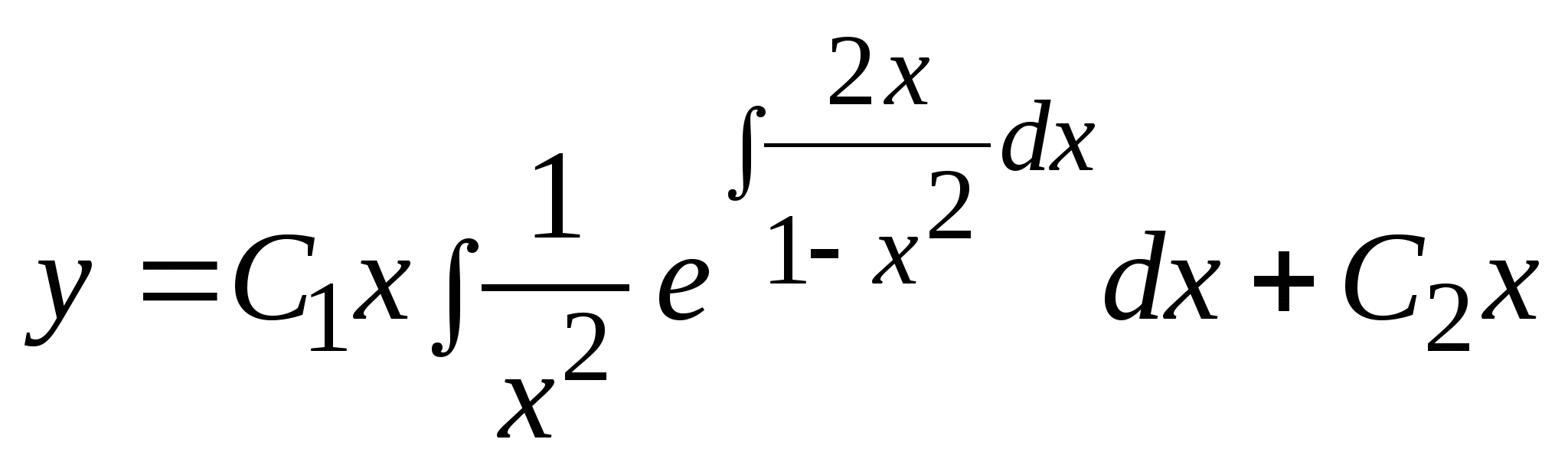
![]()
4. Вставьте автоматически оглавление, в которое войдут названия всех заданий, выполненных вами на лабораторных работах.
Вариант 4
1. Создайте с использованием встроенного графического редактора следующие объекты. Сделайте где необходимо подписи. Сгруппируйте полученные рисунки.
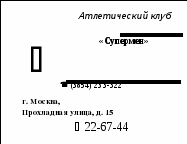
3. Вставьте в ваш документ следующие формулы
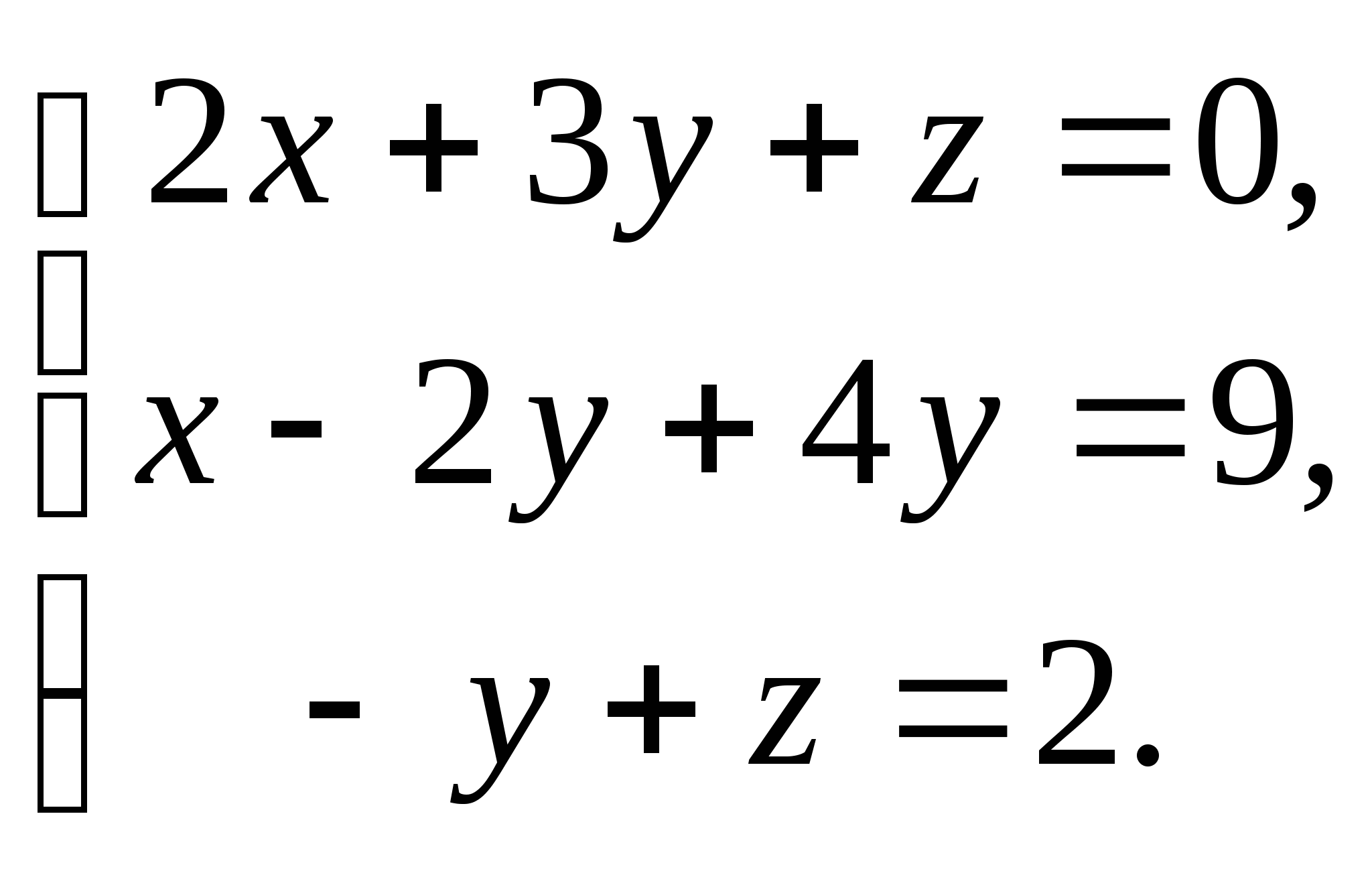
![]()
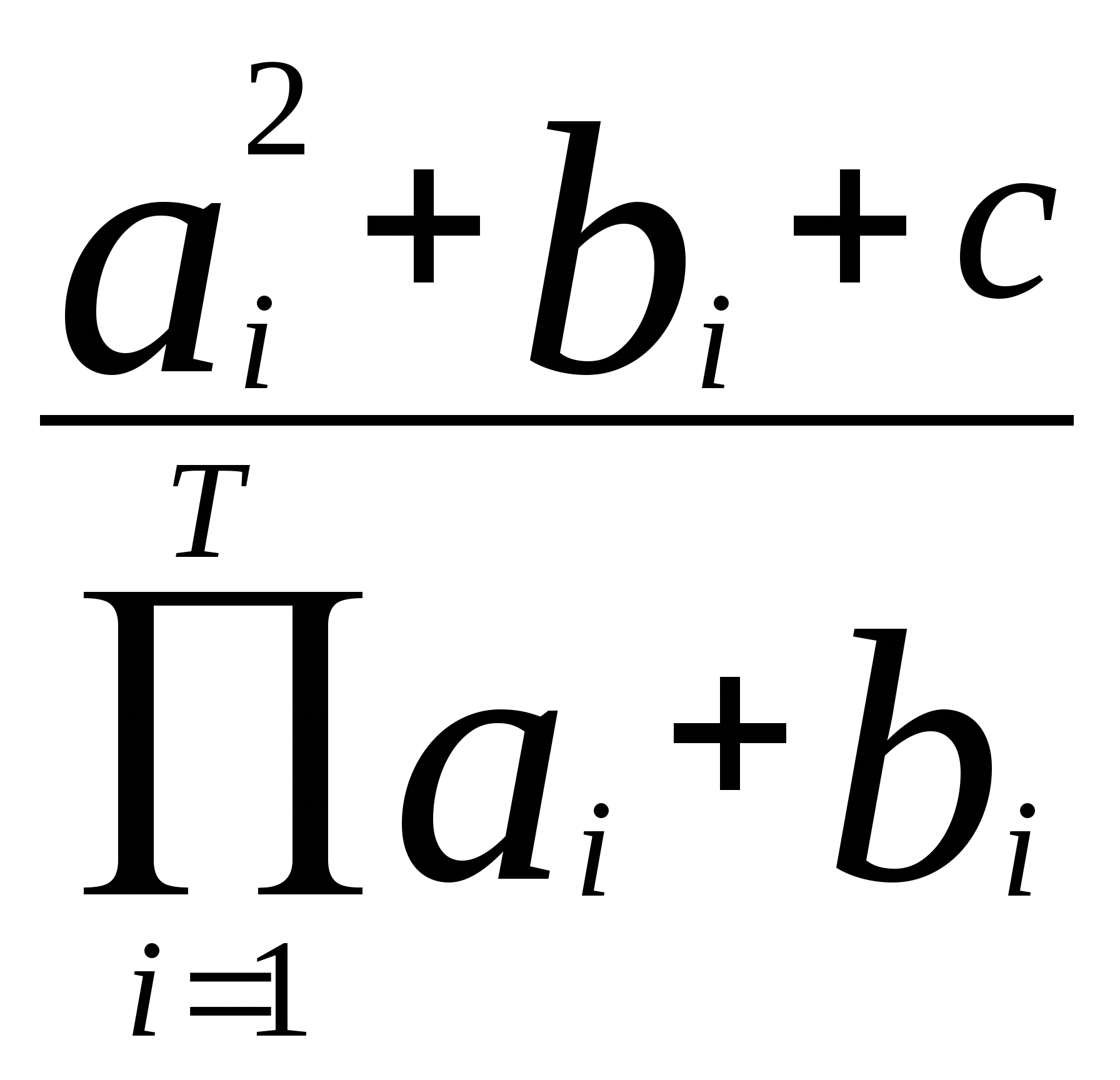


4. Вставьте автоматически оглавление, в которое войдут названия всех заданий, выполненных вами на лабораторных работах.
Вариант 5
1. Создайте с использованием встроенного графического редактора следующие объекты. Сделайте где необходимо подписи. Сгруппируйте полученные рисунки.
Примечание - При создании первого рисунка используйте меню Тени и Объем.
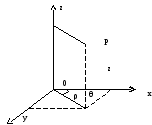
2. Создайте визитную карточку по следующему образцу. Используя табличное представление информации, создайте 10 экземпляров визитки.
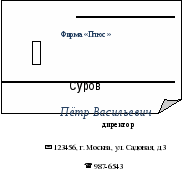
3. Вставьте в ваш документ следующие формулы4. Вставьте автоматически оглавление, в которое войдут названия всех заданий, выполненных вами на лабораторных работах.
1</ от от греч. empeiria - опыт
27