- Учителю
- Создание и редактирование контуров в графическом редакторе Inkscape
Создание и редактирование контуров в графическом редакторе Inkscape
Предмет: ОИВТ
Дата:
Класс: 7 а, б, в, г, д, е
ТЕМА: Создание и редактирование контуров в графическом редакторе Inkscape.
Цель: Научить создавать и редактировать различные контуры.
Задачи: -Развивать познавательный интерес, речь и внимание школьников;
-Воспитывать креативность, аккуратность, внимательность; стремление сознательного усвоения учебного материала;
Учащиеся должны знать:определение контура; этапы создания контура с помощью инструментов Карандаш, Перо, приемы редактирования контуров с помощью инструмента Редактировать узлы контура. Возможности инструмента Распылитель и Ластик.
Учащиеся должны уметь: Создавать контуры с использованием инструментов Карандаш и Перо; изменять. Удалять и редактировать контуры; преобразовывать фигуры в контуры; использовать при создании рисунков инструменты Ластик, Распылитель.
Ход урока
1.Организационный момент Приветствие.
2.Постановка целей урока. Повторение . Проверка ЗУН учащихся . Вопросы
Какие существуют способы выделения нескольких объектов? Составьте алгоритм выделения объектов? (1-й способ с помощью инструмента Выделения и манипулятора; 2-й способ с помощью инструмента Выделения и клавиши Shift)
Какие существуют способы поворота фигур? Составьте алгоритм поворота объектов. (1-й способ с помощью манипулятора Мышь и инструмента Выделения, дважды щелкнуть по объекту и за угловые маркеры повернуть мышью; 2-й способ с использованием команд горизонтального меню Объекты - Повернуть на угол 90° против часовой стрелки, Отразить вертикально или горизонтально).
3.Актуализация знаний учащихся
Учитель. Итак, на сегодняшнем занятии вы научитесь создавать и редактировать контуры (кривые). С их помощью вы научитесь рисовать казахский национальный орнамент.
Объяснение нового материала.
4.Изучение новой темы: проводится по материалу учебника с использованием проектора и презентации, учитель рассказывает об инструментах Карандаш, Перо, используемых для создания кривых.
Для создания и редактирования контуров используется инструменты Карандаш, Кривая, Перо, Каллиграфическое Перо, Узлы контура;
Контур - это последовательность кривых линий, которые имеют параметры заливки и обводки;
Л юбую фигуру можно преобразовать в контур,
для этого выделите фигуру, выбрав команду главного меню Контур
Оконтурить объект
юбую фигуру можно преобразовать в контур,
для этого выделите фигуру, выбрав команду главного меню Контур
Оконтурить объект
Создание и редактирование контуров
Кривые рисуются с помощью инструмента «Рисовать производные контуры» или «кривая Безье» важными элементами кривых является узлы, рычаги и сегменты. Узел имеет вид квадрата. Сегмент - это участок кривой заключенный между двумя узлами. Рычаг - вектор, выходящий из узла и меняющий кривизну сегмента в данной точке. Углы становятся видимыми если выбрать инструмент Редактировать узлы контура и щелкнуть мышкой на кривой.
При редактировании кривой мы имеем дело с тремя видами узлов:
Сглаженный узел
Симметричный узел
В остром узле изменение формы одной траектории не влияет на другую.
Особенности сглаженных узлов - изменение формы одной траектории влияет на форму другой, но они не меняются зеркально.
В симметричных узлах - меняются зеркально.
Любую фигуру можно преобразовать в контур (Контур → Оконтурить объект)
После выбора инструмента Редактирования узлов , на панели свойств появятся инструменты для работы с кривыми: Контур ⇨ Оконтурить объект
Оконтурить можно объект не имеющий контура. Таковыми могут быть фигуры (прямоугольник, эллипс, параллелепипед, звезда, спираль), созданные соответствующими инструментами, или текстовые объекты.
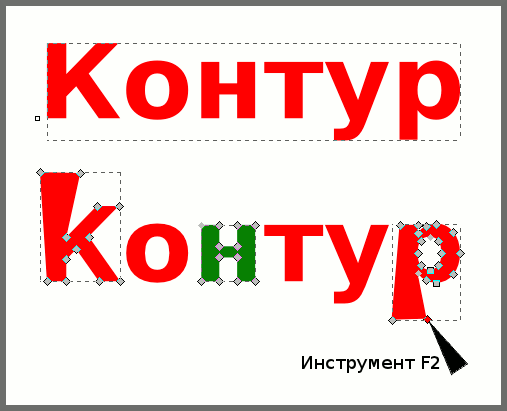
На рисунке 1 вверху показан текстовой объект как он
виден с применением инструмента редактирования контуров ![]() (F2). Внизу показан тот же объект после Оконтуривания и
незначительного редактирования.
(F2). Внизу показан тот же объект после Оконтуривания и
незначительного редактирования.
Полученный контур является группой из шести объектов и, чтобы изменить их взаимное расположение, нужно ее разгруппировать (Объект ⇨ Разгруппировать).
Возможно и редактирование объектов поодиночке без
разбивания группы при помощи того же инструмента ![]() F2. Чтобы сместить одну из букв, нужно выделить все ее узлы и
передвинуть на новое место (можно стрелками клавиатуры).
F2. Чтобы сместить одну из букв, нужно выделить все ее узлы и
передвинуть на новое место (можно стрелками клавиатуры).
Контур ⇨ Оконтурить обводку
Любой контур, имеющий ненулевую обводку может быть преобразован в объект, имеющий два контура и заливку между ними.
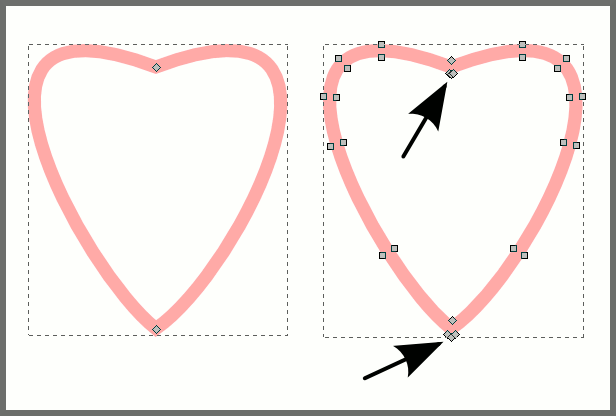
Автоматически создаются новые узлы таким образом, что два новых контура будут параллельны.

При этом то, что было обводкой исходного (левого) контура,
становится заливкой нового объекта. А обводку новому объекту нужно
назначить произвольно, так поначалу обводки у него нет.
Смущает некоторая избыточность количества создающихся узлов, особенно в точках, указанных стрелками на рисунке 2.
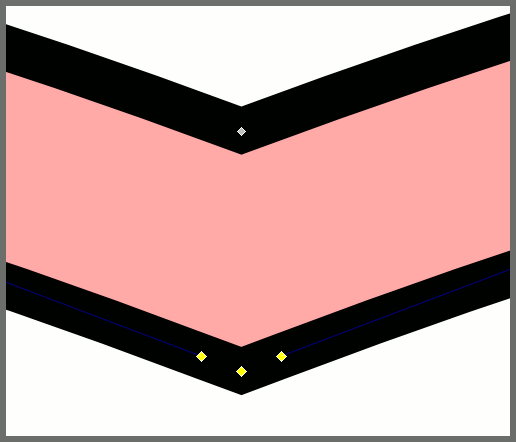
Но избыточность кажущаяся, без нее параллельность не была бы достигнута, что наглядно демонстрирует рисунок 4.
Пользуясь этим свойством, команда Оконтурить обводку часто применяется для создания параллельных кривых.
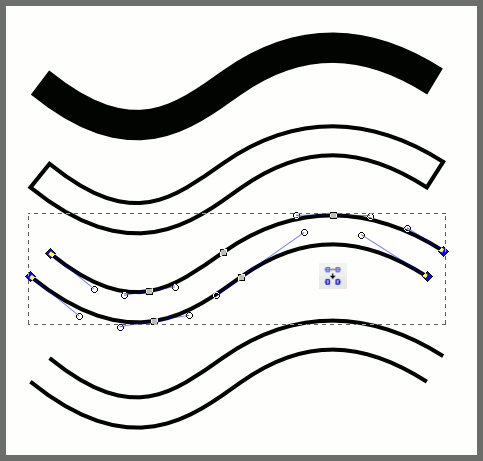
На рисунке 5 показаны этапы этого процесса (сверху вниз):
Создаем контур с обводкой нужной толщины.
Оконтуриваем его. Удаляем заливку и добавляем обводку.
Выделяем 4 концевых узла и применяем команду Удалить сегмент между двумя узлами (на панели настроек инструмента Выделитель (F1).
Готовые параллельные кривые.
Помогает команда также рисовать различные многоугольники с равномерно скругленными углами
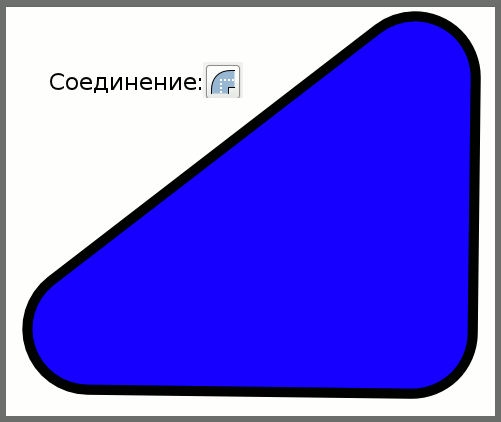
Достаточно в окне Заливка и обводка выбрать Соединение: со скругленными углами.
Контур ⇨ Сумма / Разность / Пересечение / Исключающее ИЛИ / Разделить / Разрезать
Эта секция меню Контур содержит шесть команд, позволяющих совершать логические операции с двумя или больше выделенными объектами.
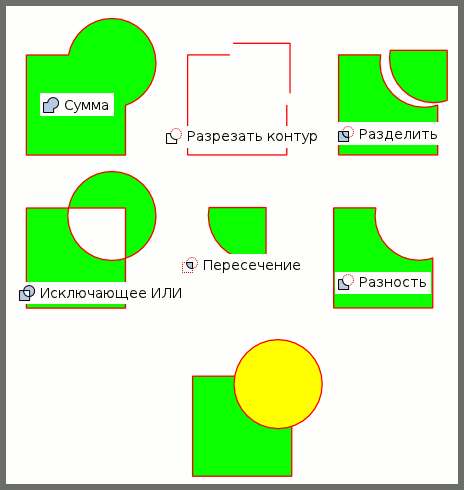
На рисунке 7 показано действие каждой из этих команд, примененных к объектам внизу рисунка. Заметим, что исходные объекты даже не являются контурами (они созданы инструментами Прямоугольникк и Эллипс), а на "выходе" команды уже полноценные контуры с узлами и всем прочим.
Контур ⇨ Объединить / Разбить
Следующая секция включает команды Объединить и Разбить
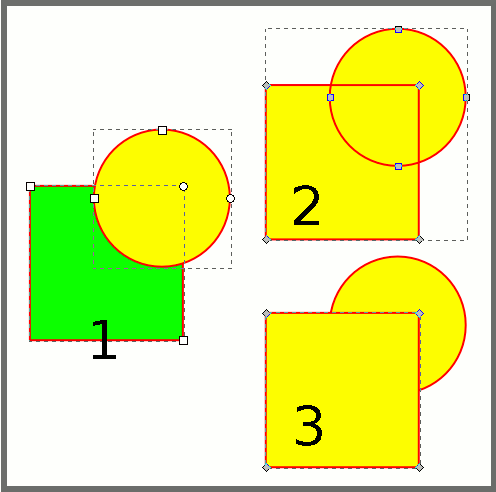
На рисунке 8 слева (1) - уже знакомые нам фигуры
(не контуры), а справа вверху (2) - результат команды Объединить
контуры. Как видно при помощи инструмента ![]() F2, эти объекты были преобразованы в контуры, а полученные контуры
объединены в один сложный контур из 8 узлов (о чем нас информирует
сообщение в Строке состояния на нижней раме окна Inkscape).
F2, эти объекты были преобразованы в контуры, а полученные контуры
объединены в один сложный контур из 8 узлов (о чем нас информирует
сообщение в Строке состояния на нижней раме окна Inkscape).
Справа внизу (3) - результат применения команды Разбить контуры к объекту 2. Теперь это два контура по 4 узла каждый.Контур ⇨ Втянуть / Вытянуть
Две данные команды позволяют уменьшить / увеличить контур, путем перемещения каждой его точки на некоторое расстояние вовнутрь или вовне контура. Поскольку по умолчанию это расстояние равно двум пикселям, то эффекта можно просто не заметить. Чтобы увеличить его, пройдем в меню Файл ⇨ Настроить Inkscape ⇨ Шаги ⇨ Втяжка или растяжка на: и заменим 2 пикселя на 20.
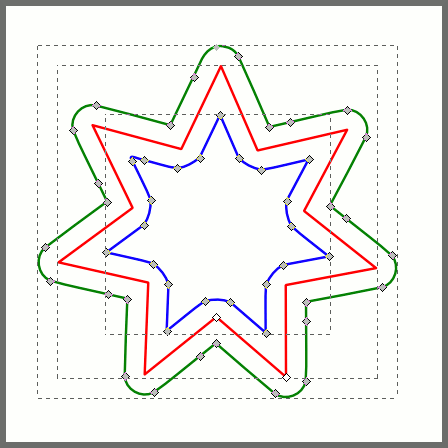
На рисунке 9 красная звезда была сначала уменьшена (Втянуть). Полученный контур сделан синим. Затем красная звезда была увеличена (Вытянуть) - зеленый контур.
Красная звезда контуром не является, и она сохранила свои свойства фигуры (может быть изменена инструментом для рисования звезд).
Обратите также внимание на скругление внутренних углов на синем контуре и наружных углов на зеленом контуре. Это неизбежное следствие переноса каждой точки (не узла!) контура на 20 пикселей перпендикулярно касательной к контуру в данной точке.

Как показано на рисунке 10, для криволинейных контуров такого эффекта не возникает.
Контур ⇨ Динамическая втяжка
Команда объединяет предыдущие две, с той разницей, что позволяет вручную регулировать величину уменьшения или увеличения контура.
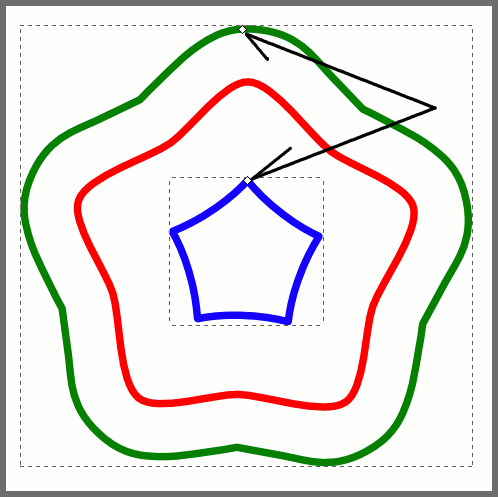
Для этого служат специальные рычаги в виде
небольших ромбиков, показанные на рисунке 11 стрелками. После
применения команды Динамическая втяжка, объект преобразуется в
контур, на контуре появляется рычаг, автоматически включается
инструмент ![]() F2, которым и производятся изменения контура.Контур ⇨ Связанная
втяжка
F2, которым и производятся изменения контура.Контур ⇨ Связанная
втяжка
Данная команда создает копию объекта, преобразует
ее в контур, снабжает рычагом изменения и включает инструмент
![]() F2, которым и производятся изменения контура.
F2, которым и производятся изменения контура.
В отличие от команды Динамическая втяжка, исходный объект остается неизменным, а полученный объект связан (слинкован) с исходным, как клон со своим родителем.
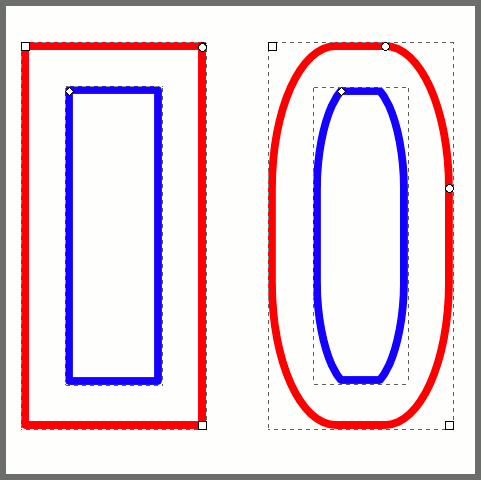
На рисунке 12 слева исходным является красный прямоугольник. Синий прямоугольник внутри него - связанный с ним контур, уменьшенный вручную.
Можно перемещать исходный красный прямоугольник, изменять его форму (рисунок 12, справа), а синий контур будет повторять все эти изменения.
Контур ⇨ Упростить
Контур может быть упрощен благодаря уменьшению количества узлов. Иногда это приводит к улучшению внешнего вида контура, иногда (например со шрифтами) к ухудшению его.

На рисунке 13, первый контур был нарисован инструментом Карандаш, который всегда дает избыточное количество узлов. Контур 1 имеет 208 узлов (число узлов указывается в сообщении в Строке состояния), как говорится, за узлами контура не видать. Контур 2 получен однократным применением команды Упростить, в нем 31 узел. После десятка применений команды, был достигнут минимум в 10 узлов, и дальше упрощение не шло (контур 3).
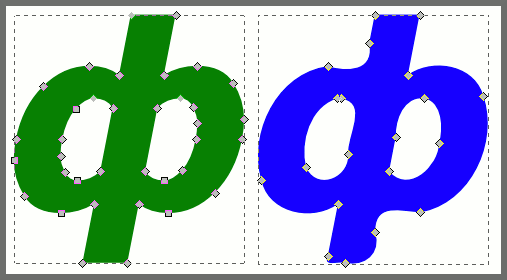
На рисунке 14 видно, что избыточное упрощение может существенно ухудшить качество изображения. Сразу после первого применения команды Упростить зеленая буква не изменилась и имела 31 узел. После второго применения узлов стало 29 и качество не пострадало. Но когда количество узлов дошло да 26, то синяя буква уже выглядит плохо. А, казалось бы, всего три узла разницы.Контур ⇨ Развернуть
Данная команда меняет направление контура. Направление можно увидеть при помощи маркеров, которые подключаются в окне Заливка и Обводка.
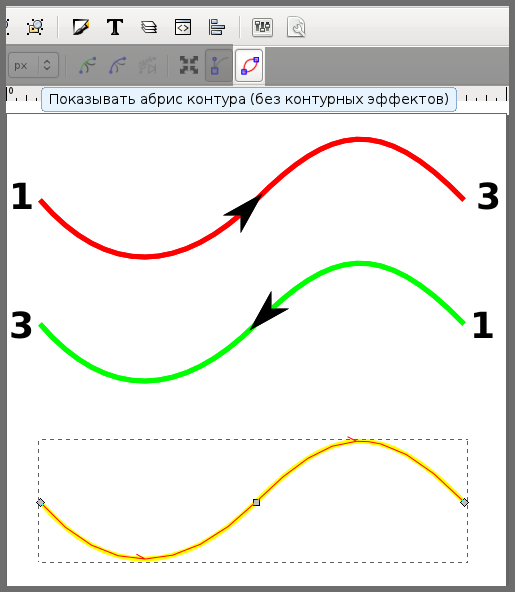
5.Закрепление нового материала.
Ученики выполняют задания по уровням стр.в учебнике
6.Подведение итогов
Высталение оценок за практическую работу
7.Рефлексия.
1. Посмотреть и проанализировать уровень и качество выполненных заданий. Каждый ученик подводит итог своей работы, отвечая на следующие вопросы:
1) Что у тебя получилось?
Какие затруднения вызвала данная тема?
Актуальна ли она?
Чем интересен был урок для тебя?
Чтобы ты хотел пожелать самому себе?
2. Выполнить релаксацию для снятия напряжения с мышц тела и глаз, сидя или стоя, под комментарии учителя.
8.Домашнее задание
Прочитать § ответить на контрольные вопросы устно.