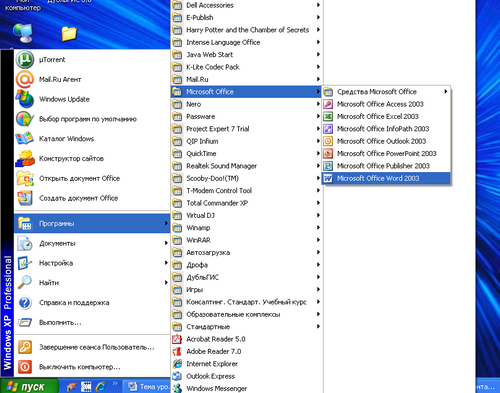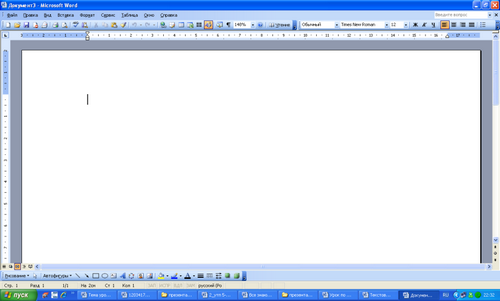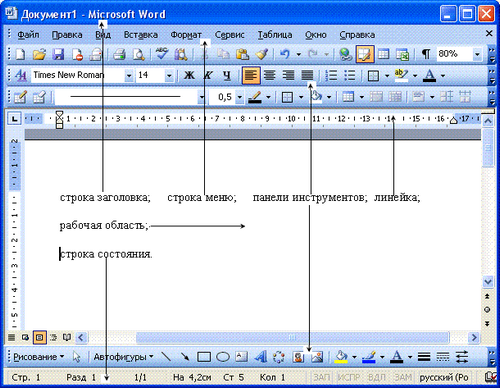- Учителю
- Урок по информатике для 8 класса 'Текстовый редактор'
Урок по информатике для 8 класса 'Текстовый редактор'
Конспект урока по информатике для учащихся 8 класса средних общеобразовательных учреждений.
Выполнила: студентка группы МДМ-110,
Морозова Татьяна
Тема урока: «Текстовый редактор».
Цель урока:
- образовательная: формирование у учащихся знаний о назначении и основных возможностях текстового редактора Microsoft Word, ознакомление со структурой окна MS Word.
- развивающая: развитие внимания, памяти, логического мышления, самостоятельности;
- воспитательная: воспитание информационной культуры, дисциплины, усидчивости, уверенности в себе.
Тип урока: изучение нового материала
Методы обучения: словестно-наглядный, практический.
Требования к знаниям и умениям учащихся:
Учащиеся должны знать: назначение и основные возможности текстового редактора MS Word, структуру окна MS Word.
Учащиеся должны уметь: запускать программу MS Word, завершать работу, сохранять созданный документ.
Учебно-методическое обеспечение и программное обеспечение урока:
-
«Информатика. Базовый курс. 7-9 класс» Семакин И.Г.- Москва, Лаборатория Базовых Знаний, 2001г.;
-
Методическое пособие для учителей Семакин И.Г. «Преподавание курса "Информатика и ИКТ" в основной и старшей школе»;
-
Методика преподавания информатики: учеб. пособие для студ. пед. вузов / М. П. Лапчик, И.Г. Семакин, Е. К .Хеннер; под общей ред. М. П. Лапчика. - 3-е изд., стр. - М.: Издательский центр «Академия», 2006. - 624с.
Оборудование урока: мультимедиа проектор, презентация, MS Word.
План урока:
-
Орг. момент (2 мин)
-
Актуализация знаний (4 мин)
-
Изучение нового материала (20 мин)
-
Первичное закрепление нового материла (16 мин)
-
Подведение итогов урока и домашнее задание (3 мин)
Ход урока
1) Организационный момент.
Приветствие учащихся, готовность учеников к уроку, проверка отсутствующих.
2) Актуализация знаний
Давайте закрепим изученный материал прошлого урока. Ответьте, пожалуйста, на мои вопросы (слайды 2-3):
-
В виде чего сохраняется текст на внешних носителях? (Текст на внешних носителях сохраняется в виде файлов)
-
Назовите преимущества файлового хранения текстов? (экономия бумага, компактное размещение, возможность передачи текста по линиям компьютерной связи).
-
Что называют гипертекстом? (Гипертекст - это способ организации текстовой информации, внутри которой установлены смысловые связи между её различными фрагментами).
-
Сколько байт памяти занимает в компьютерном тексте двоичный код каждого символа? (Двоичный код каждого символа в компьютерном тексте занимает 1 байт памяти)
-
Как в тексте кодируется каждый символ? (Каждый символ в тексте кодируется восьмиразрядным двоичным кодом)
-
Алфавит какой мощностью используется для представления текстов в компьютере? (Для представления текстов в компьютере используется алфавит мощностью 256 символов)
-
Что называют таблицей кодировки? (Таблица, в которой всем символам компьютерного алфавита поставлены в соответствие порядковые номера, называется таблицей кодировки).
-
Какой код является международным стандартом? (Международным стандартом является код ASCII - американский стандартный код информационного обмена)
-
Какое правило соблюдается в таблице кодировки? (Принцип последовательного кодирования алфавитов)
-
В чем заключается этот принцип? (Латинские буквы (строчные и прописные) располагаются в алфавитном порядке, а расположение цифр упорядочено по возрастанию)
-
Изучение нового материала.
Учитель: Давайте откроем свои тетради и запишем:
Число
Классная работа
Тема: «Текстовый редактор»
Учитель: А теперь поговорим о том времени, когда не было печатных книг. Разве такое возможно? - удивитесь вы. Возможно!
Давным - давно книги писали вручную. Древний летописец очень долго сидел над книгами, выводя замысловатые буквы. Написать от руки целую книгу невероятно сложно, поэтому в древности книги считались величайшей ценностью. Порой летописец работал многие месяцы и годы. Почему древние люди долго работали над созданием книги?
Ученик: писали вручную.
Учитель: Позднее люди стали печатать книги. На Руси зачинателем печатного дела был Иван Федоров. 19 апреля 1563 года Федоров открыл в Москве первую на Руси "печатню", то есть типографию. Первая книга печаталась почти целый год (слайд 4).
Учитель: скажите, а если бы Иван Федоров жил в наше время, что ему помогло бы быстрее создать книгу?
Ученик: Конечно компьютер.
Учитель: Да, компьютер - это основной инструмент подготовки текстов.
Какие виды информации содержит книга?
Ученик: текстовые, графические, числовые.
Учитель: Для создания и оформления рассказов, докладов, книг, содержащих надписи, таблицы, схемы, рисунки, фотографии, используют более мощный текстовой редактор или текстовый процессор - Word.
Для хранения текста на диске часто используется специальный формат файла, который называется текстовым файлом.
Текстовый файл - простейший способ организации данных в компьютере. Он состоит только из кодов таблицы символьной кодировки (слайд 5).
Запись на доске и в тетрадях:
Текстовый файл - простейший способ организации данных в компьютере. Он состоит только из кодов таблицы символьной кодировки.
Текстовый документ, хранящийся в таком файле, разбит на строки. Каждая строка заканчивается специальными управляющими кодами «Возврат каретки» (код ASCII - 13) и «Новая строка» (код ASCII - 10).
Часто в именах текстовых файлов употребляют расширение .txt - текст. Например: diktant.txt.
Для того чтобы запустить MS Word, нужно выполнить следующие действия (слайд 6):
· Нажать кнопку Пуск на панели задач, расположенной в нижней части экрана.
· Переместить указатель мыши на команду Программы. На экране появится меню Программы.
· Нажать мышью пункт меню Microsoft Word.
Давайте с вами рассмотрим окно текстового процессора. Оно имеет следующий вид:
Скажите, с помощью какого устройства можно набрать текст?
Ученик: с помощью клавиатуры
Учитель: Для работы с разнообразными по содержанию и форме текстовыми документами существуют прикладные программы, которые называются текстовыми редакторами.
Текстовый редактор (ТР) - это прикладная программа, позволяющая создавать текстовые документы на магнитном диске, редактировать их, просматривать содержимое документа на экране, распечатывать документ, изменять формат документа (слайд 7).
Запись на доске и в тетрадях:
Текстовый редактор (ТР) - это прикладная программа, позволяющая создавать текстовые документы на магнитном диске, редактировать их, просматривать содержимое документа на экране, распечатывать документ, изменять формат документа
По отношению к развитым ТР с широкими возможностями по форматированию текста, включению графики, проверки правописания часто применяется название «текстовый редактор». Существует множество разнообразных текстовых редакторов - от простейших учебных, до мощных издательских систем.
После запуска открывается главное окно редактора MS Word. Познакомимся с его элементами. На рис. показано главное окно содержащее пустой документ. Таким вы увидите главное окно, если запустите MS Word первым из приведенных способов.
Главное окно можно разделить на пять основных областей (слайд 8):
-
Строка заголовка
-
Строка меню
-
Панели управления
-
Рабочая область
-
Строка состояния
Структура окна MS Word
Строка заголовка
В заголовке окна указано название программы (Microsoft Word) и имя документа (по умолчанию Документ 1). После сохранения документа в строке заголовка отобразится имя файла. Файлам, созданным в программе Word, автоматически присваивается расширение .doc или .docx. В правой части строки заголовка располагаются обычные кнопки управления окном (Свернуть, Развернуть, Закрыть).
Строка меню
Как и в других приложениях Windows, строка меню Word является элементом управления, обеспечивающим доступ ко всем функциональным возможностям программы. Расширенные возможности Word 2003 отразились во множестве команд меню. Для удобства ориентирования в меню команды ниспадающего меню открываются в два приема. Сначала открывается сокращенное меню, и, если необходимой команды в нем нет, то наведением указателя мыши на значок раскрытия, можно открыть расширенное меню Вид.
Рис. 2.2. Команды меню Вид - сокращенный и расширенный варианты
Сокращенное меню автоматически расширяется, если некоторое время держать его раскрытым, не выбирая никакой команды (т.е. просто смотреть на него). Команды расширенного меню, которыми уже пользовались в текущем сеансе работы, включаются в состав сокращенного меню.
Панели инструментов
В MS Word 2003 панели инструментов представлены на экране не целиком, а только самыми необходимыми кнопками. Список всех имеющихся в Word панелей инструментов можно вызвать командой меню Вид -> Панели инструментов или щелчком правой кнопкой мыши (контекстное меню) на панелях, представленных на экране.
По умолчанию выводятся панели - Стандартная, Форматирование и Рисование (панель Рисование располагается ниже поля документа).
Чтобы вывести или скрыть панель, нужно щелкнуть на ее имени в списке панелей. Панели Стандартная и Форматирование желательно всегда оставлять на экране.
В Word 2003 панели инструментов обладают контекстной чувствительностью - при выделении в документе какого-либо объекта, автоматически открывается панель инструментов, предназначенная для его редактирования. Каждая кнопка панелей инструментов имеет всплывающую подсказку.
Панель Стандартная содержит инструменты управления файловыми операциями, редактированием, экранным отображением документа.
Панель Форматирование содержит инструменты управления форматированием документа.
Строка состояния.
Строка состояния расположена в нижней части главного окна. В левой части строки состояния отображается информация о текущем документе:
Элемент
Описание
Стр 6
Номер текущей страницы
Разд 1
Номер текущего раздела. Информация, отображаемая этим элементом, имеет смысл только для больших документов, разбитых на разделы.
4/7
Количество страниц от начала документа до текущей страницы (5) и общее число страниц в документе (34)
16,1 см
Расстояние по вертикали между курсором и верхним краем страницы. Появляется, если текст, в котором находится курсор, является видимым
Ст 37
Количество строк от начала страницы до курсора. Появляется, если текст, в котором находится курсор, является видимым
Кол 22
Количество символов от левого поля до курсора, включая пробелы и символы табуляции. Появляется, если текст, в котором находится курсор, является видимым
Кроме того, строка состояния содержит индикаторы режима работа, которые информируют, в каком из режимов вы работаете в настоящий момент. Черный цвет индикатора соответствует включенному состоянию, серый - выключенному.
Назначение индикаторов строки состояния (слайд 9)
ЗАП - выводит диалоговое окно для записи макроса (макрос - запрограммированные команды)
ИСПР - включает режим маркировки исправлений. Маркеры исправления показывают, какие изменения были внесены в документ по сравнению с его последней версией. Контекстное меню этой кнопки (или исправленного текста) позволяет изменить параметры исправлений.
ВДЛ - когда эта кнопка активна, щелчок мышью в тексте или перемещение курсора клавишами-стрелками выделяет фрагмент текста. Каждое нажатие клавиши F8 будет расширять выделение фрагмента текста. Для сужения выделения используется комбинация клавиш Shift+F8.
ЗАМ - активизация этой кнопки переключает режим вставки символов на режим замены. (Эту кнопку можно включить клавишей insert).
Запись на доске и в тетрадях:
ЗАП - выводит диалоговое окно для записи макроса (макрос - запрограммированные команды)
ИСПР - включает режим маркировки исправлений. Маркеры исправления показывают, какие изменения были внесены в документ по сравнению с его последней версией. Контекстное меню этой кнопки (или исправленного текста) позволяет изменить параметры исправлений.
ВДЛ - когда эта кнопка активна, щелчок мышью в тексте или перемещение курсора клавишами-стрелками выделяет фрагмент текста. Каждое нажатие клавиши F8 будет расширять выделение фрагмента текста. Для сужения выделения используется комбинация клавиш Shift+F8.
ЗАМ - активизация этой кнопки переключает режим вставки символов на режим замены.
Рабочая область
Рабочая область окна Word является полем документа. В пустой рабочей области текстовый курсор, обозначающий позицию ввода символа, располагается в первой позиции первой строки. Размер текста на экране зависит от выбранного масштаба. Установить нужный масштаб можно при помощи меню (Вид -> Масштаб) или кнопки Масштаб в панели инструментов Стандартная. В раскрывающемся списке кнопки Масштаб выбирают нужное значение. Если желаемого масштаба нет в списке (например, 90%), значение вводят непосредственно в текстовое поле (знак "%" можно не набирать, достаточно ввести цифры) и нажимают клавишу Enter.
Линейки (слайд 10)
Линейки (горизонтальная и вертикальная) позволяют вам визуально оценить текущее положения курсора в тексте. Однако в MS Word линейки выполняют дополнительные, возможно, более важные функции.
Горизонтальная линейка позволяет визуально изменять:
-
Отступы абзацев
-
Поля на странице
-
Ширину колонок и столбцов таблиц
-
Устанавливать с помощью мыши позиции табуляции
Запись на доске и в тетрадях:
Горизонтальная линейка позволяет визуально изменять:
-
Отступы абзацев
-
Поля на странице
-
Ширину колонок и столбцов таблиц
-
Устанавливать с помощью мыши позиции табуляции
При перемещении курсора маркеры отступов и позиции табуляции на горизонтальной линейке отражают установки для того абзаца, в котором находится курсор.
Вертикальная линейка отображается вдоль левого поля страницы.
С ее помощью вы можете быстро регулировать верхние и нижние поля страницы, а также высоту строк в таблице.
Вы можете по своему усмотрению отображать линейки на экране или удалить их, освободив тем самым больше места для документа.
Выход из MS Word
После завершения текущего сеанса работы необходимо выйти из MS Word. Для этого можно воспользоваться одним из следующих способов (слайд 11):
-
Выбрать меню Файл -> Выход.
-
Выбрать пункт Закрыть в системном меню главного окна MS Word.
-
Установить указатель мыши на значок системного меню в главном окне MS Word и дважды щелкнуть левой кнопкой мыши.
-
Нажать кнопку Закрыть в строке заголовка главного окна.
-
Нажать Alt+F4 на клавиатуре.
Если в каком-либо из открытых окон содержится не сохраненная информация, MS Word предложит выбрать, как поступить с ней. Для этого на экране появится окно диалога, аналогичное следующему.
Для продолжения операции выбрать одну из опций
Да - Сохраняет документ и выходит из MS Word.
Если файлу еще не присвоено имя, MS Word откроет окно диалога Сохранение документа
Нет - Осуществляет выход из MS Word без сохранения документа
Отмена - Закрывает текущее окно диалога и возвращается в MS Word
4) Закрепление изученного материала.
Давайте закрепим, что вы усвоили с сегодняшнего урока.
-
Для чего используют текстовый редактор Word? (Для создания и оформления рассказов, докладов, книг, содержащих надписи, таблицы, схемы, рисунки, фотографии).
-
Для того чтобы запустить MS Word,какие действия нужно выполнить? ( Нажать кнопку Пуск на панели задач, расположенной в нижней части экрана.
· Переместить указатель мыши на команду Программы. На экране появится меню Программы.
· Нажать мышью пункт меню Microsoft Word.) -
Что называется текстовым файлом? (Текстовый файл - простейший способ организации данных в компьютере. Он состоит только из кодов таблицы символьной кодировки.)
-
Какое расширение часто всего употребляется в именах текстовых файлов? (Часто всего употребляется в именах текстовых файлов расширение .txt)
-
Что называется текстовым редактором? (Текстовый редактор (ТР)- это прикладная программа, позволяющая создавать текстовые документы на магнитном диске, редактировать их, просматривать содержимое документа на экране, распечатывать документ, изменять формат документа).
-
Назовите основные области главного окна? (строка заголовка, строка меню, панели управления, рабочая область, строка состояния)
-
Откройте документ MS Word, измените масштаб документа, отступы и абзацы, сохраните этот документ под названием Текстовый редактор.
-
Откройте и закройте MS Word всеми способами, которые вы смогли запомнить.
-
Подведение итогов урока и домашнее задание.
Сегодня на уроке мы познакомились с понятием текстовый редактор, рассмотрели назначение и основные возможности текстового редактора MS Word, структуру окна MS Word.