- Учителю
- Лекция на тему: «Графический редактор Paint» с подробной панелью инструменов и ее описанием
Лекция на тему: «Графический редактор Paint» с подробной панелью инструменов и ее описанием
Лекция
Тема: «Графический редактор Paint»
Paint - это простейшая графическая программа, предназначенная для работы с растровыми графическими изображениями.
Растровое изображение создается по точкам - пикселям, для каждой из которых задаются цвет и яркость (качество изображения определяется количеством точек на дюйм - разрешение).
С помощью Paint можно создавать простейшие графические иллюстрации (схемы, графики), которые можно встраивать в текстовые документы, создавать различные буклеты, объявления, приглашения, поздравления и др. Также в Paint можно просматривать или изменять изображения, полученные с помощью сканера или цифровой фотокамеры.
Интерфейс окна Paint имеет стандартный вид:
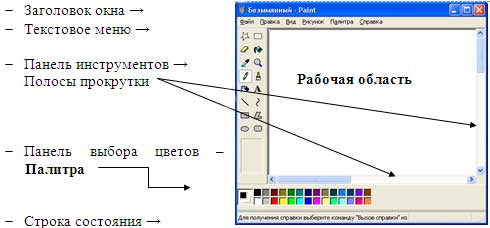
Управлять работой в Paint можно через:
-
текстовое меню (с его помощью можно создать новый файл, открыть уже существующий, отредактировать его, сохранить рисунок и т.д.);
-
панель инструментов (содержит кнопки, которые используются для работы в программе);
-
панель цветов (Палитра) используется для выбора цвета.
Распечатка
Назначение кнопок на Панели инструментов Paint
Назначение Панели цветов - ПалитрыЧ![]() тобы
выбрать основной цвет рисунка необходимо щелкнуть
левой кнопкой мыши по квадратику с заинтересовавшим оттенком на
Палитре.
тобы
выбрать основной цвет рисунка необходимо щелкнуть
левой кнопкой мыши по квадратику с заинтересовавшим оттенком на
Палитре.
Чтобы выбрать фоновый цвет рабочей области полотна необходимо щелкнуть правой кнопкой мыши.
На палитру можно добавить другой цвет через
команду меню>ПАЛИТРА> Изменить палитру,
нажать кнопку Определить ц вет,
и на спектре цветов определить необходимый и нажать кнопку
Добавить в набор,а затем кнопку ОК, чтобы
подтвердить свой выбор.
вет,
и на спектре цветов определить необходимый и нажать кнопку
Добавить в набор,а затем кнопку ОК, чтобы
подтвердить свой выбор.
Запуск программы
Главное меню-> Кнопка ПУСК-> Все программы-> Стандартные-> PAINT
Основные возможности Paint:
-
Проведение линий различной толщины и цвета;
-
Использование кистей различной формы, ширины и цвета;
-
Построение различных фигур, закрашенных и незакрашенных;
-
Помещение текста на рисунок;
-
Изменить размер и цвет рисунка
Способ 2.
Указать курсором правый нижний угол белого прямоугольника - рабочего полотна. При этом курсор поменяет свой вид на две стрелки. Далее следует, перенести курсор при нажатой левой кнопке мыши на новое место.
Сохранение рисунка (команда меню-> ФАЙЛ-> Сохранить).
Рисунок можно сохранить в следующих форматах: BMP,GIF, TIFF, JPG.
Работа с выделенными фрагментами и буфером обмена позволяет переносить фрагмент рисунка на другое место, создавать несколько копий фрагмента или передавать его в другое приложение.Буфер обмена Windows (англ. clipboard) - это специальные ячейки памяти, в которые помещается выделенная информация. Занесение данных в буфер называется "копированием" или "вырезанием".
Термин "копирование" означает, что в буфер помещена копия данных, выделенных в исходном документе.
Термин "вырезание" говорит о том, что выделенные данные удаляются из исходного документа и помещаются в буфер.
Термин "вставка" означает извлечение данных из буфера.
В текущем сеансе работы с Windows данные можно вставлять из буфера неограниченное количество раз в любое место текущего документа или в документы других программ.
Буфер обмена Windows служит для хранения только одного объекта. При новой операции копирования или вырезания предыдущее содержимое буфера стирается.
Примечание. В Microsoft Office существует возможность хранить в памяти до 24 объектов.
В меню Правка для операций с буфером обмена используются пункты Копировать, Вырезать и Вставить. Первые два помещают в буфер обмена объект, последний - копирует из буфера обмена. Если объект (часть текста, рисунок и т.д.) не выделен, то первые два пункта будут не активны. Если буфер обмена пуст, то не будет активен и третий пункт.
Операции с буфером обмена выполняются очень часто, поэтому на панель инструментов окна помещаются кнопки быстрого доступа.
Самый быстрый способ работы с буфером обмена - использование комбинаций клавиш: Ctrl+C - копировать; Ctrl+X - вырезать; Ctrl + V - вставить.
Выделенную область можно поместить в буфер через команду меню-> ПРАВКА-> Копировать или Вырезать, а также можно поместить фрагмент в файл командой Копировать в файл.
Выделенную область можно перетащить на другое место. Для этого нажать левую кнопку на области, затем, не отпуская ее, перетащить мышью на другое место. Если при этом удерживать нажатой клавишу Ctrl, то будет перенесена копия фрагмента. Выделенные фрагменты рисунка можно растягивать, наклонять, поворачивать, отражать с помощью команд меню-> РИСУНОК.
Для вставки в рисунок готовых фрагментов из буфера или из файла применяют команду меню-> ПРАВКА-> Вставить или Вставить из файла. При этом вставленный фрагмент первоначально располагается в верхнем левом углу окна программы и его при необходимости можно перетащить на нужное место, удерживая левую кнопку мыши.
Отмена выполненной операции в Paint
При работе в программе, если были сделаны неправильные действия, то можно вернуться назад - отменить действие. Если операцию отменили по ошибке, то ее можно восстановить.
Предварительный просмотр
Полученный рисунок можно напечатать на принтере. Из-за различий между разрешающей способностью экрана и принтера, один и тот же рисунок на экране и на бумаге может выглядеть по-разному. Чтобы проверить, как будет выглядеть рисунок в отпечатанном виде, используют команду меню-> ФАЙЛ-> Предварительный просмотр. Далее с помощью кнопок Крупнее и Мельче можно подобрать подходящий масштаб изображения. Чтобы завершить Предварительный просмотр, необходимо нажать кнопку Закрыть.
Используя меню-> ФАЙЛ-> Параметры страницы, можно изменить размер страницы рисунка и используемый принтер.