- Учителю
- Практические работы в Microsoft Office Excel 2007
Практические работы в Microsoft Office Excel 2007
«ОМСКИЙ АГРАРНЫЙ ТЕХНИКУМ»
Информатика и ИКТ
Методические указания
по выполнению практических работ
в среде табличного процессора EXCEL 2007
Омск 2015
СОДЕРЖАНИЕ
ВВЕДЕНИЕ..........................................................................................4
Практическое занятие № 1 2
Тема: «Создание и оформление таблиц на одном 2
рабочем листе» 2
Практическое занятие № 2 2
Тема: «Графическое представление табличных 2
данных» 2
Практическое занятие № 3 2
Тема: «Структурирование, консолидация данных, 2
построение сводных таблиц и диаграмм» 2
Практическое занятие № 4 2
Тема: «Использование сценариев модели "что-если", 2
средств подбора параметра и поиска решения 2
для анализа данных» 2
Практическое занятие № 5 2
Создание, редактирование и использование шаблонов 2
Список литературы 2
ВВЕДЕНИЕ
Microsoft Office Excel является мощным средством, с помощью которого можно создавать и форматировать таблицы, анализировать данные и обмениваться ими с другими пользователями.
Версия Microsoft Office Excel 2007, помимо новых возможностей, отличается еще и новым интерфейсом, а, следовательно, и новыми методами и приемами работы.
Так, команды и функции, которые часто были спрятаны в сложных меню и панелях инструментов, теперь легко найти на проблемно-ориентированных вкладках, содержащих логические группы команд и функций. Множество диалоговых окон заменены раскрывающимися коллекциями, которые отображают доступные параметры, а наглядные подсказки или демонстрационные примеры помогают в выборе нужного параметра.
Основное новшество интерфейса программы Microsoft Excel 2007 - лента. Это широкая полоса, которая расположена в верхней части окна и содержит все команды. На ленте выделены основные задачи для каждого приложения, а каждая задача представлена вкладкой. С помощью ленты можно быстро находить необходимые команды, которые упорядочены в логические группы, собранные на вкладках. Каждая вкладка связана с видом выполняемого действия. Чтобы увеличить рабочую область, некоторые вкладки выводятся на экран только по мере необходимости.
Чтобы можно было исследовать большие объемы данных на листах, Office Excel 2007 поддерживает листы размером до одного миллиона строк и 16-ти тысяч столбцов. Так сетка Office Excel 2007 состоит из 1 048 576 строк и 16 384 столбцов, что обеспечивает увеличение числа строк на 1500% и столбцов на 6300% по сравнению с приложением Microsoft Office Excel 2003.
Основные технические характеристики и ограничения листа и книги MS Office EXCEL 2007
Максимальное значение
Количество открытых книг
Ограничено объемом доступной оперативной памяти и ресурсами системы
Количество листов в книге
Ограничено объемом доступной оперативной памяти (по умолчанию 3 листа)
Общее количество знаков в ячейке
32 767 знаков
Количество числовых форматов в книге
От 200 до 250, в зависимости от установленной языковой версии Excel
Пределы масштабирования
от 10 до 400 процентов
Количество уровней отмены
100
Количество вычисляемых ячеек в надстройке «Поиск решения»
200
Количество цветов в книге
16 миллионов цветов (32-битовый спектр с полным доступом к 24-битовому спектру)
Практическое занятие № 1
Тема: «Создание и оформление таблиц на одном
рабочем листе»
Цель практического занятия
Практическое занятие служит для получения практических навыков по созданию простых таблиц:
-
ввод данных (констант и формул) в таблицу, в том числе использование автозаполнения;
-
редактирование рабочего листа (копирование, перемещение, удаление и редактирование данных);
-
числовое и стилистическое форматирование рабочего листа, в том числе выравнивание, границы, использование цвета и узоров, изменение ширины столбцов, условное форматирование.
Основные сведения о построении формул
Формула в EXCEL - это такая комбинация констант (значений), ссылок на ячейки, имен, функций и операторов, по которой из заданных значений выводится новое.
Начинаются формулы со знака =. При вводе формулы в ячейку в последней отображается результат расчета по формуле. Выводимое формулой значение изменяется в зависимости от тех значений, которые задаются в рабочем листе.
В формулах используются следующие арифметические операторы: ^ возведение в степень, * умножение, / деление, + сложение, - вычитание;
Ссылки применяются для обозначения ячеек или групп ячеек рабочего листа.
Для построения ссылок используются заголовки столбцов и строк рабочего листа.
Существует три типа ссылок: относительные, абсолютные и смешанные.
Относительная (A1) - указывает, как найти другую ячейку, начиная поиск с ячейки, в которой расположена формула.
Абсолютная ($A$1) - указывает, как найти ячейку на основании её точного местоположения на рабочем листе.
Смешанная (A$1, $A1) - указывает, как найти другую ячейку на основе сочетания абсолютной ссылки на строку и относительной на столбец и наоборот.
Функция - это специальная, заранее созданная формула, которая выполняет операции над заданным значением (значениями) и возвращает одно или несколько значений.
Для выполнения стандартных вычислений можно использовать встроенные функции рабочего листа. Рассмотрим некоторые из них:
1. СУММЕСЛИ
Функция СУММЕСЛИ суммирует ячейки, отвечающие заданному критерию.
СУММЕСЛИ(диапазон;условие;диапазон_суммирования)
Диапазон - определяет интервал вычисляемых ячеек.
Условие - задает критерий в форме числа, выражения, который определяет, какая ячейка будет суммироваться.
Диапазон_суммирования - фактические ячейки для суммирования. Суммируются те ячейки диапазона, которые удовлетворяют условию. Если диапазон суммирования отсутствует, то суммируются ячейки аргумента «диапазон».
2. СЧЕТЕСЛИ
Функция СЧЕТЕСЛИ подсчитывает количество непустых ячеек в диапазоне, удовлетворяющих заданному критерию.
СЧЕТЕСЛИ(диапазон;критерий)
Диапазон - определяет интервал, в котором подсчитывается количество ячеек.
Критерий - задает критерий в форме числа, выражения, который определяет, какие ячейки следует подсчитывать.
3. ВПР
Функция ВПР ищет в первом столбце таблицы искомое значение, затем перемещается по найденной строке к соответствующей ячейке и возвращает ее значение.
ВПР(искомое_значение;табл_массив;номер_столбца;интервальный_просмотр)
Искомое_значение - это значение, которое должно быть найдено в первом столбце таблицы. Искомое_значение может быть значением, ссылкой или текстовой строкой.
Табл_массив - это таблица с информацией, в первом столбце которой ищется искомое значение.
Номер_столбца - это номер столбца в таблице, из которого должно быть взято соответствующее значение.
Интервальный_просмотр - это логическое значение, которое определяет, нужно ли искать точное или приближенное значение. Если этот аргумент имеет значение ИСТИНА или опущен и точное значение не найдено, то возвращается приблизительно соответствующее значение, а именно: наибольшее значение, которое меньше, чем искомое_значение. Если этот аргумент имеет значение ЛОЖЬ, то функция ВПР ищет точное значение. Если таковое не найдено, то возвращается значение ошибки #Н/Д.
4. ЕСЛИ
Функция ЕСЛИ возвращает одно значение, если заданное условие при вычислении дает значение ИСТИНА, и другое значение, если ЛОЖЬ.
ЕСЛИ(логическое_выражение;значение_если_истина;значение_если_ложь)
Логическое_выражение - это любое выражение, которое при вычислении дает значение ИСТИНА или ЛОЖЬ.
Значение_если_истина - это значение, которое возвращается, если логическое_выражение имеет значение ИСТИНА. Если логическое_выражение имеет значение ИСТИНА и значение_если_истина опущено, то возвращается значение ИСТИНА. Значение_если_истина может быть другой формулой.
Значение_если_ложь - это значение, которое возвращается, если логическое_выражение имеет значение ЛОЖЬ. Если логическое_выражение имеет значение ЛОЖЬ и значение_если_ложь опущено, то возвращается значение ЛОЖЬ. Значение_если_ложь может быть другой формулой.
5. ЕНД
Функция ЕНД проверяет значение ячейки.
ЕНД(значение)
Если значение ячейки ошибка #Н/Д, то функция возвращает значение ИСТИНА, в противном случае - ЛОЖЬ.
Содержание практического занятия
Перед вами стоит задача рассчитать заработную плату работников организации. Форма оплаты - оклад. Расчет необходимо оформить в виде табл. 1 и форм табл. 3 и 4.
Таблица 1Лицевой счет
Таб.
номер
Фамилия
Разряд
Долж-ность
Отдел
Кол-
во льгот
Факт. время (дн.)
Начис-
лено
з/п
Удер-
жано
З/п
к вы-даче
1001
13
1
23
1002
17
3
23
1003
11
2
17
1004
5
0
8
1005
12
3
22
1006
7
2
23
1007
3
1
20
Таблица 2
Таб.
номер
Фамилия
Должность
Отдел
Дата поступления на работу
1001
Алексеева
Нач. отдела
1
15.04.07
1002
Иванов
Ст. инженер
2
1.12.99
1003
Петров
Инженер
2
20.07.97
1004
Сидоров
Экономист
1
2.08.03
1005
Кукушкин
Секретарь
1
12.10.85
1006
Павленко
Экономист
2
1.06.87
1007
Давыдова
Инженер
1
15.11.97
Таблица 3
 Начислено
Начислено
Таб.
номер
По окладу
Премия
Всего
Таблица 4
 Удержано
Удержано
Таб.
номер
Подоход-
ный
налог
Пенсион-
ный налог
Исполнительные листы
Всего
При расчете следует использовать данные табл. 2
Использовать следующие формулы для расчета:
-
начисленной зарплаты ЗП = ЗП окл + ПР;
-
начисленной зарплаты по окладу ЗП окл = ОКЛ * ФТ/Т;
-
размера премии ПР = ЗП окл * %ПР;
-
удержаний из зарплаты У = У пн + У пф + У ил ;
-
удержания подоходного налога У пн = (ЗП - МЗП * Л ) * 0,12;
-
удержания пенсионного налога У пф = ЗП * 0,01;
-
удержания по исполнительным
листам У ил = (ЗП - У пн ) * %ИЛ;
-
зарплаты к выдаче ЗПВ = ЗП - У,
где:
ОКЛ - оклад работника в соответствии с его разрядом;
ФT - фактически отработанное время в расчетном месяце (дн.);
Т - количество рабочих дней в месяце;
%ПР - процент премии в расчетном месяце;
МЗП - минимальная зарплата;
Л - количество льгот;
%ИЛ - процент удержания по исполнительным листам.
Оклад работника зависит от его квалификации (разряда). Эта зависимость должна быть представлена в виде табл. 5.
Размер удержания по исполнительным листам работника зависит от процента удержания. Сведения о работниках, с которых необходимо удерживать по исполнительным листам, и размере процента удержания должны быть представлены в виде табл. 6.
Таблица 5 Таблица 6
сетка
Справочник
по исп. листам
Разряд
Оклад
Таб. номер
% удерж.
1002
25
1005
20
1007
5
В процессе решения задачи будет задаваться размер минимальной з/п и количество рабочих дней в месяце, процент премии в зависимости от выслуги лет и размер прожиточного минимума.
Выполнение практического занятия
1. На панели задач нажмите кнопку «Пуск», выберите пункт «Программы» загрузите программу Excel 2007. На экране появится пустое окно электронной таблицы.
2. Рассмотрите внимательно таблицу, найдите ленту, состоящую из объектов трех типов: вкладок (1), групп (2) и команд (3) (рис. 1).
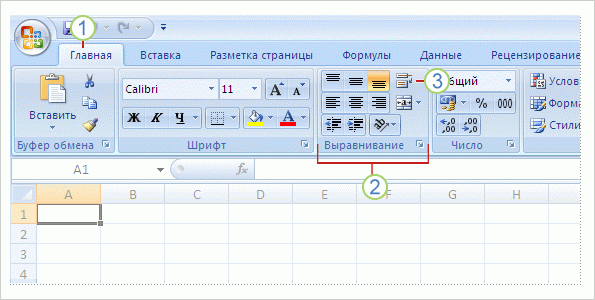
Рис. 1. Лента MS Excel 2007
Вкладок всего семь, и они находятся в верхней части окна. Каждая из них предоставляет возможность выполнять основные задачи, предусмотренные в Excel. Каждая вкладка состоит из групп, объединяющих связанные друг с другом элементы. Команда - это кнопка, поле для ввода данных или меню.
Формирование таблиц
3. Введите заголовок табл. 1. Для этого
установите указатель в ячейку A1. Введите текст: «Лицевой счет».
Вводимая информация будет видна в строке формул (под лентой). По
окончании набора нажмите клавишу Enter. Затем выделите диапазон
ячеек A1:J1, нажмите кнопку пиктографического меню Объединить и
поместить в центре ![]() . Она находится
на вкладке Главная в группе Выравнивание.
. Она находится
на вкладке Главная в группе Выравнивание.
Примечание. В дальнейшем подобная информация будет выводиться в виде: выполните команду Главная/Выравнивание/Объединить и поместить в центре.
4. Установите для диапазона ячеек шапки табл. 1 режим переноса текста при достижении правого края и выровняйте его по центру. Для этого:
-
выделите диапазон ячеек A2:J2;
-
выполните команду Главная/Выравнивание/Перенос текста;
5. Выполните команды Главная/Выравнивание/Выровнять по середине и Главная/Выравнивание/По центру.
6. Введите текст шапки табл. 1. Установите указатель в ячейку, куда будет вводиться информация, наберите требуемый текст и нажмите Enter. В случае ошибочно набранного текста нажмите F2 или дважды щелкните по ячейке и исправьте ошибку. Ввод текста шапки таблицы производите в соответствии со следующими рекомендациями:
Набираемый текст
A2
Таб. номер
B2
Фамилия
C2
Разряд
D2
Должность
E2
Отдел
F2
Кол-во льгот
G2
Факт. время (дн.)
H2
Начислено з/п
I2
Удержано
J2
З/п к выдаче
7. Разлинуйте табл. 1. Для этого:
-
выделите диапазон ячеек A2:J9;
-
выполните команду Главная/Шрифт, щелкните стрелку рядом с кнопкой Рамки
 , а затем
выберите пункт Все границы.
, а затем
выберите пункт Все границы.
8. Введите заголовок табл. 5. Установите указатель в ячейку B11. Введите текст: «Разрядная сетка». По окончании набора нажмите Enter или переместите указатель в другую ячейку при помощи клавиш-стрелок.
9. Заполните шапку табл. 5 в соответствии с приведенными ниже рекомендациями:
Набираемый текст
B12
Разряд
C12
Оклад
10. Разлинуйте табл. 5. Для этого:
-
выделите диапазон ячеек В12:C30;
-
щелкните правой кнопкой мыши и выберите пункт Формат ячеек;
-
на вкладке Границы выберите кнопки с типом линии для рисования внутренних и внешних границ вокруг ячеек.
11. Введите заголовок табл. 6. Установите указатель в ячейку Е11. Введите текст: «Справочник по исполн. листам», нажмите Enter.
12. Заполните шапку табл. 6 в соответствии с приведенными ниже рекомендациями:
Набираемый текст
Е12
Таб. номер
F12
% удерж.
13. Разлинуйте табл. 6 (диапазон ячеек E12:F15).
14. Введите заголовок табл. 2. Для этого установите указатель в ячейку L1. Введите текст «Справочник работников», нажмите Enter. Затем выделите диапазон ячеек L1:P1 и выполните команду Объединить и поместить в центре (см. п. 3).
15. Установите для диапазона ячеек шапки табл. 2 режим переноса текста при достижении правого края для диапазона L2:P2 (см. п. 4).
16. Заполните табл. 2 в соответствии с приведенными ниже рекомендациями:
Набираемый текст
L2
Табельный номер
M2
Фамилия
N2
Должность
O2
Отдел
P2
Дата поступления на работу
17. Разлинуйте табл. 2 (диапазон ячеек L2:P9).
18. Введите заголовок табл. 3. Для этого установите указатель в ячейку A32. Введите текст «Ведомость начислений», нажмите Enter. Затем выделите диапазон ячеек A32:D32, нажмите кнопку пиктографического меню Объединить и поместить в центре (см. п. 3).
19. Установите для диапазона ячеек шапки табл. 3 режим переноса текста при достижении правого края для диапазона А33:D33 (см. п. 4).
20. Установите ширину столбца А равную 10. Для этого:
-
установите указатель в ячейку А33;
-
выполните команду Главная/Ячейки/Формат/Ширина столбца;
-
в окне Ширина столбца введите значение 10 и нажмите ОК.
21. В ячейку А33 введите границу, разделяющую
ячейку по диагонали. Для этого выполните команду Главная/Шрифт,
щелкните стрелку рядом с кнопкой Рамки ![]() , выберите
пункт Другие границы, в диалоговом окне Формат ячеек на вкладке
Граница в группе Отдельные выберите тип линии - диагональ (слева
вниз направо). На вкладке Главная в группе Выравнивание нажмите
кнопки пиктографического меню По верхнему краю и Выровнять текст по
левому краю.
, выберите
пункт Другие границы, в диалоговом окне Формат ячеек на вкладке
Граница в группе Отдельные выберите тип линии - диагональ (слева
вниз направо). На вкладке Главная в группе Выравнивание нажмите
кнопки пиктографического меню По верхнему краю и Выровнять текст по
левому краю.
22. Заполните шапку табл. 3 в соответствии с приведенными ниже рекомендациями:
Набираемый текст
А33
пять пробелов, Начисл. таб., 13 пробелов, номер
В33
По окладу
С33
Премия
D33
Всего
23. Разлинуйте табл. 3 (диапазон ячеек А33:D40).
24. Введите заголовок табл. 4. Для этого установите указатель в ячейку A42. Введите текст «Ведомость удержаний», нажмите Enter. Выделите диапазон ячеек A42:Е42 , нажмите кнопку пиктографического меню Объединить и поместить в центре (см. п. 3).
25. Установите для диапазона ячеек шапки табл. 4 режим переноса текста при достижении правого края для диапазона А43:Е43 (см. п. 4).
26. В ячейку А43 введите границу, разделяющую ячейку по диагонали (см. п. 20).
27. Заполните шапку табл. 4 в соответствии с приведенными ниже рекомендациями:
Набираемый текст
А43
пять пробелов, Удерж. таб., 13 пробелов, номер
В43
Подоходный налог
С43
Пенсионный налог
D43
Исполнительные листы
E43
Всего
28. Разлинуйте табл. 4 (диапазон ячеек А43:Е50).
Заполнение таблиц исходными данными
29. Заполните таблицу «Лицевой счет» на основании данных, приведенных в табл. 1 (см. стр. 8)
30. Заполните таблицу «Справочник работников» на основании данных, приведенных в табл. 2 (см. стр. 9)
31. Заполните числами колонку B в таблице «Разрядная сетка», используя функцию автозаполнения. Для этого:
-
введите «1» в ячейку B13;
-
установите указатель в ячейку B13 на маркер в правом нижнем углу. Указатель мыши примет форму креста;
-
удерживая клавишу Ctrl и левую клавишу мыши, протащите указатель по диапазону B14:B30. Диапазон ячеек B14:B30 заполнился числами от 1 до 18.
32. Заполните колонку С в таблице «Разрядная сетка». Для этого:
-
введите «10000» в ячейку C13.
-
выделите диапазон ячеек С13:С30;
-
выполните команду Гланая/Редактирование/Заполнить /Прогрессия;
-
в окне Прогрессия выберите Расположение - по столбцам, Тип - арифметическая, в поле ввода Шаг введите 500;
-
нажмите OK.
33. Заполните таблицу «Справочник по исполнительным листам» на основании данных, приведенных в табл. 6 (см. стр. 10).
34. Заполните колонку А в формах табл. 3, 4, скопировав в нее табельные номера из таблицы «Лицевой счет». Для этого выделите диапазон ячеек А3:А9, нажмите правую кнопку мыши, выберите в меню команду Копировать. Установите указатель в ячейку А34, нажмите правую клавишу мыши, выберите в меню команду Вставить. Затем установите указатель в ячейку А44, нажмите правую клавишу мыши и выберите в меню команду Вставить.
35. Введите дополнительную информацию:
-
Вводимые данные
E20
Размер мин. з/п
F21
6000
E22
Кол. раб. дней в месяце
F23
23
E24
% премии
F24
Меньше 5 лет
G24
От 5 до 10 лет
H24
Больше 10 лет
F25
10
G25
15
H25
25
E26
Размер прожит. минимума
F27
5000
Ввод в таблицу формул
36. Установите курсор в клетку B3 и введите формулу заполнения фамилии на основании данных «Справочника работников» (ссылки на ячейки и диапазоны ячеек вводите, выделяя ячейки мышью, для ввода знаков $ нажимайте F4 после ввода каждого диапазона или ссылки, по окончании ввода формулы нажмите Enter):
=ВПР(А3;$К$3:$О$9;2;ложь)
Знак $ фиксирует координаты ячеек и диапазонов (при копировании формул они не изменяются).
В случае возникновения ошибки определите
источник возникновения ошибки. Для этого установите указатель в
ячейку с формулой и нажмите на вкладке Формулы в группе Зависимости
формул кнопку группы Проверка наличия ошибок ![]() и выберите
нужный пункт.
и выберите
нужный пункт.
37. Скопируйте формулу определения фамилии в диапазон ячеек B4:B9. Для этого выделите ячейку, содержащую копируемую формулу, а затем перетащите маркер заполнения по диапазону, который нужно заполнить.
Примечание. Маркер заполнения - это небольшой
черный квадрат в правом нижнем углу выделенной ячейки или диапазона
![]() . При
наведении на маркер заполнения указатель принимает вид черного
креста.
. При
наведении на маркер заполнения указатель принимает вид черного
креста.
38. Аналогично заполните диапазоны ячеек D3:D9 и E3:E9 (столбцы «Должность» и «Отдел») на основании данных «Справочника работников»)
39. Установите курсор в клетку В34 и наберите на клавиатуре формулу расчета начислений по окладу (текст формулы вводите без переноса в одну строку):
=ВПР(ВПР(A34;$А$3:$J$9;3;ложь);$В$13:$С$30;2; ложь)*
ВПР(A34;$А$3:$J$9;7;ложь) /$F$23
40. Скопируйте формулу начисления ЗП по окладу в диапазон В35:В40.
41. В ячейку С34 введите формулу расчета премии. Размер премии зависит от выслуги лет, определяемой как разность между текущей датой и датой поступления на работу. Соответственно формула для расчета премии будет иметь следующий вид:
=ЕСЛИ((СЕГОДНЯ() ВПР(A34;$L$3:$P$9;5;ЛОЖЬ))/365<5;
B34*$F$25/100;ЕСЛИ((СЕГОДНЯ() ВПР(A34;$L$3:$P$9;5;
ЛОЖЬ))/365<10;B34*$G$25/100;B34*$H$25/100))
Скопируйте формулу в ячейки С35:С40.
42. В ячейку D34 введите формулу расчета начисленной ЗП:
=B34+C34
Скопируйте формулу в ячейки D35:D40.
43. В ячейку H3 самостоятельно введите формулу для нахождения начисленной ЗП из таблицы «Ведомость начислений». Скопируйте формулу в ячейки H4:H9.
44. В ячейку B44 введите формулу расчета подоходного налога:
=(ВПР(A44;$A$3:$J$9;8;ЛОЖЬ)-$F$21*ВПР(A44;$A$3:$J$9;6; ЛОЖЬ))*0,12
Скопируйте формулу в ячейки B45:B50.
45. В ячейку С44 введите формулу расчета пенсионного налога:
=ВПР(А44;$A$3:$J$9;8;ложь)*0,01
Скопируйте формулу в ячейки С45:С50
46. В ячейку D44 введите формулу расчета удержания по исполнительным листам:
=ЕСЛИ(ЕНД(ВПР(А44;$Е$13:$F$15;2;ложь));0;(ВПР(A44;
$A$3:$J$9;8;ложь)-B44)*ВПР(А44;$E$13:$F$15;2;ложь)/100)
Скопируйте формулу в ячейки D45:D50.
47. В ячейку Е44 введите формулу расчета общей суммы удержания: =B44+C44+D44
Скопируйте формулу в ячейки E45:E50.
48. В ячейку I3 самостоятельно введите формулу для нахождения общей суммы удержания из таблицы «Ведомость удержаний». Скопируйте формулу в ячейки I4:I9.
49. Вычислите сумму к выдаче с помощью формулы массива {=H3:H9 - I3:I9}. Для этого выделите блок ячеек J3:J9, нажмите клавишу «=», выделите блок H3:H9, нажмите клавишу «-», выделите блок I3:I9, нажмите клавиши Ctrl +Shift+ Enter.
50. Используя автосуммирование, рассчитайте итоги в табл.1. Для этого в ячейку А10 введите текст «Итого:», установите указатель в ячейку H10 и выполните команду Формулы/Библиотека функций/Автосумма. Если выбранный командой блок окажется верным - H3:H9, нажмите Enter. В противном случае выделите блок H3:H9 и нажмите Enter.
Повторите указанные действия для ячеек I10, J10.
Получение итоговых данных
51. Рассчитайте сумму начисленной заработной платы по отделу 1. Для этого в ячейку I12 введите «Итого по отделу 1». В ячейку J12 введите формулу:
=СУММЕСЛИ(Е3:E9;1;J3:J9)
52. Самостоятельно введите в ячейку J13 формулу для расчета суммарной начисленной заработной платы по отделу 2.
53. Рассчитайте количество работников отдела 1. Для этого в ячейку I14 введите «Работает в 1 отделе». В ячейку J14 введите формулу:
=СЧЕТЕСЛИ(Е3:E9;1)
54. Самостоятельно введите в ячейку J15 формулу для расчета количества работников отдела 2.
55. Аналогично рассчитайте суммарную начисленную заработную плату и количество работников по каждой должности.
Стилевое оформление таблиц
56. Отформатируйте колонки с результатами вычислений по формулам. Для этого выделите диапазон B36:D40 и на вкладке Главная в группе Число нажимайте кнопку пиктографического меню Уменьшить разрядность до тех пор, пока в форматируемых областях не окажутся целые значения. Повторите указанные действия для диапазонов С36:С40; D36:D40. Аналогично уменьшите разрядность в соответствующих столбцах таблиц «Ведомость удержаний» и «Лицевой счет».
57. Выполните выравнивание. Для этого выделите диапазон A2:J9 и на вкладке Главная в группе Выравнивание нажмите кнопку пиктографического меню По центру. Повторите указанные действия для диапазонов H10:J10, E12:F15; A34:D40; A44:E50. Выделите диапазон B33:D33 и на вкладке Главная в группе Выравнивание нажмите кнопку пиктографического меню Выровнять по середине. Повторите указанные действия для диапазонов, B43:E43; B2:J2. и L2:P2
58. Выберите для заголовков шрифт, отличный от установленного, и измените его начертание. Для этого:
-
выделите диапазоны несмежных ячеек (выделить первый диапазон и затем, удерживая клавишу Ctrl, выделите остальные) - A1, L1, B11, E11, A32, A42;
-
выберите из контекстного меню команду Формат ячеек;
-
на вкладке Шрифт выберите из списка Шрифт - Arial Cyr, Начертание - курсив, Размер - 14, из списка Цвет - синий;
-
нажмите OK.
59. Измените цвет символов шрифта в справочных таблицах с синего на зеленый, используя кнопку пиктографического меню Цвет текста на вкладке Главная в группе Шрифт.
60. Выполните оформление таблиц цветом и узором. Для этого:
-
выделите диапазон несмежных ячеек A2:J2, A33:D33, A43:E43;
-
выберите из контекстного меню команду Формат ячеек;
-
на вкладке Шрифт выберите цвет «синий», а на вкладке Заливка узор для заполнения «тонкий, перевернутый, диагональный, штриховой»;
-
нажмите OK.
Для диапазонов А3:А9, А34:А40, А44:А50 установите цвет заливки «зеленый» и узор для заполнения «25% серый».
Для установки цвета можно воспользоваться кнопкой пиктографического меню Цвет заливки на вкладке Главная в группе Шрифт.
Самостоятельно установите любой цвет заливки и выберите узор для диапазонов B12:C12, Е12:F12.
Если выбранное оформление не понравилось, отмените его. Для этого на вкладке Главная в группе Шрифт нажмите кнопку пиктографического меню Цвет заливки и выберите «нет заливки».
61. Выполните условное форматирование для диапазона ячеек J3:J9. Если значение суммы З/П к выдаче меньше прожиточного минимума, то необходимо значение вывести красным цветом с двойным подчеркиванием, иначе значение выводить синим цветом.
Для этого необходимо:
-
выделить диапазон ячеек J3:J9;
-
на вкладке Главная в группе Стили нажать Условное форматирование;
-
в диалоговом окне команды Условное форматирование выбрать Правила выделения ячеек и выбрать Другие правила;
-
в диалоговом окне Создание правила форматирования выбрать Значение ячейки «меньше» и, нажав кнопку Свернуть диалоговое окно
 ,
ввести ссылку на ячейку $F$27 щелчком мыши;
,
ввести ссылку на ячейку $F$27 щелчком мыши;
-
щелкнуть по кнопке Формат;
-
в диалоговом окне Формат ячеек на вкладке Шрифт в списке Подчеркивание выбрать «двойное по значению», а в списке Цвет выбрать «красный»;
-
нажать ОК;
-
в диалоговом окне команды Условное форматирование выбрать Правила выделения ячеек, затем выбрать Другие правила и создать еще одно условие - операцию «больше или равно», со ссылкой на ячейку $F$27;
-
щелкнуть по кнопке Формат;
-
в диалоговом окне Формат ячеек на вкладке Шрифт в списке Цвет выбрать синий;
-
дважды нажать OK.
62. Для диапазона ячеек G3:G9 установите следующие форматы: если работник проработал целый месяц, вывести значение зеленым цветом, если проработал меньше месяца - вывести значение оранжевым цветом с одинарным подчеркиванием.
63. Сохраните результаты лабораторной работы в файле lab1.xlsx.
Практическое занятие № 2
Тема: «Графическое представление табличных
данных»
Цель практического занятия:
Практическое занятие служит для получения практических навыков по изучению следующих тем:
-
создание диаграмм разных типов на основе табличных данных;
-
настройка и редактирование диаграмм;
-
применение диаграмм для анализа и прогнозирования данных.
Основные сведения о методах создания диаграмм
Диаграмма - это способ наглядного представления информации, заданной в виде таблицы чисел. Демонстрация данных с помощью хорошо продуманной диаграммы помогает лучше понять и ускорить работу. Существуют два варианта размещения диаграмм:
-
вставка диаграммы в лист непосредственно (внедренная диаграмма);
-
создание диаграммы на новом листе рабочей книги.
Данные для построения диаграмм могут быть расположены в смежных и несмежных диапазонах, а также на разных листах и даже в разных рабочих книгах.
Листы диаграммы динамически связаны с данными таблиц и обновляются при изменении данных в таблице. Если изменять отдельные графические элементы диаграммы, например высоту столбцов, то будут изменяться и данные в исходной таблице. При необходимости эту связь можно отключить.
При отображении данных на диаграммах Microsoft Excel выводит значения ячеек в качестве столбцов, линий, сегментов и других элементов диаграмм. При создании диаграммы числовые значения ячеек автоматически представляются в диаграммах. Например, в гистограмме мастер диаграмм для каждого значения из листа создает столбец определенной высоты. Для построения диаграмм необходимо, прежде всего, определить ряды и категории данных.
Excel позволяет создавать диаграммы 12 стандартных типов: гистограмма, график, круговая, линейчатая, с областями, точечная, биржевая, поверхность, кольцевая, пузырьковая, лепестковая и др.
Каждый тип может иметь несколько вариантов (подтипов). Кроме того, имеются 20 типов нестандартных диаграмм.
Ряд данных - группа связанных точек данных диаграммы, отображающая значение строк или столбцов листа. Каждый ряд данных отображается по-своему. На диаграмме может быть отображен один или несколько рядов данных Данные одного ряда для большинства типов диаграмм закрашиваются одним цветом. На круговой диаграмме отображается только один ряд данных, при этом сектора диаграммы окрашиваются разными цветами.
Категория данных - понятие, взаимосвязанное с рядом данных. Если в качестве рядов данных выбраны столбцы таблицы, то категориями будут называться строки и наоборот. Обычно названия категорий располагаются вдоль оси Х.
Параметры диаграммы:
-
заголовки;
-
оси;
-
линии сетки;
-
легенда;
-
подписи данных;
-
таблица данных.
Заголовки содержат названия различных элементов диаграммы:
-
заголовок диаграммы;
-
название горизонтальной оси категорий (ось Х);
-
название вертикальной оси значений (ось Y);
Легенда - подпись, определяющая закраску или цвета рядов данных диаграммы. Легенда содержит ключи и соответствующие им названия рядов данных. Ключ легенды определяет цвет и узор, заданный для элементов определенного ряда.
Подписи данных - это значения (метки), проставленные рядом с точками данных, предоставляющие дополнительные сведения о точках данных, отображающих значения ячеек. Подписями данных могут быть снабжены как отдельные точки данных, так и весь ряд целиком. В зависимости от типа диаграммы подписи данных могут отображать значения, названия рядов и категорий, доли или их комбинации.
Таблица данных диаграммы - это таблица, размещенная на диаграмме, содержащая отображаемые на диаграмме данные. Каждая строка таблицы данных содержит ряд данных. Таблица данных обычно связана с осью категорий и заменяет подписи оси категорий.
Область диаграммы - это вся диаграмма, вместе со всеми ее элементами.
Область построения - это область, ограниченная осями и содержащая все ряды диаграммы.
Чтобы создать в Excel базовую диаграмму, которую впоследствии можно изменять и форматировать, необходимо ввести на лист данные для этой диаграммы, затем выделить эти данные и выбрать нужный тип диаграммы на ленте (вкладка Вставка, группа Диаграммы).
Для построения диаграммы по несмежным областям эти области выделяются мышью при нажатой клавише CTRL.
EXCEL обладает достаточно мощными средствами по настройке и редактированию диаграмм, такими как:
-
изменение диапазонов данных, добавление новых или удаление существующих;
-
выбор линий сетки;
-
определение размера и расположения легенды;
-
изменение места пересечения осей, корректировка масштаба осей;
-
добавление заголовков к осям и диаграмме, размещение текста в диаграмме и т.д.
Представление данных в виде диаграмм позволяет осуществить анализ этих данных, в том числе построить линии тренда, которые могут использоваться для анализа и прогнозирования данных. Подобный анализ называется также регрессионный анализ. Используя регрессионный анализ, можно продлить линию тренда в диаграмме за пределы реальных данных для предсказания будущих значений.
Выполнение практического занятия
1. Загрузите программу Excel 2007.
Построение и редактирование гистограммы
2. Загрузите файл lab1.xlsx с рабочей книгой, созданной в первой лабораторной работе.
3. Скопируйте таблицу «Лицевой счет» (диапазон ячеек A1:J9) в буфер обмена.
4. Перейдите на новый рабочий лист (Лист2), установите курсор в ячейку A1, вызовите контекстное меню щелчком правой клавиши мыши и выберите команду Специальная вставка. В диалоговом окне команды установите переключатель значения, нажмите ОК. Таблица «Лицевой счет» будет вставлена в рабочий лист, но при этом все формулы в ней будут заменены значениями.
5. Для нанесения на диаграмму выделите несмежные диапазоны ячеек с фамилиями, а также с начисленными суммами, включая заголовки столбцов (B2:B9, H2:H9).
6. Постройте трехмерную гистограмму для сравнительного анализа начисленных сумм всех работников предприятия. Для этого на вкладке Вставка в группе Диаграммы выберите Объемную Гистограмму с группировкой.
Примечание. При создании диаграммы на ленте появляется кнопка Работа с диаграммами, которая содержит вкладки Конструктор, Макет и Формат. Если щелкнуть мышью вне диаграммы, кнопка Работа с диаграммами исчезнет. Чтобы вывести ее на экран снова, нужно щелкнуть в области диаграммы.
7. Добавьте на диаграмму еще один ряд данных с удержанными суммами. Для этого:
-
выполните команду Конструктор/Данные/Выбрать данные;
-
в диалоговом окне Выбор источника данных нажмите кнопку Добавить;
-
в окне Изменение ряда введите имя ряда, щелкнув по ячейке таблицы с заголовком «Удержано»;
-
введите значения, выделив в таблице диапазон ячеек I3:I9;
-
два раза нажмите ОК.
8. Добавьте на диаграмму названия самой диаграммы, а также названия ее осей. Для этого:
-
выполните команду Макет/Подписи/Название диаграммы/Над диаграммой и введите название диаграммы «Результаты расчетов З/П по предприятию за текущий месяц»;
-
выполните команду Макет/Подписи/Название осей/Название основной горизонтальной оси/Название под осью и введите название оси «Фамилии работников»;
-
выполните команду Макет/Подписи/Название осей/Название основной вертикальной оси/Повернутое название и введите название оси «Сумма (руб.)»;
9. Вставьте на диаграмму таблицу данных. Для этого выполните команду Макет/Подписи/Таблица данных/Показывать таблицу данных с ключами легенды.
10. Удалите легенду с диаграммы по команде Макет/Подписи/Легенда/Нет.
11. Переместите диаграмму на отдельный лист. Для этого выполните команду Конструктор/Расположение/Переместить диаграмму/На отдельном листе. Нажмите ОК.
12. Отредактируйте перемещенную диаграмму, расположенную на листе «Диаграмма1»:
12.1. На вкладке Конструктор в группе Стили диаграмм выберите Стиль 15;
12.2. Измените цвет ряда данных «Начислено». Для этого щелкните правой клавишей мыши по любому элементу этого ряда, из контекстного меню выберите Формат ряда данных, затем Заливка/Сплошная заливка/Цвет - темно-красный.
12.3. Измените сетку диаграммы, выполнив команду Макет/Оси/Сетка/Горизонтальные линии сетки по основной оси/Основные и промежуточные линии сетки.
12.4. Установите новый фон стенок диаграммы. Для этого:
-
выполните команду Макет/Фон/Стенка диаграммы/Дополнительные параметры стенок;
-
в диалоговом окне Формат стенки выберите градиентную заливку, Название заготовки - Рассвет, Тип - линейный. Нажмите кнопку Закрыть.
12.5. Измените угол разворота диаграммы. Для этого:
-
щелкните правой клавишей в области диаграммы, из контекстного меню выберите команду Поворот объемной фигуры;
-
в диалоговом окне Формат области диаграммы установите поворот вокруг оси Х - 70°, поворот вокруг оси Y - 40°, глубина (% от базовой) - 50. Щелкните по кнопке Закрыть.
12.6. Выполните форматирование заголовка диаграммы, изменив начертание, размер и цвет символов шрифта. Для этого:
-
выделите заголовок диаграммы, вызовите контекстное меню, нажмите кнопку Формат названия диаграммы и выберите в списке Цвет границы элемент «Сплошная линия», Цвет - произвольный. Щелкните по кнопке Закрыть;
-
с помощью контекстного меню измените шрифт заголовка. Для этого выберите из списка Шрифт - Arial Black, Начертание - обычный, Размер символов - 20, Подчеркивание - нет, Цвет текста - красный;
-
нажмите OK;
-
переименуйте лист «Диаграмма1» в «Гистограмма1». Для этого щелкните правой кнопкой мыши по ярлыку этого листа и из контекстного меню выполните команду Переименовать. Введите новое имя без пробела.
13. Выполните предварительный просмотр листа с
диаграммой перед печатью. Для этого щелкните лист, который
необходимо просмотреть, затем щелкните значок Кнопка Microsoft
Office ![]() , щелкните
стрелку рядом с командой Печать, а затем выберите в списке команду
Предварительный просмотр. Закройте окно предварительного просмотра
щелчком по соответствующей кнопке.
, щелкните
стрелку рядом с командой Печать, а затем выберите в списке команду
Предварительный просмотр. Закройте окно предварительного просмотра
щелчком по соответствующей кнопке.
14. Самостоятельно постройте объемный вариант круговой диаграммы на основании данных столбцов «Фамилия» и «З/П к выдаче» таблицы «Лицевой счет» и расположите ее на одном листе с таблицей (Лист2). Установите следующие параметры диаграммы:
-
заголовок диаграммы - «Распределение заработной платы по работникам предприятия»;
-
не добавлять легенду;
-
подписи данных - имена категорий и значения в общем объеме.
Выполните форматирование всех элементов диаграммы и переименуйте Лист2 в «Круговая_диаграмма».
Построение гистограммы с группировкой
15. Перейдите на новый рабочий лист (Лист3).
16. Введите на этот лист рабочей книги следующую таблицу:
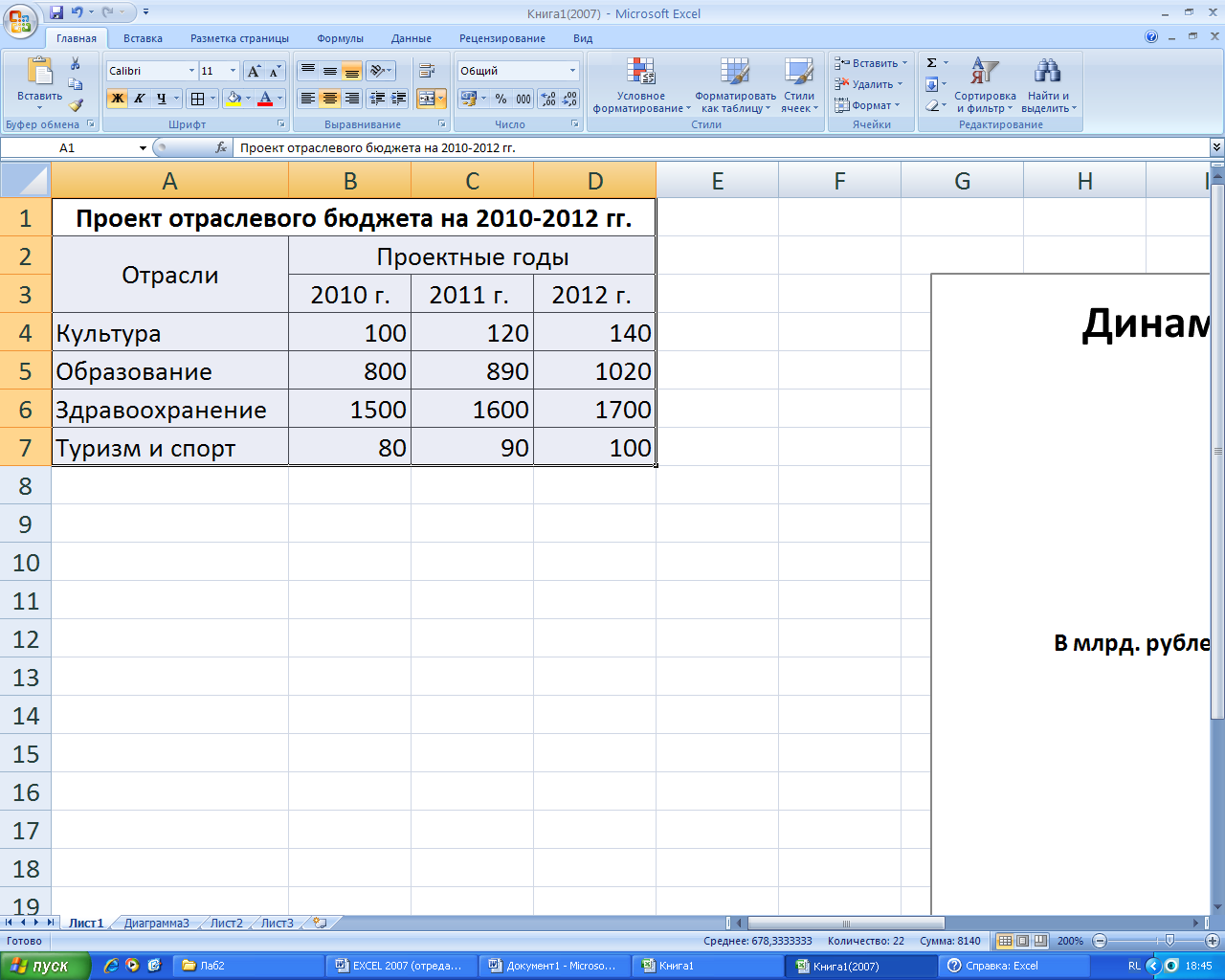
Выделив диапазон ячеек A4:D7, постройте объемную гистограмму с группировкой, отражающую динамику изменения объемов финансирования каждой отрасли по годам. Введите название диаграммы - «Динамика изменения объемов финансирования по отраслям» и заголовки осей: Х - «Отрасли социальной сферы» и Y - «В млрд. рублей». Разместите гистограмму на отдельном листе рабочей книги и переименуйте его в «Гистограмма2».
17. Отредактируйте построенную диаграмму. Для этого:
-
замените в легенде имена Ряд1, Ряд2 и Ряд3 на 2010 г., 2011 г., 2012 г. Для этого выделите легенду, из контекстного меню легенды выберите команду Выбрать данные, нажмите кнопку Изменить и в поле Имя ряда введите новую ссылку щелчком по ячейке В3 (2010 г.). Аналогично измените остальные имена;
-
измените способ вывода в диаграмме строк и столбцов. Такая диаграмма будет наглядно характеризовать динамику роста финансирования каждой социальной отрасли. Для этого на вкладке Конструктор в группе Данные выберите команду Строка/Столбец. Повторным щелчком по кнопке Строка/Столбец верните диаграмму в исходное состояние;
-
с помощью контекстного меню исключите из диаграммы ряд, соответствующий 2010 г.;
-
добавьте в диаграмму новый ряд для 2013 г. Для этого добавьте соответствующий ряд в исходную таблицу, перейдите на лист с диаграммой, выполните команду Конструктор/Данные/Выбрать данные и нажмите кнопку Добавить. Введите ссылки на заголовок и добавленный ряд исходной таблицы;
-
измените место расположения диаграммы. Для этого выполните команду Конструктор/Расположение/Переместить диаграмму. Разместите диаграмму на листе с исходной таблицей;
-
измените тип диаграммы. Для этого выполните команду Конструктор/Тип/Изменить тип диаграммы и в списке типов выберите Цилиндрическая с группировкой;
-
переименуйте Лист3 в «Гистограмма2».
Построение линейчатой диаграммы с накоплением
18. Вставьте новый лист после существующих листов. Для этого щелкните вкладку Вставить лист в нижней части экрана:
![]()


19. Переименуйте вставленный Лист4 в «Линейчатая_диаграмма».
20. Постройте сравнительную диаграмму распределения мужчин и женщин по возрастным группам в соответствии с прилагаемой таблицей.
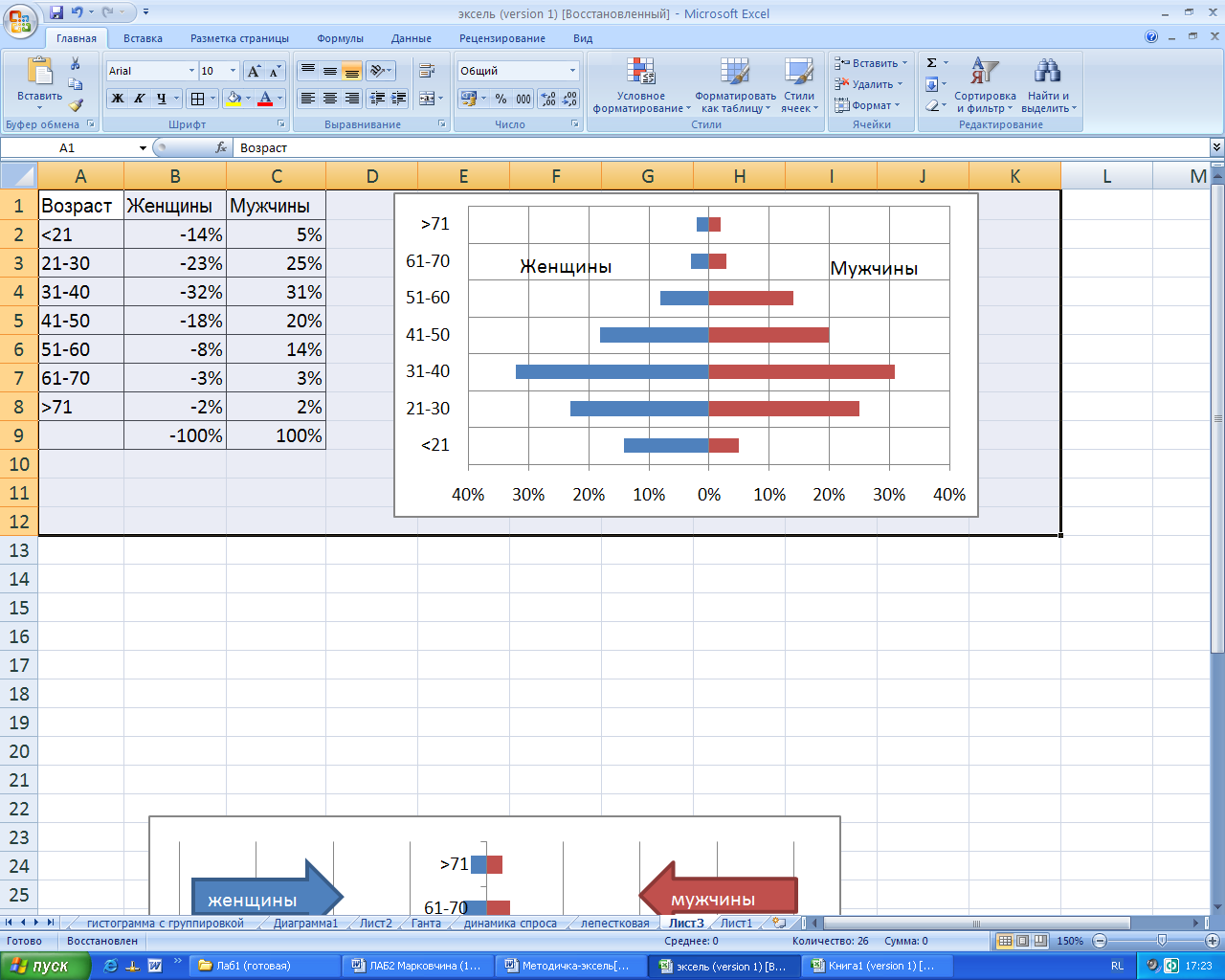
Для этого выполните следующие действия:
-
задайте диапазон ячеек для построения диаграммы (A1:C8);
-
перейдите на вкладку Вставка и в группе Диаграммы выберите тип диаграммы - линейчатая с накоплением;
-
добавьте горизонтальные линии сетки, выполнив команду Макет/Оси/Сетка/Горизонтальные линии сетки по основной оси/Основные линии сетки;
-
вместо легенды используйте текстовые поля с надписями «Женщины» и «Мужчины» (Вставка/Текст/Надпись);
-
с помощью контекстного меню удалите легенду;
-
для размещения меток делений с левой стороны из контекстного меню вертикальной оси выберите Формат оси и в поле Подписи оси вместо «рядом с осью» установите «внизу».
-
для перевода отрицательных процентов в положительные на оси значений создайте и примените специальный пользовательский формат: 0%;0%;0%. Для этого вызовите контекстное меню горизонтальной оси, выберите Формат оси, в левой части диалогового окна Формат оси установите Число, в списке числовых форматов установите Все форматы, в поле ввода Код формата введите нужный, нажмите кнопки Добавить и Закрыть.
Построение пузырьковой диаграммы
21. На новом листе Пузырьковая_диаграмма самостоятельно постройте пузырьковую диаграмму, характеризующую зависимость суммы продаж товара от затрат на его рекламу в течение 12 месяцев по данным приведенной таблицы.
Примечание. Пузырьковые диаграммы позволяют сравнивать наборы из трех, а не двух значений. Третье значение определяет размер пузырьков (например, сумму продаж).

Построение лепестковой диаграммы
22. На новом листе «Лепестковая_диаграмма» самостоятельно постройте заполненную лепестковую диаграмму, характеризующую сезонность продаж туристских путевок в течение года по данным приведенной таблицы.
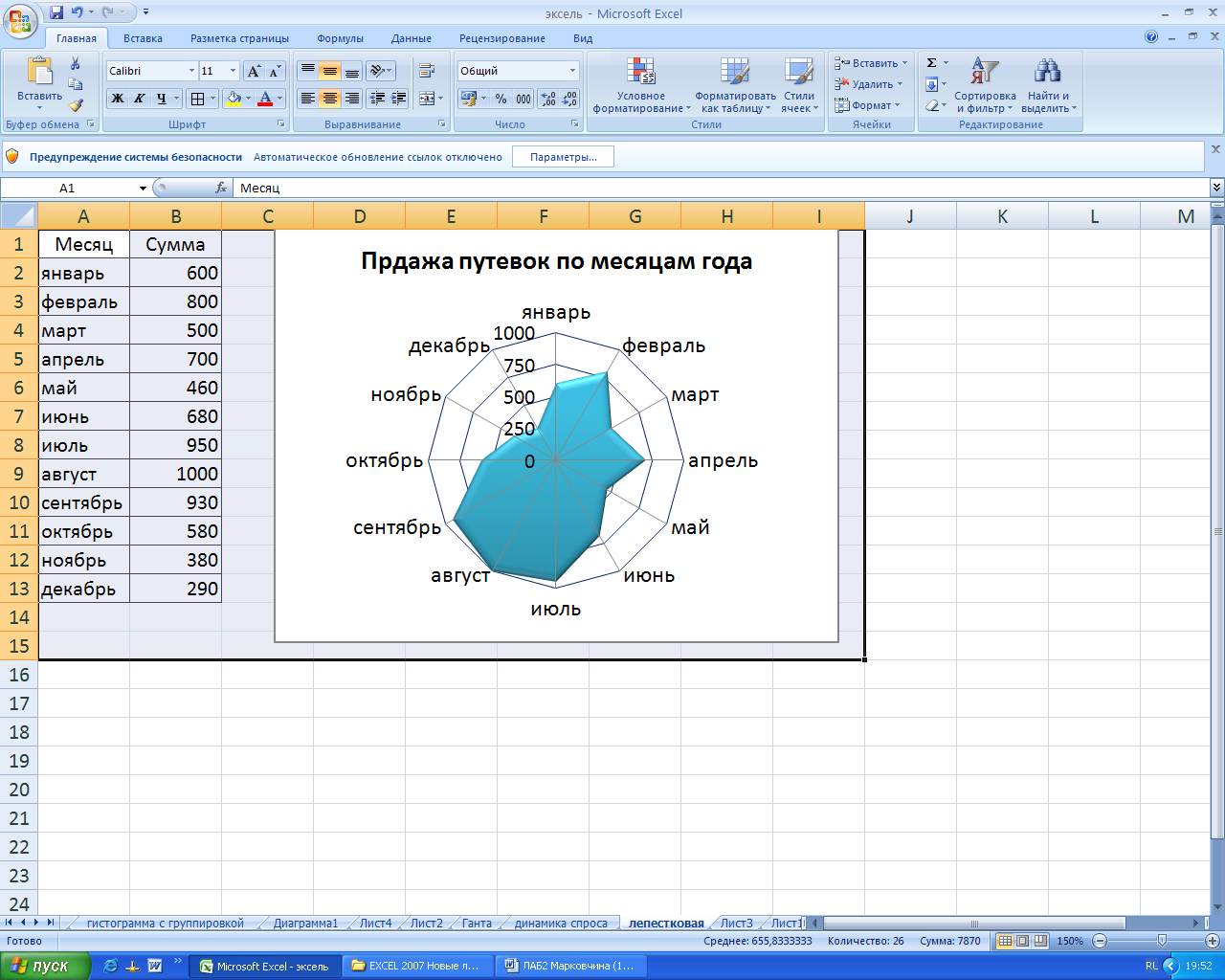
Построение диаграммы Ганта
23. На новом листе «График_Ганта» постройте простую диаграмму Ганта, отображающую во времени начала работ проекта и их продолжительность. Исходные данные содержатся в приведенной ниже таблице.
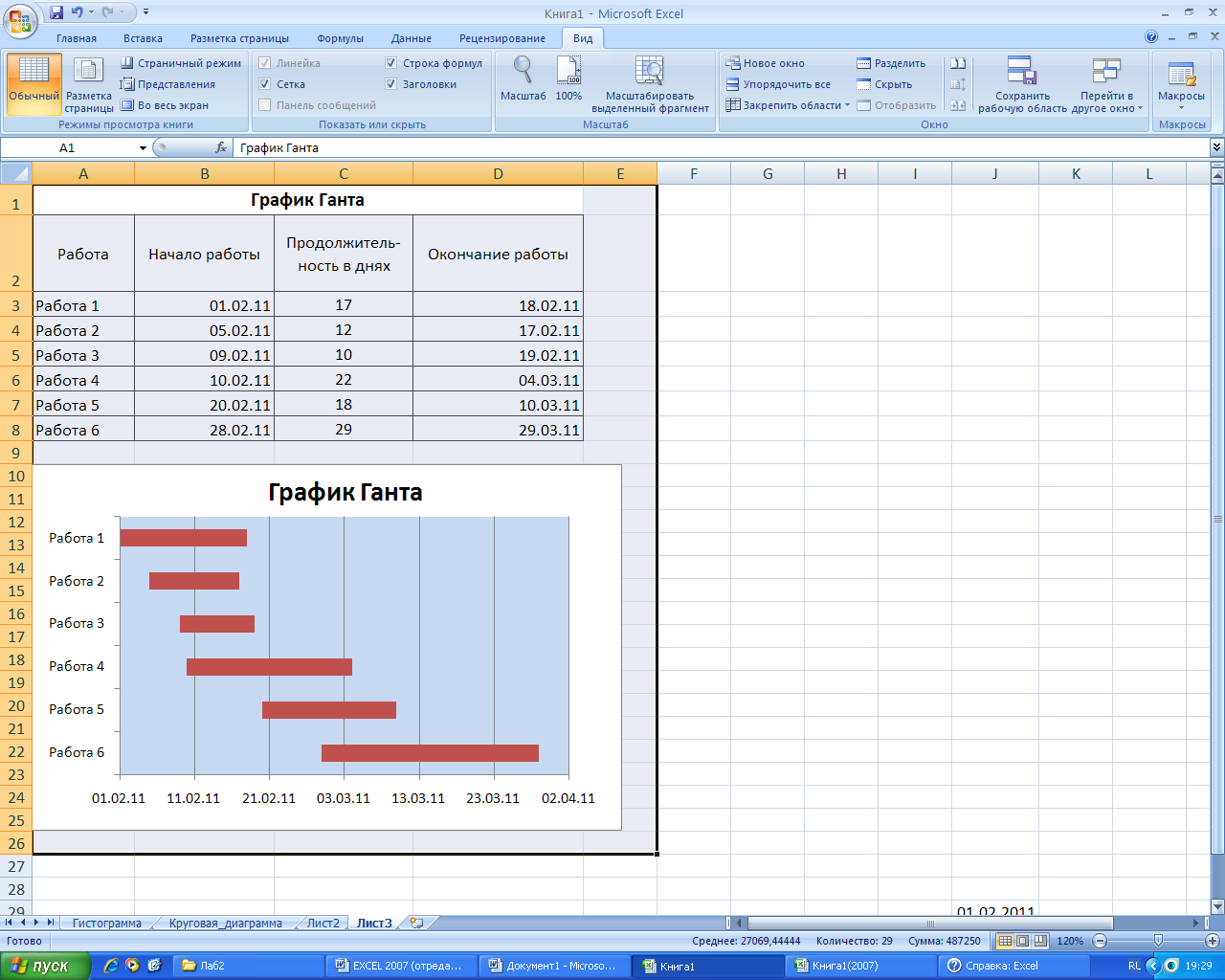
Для построения диаграммы выполните следующие действия:
-
выделите диапазон ячеек А2:В8 и выполните команду Вставка/Диаграммы /Линейчатая/ Линейчатая с накоплением;
-
добавьте на диаграмму данные о продолжительности работ. Для этого выполните команду Конструктор/Данные/Выбрать данные и в окне Выбор источника данных нажмите кнопку Добавить. В диалоговом окне Изменение ряда в поле Имя ряда щелчком мыши введите ссылку на ячейку С2 с именем «Продолжительность в днях», а в поле Значения введите мышью ссылку на диапазон ячеек С3:С8 с данными о продолжительности работ;
-
два раза нажмите ОК;
-
выделите ряд «Начало работы», вызовите контекстное меню и выберите команду Формат ряда данных. В левой части появившегося окна выберите Заливка, а в правой - Нет заливки;
-
щелкните по кнопке Закрыть;
-
вызовите контекстное меню вертикальной оси (категорий), и выберите команду Формат оси;
-
в окне Формат оси в группе Параметры оси установите флажок обратный порядок категорий, а в группе Горизонтальная ось пересекает - флажок в максимальной категории. Нажмите кнопку Закрыть;
-
вызовите контекстное меню легенды и удалите ее;
-
вызовите контекстное меню горизонтальной оси (значений), щелкнув левой клавишей по одной из дат. В диалоговом окне Формат оси в группе Параметры оси измените минимальное значение с «авто» на «фиксированное», введя порядковый номер даты 01.02.11 в виде числа 40575; максимальное значение с «авто» на «фиксированное», введя порядковый номер даты 02.04.09 в виде числа 40635; цену основных делений введите 10, а цену промежуточных делений - 2;
-
нажмите кнопку Закрыть;
-
введите название диаграммы по команде Макет/Подписи /Название диаграммы/Над диаграммой;
-
отредактируйте размеры шрифтов отдельных элементов и размеры области диаграммы.
Трендовый анализ
Трендовый анализ представляет дополнительную характеристику для рядов данных в диаграмме с областями, линейчатой диаграмме, гистограмме, графике или точечной диаграмме.
Трендовый анализ - это тенденция развития процесса, позволяющая в вероятностном аспекте прогнозировать его дальнейшее поведение.
Если имеются существующие данные, для которых следует спрогнозировать ожидаемый спрос на продукты или услуги или оценить затраты следующего года, можно создать на диаграмме линию тренда (графическое представление направления изменения ряда данных), которая представит общие тенденции (рост, снижение или стабилизацию), т.е. продемонстрирует предполагаемую тенденцию на ближайший период. Периодом считается временной промежуток (день, месяц, год и т.д.), через который представлены имеющиеся данные, предшествующие прогнозу.
Линии тренда используются для анализа ошибок предсказания, что также называется регрессионным анализом.
Для оценки близости значений линии тренда к фактическим данным принято использовать коэффициент детерминации R2. Этот коэффициент изменяется в пределах от 0 до 1. Чем ближе к 1 значение R2, тем лучше качество подгонки.
При подборе линии тренда к данным Excel автоматически рассчитывает значение R2. Можно отобразить это значение на диаграмме.
24. Вставьте новый лист Рабочей книги Excel и переименуйте его в «Линия_тренда».
25. Введите приведенную ниже таблицу.

26. Для этой таблицы сначала постройте диаграмму График. Для этого выделите диапазон ячеек A3:B9 и выполните команду Вставка/Диаграммы/График/График.
27. Для этого графика постройте линию тренда. Для этого:
-
выделите график и из контекстного меню выберите команду Добавить линию тренда;
-
в диалоговом окне Параметры линии тренда выберите вид линии тренда: полиномиальная 4-й степени;
-
в этом же окне установите: прогноз вперед на 1 период и поместить на диаграмму величину достоверности аппроксимации;
-
нажмите кнопку Закрыть;
-
покажите на диаграмме линии проекции по команде Макет/Анализ/Линии/Линии;
-
удалите легенду;
-
с помощью контекстного меню Формат линии тренда установите цвет линии - красный;
-
введите название диаграммы «Динамика спроса», заливка текста произвольная;
-
нажмите кнопку ОК.
28. Сохраните результаты лабораторной работы в файле с именем lab2.xlsx.
Практическое занятие № 3
Тема: «Структурирование, консолидация данных,
построение сводных таблиц и диаграмм»
Цель практического занятия
Практическое занятие служит для получения практических навыков по изучению следующих тем:
-
создание и ведение списков;
-
операции со списками (сортировка, фильтрация);
-
манипулирование данными, расположенными на разных листах рабочей книги;
-
консолидация данных, расположенных на разных листах рабочей книги;
-
построение сводных таблиц и сводных диаграмм;
-
структура таблицы (создание и удаление).
Основные сведения о списках, структуре рабочего листа, консолидации и сводных таблицах
Список - это таблица, содержащая упорядоченный набор данных, база данных на рабочем листе.
Столбцы списка называются полями, строки - записями.
Чтобы достичь максимальной эффективности при работе со списками, надо следовать следующим правилам:
-
каждый столбец должен содержать информацию одного типа;
-
одна или две верхние строки списка должны содержать мнемонические названия столбцов, эти строки называют «строками заголовка списка»;
-
список не должен содержать пустые строки и столбцы без названия, такие строки и столбцы делят список на два;
-
для списка обычно отводится отдельный лист.
Над списками можно выполнять такие операции как фильтрация и сортировка. Ведение списков - это добавление, редактирование и удаление строк.
Сортировка - это упорядочение строк (записей) по возрастанию или убыванию в соответствии с содержимым одного, двух, или трех столбцов.
Фильтрация - это быстрый способ поиска (выделения подмножества) строк (записей), которые удовлетворяют требованиям, вводимых для полей данных списка для последующей работы с ним. Эти требования называются критериями поиска (фильтрации). В Excel предусмотрены два вида поиска: Автофильтр - для простых условий отбора и Расширенный фильтр - для более сложных критериев.
Структура таблицы позволяет скрыть или отобразить уровни детализации простым нажатием кнопки мыши. Структура наиболее полезна для создания итоговых отчетов, в которых не нужно приводить все детали. Структура может иметь до восьми уровней вложения.
Консолидация - это объединение данных из двух или более рабочих листов и вывод их в выбранный для хранения консолидируемых данных диапазон ячеек. При консолидации данных могут использоваться различные функции: суммирования, расчета среднего арифметического, подсчетов максимальных и минимальных значений и т.п. Основным фактором, влияющим на успешность консолидации, является способ размещения информации в рабочих листах. Если эти способы во всех рабочих листах одни и те же, в этом случае задача консолидации становится достаточно простой.
Сводная таблица - это специального вида таблица, которая суммирует информацию из конкретных полей списка. При создании сводной таблицы с помощью мастера можно задать нужные поля, организацию (ее макет) и тип выполняемых вычислений. После построения таблицы можно изменять взаимное расположение ее строк и столбцов для просмотра данных под другим углом зрения. Именно возможность изменения ориентации таблицы, например, транспонирование заголовков столбцов в заголовки строк и наоборот дала сводной таблице название перекрестной таблицы и делает сводные таблицы мощным аналитическим инструментом. Сводная таблица связана с источником данных, но она автоматически не пересчитывается при изменении исходных данных. Для обновления таблицы необходимо выполнять Обновление данных на панели инструментов сводной таблицы, которая автоматически выводится при создании сводной таблицы.
Содержание практического занятия
Задача лабораторной работы получить навык и умения работы со списками.
Для выполнения работы будем использовать таблицу, содержащую данные, полученные в результате решения задачи оптимального распределении ресурсов во времени. Любое действие, направленное на достижения цели и требующее времени, будем называть работой. Работы, не имеющие резерва времени, находятся на критическом пути.
Выполнение практического занятия
1. Загрузите программу MS Excel 2007.
2. Введите данные, приведенные на рис. 1, начиная с ячейки A1.
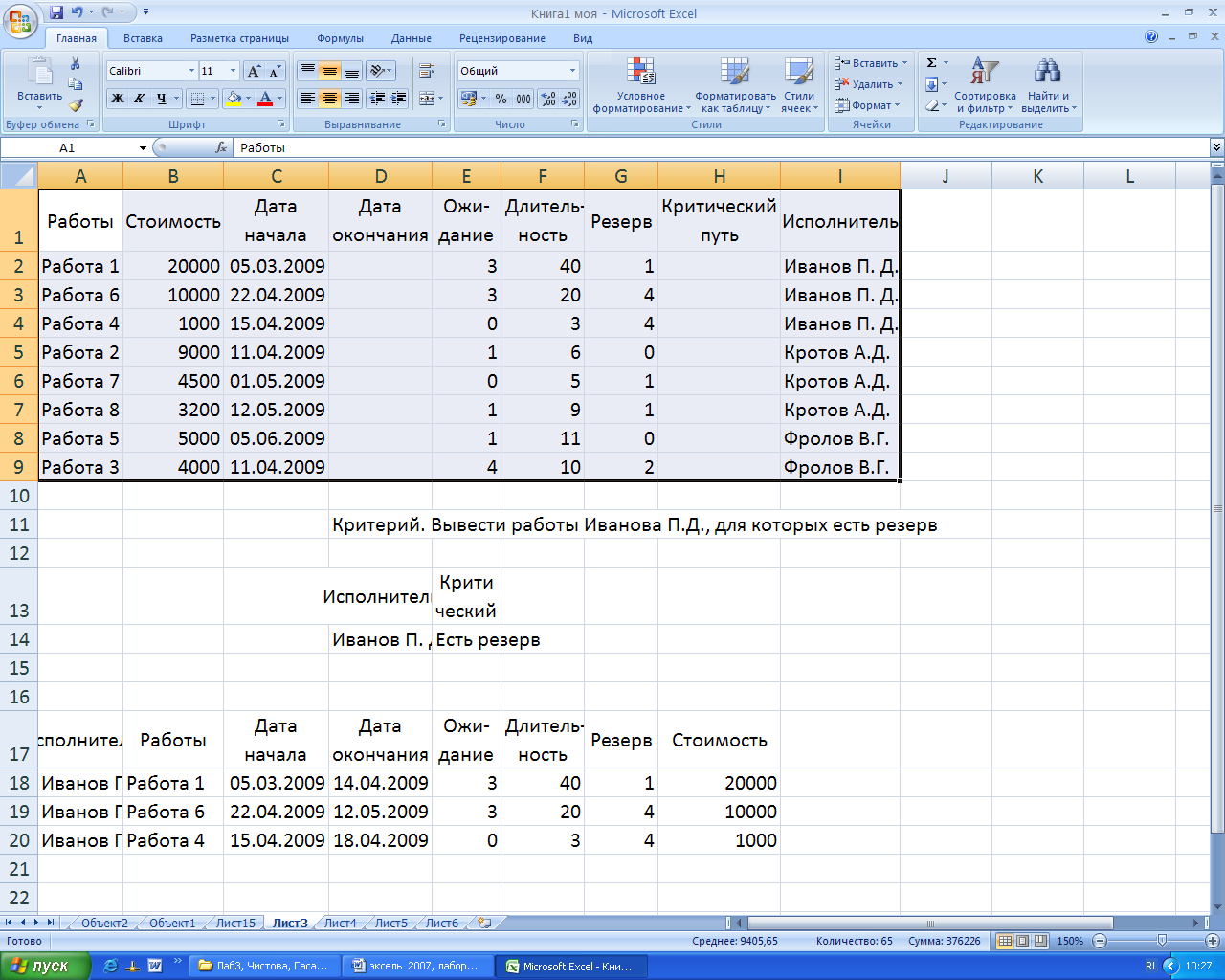
Рис. 1. Исходная таблица
3. Рассчитайте дату окончания по формуле:
Дата окончания = Дата начала + Длительность
4. Определите значения в столбце Критический путь, введя в ячейку H2 и размножив формулу:
=ЕСЛИ(G2=0;"Критический путь";"Есть резерв")
5. Переименуйте Лист1 в «Объект». Для этого установите курсор на ярлык «Лист1», нажмите правую кнопку мыши, в контекстном меню выберите команду Переименовать и вместо прежнего имени «Лист1» введите новое имя «Объект».
6. Отсортируйте записи таблицы по возрастанию стоимости работ. Для этого:
-
установите курсор в ячейку столбца Стоимость;
-
выполните из контекстного меню команду Сортировка /Сортировка от А до Я;
-
просмотрите таблицу после сортировки.
7. Выполните сортировку записей таблицы по Исполнителям по возрастанию, а затем по Стоимости по убыванию. Для этого:
-
установите курсор в любую ячейку таблицы, затем на вкладке Данные в группе Сортировка и фильтр выберите команду Сортировка;
-
в диалоговом окне Сортировка в строке Сортировать по выберите из списка полей Исполнитель, в строке Порядок установите От А до Я (По возрастанию); затем нажмите кнопку Добавить уровень и в строке Затем по установите Стоимость, а в строке Порядок установите По убыванию;
-
нажмите ОК и просмотрите таблицу после сортировки. Записи в ней будут отсортированы по фамилиям, а внутри фамилий по стоимости по убыванию.
8. Самостоятельно отсортируйте записи по столбцу Критический путь, затем по Длительности и затем по Исполнителям. Убедитесь, правильно ли выполнена сортировка.
9. Выберите из исходной таблицы на листе Объект записи о работах, стоимость которых более 3000, используя пользовательский автофильтр. Для этого:
-
установите курсор в любую ячейку строки с названиями столбцов (заголовков таблицы);
-
выполните команду Данные/Сортировка и фильтр /Фильтр;
-
щелкните по кнопке
 в ячейке
Стоимость, выберите Числовые фильтры/больше.. и в диалоговом
окне Пользовательский автофильтр введите больше 3000;
в ячейке
Стоимость, выберите Числовые фильтры/больше.. и в диалоговом
окне Пользовательский автофильтр введите больше 3000;
-
нажмите OК.
10. Отмените Автофильтр, для этого выполните команду Данные/Фильтр.
11. Составьте задание исполнителю Иванову П. Д., в которое включите работы, имеющие резерв, и помесите результат в другую таблицу - таблицу результатов, используя поиск расширенным фильтром. Для этого:
-
скопируйте лист «Объект» и переименуйте его в «Расш_Ф_ И»;
Примечание. Чтобы скопировать листы, можно щелкнуть правой кнопкой мыши по ярлыку выделенного листа, выбрать в контекстном меню команду Переместить или скопировать и установить флажок Создать копию.
Чтобы переместить листы в пределах текущей книги, достаточно перетащить ярлыки выделенных листов по строке ярлыков. Чтобы скопировать листы, можно перетаскивать их ярлыки, удерживая нажатой клавишу Ctrl. Кнопку мыши следует отпустить раньше, чем клавишу Ctrl.
-
сформируйте на листе «Расш_Ф_ И» таблицу с критерием отбора. Для этого:
-
в ячейку D11 введите текст: «Критерий. Вывести работы Иванова П.Д., для которых есть резерв»;
-
в ячейки D13:E13 скопируйте из основной таблицы заголовки «Исполнитель» и «Критический путь»;
-
в ячейки D14:E14 введите условия отбора: в D14 скопируйте из основной таблицы - «Иванов П.Д.», а в E14 - «Есть резерв»;
Примечание. Значения в условии должны полностью совпадать с данными основной таблицы. Если условия отбора находятся в одной строке таблицы критерия отбора, то они объединяются логическим оператором И.
-
сформируйте таблицу результатов поиска, скопировав в ячейки, начиная с A17, следующие названия столбцов основной (исходной) таблицы: Исполнитель, Работы, Дата начала, Дата окончания, Ожидание, Длительность, Резерв, Стоимость;
Примечание. Результирующая таблица может содержать либо все заголовки исходной таблицы, либо выборочно и в любом порядке, заголовки столбцов обычно копируют из исходной таблицы.
-
поместите курсор в пределы исходной таблицы;
-
выполните команду Данные/Сортировка и фильтр/Дополнительно;

Рис. 2. Диалоговое окно Расширенный фильтр
-
введите в диалоговом окне Расширенный фильтр (рис. 2) исходный диапазон - это диапазон основной таблицы;
-
установите признак Скопировать результат в другое место;
-
введите Диапазон условий: D13:E14, используя цветную кнопку около поля;
-
введите в строке Помесить результат в диапазон диапазон ячеек для результирующей таблицы A17:H17, используя цветную кнопку около поля;
-
нажмите ОК (на рис. 3 представлен вид выполненного задания).
. 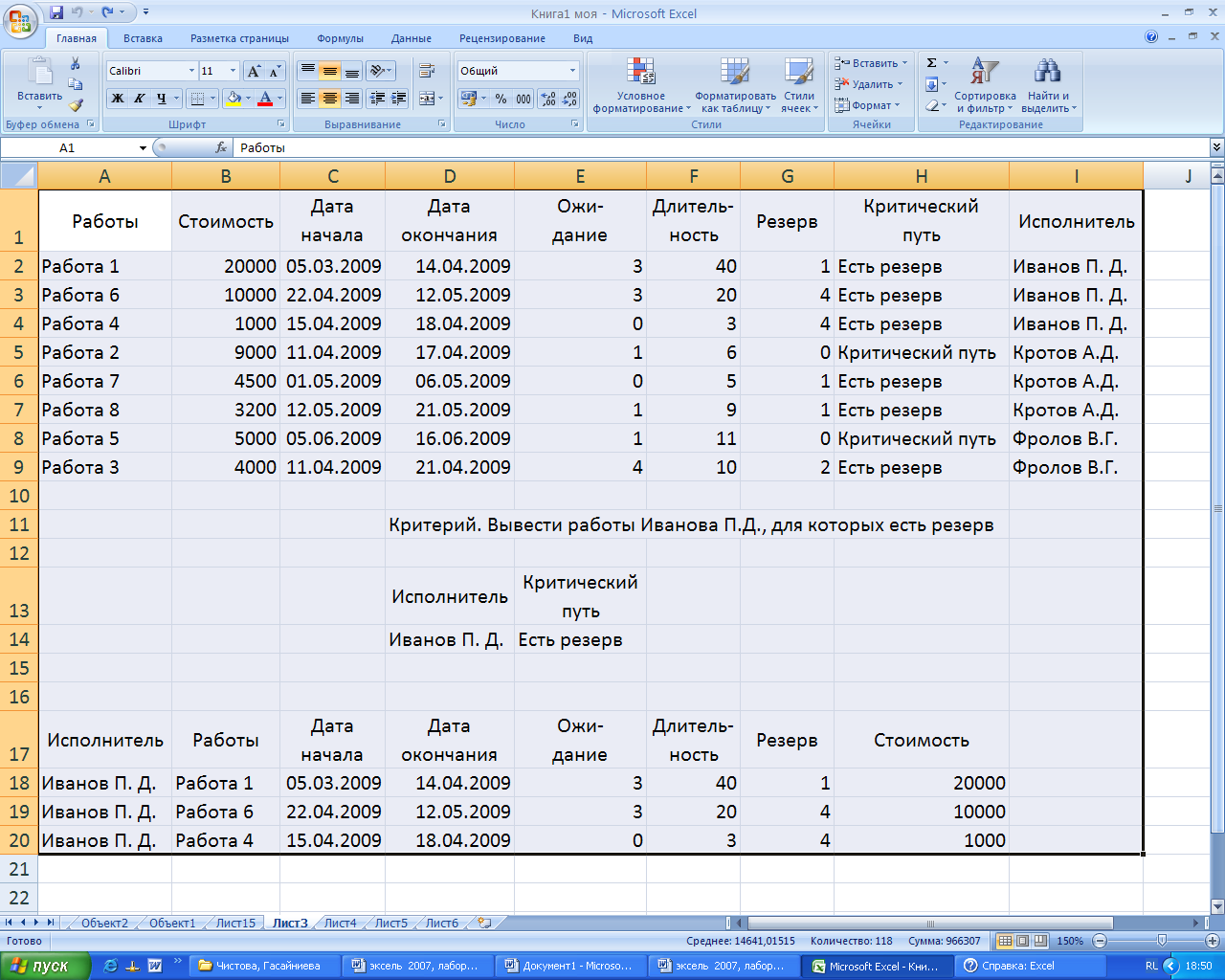
Рис. 3. Создание результирующей таблицы, которая включает
работы исполнителя Иванова П.Д., для которых есть резерв
(логическая операция И)
12. Создайте результирующую таблицу с записями, в которых стоимость работы больше или равна 10000 ИЛИ Длительность больше 10, для этого:
-
скопируйте лист «Объект» и переименуйте его в «Расш_Ф_ИЛИ»;
-
в ячейку D11 введите текст «Критерий»;
-
создайте таблицу критериев, скопировав имена столбцов (полей) Стоимость и Длительность в ячейки D13 и E13 соответственно и для каждого поля введите логическое условие: в ячейку D14 введите >=10000, в ячейку E15 введите >10, образуя логическую операцию ИЛИ;
Примечание. Если условия отбора находятся в разных строчках таблицы критерия, то они объединяются логическим оператором ИЛИ, например:
Стоимость>=10000 ИЛИ Длительность>10
-
создайте заголовки столбцов для результирующей таблицы, скопировав имена всех столбцов основной таблицы в диапазон ячеек A17:I17;
-
поместите курсор в пределы основной таблицы и выполните команду Данные/Сортировка и фильтр/ Дополнительно;
-
в диалоговом окне Расширенный фильтр установите флажок: Скопировать результат в другое место, задайте исходный диапазон, диапазон условий и диапазон таблицы результатов;
-
нажмите ОК (на рис. 4 представлен вид выполненного задания).
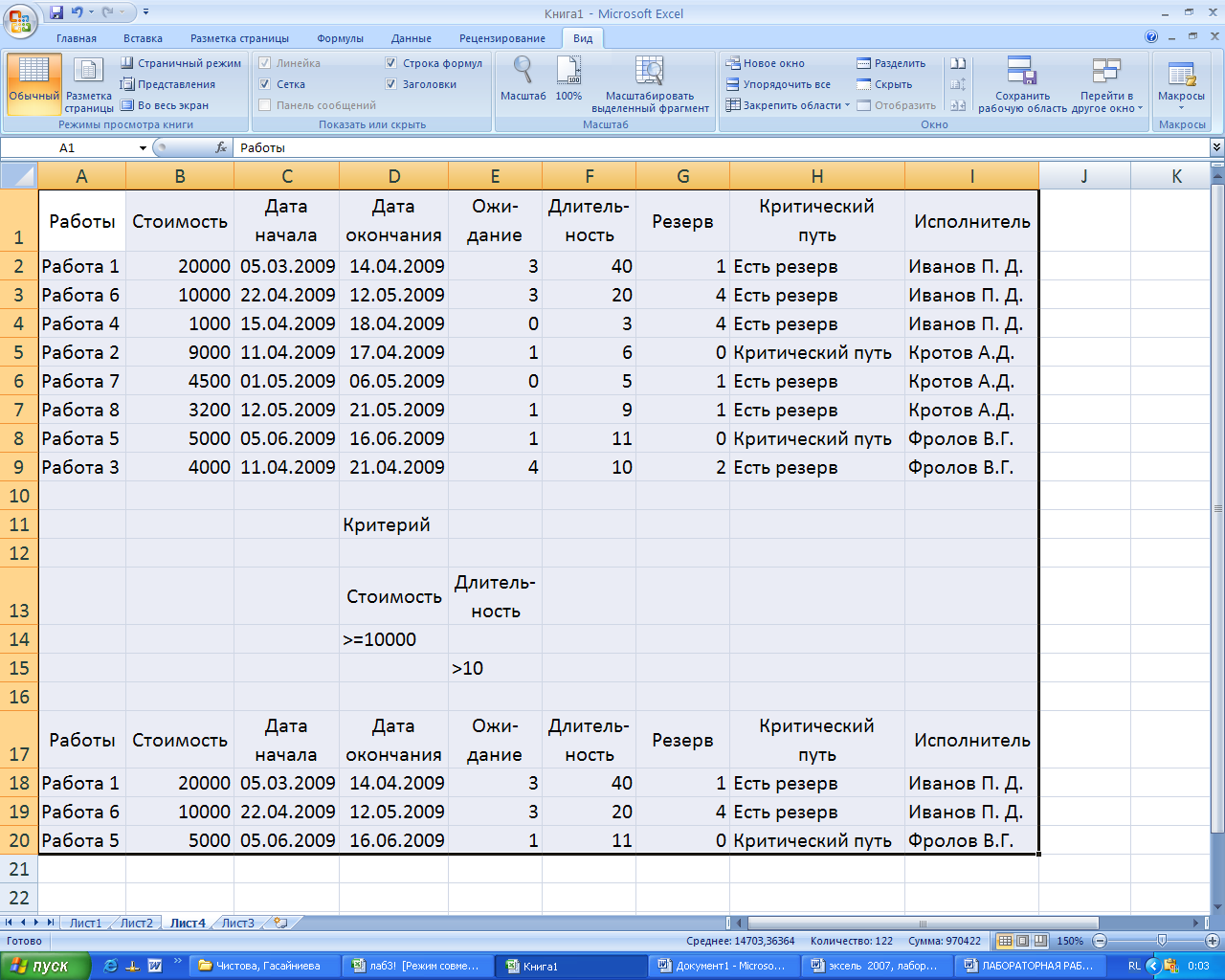
Рис. 4. Создание результирующей таблицы с записями, в которых стоимость работы больше или равна 10000 ИЛИ длительность меньше 10
13. Определите «невыгодные» работы. Результат выполнения поместите на месте основной (исходной) таблицы.
Невыгодные работы будем оценивать с помощью критерия, который называется выработкой.
Выработка (V) = стоимость / Длительность работ
Будем считать, что работа является невыгодной при V<=500.
Для выполнения задания надо:
-
скопировать таблицу на новый лист, переименовав его в «Расш_Ф_V»;
-
в ячейку D11 ввести текст «Критерий»;
-
в ячейку D12 ввести формулу: B2/F2<=500;
-
поместить курсор в пределы основной таблицы и выполнить команду Данные/Сортировка и фильтр/ Дополнительно;
-
ввести в диалоговое окно Расширенный фильтр данные для поиска:
-
установить флажок Фильтровать список на месте;
-
исходный диапазон;
-
диапазон критериев, ячейки D11:D12;
-
нажать ОК. Список «невыгодных работ» выведен на рис.5.
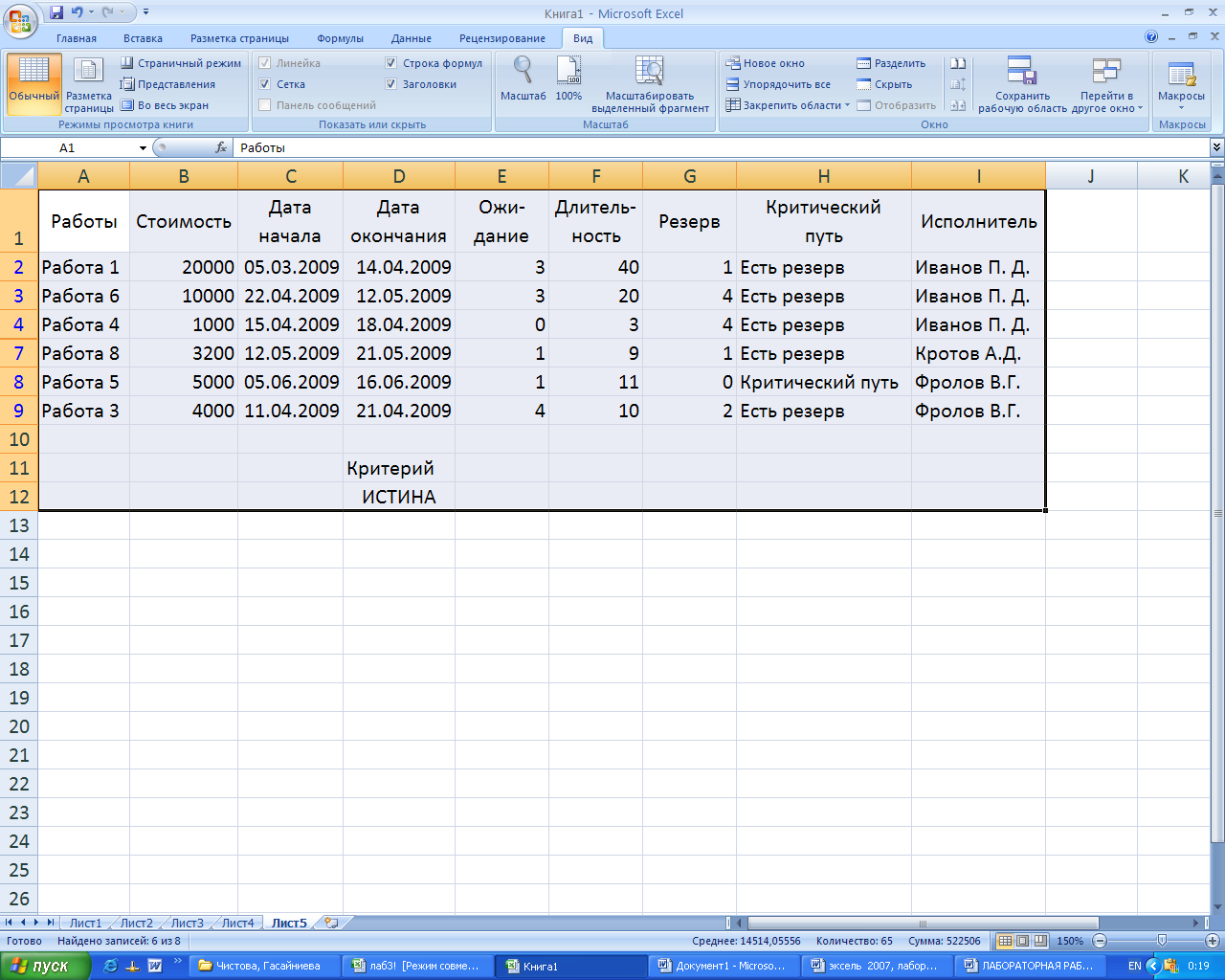
Рис. 5. Список «невыгодных» работ
14. Подсчитайте суммарную стоимость работ Фролова В.Г., используя функцию Базы данных БДСУММ. Для этого:
-
скопируйте лист «Объект» и переименуйте его в «Расш_Ф_БД»;
-
в ячейку D11 введите текст «Критерий отбора записей для вычислений»;
-
создайте таблицу с критерием отбора для исполнителя Фролова:
-
скопируйте в ячейку F13 название поля «Исполнитель»;
-
скопируйте в ячейку F14 фамилию «Фролов В.Г.»;
-
введите в ячейку D16 текст: «Результат суммирования отобранных записей»;
-
установите курсор в ячейку F18, где надо получить результат и выполните команду Формулы/Вставить функцию, в диалогом окне выберите категорию Работа с базой данных, функцию БДСУММ;
-
введите в диалоговое окно аргументы функции:
-
в строку База данных - диапазон ячеек основной таблицы вместе с названиями столбцов (A1:I9);
-
в строку Поле - адрес ячейки с названием столбца, по значениям которого будет выводиться результат (B1);
-
в строку Критерий - ячейки таблицы с условиями отбора (F13:F14);
-
Нажмите ОК. В ячейке F18 будет выведена суммарная стоимость работ Фролова. Результат показан на рис.6.
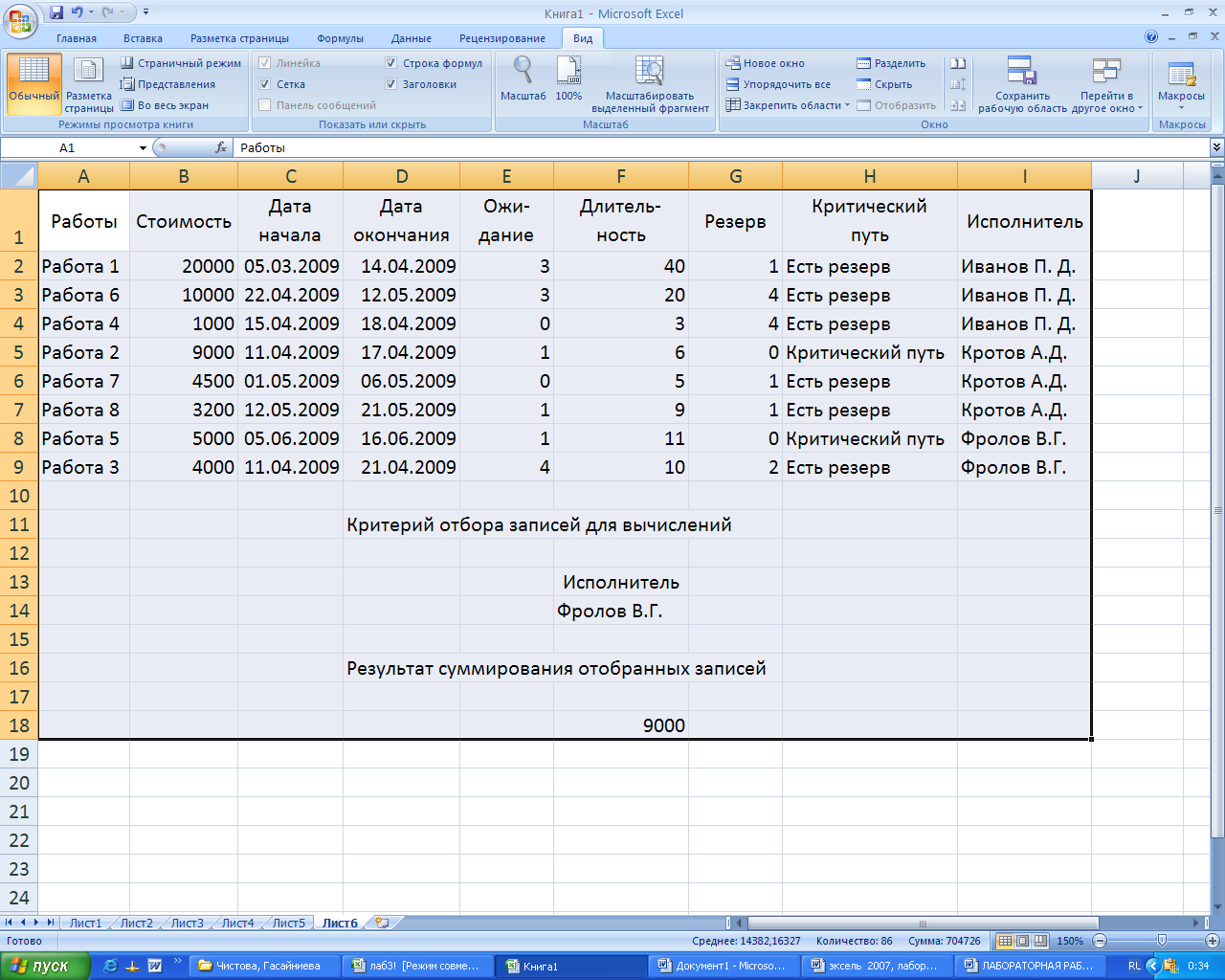
Рис. 6. Подсчет суммарной стоимости работ Фролова В.Г.
с использованием функции базы данных БДСУММ
15. Рассчитайте суммарную длительность работ по каждому исполнителю и их стоимость, используя технологию итоговых таблиц.
Примечание. Перед созданием итоговой таблицы необходимо отсортировать строки таблицы в нужном порядке для подведения итогов. В данном задании надо сортировать по столбцу Исполнитель.
Для выполнения задания:
-
перейдите на лист «Объект»;
-
установите курсор в любую ячейку поля Исполнитель и выполните команду Данные/Сортировка от А до Я;
-
выполните команду Данные/Структура/Промежуточные итоги;
-
в диалоговом окне Промежуточные итоги в области При каждом изменении в выберите Исполнитель;
-
в области Операция выберите Сумма;
-
в области Добавить итоги по выберите Стоимость и Длительность;
-
установите флажки Заменить текущие итоги и Итоги под данными; чтобы за каждым итогом следовал автоматический разрыв страницы, установите флажок Конец страницы между группами;
-
нажмите OK. Итоговая таблица представлена на рис. 7.
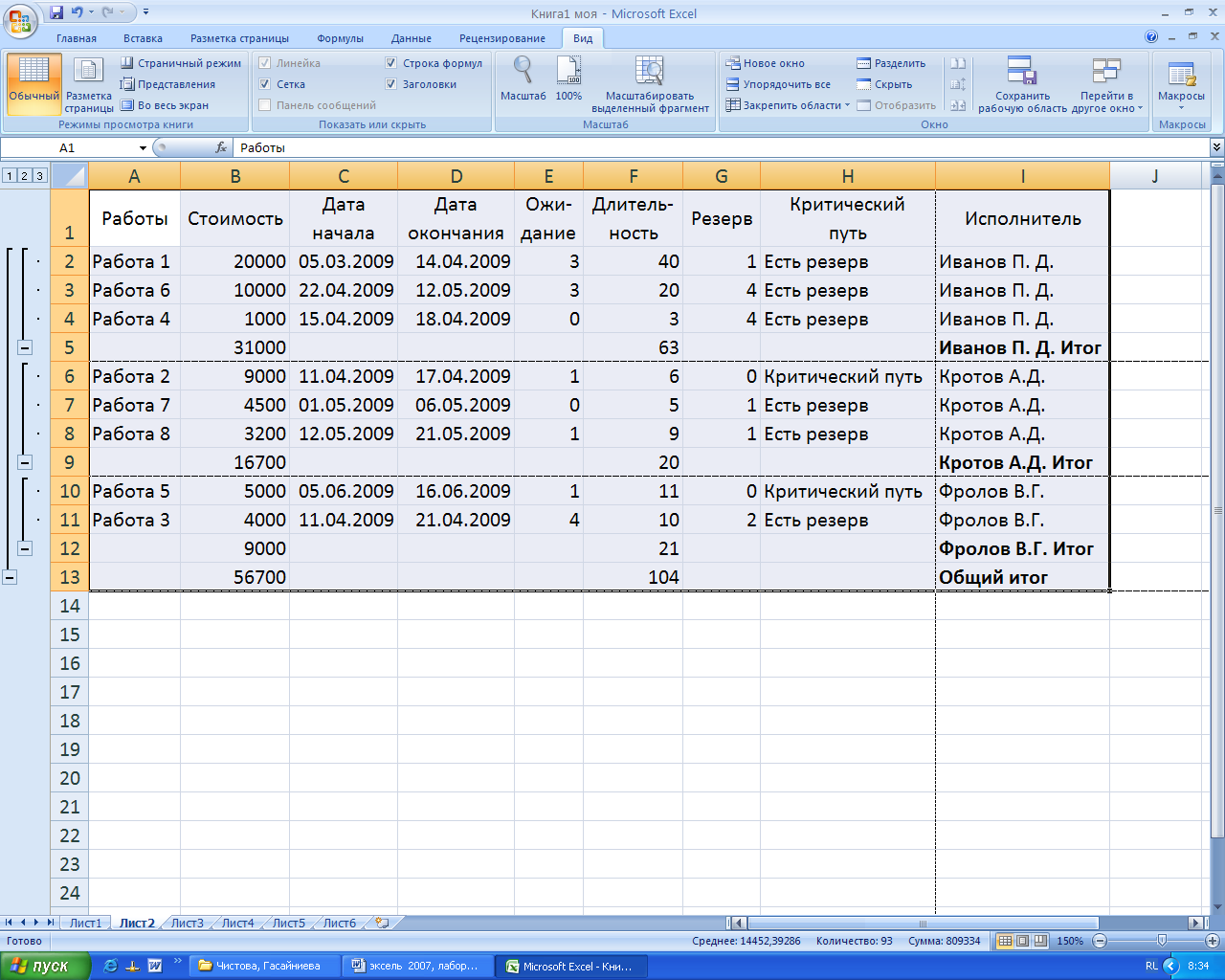
Рис. 7. Итоговая таблица для суммарной длительности работ по каждому исполнителю и их суммарной стоимости
Примечание. Для отображения только промежуточных и общих итогов используйте обозначения уровней структуры 1, 2, 3 рядом с номерами строк. Кнопки + и - позволяют отобразить и скрыть строки подробных данных для отдельных итогов.
При необходимости команду Промежуточные итоги можно использовать снова, чтобы добавить строки итогов с использованием других функций. Во избежание перезаписи имеющихся итогов снимите флажок Заменить текущие итоги.
16. Аннулируйте промежуточные итоги таблицы. Для этого:
-
установите курсор в любую ячейку таблицы;
-
выполните команду Данные/Структура/Промежуточные итоги;
-
в диалоговом окне Промежуточные итоги щелкните по кнопке Убрать все;
17. Самостоятельно создайте итоговую таблицу для определения количества работ в зависимости от значения Критического пути.
18. Постройте сводную таблицу, информирующую о сумме стоимости и длительности работ по каждому исполнителю и по работам. Для этого:
-
активизируйте рабочий лист «Объект»;
-
выполните команду Вставка/Таблицы/Сводная таблица;
-
в диалоговом окне Создание сводных таблиц в строке Таблица или диапазон установите диапазон исходной таблицы, укажите, куда следует поместить отчет сводной таблицы - на новый лист;
-
нажмите ОК (появится шаблон для создания сводной таблицы и окно со списком полей и областями, куда можно переместить поля исходной таблицы);
-
переместите поле Исполнитель из окна Список полей сводной таблицы в область Названия строк, поле Работы - в область Фильтр отчета, а поля Стоимость и Длительность - в область Значения (получившаяся сводная таблица представлена на рис. 8).
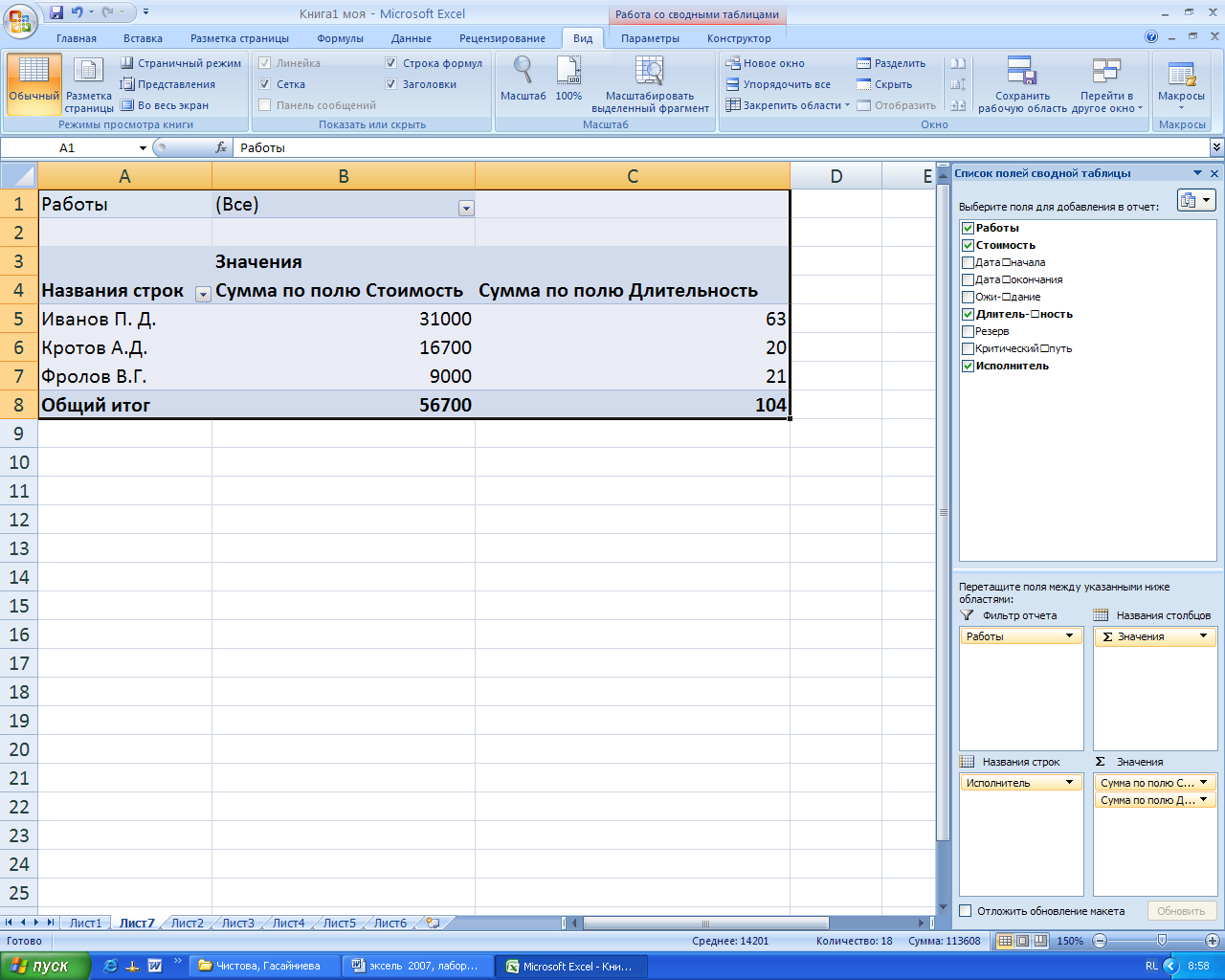
Рис. 8. Сводная таблица, информирующая о сумме стоимости и длительности работ по каждому исполнителю и по работам
Примечание. После создания сводной таблицы на ленте появится контекстная вкладка Параметры (Работа со сводными таблицами) с кнопками для работы со сводными таблицами.
19. Измените исходные данные на листе «Объект», перейдите на лист сводной таблицы и выполните команду Параметры (работа со сводными таблицами) /Обновить. Отмените обновление.
20. Измените вид сводной таблицы, перетащив поле Исполнитель в область Фильтр отчета, а поле Работы - в область Названия строк.
21. Переместите поле Дата начала в область Названия столбцов и сгруппируйте элементы по полю Дата начала по месяцам и кварталам. Для этого:
-
выделите любой элемент в поле Дата начала, например, ячейку с датой 05.03.2009;
-
выполните команду Параметры/Группировать/Группировка по выделенному;
-
в диалоговом окне Группирование выделите Дни, Месяцы и Кварталы и нажмите ОК (полученная сводная таблица представлена на рис.9).

Рис. 9. Сводная таблица с группировкой по месяцам и кварталам
22. Добавьте новые поля в сводную таблицу. Например, добавьте поле НДС. Для этого:
-
выполните команду Параметры/Сервис/Формулы/Вычисляемое поле;
-
в диалоговом окне Вставка вычисляемого поля введите:
-
в строку Имя - новое имя поля НДС;
-
в строку Формула введите формулу для расчета
= Стоимость*0.28
23. Нажмите ОК (в списке полей появится новое поле НДС).
24. Добавьте поле НДС в область Значения сводной таблицы.
25. Создайте сводную диаграмму на основании созданной сводной таблицы. Для этого выполните команду Параметры/Сервис/Сводная диаграмма. В диалоговом окне Вставка диаграммы нажмите ОК, после чего будет вставлена сводная гистограмма. При этом на ленте добавится контекстная вкладка Конструктор для сводных диаграмм, а рядом с диаграммой окно Область фильтра сводной диаграммы. Изменять диаграмму можно перемещая поля в разные области в окне Список полей сводной таблицы.
Примечание. На вкладке Конструктор для сводных диаграмм можно выбрать стили диаграмм и макеты диаграмм, при необходимости можно изменить тип диаграммы.
26. Создайте сводную диаграмму - Суммарный резерв для работ по датам начала, не создавая сводную таблицу. Для этого перейдите на лист «Объект» и:
-
выполните команду Вставка/Таблицы/Сводная таблица/Сводная диаграмма;
-
в диалоговом окне Создать сводную таблицу и сводную диаграмму в строке Таблица или диапазон установите диапазон исходной таблицы и укажите, куда следует поместить сводную диаграмму - на новый лист. Нажмите ОК;
-
переместите поле Дата начала в область Поля осей (категории);
-
переместите поле Резерв в область Значения. На рис. 10 показан результат выполнения задания.
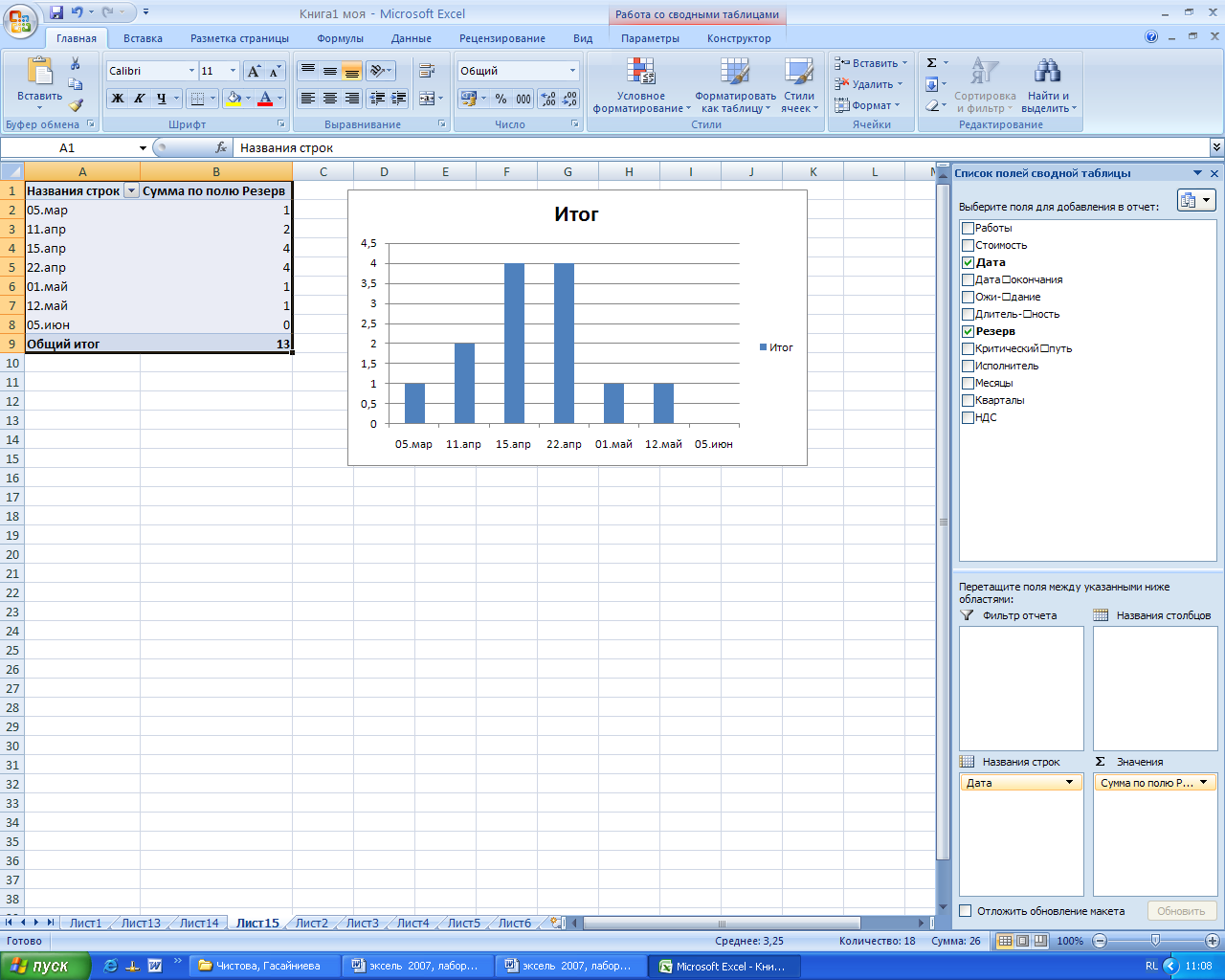
Рис. 10. Сводная диаграмма. Суммарный резерв для работ по датам начала работы
27. Выполните предварительные действия для консолидирования данных:
-
скопируйте лист «Объект» три раза. Переименуйте полученные листы «Объект (2)», «Объект (3)» и «Объект (4)» в «Объект1», «Объект2», «Объект3»;
-
удалите одновременно столбцы Дата начала, Дата окончания, Ожидание на листах «Объект1», «Объект2», «Объект3». Для этого:
-
сгруппируйте листы «Объект1», «Объект2», «Объект3» для одновременного редактирования;
Примечание. Группа листов создается щелчком мыши по ярлыку листа при нажатой клавише Ctrl.
-
выделите на текущем листе столбцы щелчком по соответствующей букве (С, D и т.д.) и удалите их;
Примечание. При этом на всех сгруппированных листах столбцы будут удалены.
-
разгруппируйте листы, щелкнув по выделенным листам при нажатой клавише Ctrl;
-
введите индивидуальную информацию для каждой таблицы. Для этого:
-
увеличьте Стоимость на 5% на листах «Объект2» и «Объект3» относительно стоимости на листе «Объект1», предварительно сгруппировав листы «Объект2» и «Объект3», а затем разгруппировав их;
-
измените значения поля Длительность на листе «Объект3», увеличив их на 2.
28. Создайте итоговую таблицу о стоимости и длительности работ, расположенных в таблицах на листах «Объект1», «Объект2», «Объект3», используя консолидацию рабочих листов. Для этого:
-
добавьте новый лист, переименовав его в «Консолидацию»;
-
выделите ячейку на новом листе «Консолидация», начиная с которой будут размещены итоговые данные (например, A1);
-
выполните команду Данные/Работа с данными /Консолидация;
-
выберите в диалоговом окне Консолидация из списка функций функцию Сумма;
-
в строку Ссылка введите абсолютную ссылку на столбцы с работой, стоимостью и длительностью на листе «Объект1» (Объект1!$A$1:$С9) путем выделения этой части таблицы и нажмите кнопку Добавить;
-
добавьте абсолютную ссылку на те же столбцы на листе «Объект2» (Объект2!$A$1:$С9) и на листе «Объект3» (Объект3!$A$1:$С9);
-
включите флажки Значения левого столбца и Подписи верхней строки;
-
нажмите OK. На листе «Консолидация» появится таблица с консолидированными данными.
29. Измените данные на листах «Объект1», «Объект2», «Объект3». Проанализируйте, изменятся ли данные в итоговой таблице? Отмените изменения.
30. Установите связь консолидированной таблицы с исходными таблицами, чтобы консолидация обновлялась автоматически при изменении исходных данных. Для этого создайте на листе «Консолидация» итоговую таблицу, начиная с ячейки А20, как в пункте 28, и дополнительно в диалоговом окне Консолидация установите флажок Создавать связи с исходными данными. Нажмите ОК.
31. Измените данные на листах «Объект1», «Объект2», «Объект3». Проанализируйте, изменятся ли данные в итоговой таблице?
32. Научитесь изменять структуру документа:
-
MS Excel позволяет структурировать документы, изменяя уровень детализации по строкам и столбцам, скрывая и показывая столбцы и строки таблицы.
-
Если на листе отсутствуют символы структуры
 ,
,  и
и
 , нажмите
кнопку Microsoft Office, выберите команду Параметры Excel,
щелкните категорию Дополнительно, а затем в группе Показать
параметры для следующего листа выберите лист и установите
флажок Показывать символы структуры (при наличии структуры).
, нажмите
кнопку Microsoft Office, выберите команду Параметры Excel,
щелкните категорию Дополнительно, а затем в группе Показать
параметры для следующего листа выберите лист и установите
флажок Показывать символы структуры (при наличии структуры).
-
Для отображения подробных данных группы нажмите соответствующую этой группе кнопку
 . Для
скрытия подробных данных группы нажмите соответствующую этой
группе кнопку
. Для
скрытия подробных данных группы нажмите соответствующую этой
группе кнопку 
-
Для разворачивания или сворачивания структуры до определенного уровня используйте символы структуры
 . Подробные
данные более низких уровней будут скрыты.
. Подробные
данные более низких уровней будут скрыты.
Задание 1. Группировка по столбцам. Действия:
-
скопируйте лист «Объект» и переименуйте в «Структуру».
-
создайте 2-х уровневую структуру по столбцам. Например,
А) Отобразите только столбцы Работа, Стоимость, Исполнитель, остальные столбцы можно не отображать. Для этого:
-
выделите столбцы, начиная со столбца Дата начала до столбца Критический путь;
-
выполните команду Данные/Структура/Группировать/по столбцам.
Примечание. Появятся 2 уровня 1 и 2 в столбце с номерами строк. Если щелкнуть по 1, уберутся выделенные столбцы (рис. 11), по 2 - появятся все столбцы (рис. 12).
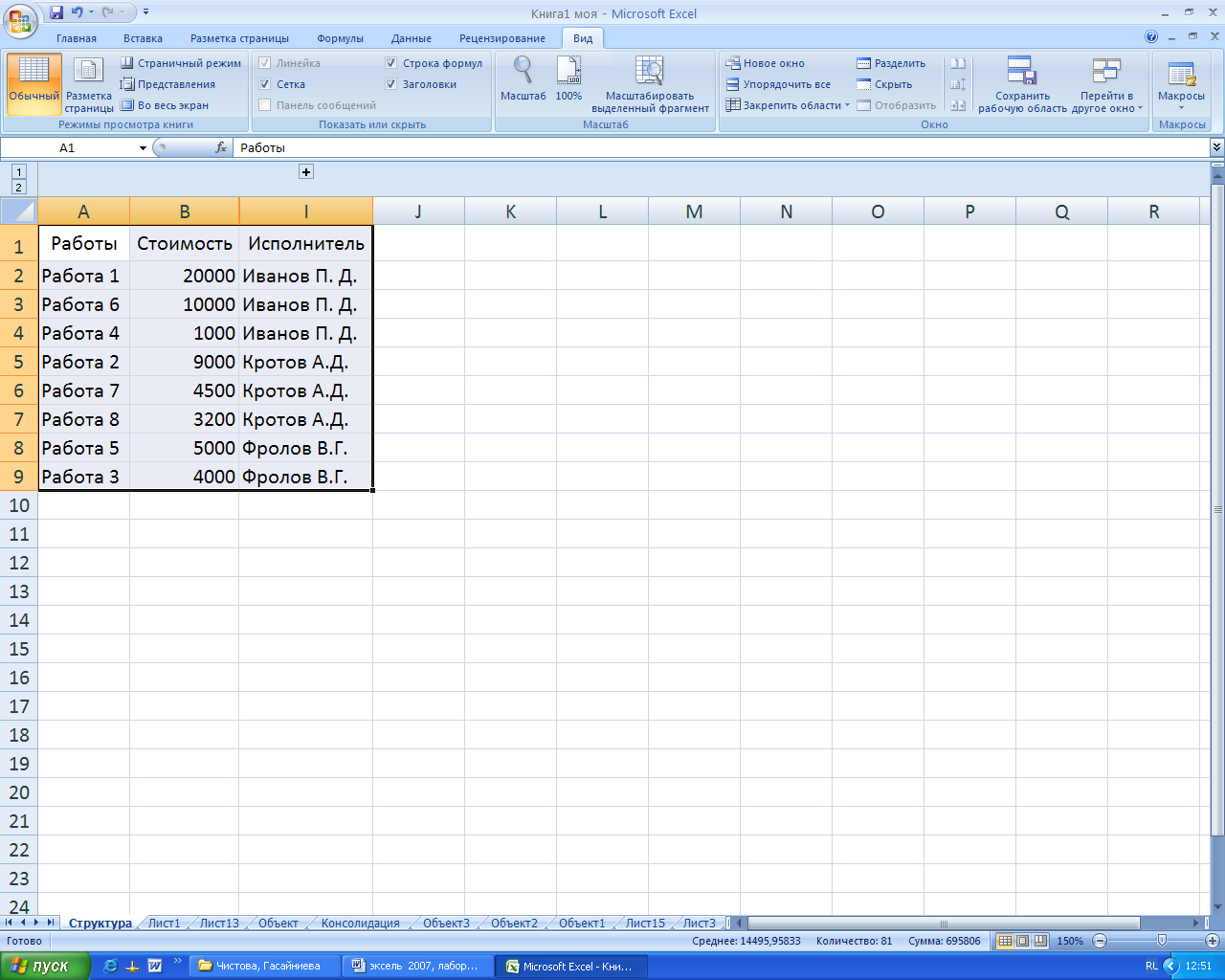
Рис. 11. Уровень детализации 1 (по столбцам)
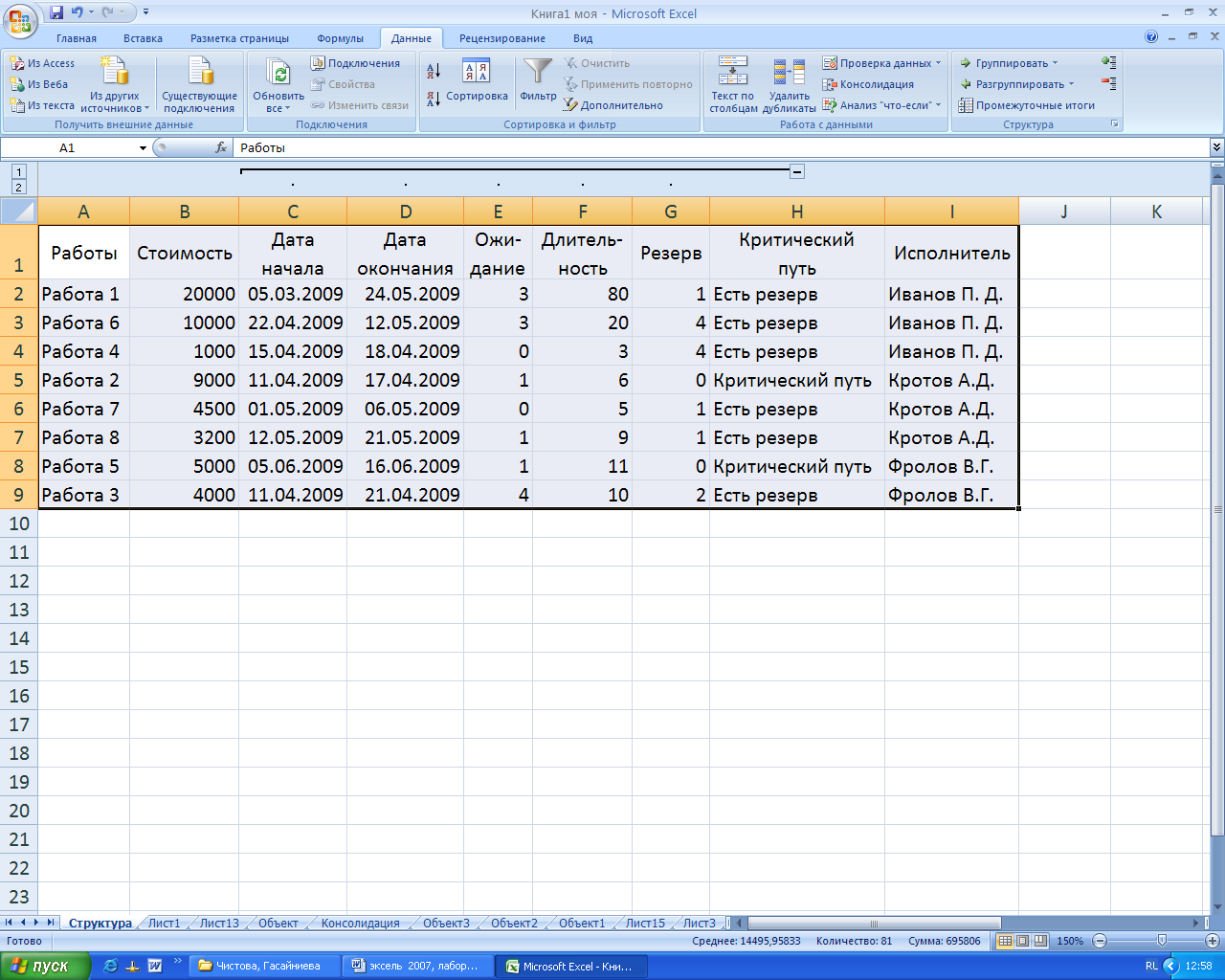
Рис. 12.Уровень детализации 2 (по столбцам)
Б) Создайте третий уровень структуры, в котором отобразите только столбцы Работа, Стоимость, Дата начала, Дата окончания, Ожидание, Длительность, Исполнитель; остальные столбцы не показывайте. Для этого выделите столбцы Резерв и Критический путь и выполните команду Данные/Структура/Группировать/по столбцам.
Примечание. Появится 3-ий уровень в столбце с номерами строк.
Для отображения самых подробных данных нажмите среди символов
структуры ![]() кнопку
самого низкого уровня. Например, если в структуре три уровня,
нажмите кнопку
кнопку
самого низкого уровня. Например, если в структуре три уровня,
нажмите кнопку ![]() .
.
Задание 2. Группировка по строкам. Например, показать все строки работ, либо строки для работ с Критическим путем. Для этого:
-
отсортируйте строки таблицы по столбцу Критический путь;
-
выделите строки, где Критический путь имеет значение Есть резерв;
-
выполните команду Данные/Структура/Группировать/по строкам - появятся уровни структуры по строкам, которые позволят убирать строки, где есть резерв.
Примечание. На рис. 13 представлена структура
по строкам с символами ![]() в строке с
названиями столбцов, на рис. 14 показана структура, где выведены
только строки, в которых значения в столбце Критический путь -
Критический путь.
в строке с
названиями столбцов, на рис. 14 показана структура, где выведены
только строки, в которых значения в столбце Критический путь -
Критический путь.
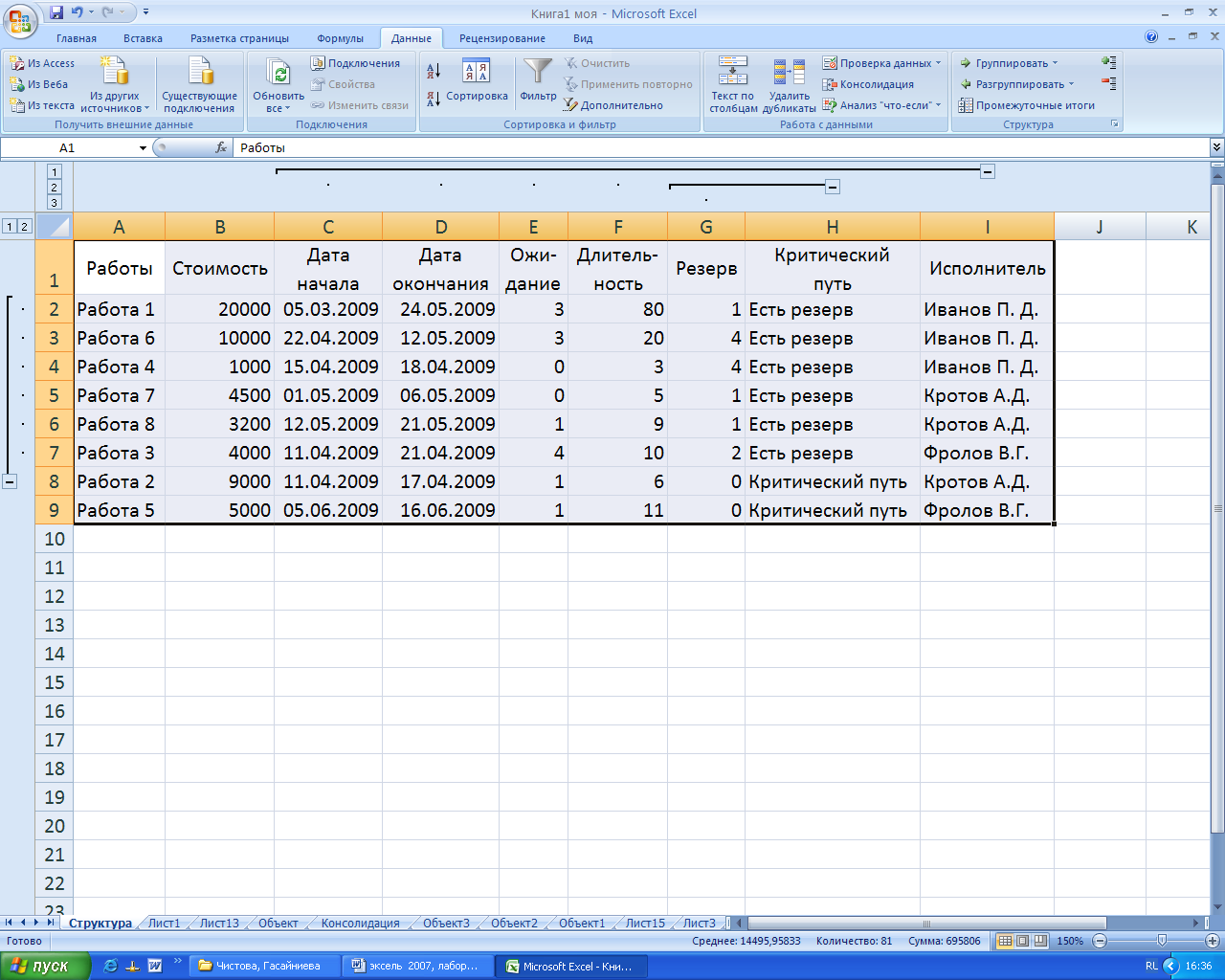
Рис. 13. Уровень детализации 2 (по строкам)
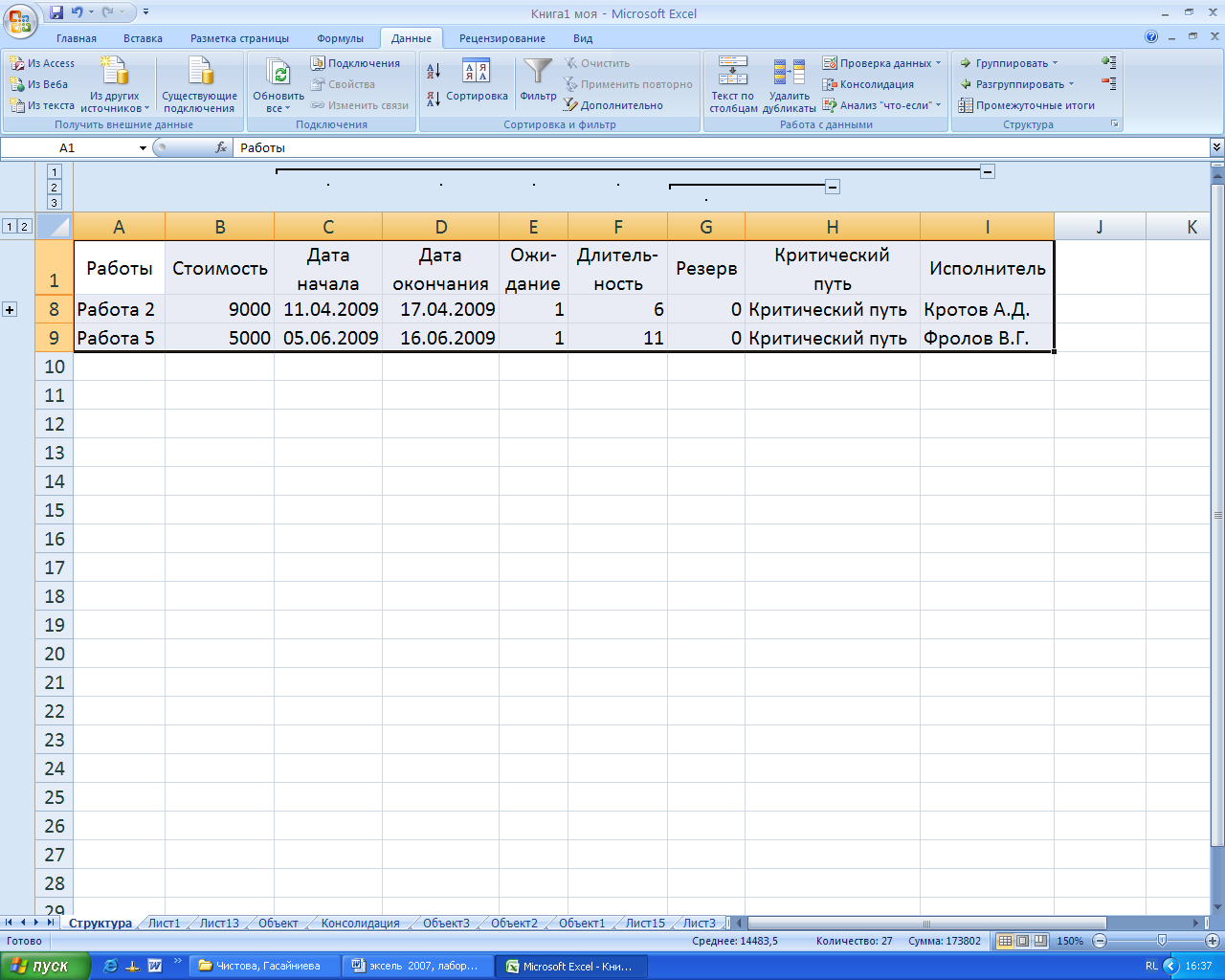
Рис. 14. Уровень детализации 1 (по строкам)
33. Уберите структуру (все группировки). Для этого установите курсор в любую ячейку таблицы и выполните команду Данные/Структура/Удалить структуру - все уровни исчезнут.
34. Сохраните результаты лабораторной работы в файле с именем lab3.xlsx
Практическое занятие № 4
Тема: «Использование сценариев модели "что-если",
средств подбора параметра и поиска решения
для анализа данных»
Цель практического занятия
Практическое занятие служит для получения практических навыков использования таких полезных средств EXCEL, как построение сценариев, подбор параметра и поиск решения для анализа данных.
Основные сведения об использовании сценариев,
подборе параметра и поиске решения
Сценарий - это набор значений, которые в приложении Microsoft Office Excel сохраняются и могут автоматически подставляться в лист. Существует возможность создать и сохранить в листе различные группы значений в виде сценариев, а затем переключаться на любой из них, чтобы просматривать различные результаты.
Данный процесс может быть рассмотрен в обратном порядке - нахождение исходных данных, которые, будучи подставленными в формулы, дают необходимые значения в ячейке результата.
Для проведения такого анализа «что-если» наоборот EXCEL имеет два средства: подбор параметра и поиск решения.
Подбор параметра определяет значение одной входной ячейки, которое требуется для получения желаемого результата в ячейке результата.
Поиск решения определяет значения в нескольких входных ячейках, которые требуются для получения желаемого результата.
Содержание практического занятия
Выполнение данной лабораторной работы состоит из двух самостоятельных, не связанных между собой разделов:
-
исследование информации, представленной в табл. 1 «Калькуляция» на основе формульных зависимостей с использованием средства Подбор параметра и последующим построением сценариев с помощью Диспетчера сценариев;
-
использование средства Поиск решения для решения двух задач линейного программирования.
Подбор параметра
Если результат, который необходимо получить при вычислении формулы, известен, но неясно, какое входное значение формулы требуется для получения этого результата, используется средство подбора параметров. В предлагаемом примере требуется определить задаваемую прибыль, подбирая при этом цену продукции или другие параметры.
Примечание. Средство подбора параметров поддерживает только одно входное значение переменной.
1. На Лист1 введите данные калькуляции цены книги, приведенные в табл. 1.
Таблица 1
Калькуляция
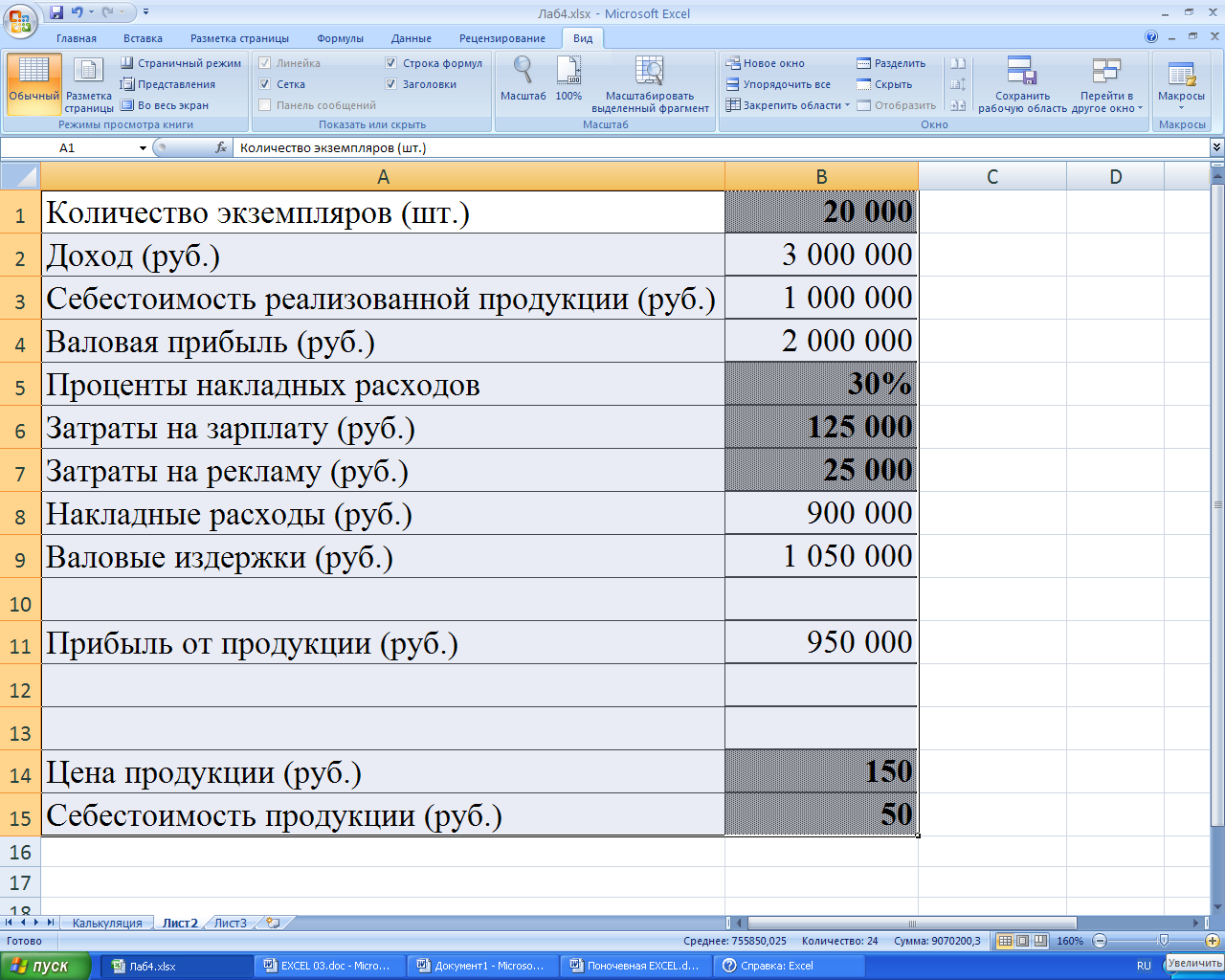
Константами должны быть:
количество экземпляров;
проценты накладных расходов;
затраты на зарплату;
затраты на рекламу;
цена продукции;
себестоимость продукции
(в таблице эти значения показаны на сером фоне жирным шрифтом). Остальные данные должны быть представлены в виде расчетных формул:
Доход = Цена продукции x Количество экземпляров;
Себестоимость реализованной продукции = Себестоимость продукции x Количество экземпляров;
Валовая прибыль = Доход - Себестоимость реализованной продукции;
Накладные расходы = Доход x Проценты накладных расходов;
Валовые издержки = Накладные расходы + Затраты на зарплату + Затраты на рекламу;
Прибыль от продукции = Валовая прибыль - Валовые издержки.
Введите формулы и сверьте результаты расчета по ним с данными, приведенными в табл. 1.
2. Переименуйте Лист1 в Калькуляция и скопируйте отлаженную таблицу с формулами в Лист2. Исследуйте информацию, представленную на таблице листа Калькуляция. Увеличение прибыли может быть достигнуто за счет изменения количества экземпляров, себестоимости, валовых издержек и уровня накладных расходов.
3. Подберите такую цену книги, чтобы прибыль от продукции составила 1500 000 руб.
Для этого:
-
на вкладке Данные в группе Работа с данными выберите команду Анализ "что-если", а затем выберите в списке пункт Подбор параметра;
-
в диалоговом окне Подбор параметра в поле Установить в ячейке с помощью мыши укажите целевую ячейку, содержащую значение прибыли от продукции ($B$11), в поле Значение укажите то значение, которое должно быть достигнуто (1 500 000) и в поле Изменяя ячейку введите абсолютную ссылку на ячейку, содержащую значение цены ($B$14);
-
нажмите ОК.
4. Ознакомьтесь с результатами выполнения операции подбора параметра в окне Результат подбора параметра и в таблице 1. Нажмите OK.
5. Вернитесь к исходному состоянию таблицы, используя описанный в пунктах 3, 4 способ подбора параметра.
6. Самостоятельно определите, каков должен быть показатель процентов накладных расходов, чтобы прибыль за продукцию составила 1000 000 рублей.
Построение сценариев
Сценарии входят в состав набора команд, которые называются средствами анализа гипотетических вариантов. При использовании сценариев выполняется анализ гипотетических вариантов, который включает изменение значений ячеек для выяснения того, как эти изменения повлияют на результаты выполнения формул на листе.
7. По данным рабочего листа Лист2 постройте сценарии решения задачи расчета значения прибыли за продукцию путем изменения параметров «Цена» и «Проценты накладных расходов».
8. Для построения каждого сценария необходимо:
-
на вкладке Данные в группе Работа с данными выбрать команду Анализ "что-если", а затем выбрать в списке пункт Диспетчер сценариев;
-
в диалоговом окне Диспетчер сценариев нажать кнопку Добавить;
-
в окне Добавления сценария ввести в поле Название сценария имя (например, «Изменение цены 1»);
-
в поле Изменяемые ячейки ввести абсолютную ссылку на ячейку, содержащую значение изменяемого параметра (например, цены);
-
нажать OK;
-
в окне Значения ячеек сценария ввести значение изменяемого параметра (например, для цены ввести 175);
-
нажать OK.
9. Повторите указанные в пункте 8 действия для добавления в список сценариев еще трех сценариев расчета прибыли, изменяя параметры «Цена» (200) и «Проценты накладных расходов» (20% и 40%);
10. Для просмотра сценариев в окне Диспетчер сценариев поочередно выбирайте сценарии из списка и щелкайте по кнопке Вывести. Excel заменит содержимое ячеек листа значениями из сценария и отобразит результаты на листе.
11. Для создания отчета по сценарию в диалоговом окне Диспетчер сценариев нажмите кнопку Отчет.
12. В окне Отчет по сценарию выберите тип отчета Сводная таблица, установите абсолютную ссылку на ячейку со значением результата (Прибыль за продукцию) и нажмите ОК.
13. Перейдите на новый рабочий лист и введите таблицу с упрощенным бюджетом предприятия на 2009 год и выполните прогнозирование бюджета на 2010, 2011 и 2012 годы, манипулируя темпами роста различных показателей. Подготовьте 4 сценария с различными прогнозами роста и создайте итоговый сравнительный отчет.
Бюджет предприятия на 2009 г. приведен в таблице:
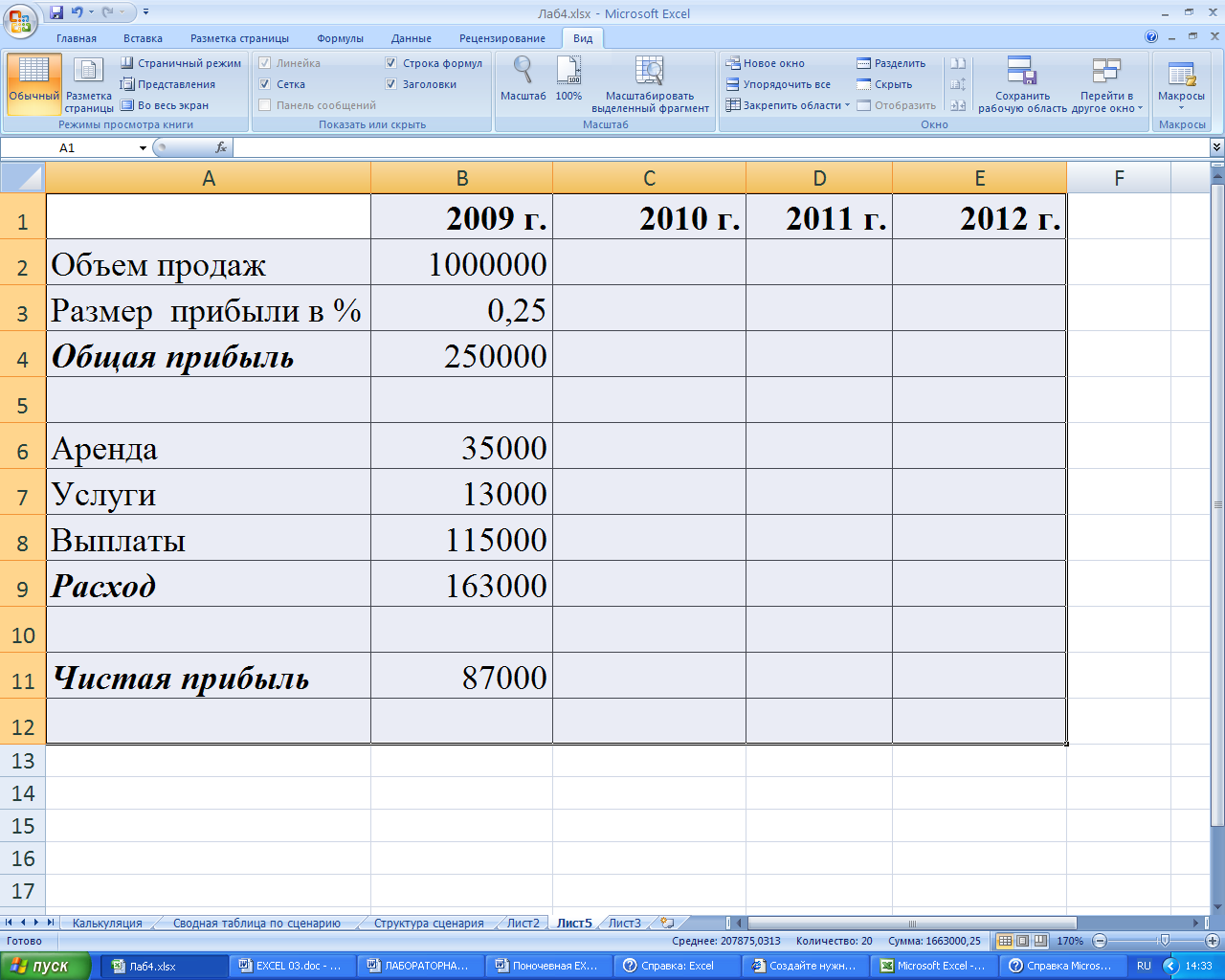
Прогнозируемый ежегодный рост отдельных показателей приведен в таблице:
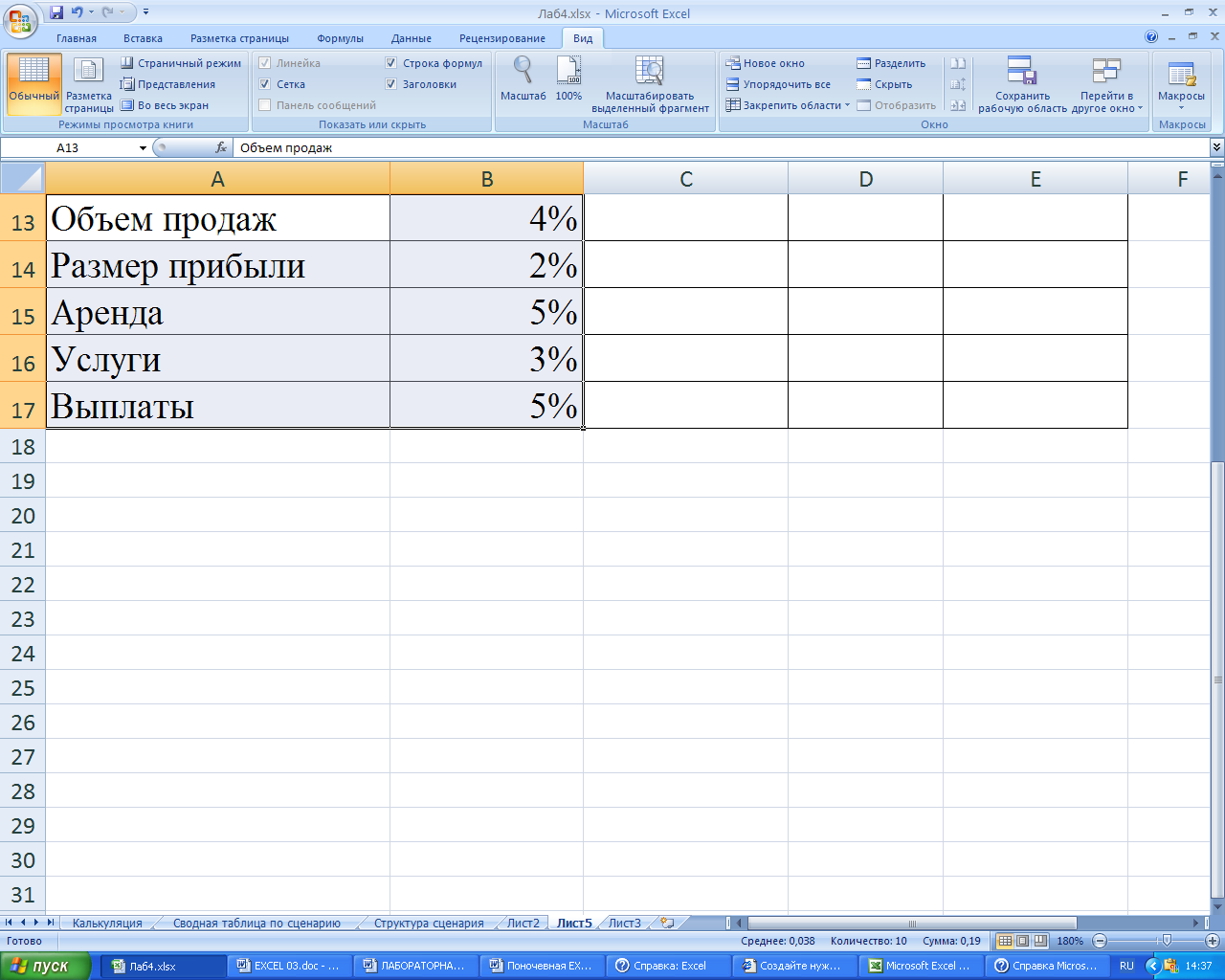
Для реализации поставленной задачи выполните следующие действия:
-
присвойте имена ячейкам В13-В17 в соответствии с названиями показателей в столбце А. Для этого последовательно устанавливайте курсор на каждую ячейку диапазона В13-В17, на вкладке Формулы в группе Определенные имена выбирайте команду Присвоить имя и в окне Создание имени нажимайте ОК.
-
присвойте имена ячейкам результата С11, D11, E11 - «Прибыль_2010», «Прибыль_2011», «Прибыль_2012»;
-
введите расчетные формулы для вычисления показателей в ячейках С2:Е11:
Общая прибыль= Объем продаж * Размер прибыли в %
Расход=Аренда + Услуги + Выплаты
Чистая прибыль=Общая прибыль-Расход
Показатели в столбцах C,D,E вычисляются по схеме:
Объем продаж 2010 г = Объем продаж 2009 г *(1+% роста объема продаж)
Размер прибыли 2010 г = Размер прибыли 2009 г *(1+% роста размера прибыли)
и т.д;
-
определите первый сценарий «Прогноз роста 1», выполнив команду Данные/ Работа с данными/Анализ "что-если"/ Диспетчер сценариев и введя в поле Изменяемые ячейки абсолютную ссылку на ячейки B13:B17;
-
аналогично создайте еще три сценария («Прогноз роста 2» и т. п.), щелкая в диалоговом окне Диспетчера сценариев кнопку Добавить и меняя непосредственно в окне Значения ячеек сценария проценты роста показателей в ячейках B13:B17;
-
создайте отчет по сценарию, выбрав тип отчета - структура и введя в поле Ячейки результата ссылки на диапазон ячеек C11:E11, содержащие значения чистой прибыли;
-
создайте отчет по сценарию, выбрав тип отчета - сводная таблица;
-
проанализируйте полученные результаты решения задачи.
Поиск решения
Основывается на методе линейной оптимизации и используется для решения задач со многими неизвестными и ограничениями.
Средство поиска решения является надстройкой1 Microsoft Office Excel, которая доступна при установке Microsoft Office или Microsoft Excel. Чтобы использовать эту надстройку в Excel, необходимо сначала загрузить ее:
-
Щелкните значок Кнопка Microsoft Office
 , а затем
щелкните Параметры Excel.
, а затем
щелкните Параметры Excel.
-
Выберите команду Надстройки, а затем в окне Управление выберите пункт Надстройки Excel.
-
Нажмите кнопку Перейти.
-
В окне Доступные надстройки установите флажок Поиск решения и нажмите кнопку ОК.
Если Поиск решения отсутствует в списке поля Доступные надстройки, чтобы найти надстройку, нажмите кнопку Обзор.
В случае появления сообщения о том, что надстройка для поиска решения не установлена на компьютере, нажмите кнопку Да, чтобы установить ее.
Процедура поиска решения позволяет найти оптимальное значение формулы, содержащейся в ячейке, которая называется целевой. Эта процедура работает с группой ячеек, прямо или косвенно связанных с формулой в целевой ячейке. Чтобы получить по формуле, содержащейся в целевой ячейке, заданный результат, процедура изменяет значения во влияющих ячейках. Чтобы сузить множество значений, используемых в модели, применяются ограничения. Эти ограничения могут ссылаться на другие влияющие ячейки.
В табл. 2 приведены данные для вычисления прибыли от продажи трех видов продукции.
Таблица 2
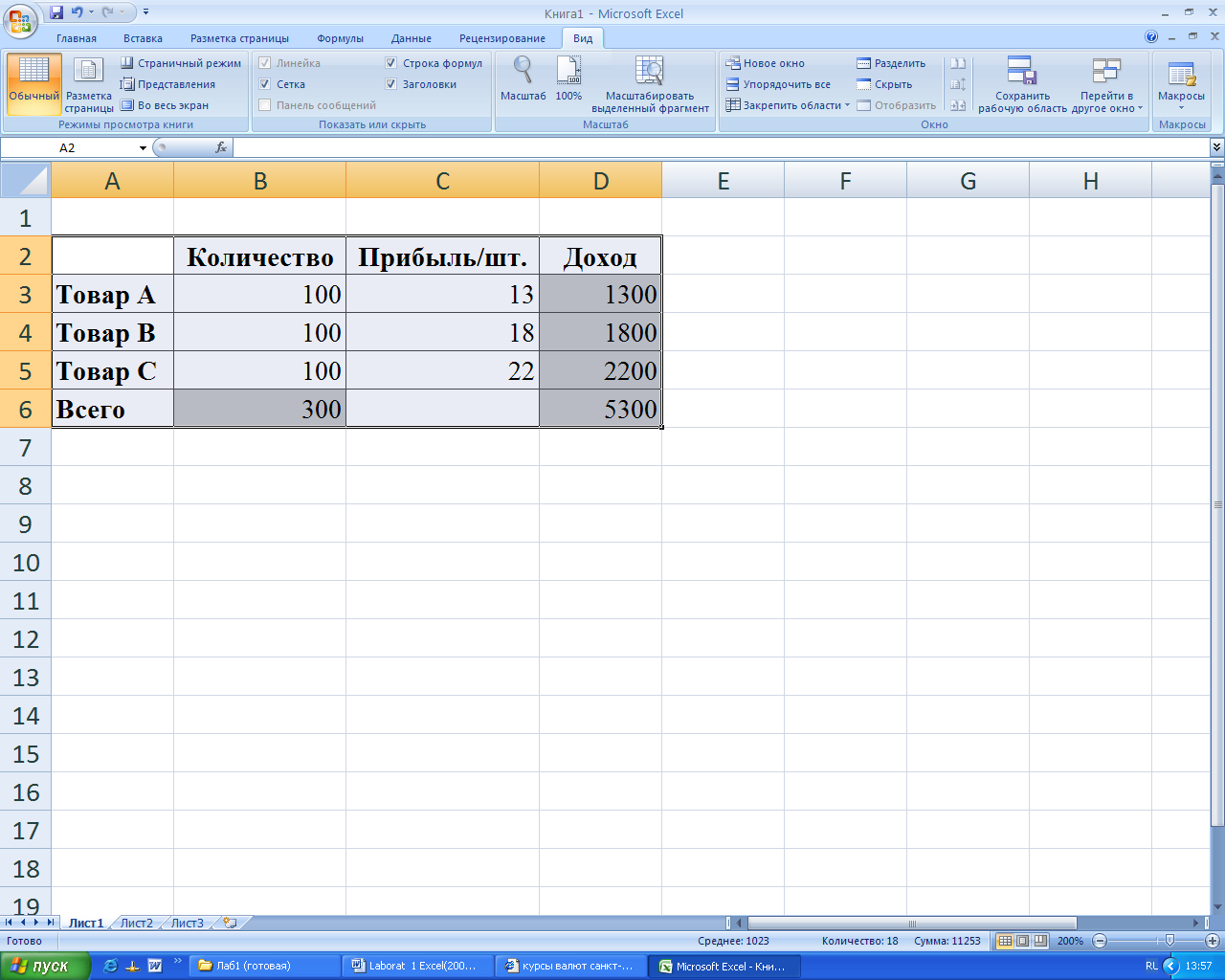
Изменяя значения ячеек В3:В5 нужно подобрать такие значения количества товаров, при которых может быть получен наибольший суммарный доход. При решении данной задачи должны быть учтены следующие ограничения:
-
общий объем производства - всего 300 изделий в день;
-
должно быть произведено не менее 50 изделий А;
-
должно быть произведено не менее 40 изделий В;
-
должно быть произведено не более 40 изделий С.
14. Введите на новый рабочий лист данные табл. 2 для вычисления прибыли от продажи трех видов продукции, причем в ячейки столбца D, и в ячейку B6 должны быть введены формулы.
15. Запустите задачу поиска решений. Для этого на вкладке Данные в группе Анализ нажмите кнопку Поиск решения и в диалоговом окне Поиск решения введите данные:
-
в поле Установить целевую ячейку укажите адрес $D$6, щелкнув мышью по соответствующей ячейке;
-
установите переключатель Равной максимальному значению;
-
в поле Изменяя ячейки определите изменяемые ячейки ($B$3:$B$5);
-
в поле Ограничения по одному добавьте каждое из следующих четырех ограничений задачи ($B$6=300; $B$3>=50; $B$4>=40; $B$5<=40), для чего:
-
щелкните кнопку Добавить и в появившемся окне Добавление ограничения введите ссылку на ячейку $B$6 (щелкая по ней мышью), оператор ограничения (=) и значение (300);
-
для добавления следующего ограничения щелкните кнопку Добавить и повторите процедуру добавления ограничения;
-
после ввода последнего ограничения щелкните кнопку ОК;
-
в диалоговом окне Поиск решения щелкните кнопку Выполнить;
-
в диалоговом окне Результаты поиска решения установите переключатель Сохранить найденное решение, в окне Тип отчета выберите Результаты и нажмите кнопку OK;
-
ознакомьтесь с отчетом по результатам, помещенным на новом листе.
16. С помощью средства Поиск решения решите следующую задачу минимизации расходов на перевозку:
Постановка задачи
Компания имеет 3 склада, территориально расположенных в разных районах города. Заказы на перевозку грузов поступают из сети розничных магазинов, распределенных по всей территории города. Цель задачи - удовлетворить потребность всех шести розничных магазинов в товарах, находящихся на трех складах, и сохранить при этом общие расходы на перевозку на минимальном уровне.
Исходные таблицы с данными для решения поставленной задачи представлены на рис.1.
Ячейки, которые должны содержать расчетные формулы, выделены серым фоном и жирным шрифтом значений.
Для осуществления поиска решения введите в новый рабочий лист все таблицы, представленные на рис. 1, причем в выделенные ячейки введите следующие формулы:
-
в ячейку F12 введите формулу автосуммирования для вычисления суммы товаров, перевезенных в магазин 1 со всех трех складов:
=СУММ(С12:Е12);
-
размножьте формулу на диапазон ячеек F13:F17;
-
в ячейку В18 введите формулу для подсчета суммарной потребности в товаре:
=СУММ(В12:В17);
-
размножьте формулу на диапазон ячеек С18:F18 для вычисления сумм товаров, перевезенных с каждого из трех складов в шесть магазинов и суммарного количества перевезенного товара;
-
в ячейку С21 введите формулу для вычисления запасов товаров на складе 1 после отпуска товаров:
= С20-С18;
-
размножьте формулу на диапазон ячеек D21:E21;
-
в ячейку С23 введите формулу для вычисления суммы произведений стоимостей перевозок на количество перевозок во все магазины по каждому складу:
=СУММПРОИЗВ(С3:С8;С12:С17);
-
размножьте формулу на диапазон ячеек D23:E23;
-
в ячейку F23 введите формулу для подсчета общей стоимости перевозок для всех заказов:
=СУММ(С23:Е23)
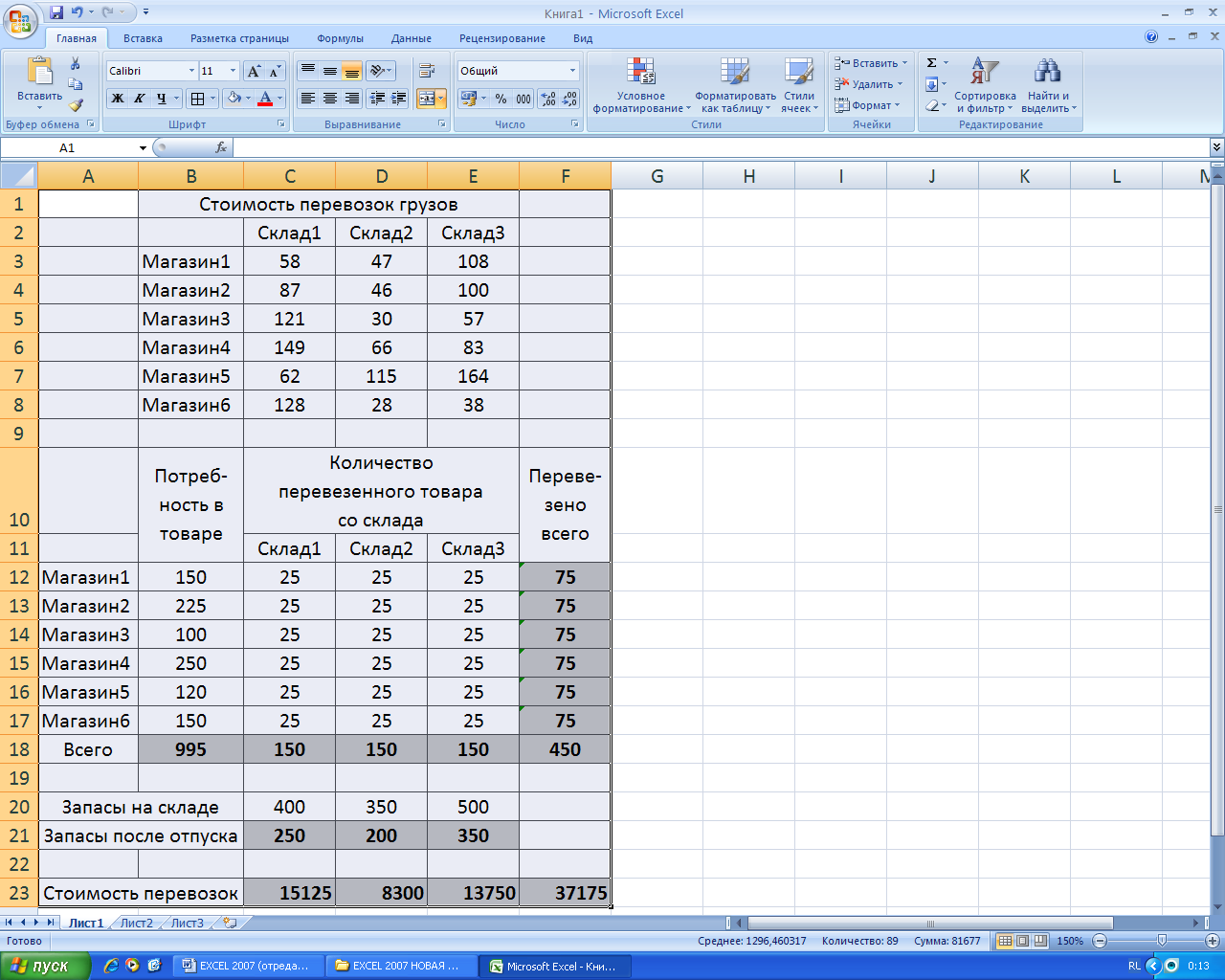
Рис. 1. Исходные данные для решения транспортной задачи
Процедура поиска решений должна найти такие значения диапазона ячеек C12:E17 (количества перевезенных товаров с каждого из трех складов в каждый из шести магазинов), при которых каждый розничный магазин будет получать желаемое количество товара и общая стоимость перевозок (значение ячейки F23) будет минимальной. Нужно минимизировать значение, вычисляемое в ячейке F23, изменяя значения ячеек диапазона C12:E17 с учетом следующих ограничений (всего 27):
-
количества необходимого товара для каждого розничного магазина, представленные в ячейках с B12 по B17, должны быть равны количествам перевезенного товара (ячейки с F12 по F17 соответственно), т.е. все заказы должны быть выполнены;
-
значения в изменяемых ячейках (диапазон С12:Е17), соответствующие количествам перевезенных товаров с каждого из трех складов в каждый из шести магазинов, не могут быть отрицательными;
-
количество запасов после отпуска на каждом складе (диапазон С21:Е21) не должно быть отрицательным.
17. Самостоятельно решите следующую задачу нахождения максимальной прибыли:
Постановка задачи
Для изготовления пластмассовых втулок и шестеренок требуется стеклоткань, эпоксидная смола и отвердитель. На изготовление одной втулки затрачивается 4 ед. стеклоткани, 3 ед. - эпоксидной смолы и 2 ед. - отвердителя, а на изготовление одной шестеренки - соответственно 3, 4 и 6 ед. материалов. Прибыль предприятия от изготовления одной втулки составляет 20 руб., а шестеренки - 40 руб. Сколько втулок и шестеренок должно изготовить предприятие для получения наибольшей прибыли, если в его распоряжении имеется 480 ед. стеклоткани, 444 ед. эпоксидной смолы и 546 ед. отвердителя.
18. Сохраните результаты лабораторной работы в файле с именем lab4.xlsm.
Практическое занятие № 5
Тема: «Создание, редактирование и использование шаблонов»
Цель практического занятия
Практическое занятие служит для получения практических навыков по созданию и использованию нового шаблона рабочей книги.
Основные сведения о шаблонах
Шаблон - это книга, создаваемая и используемая как начальный вариант всех новых книг. В Microsoft Office Excel 2007 файл шаблона (XLTX) может включать данные и элементы форматирования, а файл шаблона с поддержкой макросов (XLTM) - также макросы2.
EXCEL поддерживает три типа шаблонов:
-
Шаблон стандартной рабочей книги (Книга.xlt). Он служит основой для новых рабочих книг;
-
Шаблон стандартного рабочего листа (Лист.xlt). Служит основой для новых рабочих листов, вставляемых в рабочую книгу;
-
Новый шаблон рабочей книги. Обычно это готовая к использованию рабочая книга, содержащая формулы. К этому типу шаблонов относятся шаблоны, которые находятся в папке Шаблоны.
Примечание. Можно скопировать в папку «Шаблоны» любую книгу Excel, а затем использовать ее как шаблон, не сохраняя в формате файла шаблона (XLTX или XLTM). В Windows Vista путь к папке «Шаблоны» обычно имеет следующий вид: C:\Users\<имя_пользователя> \AppData\Roaming\Microsoft\Шаблоны. В Microsoft Windows XP путь к папке «Шаблоны» обычно выглядит так: C:\Documents and Settings\<имя_пользователя>\Application Data\Microsoft\Шаблоны.
Содержание практического занятия
Лабораторная работа заключается в создании нового шаблона рабочей книги со встроенными элементами управления, в создании документа на основе шаблона и корректировке уже созданного шаблона.
Выполнение практического занятия
1. Откройте новую рабочую книгу и удалите из нее все листы кроме первого. Для этого:
-
выделите ярлыки листов, которые необходимо удалить;
-
щелкните правой клавишей мыши по выделенной группе ярлыков листов и выберите в контекстном меню команду Удалить.
2. Используя имеющиеся в Excel средства форматирования, подготовьте рабочий лист в качестве шаблона для факса:
-
перед вводом данных уменьшите ширину столбцов A, C, E, G.
-
введите данные на основании факса, приведенного на рис.1. Для назначения шрифтов и линий используйте кнопки группы Шрифт на вкладке Главная;
-
в ячейку H10 введите формулу для вывода текущей даты =ТДАТА() (см. рис. 1).
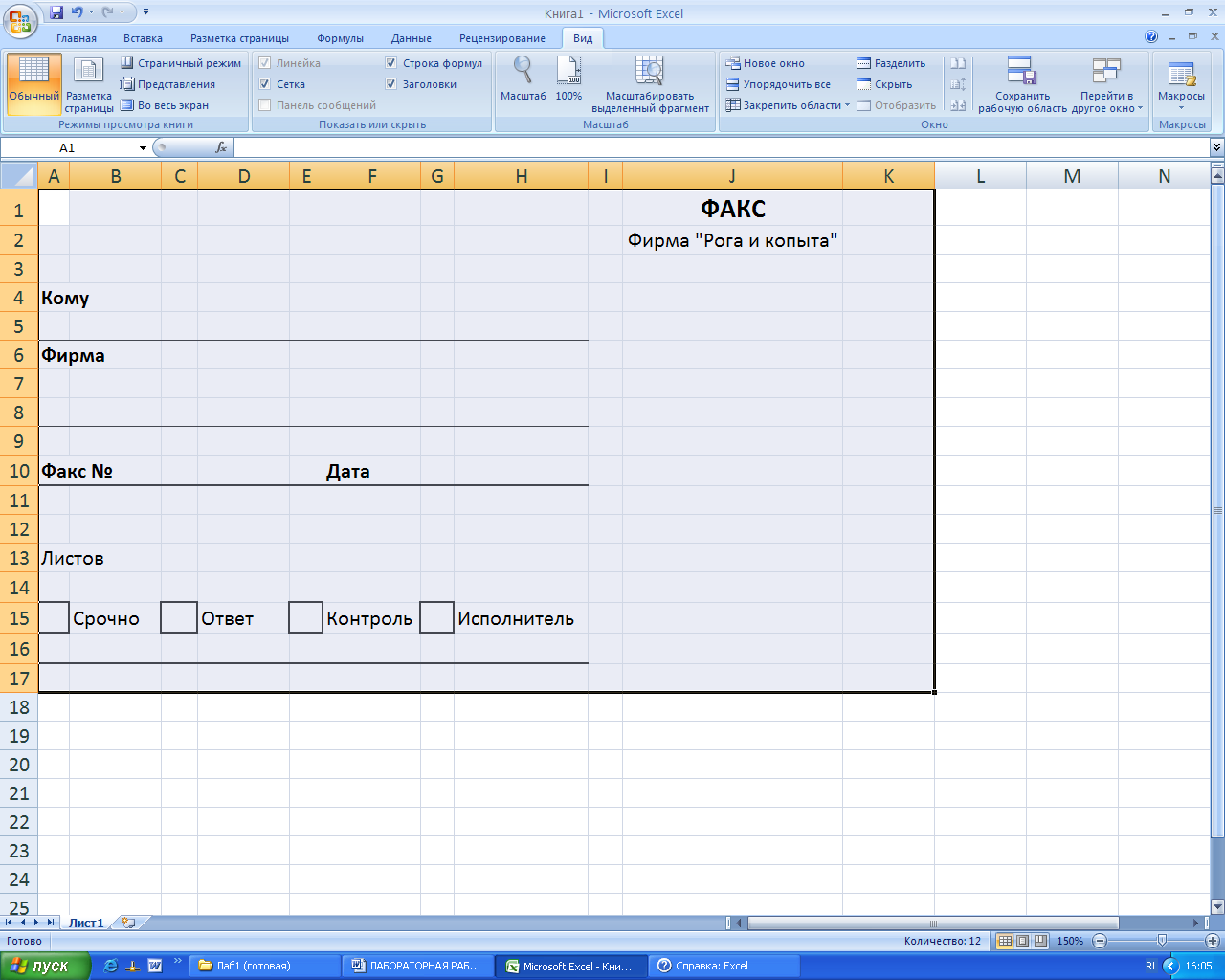
Рис 1. Шаблон для факса
3. Создайте новые стили и примените их при вводе данных.
Стиль ячейки - это определенный набор параметров форматирования, таких как шрифты и размеры шрифтов, форматы чисел, границы и заливка ячеек.
Создайте новый стиль и примените его для ввода данных «Кому» и «Фирма». Для этого:
-
выполните команду Главная/Стили/Стили ячеек /Создать стиль ячейки;
-
в диалоговом окне Стиль в поле Имя стиля введите и нажмите кнопку Формат;
-
в окне Формат ячеек на вкладке Шрифт выберите Шрифт - Calibri (Основной текст), Начертание - курсив, Размер - 11, Цвет - светло-синий;
-
два раза нажмите ОК;
-
выделите строки 5, 7, 8;
-
выполните команду Главная/Стили/Стили ячеек и выберите пользовательский формат «Мой стиль 1».
4. Самостоятельно создайте еще один стиль (выберите новый шрифт, измените начертание и размер, выберите цвет, вид рамки и заливки) и примените его к ячейкам с 17 по 27 строку.
5. Сохраните подготовленный рабочий лист в качестве шаблона. Для этого:
-
нажмите кнопку «MS Office»
 и
выполните команду Сохранить как…;
и
выполните команду Сохранить как…;
-
в диалоговом окне Сохранение документа выберите тип файла Шаблон Excel(*.xlsx);
-
введите имя файла FAX;
-
нажмите кнопку Сохранить;
-
закройте программу MS Excel.
6. Создайте факс на основе созданного шаблона FAX.xltx:
-
загрузите программу MS Excel 2007;
-
нажмите кнопку «MS Office»
 и
выполните команду Создать;
и
выполните команду Создать;
-
в диалоговом окне Создание документа выберите папку Мои шаблоны и имя шаблона FAX.xltx;
-
нажмите OK.
7. Введите произвольную информацию в загруженный шаблон. Начиная с 17 строки, введите текст передаваемого по факсу сообщения. Проанализируйте изменение форматов вывода при вводе данных в строки 5, 7, 8, 17-27.
8. Сохраните созданный документ с именем «Факс» и закройте его.
9. Откорректируйте шаблон с целью защиты от записи группы ячеек. Для этого:
-
выполните команду MS Office/Создать;
-
в диалоговом окне Создание документа выберите папку Мои шаблоны и имя шаблона FAX.xltx;
-
нажмите OK;
-
выделите несмежные области, в которых не требуется защита от изменений (диапазон ячеек в строках 5, 7, 8, 11-14, 17-27, блок ячеек С10:D10). Выделять при нажатой клавише CTRL;
-
выполните команду Главная/Ячейки/Формат/Защита /Формат ячеек;
-
в диалоговом окне Списки на вкладке Защита снимите флажок Защищаемая ячейка;
-
нажмите OK;
-
для защиты листа выполните команду Рецензирование/Изменения/Защитить лист;
-
в диалоговом окне «Защита листа» введите пароль (запомните его!) и нажмите OK;
-
подтвердите введенный ранее пароль и снова нажмите OK.
10. Сохраните откорректированный шаблон и закройте его.
11. Загрузите шаблон для создания нового факса.
12. Выполните попытку редактирования названия фирмы «Рога и копыта», изменения даты и других защищенных ячеек. Закройте документ.
13. Снимите защиту с шаблона с целью добавления в него элементов управления. Для этого:
-
откройте шаблон факса с именем FAX.xltx;
-
для снятия защиты выполнить команду Рецензирование/Изменения/Снять защиту листа;
-
в диалоговом окне «Снять защиту листа» введите пароль и нажмите OK;
14. Встройте в шаблон некоторые элементы управления, чтобы бланк можно было использовать не только для факса, но и для письма (см. рис 2.).
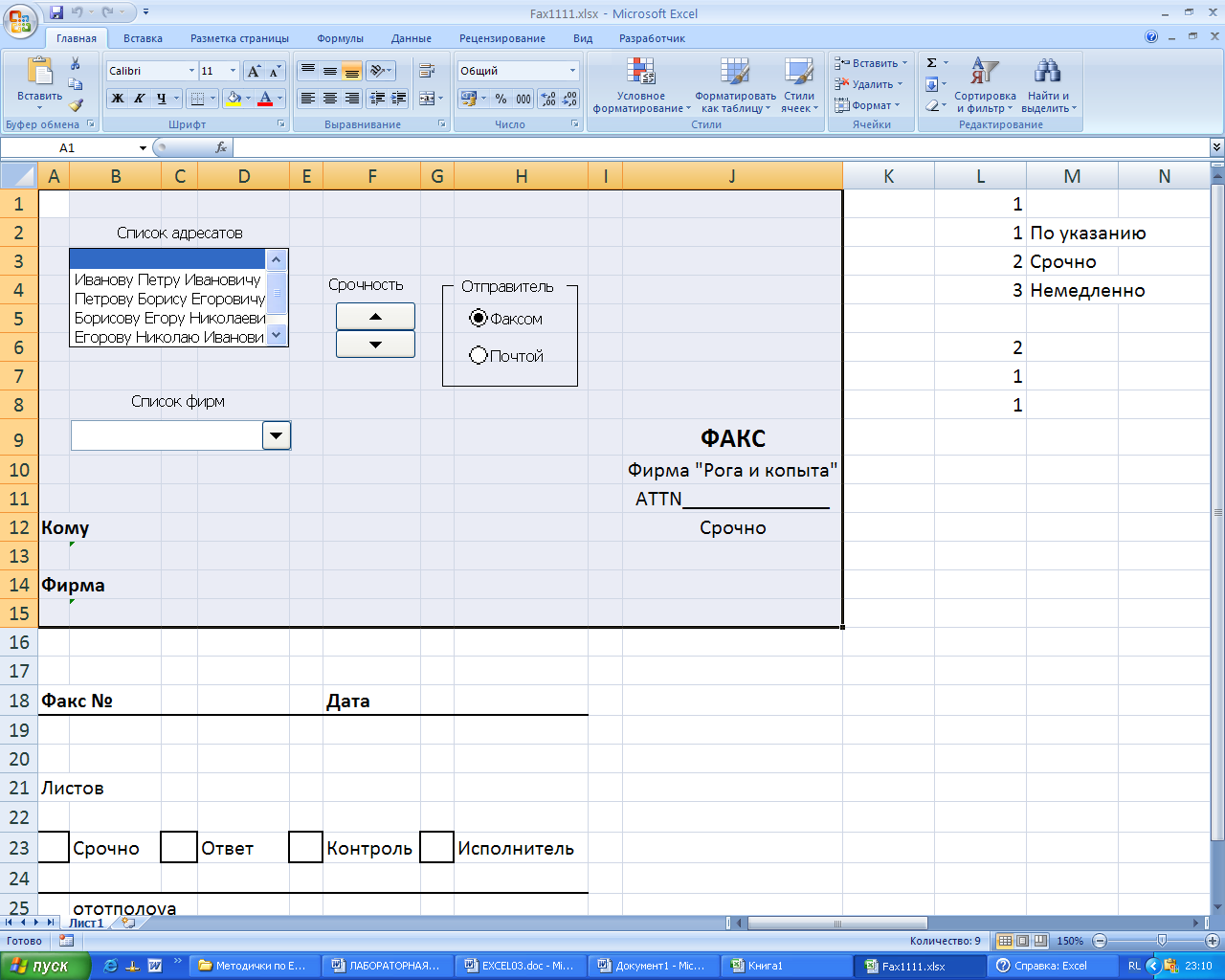
Рис. 2. Шаблон с элементами управления
Для этого:
-
вставьте несколько (8) пустых строк в верхнюю часть рабочего листа;
-
добавьте вкладку Разработчик на ленту по команде MS Excel/Параметры Excel;
-
в диалоговом окне Параметры Excel установите опцию Показать вкладку Разработчик на ленте;
-
разместите на рабочем листе элемент управления Счетчик по команде Разработчик/Элементы управления/Вставить/Элементы управления формы/Счетчик;
-
установите курсор (крестообразной формы) на место размещения этого элемента на рабочем листе, нажмите левую клавишу мыши и растяните рамку на необходимый размер, затем отпустите клавишу мыши (см. рис. 2);
-
над объектом Счетчик разместите аналогичным образом объект Подпись с текстом «Срочность»;
-
рядом с внедренными объектами разместите две элемента управления (объекта) Переключатель с названиями «Факсом» и «Почтой»;
-
для изменения названия внедренного объекта установите указатель мыши на объект, щелкните правой клавишей, в контекстном меню выберите команду Изменить текст и введите название;
-
объедините кнопки объекта Переключатель с помощью объекта Группа в группу «Отправитель».
15. Определите действия для объекта Счетчик. Для этого:
-
щелкните по нему правой клавишей мыши;
-
в контекстном меню выберите команду Формат объекта;
-
на вкладке Свойства уберите флажок Выводить объект на печать;
-
на вкладке Элемент управления диалогового окна Формат элемента управления введите соответственно 1, 1, 3, 1 в окошки ввода Текущее значение, Минимальное значение, Максимальное значение и Шаг изменения, а в окно ввода Связь с ячейкой введите адрес той ячейки, в которую выбранные значения будут помещены (например, $L$6);
-
нажмите ОК;
-
введите в область рабочего листа, например, L2:M4 таблицу 1:
Таблица 1

-
в ячейку, расположенную под названием бланка (например, J12) введите формулу вывода срочности, установленной объектом Счетчик:
=ВПР(L6; L2:M4;2);
-
проверьте действие объекта Счетчик.
16. Определите действия для переключателя «Факсом». Для этого:
-
щелкните по нему правой клавишей мыши;
-
в контекстном меню выберите команду Формат объекта;
-
на вкладке Свойства уберите флажок Выводить объект на печать;
-
на вкладке Элемент управления диалогового окна Формат элемента управления выберите в поле Значение переключатель «установлен», в окне Связь с ячейкой введите ссылку на любую свободную ячейку (например, $L$1);
-
нажмите ОК.
17. Определите действия для переключателя «Почтой» аналогично п. 16, только в поле Значение выберите переключатель «снят».
18. В ячейку, расположенную под названием бланка (например, J11) введите формулу вывода поля для указания номера факса при выборе переключателя «Факсом»:
=ЕСЛИ(L1=1;"ATTN______________";"")
19. Введите в область рабочего листа, например O1:Q6, табл.2:
Таблица 2

Во второй и третий столбец первой строки таблицы 2 введите пробелы.
20. Встройте в шаблон элемент управления Список для автоматического заполнения строки «Кому» на основании данных табл. 2 (см. рис.2). Для этого:
-
разместите на рабочем листе элемент управления Список по команде Разработчик/Элементы управления/Вставить /Элементы управления формы/Список;
-
установите курсор (крестообразной формы) на место размещения этого элемента на рабочем листе, нажмите левую клавишу мыши и растяните рамку на необходимый размер, затем отпустите клавишу мыши;
-
над объектом Список разместите аналогичным образом объект Подпись с текстом «Список адресатов».
21. Определите действия для объекта Список и заполнения строки «Кому». Для этого:
-
щелкните по нему правой клавишей мыши;
-
в контекстном меню выберите команду Формат объекта;
-
на вкладке Свойства уберите флажок «Выводить объект на печать»;
-
на вкладке Элемент управления диалогового окна Формат элемента управления введите:
-
в окно ввода Формировать список по диапазону блок ячеек табл. 2, содержащий фамилии адресатов (с первой строкой);
-
в окно ввода Связь с ячейкой адрес той ячейки, в которую выбранное значение будет помещено (например, $L$7);
-
нажмите кнопку OK;
-
в ячейку строки «Кому» (например, В13) введите формулу вывода фамилии выбранного в списке адресата (используйте функцию ВПР);
-
проверьте действие объекта Список.
22. Самостоятельно внедрите объект Поле со списком с названием «Список фирм» для создания раскрывающегося списка выбора названий фирм, определите действия для объекта Поле со списком и заполнения строки «Фирма».
21. Просмотрите шаблон факса перед печатью. Для
этого щелкните значок Кнопка Microsoft Office ![]() , щелкните
стрелку рядом с командой Печать, а затем выберите в списке команду
Предварительный просмотр и убедитесь, что вставленные в шаблон
элементы управления не будут выводиться на печать. Для внедренных
объектов управления, которые вывелись на печать, необходимо в
диалоговом окне Формат элемента управления на вкладке Свойства
убрать флажок Выводить объект на печать.
, щелкните
стрелку рядом с командой Печать, а затем выберите в списке команду
Предварительный просмотр и убедитесь, что вставленные в шаблон
элементы управления не будут выводиться на печать. Для внедренных
объектов управления, которые вывелись на печать, необходимо в
диалоговом окне Формат элемента управления на вкладке Свойства
убрать флажок Выводить объект на печать.
22. Выберите в объектах Список и Поле со списком элементы без текста. Сохраните шаблон и закройте его.
23. Создайте факс на основе шаблона, используя для заполнения управляющие элементы. Сохраните документ в личной папке с именем lab5.xlsx и закройте его.
Список литературы
-
Информатика: Учебник/ Под ред. Н.В. Макаровой.- 3-е изд., перераб..- М.: Финансы и статистика, 2007. - 768 с.: ил.
-
Симонович С. В. Информатика. Базовый курс: Учебник для вузов - Спб.: Питер, 2009. - 640 с.
-
Васильев А.А. Microsoft Office 2007. Новые возможности - Спб.: Питер, 2007. - 160 с.
-
Самоучитель Microsoft Office 2007. Все программы пакета - Спб.: Наука и техника, 2008. - 616 с.
-
Просветов Г. Анализ данных с помощью Excel: задачи и решения - М.: Альфа-Пресс, 2009. - 160 с.
-
Серогородский В. В. и др. Excel 2007: самоучитель + справочник - СПб.: Наука и Техника, 2008. - 400 с.
1 Надстройка - вспомогательная программа, служащая для добавления в Microsoft Office специальных команд или возможностей.
2</ Макрос - действие или набор действий, используемые для автоматизации выполнения задач. Макросы записываются на языке программирования Visual Basic для приложений (VBA).