- Учителю
- Методические указания к выполнению практических работ по дисциплине Информатика
Методические указания к выполнению практических работ по дисциплине Информатика
ГБПОУ ВО «Воронежский техникум строительных технологий»
Методические указания
для выполнения практических работ
по дисциплине Информатика
Для специальности
08.02.08 Монтаж и эксплуатация оборудования и систем газоснабжения
Воронеж 2016
ОДОБРЕНЫ
Предметной (Цикловой) комиссией математических дисциплин
Протокол заседания № _____
от «____» ______________20___ г.
Председатель ПЦК________( А.В. Болычева)
«____»_____________20___ г.
Составлены в соответствии с учебным планом и рабочей программой дисциплины
Информатика
Данная разработка предназначена для выполнения практических работ по дисциплине Информатика. В материал включены необходимые теоретические сведения, содержание работ, примеры выполнения, варианты заданий, вопросы по самоконтролю знания для практических работ.
Составитель: Зеленева Е.А., Коптева М.В.
Рецензенты: (Ф.И.О., ученая степень, звание, должность, место работы)
СОДЕРЖАНИЕ
Пояснительная записка
Введение
Краткие рекомендации по выполнению практических работ
Структура выполнения отчётных работ
Критерии оценки выполнения студентами отчётных работ
Перечень практических работ
Практические работы
Пояснительная записка
В методических указаниях к выполнению практических работ содержится инструкция с четким алгоритмом хода работы. Каждая практическая работа включает краткий теоретический материал, примеры задач и набор заданий.
Методические указания могут быть использованы для самостоятельной работы студентов.
Введение
Краткие рекомендации по выполнению практических работ
В процессе проведения практической работы студент получает раздаточные материалы (методические материалы и задание на проведение работы) от преподавателя в бумажном варианте, изучает методические и краткие теоретические материалы по теме работы, выполняет задание по практической работе в соответствии с изложенными ниже требованиями и оформляет отчет по практической работе.
Структура выполнения отчётных работ.
ОТЧЕТ должен содержать:
-
Название работы
-
Цель работы
-
Результаты выполнения всех пунктов задания, сформулированных в практической части работы.
-
Ответы на вопросы для самопроверки
-
Вывод
Критерии оценки выполнения студентами отчётных работ.
Оценка знаний студентов производится по пятибалльной системе.
Оценка «5» выставляется в случае полного выполнения всего объёма работы, отсутствия существенных ошибок при вычислениях и построениях чертежей, грамотного и аккуратного выполнения всех расчётов и чертежей.
Оценка «4» выставляется в случае полного выполнения всего объёма работы при наличии несущественных ошибок при вычислениях и построениях чертежей, не повлиявших на общий результат работы (ошибки при округлении чисел, неточность в построении точек, отсутствие обозначений на чертежах и т.п.).
Оценка «3» выставляется в случае в основном полного выполнения всех разделов работы при наличии ошибок, которые не оказали существенного влияния на окончательный результат, а также за работу, выполненную несвоевременно по неуважительной причине.
Оценка «2» выставляется в случае, когда допущены принципиальные ошибки в вычислениях: перепутаны формулы, чертежи не соответствуют расчётам, нарушена последовательность выполнения вычислений, работа выполнена крайне небрежно и т.п.
Выполнять пропущенные работы по уважительным и неуважительным причинам студент может во внеурочное время по согласованию с преподавателем, в читальном зале или дома.
Перечень практических работ
Практическая работа № 1 Excel: вставка, редактирование формул
и. использование функций в расчетах.
2
22
Практическая работа № 2 Excel: выполнение вычислительных процедур.
2
33
Практическая работа № 3 Excel: построение графиков и диаграмм.
2
44
Практическая работа № 4 Excel: расчёты по специальности
2
55
Практическая работа № 5 Excel: комплексное использование возможностей электронных таблиц.
2
66
Практическая работа № 6 Access: проектирование базы данных. Создание форм
2
77
Практическая работа № 7 Access: создание запросов.
2
88
Практическая работа № 8 Access: комплексная работа с объектами в СУБД.
2
99
Практическая работа № 9 Создание презентации средствами мультимедийных технологий.
2
110
Практическая работа № 10 Компас: создание листа чертежа.
2
111
Практическая работа № 11 Компас: построение и редактирование простых геометрических фигур, тел, чертежа детали, сечений и разрезов на чертежах.
2
112
Практическая работа № 12 Компас: создание чертежей.
2
113
Практическая работа № 13 HTML: теги, структура и описание документа, символьные объекты, заголовки, линейки списки. Основные текстовые элементы. Модели таблиц, рамки и границы.
2
114
Практическая работа № 14 HTML: графические элементы, создание гиперссылок, фреймы.
2
115
Практическая работа № 15 Создание Web-сайта.
2
Практическая работа №1.
Excel: Вставка редактирование формул и использование функций в расчетах.
Цель работы: Приобрести практические навыки по созданию, оформлению, редактированию и использованию функций в расчетах.
Время выполнения: 2 часа
Оборудование: ПЭВМ
Программное обеспечение: Microsoft Word, Microsoft Excel.
Практические задания:
Задание 1. Создать таблицу, показанную на рисунке.
A
B
C
D
1
Среднегодовая численность работающих
2
Категории должностей
Механический цех
Сборочный цех
Всего
3
Рабочие
295
308
4
Ученики
15
12
5
ИТР
14
15
6
Служащие
12
14
7
МОП
5
4
8
Пожарно-сторожевая охрана
4
6
9
ИТОГО:
-
Отформатировать текст в строке 2 по центру, для этого выделить ячейки А2:D2 с нажатой левой кнопкой мыши, выполнить команду По центру на панели инструментов Стандартная или выполнить команду Формат/Ячейки/Выравнивание, в поле «по горизонтали» выбрать «по центру», щёлкнуть ОК.
-
В ячейки А3:А8 записать наименование должностей, а в А9 написать ИТОГО:
-
Подобрать ширину столбца А так, чтобы запись поместилась в ячейке А8, действия аналогичны п. 3.
-
Отформатировать текст в ячейке А9 по правому краю,
-
В ячейки В3:С8 записать цифровые данные по численности.
-
Произвести суммирование численности по Механическому цеху, для этого выделить ячейку В9, выполнить команду ∑ (Автосумма) на панели инструментов Стандартная.
-
Произвести суммирование численности по Сборочному цеху, повторив действия п.10 для ячейки С8.
-
Произвести суммирование численности по категории Рабочие, для этого выделить ячейку D3, выполнить команду ∑ (Автосумма).
-
Произвести суммирование численности по всем остальным категориям должностей, повторяя действия по п. 12.
-
При выполнении команды ∑ (Автосумма) в некоторых ячейках столбца D происходит автоматическое выделение не строки слева от ячейки, а столбца над выделенной ячейкой. Для изменения неверного диапазона суммирования необходимо при появлении пунктирной рамки выделить нужный диапазон ячеек с нажатой левой кнопкой мыши, нажать Enter.
-
В ячейке D9 подсчитать общую численность работающих, выполнив команду ∑(Автосумма) и указывая нужный диапазон с помощью мыши.
-
Отформатировать заголовок таблицы, для этого выделить ячейки А1:D1, выполнить команду Объединить и поместить в центре (кнопка ←а→ на панели инструментов Форматирование).
-
Оформить рамку таблицы, для этого выделить всю таблицу (А1:D9), выполнить команду выбрать вкладку Главная /Шрифт/Граница
Задание 2.Создать и заполнить таблицу алгебраических функций, показанную на рисунке.
A
B
C
D
E
F
G
H
1
Число
Десятичный логарифм
Натуральный логарифм
Корень
Квадрат
Куб
Показательная функция
Факториал
2
0
3
1
-
Выделить диапазон ячеек А1:Н1. Выполнить команду Правой кнопкой мыши/Формат Ячеек/Выравнивание.
-
Установит переключатель «переносит по словам».
-
В поле «по горизонтали» выбрать «по центру».
-
В поле «по вертикали» выбрать «по центру».
-
Набрать тексты шапочек, подбирая по необходимости ширину столбцов вручную.
-
Записать в графу Число ряд чисел, начиная с 0:
-
В ячейки А2 и А3 записать 0 и 1.
-
Выполнить операцию Автозаполнение до числа 15.
-
Заполнить графу Десятичный логарифм следующим образом:
-
Выделить ячейку В2, вызвать Мастер функций, выбрать категорию математические, выбрать функцию LOG10, подобно этому вычислению,
произвести вычисления всех функций с помощью мастера функций.для всех аргументов до числа 15.
Задание 3. Создать и заполнить таблицу тригонометрических функций.
A
B
C
D
E
F
1
Угол, град.
Угол, радиан
Синус
Косинус
Тангенс
Сумма квадратов
2
0
3
15
Вопросы для самопроверки:
-
Какие форматы записи числовых данных используются в Excel?
-
Как изменить формат числовых данных?
-
Как изменить разрядность числа в таблице?
-
Назначение и возможности табличного процессора Excel.
-
Как создать новое окно документа в Excel?
-
Какие величины могут быть помещены в ячейки таблицы Excel?
-
Какая ячейка называется активной?
-
Как ввести и редактировать данные в Excel?
-
Как применяется функция Автосумма?
Практическая работа №2.
Excel: Выполнение вычислительных процедур.
Цель работы: Приобрести практические навыки выполнения вычислительных процедур.
Время выполнения: 2 часа
Оборудование: ПЭВМ
Программное обеспечение: Microsoft Word, Microsoft Excel.
Практические задания:
Задание 1. Создать и заполнить таблицу расчёта доходов, показанную на рисунке.
A
B
C
D
E
1
Распределение доходов в зависимости от КТУ
2
Общий доход
10000
3
Фамилия
Время, ч
Квалификационнй разряд
КТУ
Сумма к выдаче
4
Сотрудник 1
5
10
5
10
12
6
12
18
7
8
5
8
15
10
9
7
8
10
20
9
11
10
6
12
8
15
13
16
10
14
Итого
-
Рассчитать графу КТУ как произведение времени, затраченного сотрудником, на его квалификационный разряд (формула =В4*С4).
-
Подсчитать значение Итого с помощью операции Автосумма.
-
Графа Сумма к выдаче рассчитывается как произведение общего дохода на отношение КТУ данного сотрудника к итоговому КТУ (формула =В2*D4/D14).
-
В ячейке Е5 формула содержит адреса = В3*D5/D15.
-
Ячейки В2 и D14 взять по абсолютному адресу. $B$2, $D$14
-
Выполнить операцию Автозаполнение для графы Сумма к выдаче (вместе с ячейкой Итого). В ячейке Итого должна получиться сумма, равная Общему доходу.
-
Присвоить денежным величинам обозначение в рублях, для этого выделить ячейку В2, щёлкнуть кнопку Денежный формат на панели инструментов Форматирование или выполнить команду Правой кнопкой мыши/Формат Ячеек/Выравнивание.
-
-
Денежный, установить в поле Обозначение тип р.
-
Выполнить все вычисления и оформить таблицу.Формат Ячеек/Выравнивание.
-
/Денежный, установить в поле Число десятичных знаков число 2.
Задание 2. Создать и заполнить таблицу расчёта стоимости, показанную на рисунке.
A
B
C
D
E
1
Стоимость программного обеспечения
2
Наименование
Стоимость, $
Стоимость, р.
Стоимость, Евро
Доля в общей стоимости, %
3
OC Windows
18
4
Пакет MS Office
32
5
Редактор Corel Draw
15
6
Графический ускоритель 3D
22
7
Бухгалтерия 1С
50
8
Антивирус DR Web
20
9
Итого
157
10
Курс валюты (к рублю)
28
35
-
Записать исходные текстовые и числовые данные.
-
Рассчитать графу Стоимость, р., используя курс доллара как абсолютный адрес.
-
Рассчитать графу Стоимость, Евро, используя курс доллара и курс Евро как абсолютные адреса.
-
Рассчитать графу Доля в общей стоимости, используя итоговую Стоимость, р. как абсолютный адрес.
-
Преобразовать числовые значения в графе Доля в общей стоимости в процентные значения:
-
Выделить числовые значения этой графы.
-
Щёлкнуть по кнопке Процентный формат.
-
Установить отображение процентов с одним десятичным знаком, используя кнопки Увеличить или Уменьшить разрядность.
Вопросы для самопроверки:
-
Для чего используются абсолютные и относительные адреса ячеек?
-
В чём смысл правил автоматической настройки формул при выполнении операций копирования и перемещения?
-
Перечислите и поясните основные типы входных данных, которые могут быть введены в ячейки электронной таблицы.
-
Что надо сделать в случае ошибки при вводе данных?
-
Как отредактировать содержимое ячейки?
-
Как очистить ячейку?
-
Как выполняется сортировка по возрастанию (убыванию)?
Практическая работа №3.
Excel: Построение графиков и диаграмм.
Цель работы: Приобрести и закрепить практические навыки по применению Мастера диаграмм.
Время выполнения: 2 часа
Оборудование: ПЭВМ
Программное обеспечение: Microsoft Word, Microsoft Excel.
Практические задания:
Задание 1. Создать и заполнить таблицу продаж, показанную на рисунке.
A
B
C
D
E
1
Продажа автомобилей ВАЗ
2
Модель
Квартал 1
Квартал 2
Квартал 3
Квартал 4
3
ВАЗ 2101
3130
3020
2910
2800
4
ВАЗ 2102
2480
2100
1720
1340
5
ВАЗ 2103
1760
1760
1760
1760
6
ВАЗ 2104
1040
1040
1040
1040
7
ВАЗ 2105
320
320
320
320
8
ВАЗ 2106
4200
4150
4100
4050
9
ВАЗ 2107
6215
6150
6085
6020
10
ВАЗ 2108
8230
8150
8070
7990
11
ВАЗ 2109
10245
10150
10055
9960
12
ВАЗ 2110
12260
12150
12040
11930
13
ВАЗ 2111
14275
14150
14025
13900
-
Открыть Мастер диаграмм на панели инструментов Стандартная или выполнить команду Вставка/Диаграмма.
-
В диалоговом окне Тип диаграммы выбрать Тип Гистограммы и Вид 1, щёлкнуть кнопку Далее.
-
В диалоговом окне Мастер Диаграмм: Источник данных диаграммы посмотреть на образец диаграммы, щёлкнуть кнопку Далее.
-
В диалоговом окне Мастер Диаграмм: Параметры диаграммы ввести в поле Название диаграммы текст Продажа автомобилей, щёлкнуть кнопку Далее.
-
В диалоговом окне Мастер Диаграмм: Размещение диаграммы установить переключатель «отдельном», чтобы получить диаграмму большего размера на отдельном листе, щёлкнуть кнопку Готово.
-
Изменить фон диаграммы:
-
Щёлкнуть правой кнопкой мыши по серому фону диаграммы (не попадая на сетку линий и на другие объекты диаграммы).
-
В появившемся контекстном меню выбрать пункт Формат области построения.
-
В диалоговом окне Формат области построения выбрать цвет фона, например, бледно-голубой, щёлкнув по соответствующему образцу цвета.
-
Щёлкнуть на кнопке Способы заливки.
-
В диалоговом окне Заливка установить переключатель «два цвета», выбрать из списка Цвет2 бледно-жёлтый цвет, проверить установку Типа штриховки «горизонтальная», щёлкнуть ОК.
-
Повторить пункты 4.1-4.5, выбирая другие сочетания цветов и способов заливки.
-
Отформатировать Легенду диаграммы (надписи с пояснениями).
-
Щёлкнуть левой кнопкой мыши по области Легенды (внутри прямоугольника с надписями), на её рамке появятся маркеры выделения.
-
С нажатой левой кнопкой передвинуть область Легенды на свободное место на фоне диаграммы.
-
Увеличить размер шрифта Легенды, для этого:
-
Щёлкнуть правой кнопкой мыши внутри области Легенды.
-
Выбрать в контекстном меню пункт Формат легенды.
-
На вкладке Шрифт выбрать размер шрифта 16, на вкладке Вид выбрать желаемый цвет фона Легенды, ОК.
-
Увеличить размер области Легенды, для этого подвести указатель мыши к маркерам выделения области Легенды, указатель примет вид ↔ двунаправленной стрелки, с нажатой левой кнопкой раздвинуть область.
-
Увеличить размер шрифта и фон заголовка Продажа автомобилей аналогично п.5.3.
-
Добавить подписи осей диаграммы.
-
Щёлкнуть правой кнопкой мыши по фону диаграммы, выбрать пункт Параметры диаграммы, вкладку Заголовки.
-
Щёлкнуть левой кнопкой мыши в поле Ось Х (категорий), набрать Тип автомобилей.
-
Щёлкнуть левой кнопкой мыши в поле Ось Y (значений), набрать Количество, шт.
-
Увеличить размер шрифта подписей аналогично п.5.3.
Задание 2. Заполнить таблицу значениями и построить графики
функций Sin x и Cos x.
A
B
C
D
E
1
Графики функций Sin x и Cos x
2
Х, град
Х, радиан
Sin x
Cos x
3
0
=А3*3.14159/180
=SIN(В3)
=COS(В3)
4
15
5
Задание 3. Создайте таблицу и постройте график функции у = 2/x2(х≠0) в промежутке (10, -10), x≠0. Поменяйте коэффициент на 10 и посмотрите, что произойдет.
Вопросы для самопроверки:
-
Какова функция мастера диаграмм, как его вызвать?
-
Какие типы диаграмм вы знаете?
-
В каких случаях используются различные тапы диаграмм?
-
какие параметры можно устанавливать при построении диаграмм?
Практическая работа №4.
Excel: Расчеты по специальности.
Цель работы: Приобрести и закрепить практические навыки по применению Мастера диаграмм.
Время выполнения: 2 часа
Оборудование: ПЭВМ
Программное обеспечение: Microsoft Word, Microsoft Excel.
Практические задания:
Задание 1. Создать таблицу, показанную на рисунке.
A
B
C
D
E
F
G
H
1
Сводные данные по монтажу и установке
электросистем в Воронеже.
2
Месяц
Интегра
Спец климат
Дом бизнеса
Центр климат
Среднее
Максимум
Минимум
3
Январь
852
120
243
87
4
Февраль
5
Март
6
Апрель
7
Май
8
Июнь
9
Июль
1
Август
-
Рассчитать Среднее в ячейке F3, используя команду Вставка функции.
-
Выделить ячейку F3, щёлкнуть значок fx на панели инструментов Стандартная или выполнить команду Вставка/Функция.
-
В диалоговом окне Мастер функций в левом поле Категория выбрать Статистические, в правом поле Функция найти и выбрать СРЗНАЧ, нажать ОК.
-
Появится диалоговое окно функции СРЗНАЧ с автоматически подставленным диапазоном В3:F3 в поле Число1 и подсказками, нажать ОК.
-
Заполнить столбец Среднее по Декабрь, используя операцию Автозаполнение.
-
Рассчитать Максимум в ячейке G3, используя команду Вставка функции.
-
Выделить ячейку G3, щёлкнуть значок fx на панели инструментов Стандартная или выполнить команду Вставка/Функция.
-
В диалоговом окне Мастер функций в левом поле Категория выбрать Статистические, в правом поле Функция найти и выбрать МАКС, нажать ОК.
-
Появится диалоговое окно функции МАКС с автоматически подставленным диапазоном B3:F3в поле Число1, этот диапазон неверен, для его исправления:
-
Отодвинуть диалоговое окно, захватив его левой кнопкой мыши за любое место на сером поле так, чтобы была видна строка Январь.
-
Заполнить столбец Максимум по Декабрь, используя операцию Автозаполнение.
-
Рассчитать Минимум в ячейкеН3, используя команду Вставка функции.
-
Выделить ячейку Н3, щёлкнуть значок fx на панели инструментов Стандартная или выполнить команду Вставка/Функция.
-
В диалоговом окне Мастер функций в левом поле Категория выбрать Статистические, в правом поле Функция найти и выбрать МИН, нажать ОК.
-
Появится диалоговое окно функции МИН с автоматически подставленным диапазоном B3:G3 в поле Число1, этот диапазон неверен, для его исправления:
-
Отодвинуть диалоговое окно, захватив его левой кнопкой мыши за любое место на сером поле так, чтобы была видна строка Январь.
-
Обвести диапазон В3:Е3 с нажатой левой кнопкой мыши, при этом в поле Число1 появятся нужные адреса (можно также ввести нужные адреса с клавиатуры), нажать ОК.
-
Заполнить столбец Минимум по Декабрь, используя операцию Автозаполнение.
-
Рассчитать строку 16 Максимум с помощью мастера функций, исправляя диапазон адресов на В3:В14 и применяя операцию Автозаполнение.
-
Рассчитать строку 17 Минимум с помощью мастера функций, исправляя диапазон адресов на В3:В14 и применяя операцию Автозаполнение.
Задание 2.
Создать и продолжите таблицу самостоятельно «Ведомость учета товаров»ВЕДОМОСТЬ УЧЕТА ТОВАРОВ
Текущая дата
27.09.2013
Опт
20%
Мелкий опт
50%
Розница
100%
Наименование
Товара
Поставщик
Кол-во
(шт.)
Цена закупочная
Цена оптовая
Цена мелко-
оптовая
Цена розница
Труба
ОАО "Рассвет"
Счетчик газовый
ОАО "Рассвет"
Тройники
ОАО "Буревестник"
Труба
ОАО "Омела"
Счетчик газовый
ОАО "Алисия"
Тройники
ОАО "Рассвет"
В ячейку В2 введите следующую формулу, которая при помощи функции СЕГОДНЯ отображает текущую дату: ="Сегодня:"&ТЕКСТ(СЕГОДНЯ();"ДД ММММ ГГГГ")
Сделайте расчеты
Скопировать таблицу на второй лист рабочей книги
На первом листе с помощью автофильтра выбрать все поставки "Счетчик газовый"
На втором листе произвести сортировку всей таблицы по "Наименованию товара"
Выполнить расчет средней закупочной цены при каждом изменении
в наименовании товара с помощью меню Данные→Итоги
Вопросы для самопроверки:
-
Что такое формула в электронной таблице и её типы. Приведите примеры.
-
Что такое функция в электронной таблице и её типы. Приведите примеры.
-
Как указывается блок (диапазон) ячеек при выполнении какой-либо команды?
-
Запишите формулы для расчета среднего, максимального и минимального значения показателей.
Практическая работа №5.
Excel: комплексное использование возможностей электронных таблиц.
Цель работы: Приобрести и закрепить практические навыки по применению Мастера диаграмм.
Время выполнения: 2 часа
Оборудование: ПЭВМ
Программное обеспечение: Microsoft Word, Microsoft Excel.
Практические задания:
Задание1.Создайте таблицу учета товаров, пустые столбцы сосчитайте по формулам.
курс доллара
78,80
Таблица учета проданного товаров
№ п\п
название
поставлено
продано
осталось
цена в рублях за 1 товар
цена в долларах за 1 товар
всего в рублях
1
товар 1
50
43
170
2
товар 2
65
65
35
3
товар 3
50
43
56
4
товар 4
43
32
243
5
товар 5
72
37
57
Всего
-
Отформатируйте таблицу по образцу.
-
Постройте круговую диаграмму, отражающую процентное соотношение проданного товара.
Задание 2.Составьте таблицу для выплаты заработной платы для работников предприятия.Расчет заработной платы.
№ п/п
Фамилия, И.О.
Полученный доход
Налоговые вычеты
Налогооблагаемый доход
Сумма налога,
НДФЛ
К выплате
1
Молотков А.П.
18000
1400
2
Петров А.М.
9000
1400
3
Валеева С. Х.
7925
0
4
Гараев А.Н.
40635
2800
5
Еремин Н.Н.
39690
1400
6
Купцова Е.В.
19015
2800
Итого
Налогооблагаемый доход = Полученный доход -
Налоговые вычеты.
Сумма налога = Налогооблагаемый доход*0,13.
К выплате = Полученный доход-Сумма налога НДФЛ.
Задание 3.Создайте рабочую книгу, состоящую из трех рабочих листов. Первый лист назовите ИТОГИ. В нем должен содержаться отчет о финансовых результатах предприятия за месяц.
-
Отчет о финансовых результатах предприятия за сентябрь
Выручка
Расход
Прибыль
Второй лист назовите ВЫРУЧКА. Постройте таблицу Выручки от продаж за текущий месяц. Сосчитайте пустые столбцы по формулам.Выручка от продажи товара за сентябрь
курс доллара
32
№ п/п
Наименование товара
Цена в долларах
Цена в рублях
Количество товара
Итого в рублях
1
Товар 1
1
5
2
Товар 2
3
10
3
Товар 3
5
15
4
Товар 4
7
20
5
Товар 5
9
25
6
Товар 6
11
30
7
Товар 7
13
35
8
Товар 8
15
40
9
Товар 9
17
45
10
Товар 10
19
50
Итого
Третий лист назовите РАСХОДЫ. В него занесите Расходы предприятия за текущий месяц.
-
Расходы предприятия за сентябрь
№ п/п
Расходы
Сумма в рублях
1
Заработная плата
2500
2
Коммерческие
4000
3
Канцелярские
5500
4
Транспортные
7000
5
Прочее
8500
Итого
Заполните первый лист, используя ссылки на соответствующие листы.
Задание 4. Вычислить таблицу значений функции f(x,y) = x2+6xy+у2 ,где Х изменяется от -2 до 3 с шагом 0,25 , аУ изменяется от 0 до 2 с шагом 0,1. Результаты отображать с тремя знаками после точки. Постройте график поверхности.
Задание 5. Рассчитайте таблицу значений функции f (x,y) = 7xy-k2 , где Х изменяется от -5 до 5 с шагом 0,5 , аУ изменяется от 0 до 2 с шагом 0,1. параметр k задаётся пользователем в отдельной ячейке. Результаты отображать с тремя знаками после точки.
Практическая работа № 6
Access: проектирование базы данных. Создание форм.
Цель работы: Приобрести практические навыки по проектированию и созданию базы данных.
Время выполнения: 2 часа
Оборудование: ПЭВМ
Программное обеспечение: Microsoft Word, Microsoft Access.
Основные теоретические положения.
Выражения и операторы, применяемые в условиях отбора.
Выражения и операторы
Описание выражений и операторов
Числа
Вводятся без ограничений
Текст
Должен быть заключен в кавычки
Даты
Ограничиваются с двух сторон символами #
(например, #01.02.02#)
*; +; -; /; ^
Арифметические операторы, связывающие выражения
<; <=; >; >=; =; <>
Операторы сравнения
And (И); Not (Нет);
Or (Или)
Логические операторы
Like
Используется для логики замены в выражениях
In
Для определения, содержится ли элемент данных в списке значений
Between… And…
Для выбора значений из определенного интервала
?
Заменяет один символ (букву или цифру)
*
Заменяет несколько символов
Практические задания:
Задание 1.
-
Откройте Access.
-
Создайте таблицу <Преподаватели > в Режиме таблицы. Для этого в меню Создание выберите кнопку Таблица. В появившейся таблице сделайте следующее:
-
Добавьте два поля - Поле 1 и Поле 2, выполнив команду через контекстное меню.
-
Переименуйте <Поле 1> на <Предмет>. Для этого поставьте курсор в любую ячейку столбца <Поля 1> и выполните команду Переименовать столбец из контекстного меню. Или щелкните два раза по имени поля, удалите старое название и впечатайте новое.
-
Переименуйте аналогично <Поле 2> на <Преподаватель>.
-
Сохраните таблицу с именем <Преподаватели>, щелкнув по кнопке
-
<Сохранить> Перейдите в режим <Конструктор> и удалите строку с ключевым словом Счетчик. Посмотрите как заданы поля. Сделайте поле <Предмет> ключевым, поместив курсор на имя этого поля и щелкнув по кнопке - Ключевое поле. Тип данных поля задайте текстовым.
-
Перейдите в Режим таблицы и заполните таблицу <Преподаватели> записями из Таблицы3.
-
Таблица 3
-
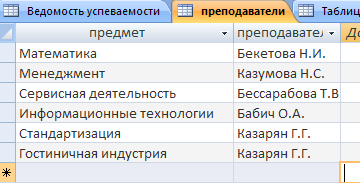
-
Закройте таблицу <Преподаватели>, сохранив все изменения.
-
Используя <Шаблон таблиц>, создайте таблицу <Личные данные> студентов с ключевым полем. Для этого:
-
Находясь на закладке <Создание> щелкните по кнопке <Шаблоны таблиц>, <Контакты>. Появится таблица уже с готовыми полями.
-
Переименуйте предложенные поля на следующие поля: <Код студента>, <Фамилия>, <Имя>, <Город>, <Адрес>, <Телефон>, <Дата рождения>, <Фотография>, <Любимый предмет>, лишние поля удалите.
-
Сохраните полученную таблицу под названием <Личные данные>. Ключевое поле задано автоматически.
-
Внесите данные в новую таблицу, заполнив поля <Фамилия>, <Имя>, <Город>, <Адрес>, <Телефон>, <Дата рождения>.
Задание 2. Поля <Фамилия> и <Имя> нужно скопировать из таблицы <Ведомость успеваемости>. В поле <Город> внесите четыре разных города.
-
Перейдите в режим <Конструктор> и назначьте типы данных: для поля <Телефон> - числовой, для поля <Дата рождения> - дата/время, для поля <Фотография> - поле объекта OLE, для остальных - текстовый.
-
Для поля <Любимый предмет> выполните свойство выбор предмета из списка с помощью Мастера подстановок. Для этого в строке <Любимый предмет> в поле Тип данных - текстовый щелкните по кнопке и в ниспадающем меню выберите команду <Мастер подстановок>.
-
В диалоговом окне <Создание подстановки> поставьте флажок напротив способа <Будет введен фиксированный набор значений> и нажмите <Далее>.
-
В следующем окне внесите в столбец все предметы (предметы из таблицы <Преподаватели>), нажмите <Далее>.
-
В последнем окне, не изменяя имени столбца нажмите <Готово>.
-
10) Перейдите в режим таблицы и выберите для каждого студента с помощью кнопки из списка любимый предмет.
-
11) Создайте схему данных, т.е. установите связи между таблицами.
-
Щелкните по кнопке - Схема данных на панели инструментов меню <Работа с базами данных>. В окне <Отобразить таблицу> выделите таблицу <Ведомость успеваемости> и щелкните по кнопке <Добавить>. Также добавьте таблицы <Преподаватели> и <Личные данные>. В окне <Схема данных> появиться условный вид этих таблиц. Закройте окно <Добавление таблицы>.
-
Поставьте мышку на имя поля <Предметы> в таблице <Преподаватели> , и не отпуская кнопку мыши перетащите его на поле <Любимый предмет> таблицы <Личные данные>. Отпустите мышку. Появиться диалоговое окно <Связи>, в котором включите значки «Обеспечение целостности данных», «Каскадное обновление связанных полей» и «Каскадное удаление связанных полей». Щелкните по кнопке <Создать>. Появиться связь «один-ко-многим».
-
Поставьте мышку на имя поля <Код студента> в таблице <Личные данные> и перетащите его, не отпуская мышки, на поле <Код> таблицы <Ведомость успеваемости>. В появившемся окне <Связи> включите значок «Обеспечение целостности данных» и щелкните по кнопке <Создать>. Появиться связь «один-к-одному».
-
Закройте схему данных, сохранив ее.
-
Произведите фильтрацию данных в таблице <Личные данные> по выделенному.
-
Откройте таблицу в режиме таблицы.
-
Выберите студентов, проживающих в в Воронеже. Для этого поставьте курсор в одну из первых записей, где есть город Воронеж и щелкните по кнопке - Фильтр по выделенному на панели инструментов. Выберите команду <Равно «Воронеж» >. Access отобразит все записи, удовлетворяющие критерию фильтрации.
-
Для отображения всех записей выполните команду <Удалить фильтр> для этого щелкните по соответствующей кнопке на панели инструментов
 .
.
Вопросы для самопроверки:
-
Что такое база данных?
-
Как установить тип данных?
-
Что такое реляционная база данных?
Практическая работа № 7.
Access: Создание запросов.
Цель работы: Приобрести практические навыки по созданию запросов.
Время выполнения: 2 часа
Оборудование: ПЭВМ
Программное обеспечение: Microsoft Word, Microsoft Access.
Основные теоретические положения
С помощью запросов можно просматривать, анализировать и изменять данные из нескольких таблиц. Они также используются в качестве источника данных для форм и отчетов.Запрос - это средство, с помощью которого извлекается из базы данных информация, отвечающая определенным критериям. Результаты запроса представляют не все записи из таблицы, а только те, которые удовлетворяют запросу. Запросы могут быть простые, сложные перекрестные.
Запросы состоят из ряда условий, каждое условие состоит из трех элементов:
-
поле, которое используется для сравнения;
-
оператор, описывающий тип сравнения;
-
величина, с которой должно сравниваться значение поля.
Практические задания:
Задание1.
-
Откройте свою учебную базу данных.
-
Создайте запрос на выборку студентов, у которых по всем предметам только хорошие оценки с помощью Мастера запросов.
-
На панели инструментов выберите команду <Мастер запросов>.
-
В появившемся диалоговом окне выберите <Простой запрос> и щелкните по кнопке <OK>.
-
В следующем окне выберите таблицу, по которой строится запрос (<Ведомость успеваемости>), и те поля, которые участвуют в запросе. Перенесите их в правую часть окна с помощью кнопки , нажмите <Далее>. В следующем окне тоже нажмите <Далее>.
-
В другом окне дайте название запроса «Хорошисты» и нажмите <Готово>.
-
Появится таблица <Хорошисты>, в которой отражены фамилии всех студентов и изучаемые предметы.
-
Откройте таблицу «Хорошисты», перейдите в режим <Конструктор>. Здесь в поле <Условия отбора> под каждым предметом поставьте условие >=4 или 4OR5.
-
Примечание: Галочки в каждом поле означают, что по вашему выбору можно включить или убрать любое поле на выборку.
-
Перейдите в режим таблицы, ответив <Да> на вопрос о сохранении запроса. (В таблице должны остаться фамилии «хорошистов»).
-
С помощью <Конструктора запросов> создайте запрос на выборку по таблице <Личные данные>.
-
Щелкните по таблице <Личные данные>, зайдите в меню <Создание>, выберите команду <Конструктор запросов >.
-
Добавьте нужную таблицу в поле запроса. Выделите её в списке и щелкните по кнопке <Добавить>. Закройте окно <Добавление таблицы>.
-
Выберите студентов, чьи фамилии начинаются на букву «В» и которые проживают в Воронеже. Для этого:
-
добавьте в строку <Поле> два поля <Фамилия> и <Город>;
-
в строке <Условия отбора> в первом столбце укажите значение
Like "B * ", а во втором столбце с названием <Город> - «Воронеж»; -
закройте запрос, сохранив его под названием "ВВВ" (у вас должны остаться списке студенты, проживающие в Воронеже).
Задание 2. Составьте запрос с названием <Запрос 1> на базе таблицы <Ведомость успеваемости>, в котором будут указаны студенты, имеющие по первым двум предметам оценки не менее «4». (Выполните запрос или через Конструктор запросов, или через Мастер запросов)
Вопросы для самопроверки:
-
Как создать запрос?
-
Какие виды запросов можно создать в Access?
-
Что такое форма?
-
Как создать файл базы данных?
Практическая работа № 8.
Access: комплексная работа с объектами в СУБД
Цель работы: Приобрести практические навыки по созданию сложных запросов и отчетов.
Время выполнения: 2 часа
Оборудование: ПЭВМ
Программное обеспечение: Microsoft Word, Microsoft Access.
Практические задания:
Задание 1. Составьте <Запрос 2> на базе таблицы <Ведомость успеваемости>, в котором будут указаны студенты, имеющие не более 30 часов пропусков по неуважительной причине. Добавьте в этот запрос поле пропуски по уважительной причине в интервале от 30 часов до 45 часов (используйте оператор Between… And…)Составьте <Запрос> на базе таблицы <Личные данные>. Выведите список студентов, которым на данный момент, т.е. на сегодняшнее число, исполнилось уже 17 лет (используйте оператор Between… And…)
Примечание: Дата записывается с использованием символа #, например, #01.02.02.# Составьте запрос на базе трех таблиц <Ведомость успеваемости>, <Личные данные> и <Преподаватель>. Выберите студентов, которые проживают в Новороссийске и у которых любимый предмет «Менеджмент». Озаглавьте <Запрос 4>. Используйте <Конструктор запросов>.В меню <Создание> выберите <Конструктор запросов>.Добавьте все три таблицы в поле запроса. Закройте окно <Добавление таблицы>.В первый столбец в строку <Поле> перетащите из первой таблицы с помощью мышки <Фамилия>, из второй таблицы во второй столбец <Город> и из третей таблицы в третий столбец строки <Поле> - <Предмет>
-
В поле <Условия отбора> в столбце <Город> введите город «Новороссийск», в столбец <Предмет> введите «Менеджмент».
-
Сохраните запрос под именем <Запрос 4>.
-
Откройте запрос и проверьте результат проделанной работы.
-
Выполните запрос на создание новой таблицы, в которой должны быть поля <Фамилия>, <Имя>, <Пропуски по неуважительной причине>, <Город> и <Предмет>.
-
В меню <Создание> выберите <Конструктор запросов>.
-
Добавьте все три таблицы из списка окна <Добавление таблицы>. Закройте это окно.
-
В первую строчку <Поле> из первой таблицы перенесите в первый столбец поля <Фамилия>, во второй <Имя> и в третий <Пропуски по уважительной причине>, в четвертый столбец перетащите поле <Город> из второй таблицы и в последнем столбце будет поле <Предмет> из третьей таблицы.
-
Закройте запрос, сохранив его с именем <Запрос 5>.
-
Создайте перекрестный запрос.
-
Допустим, нужно посчитать для ведомости, сколько в группе человек получили по предмету "троек", "четверок" и "пятерок". Для этих целей используется перекрестный запрос.
-
В меню <Создание> выберите <Мастер запросов>.
-
В диалоговом окне выберите <Перекрестный запрос>, щелкните по кнопке <OK>.
-
В окне <Создание перекрестных запросов> выделите таблицу <Ведомость успеваемости> и щелкните <Далее>.
-
Выберите поля, значения которого будут использоваться в качестве заголовок строк - это <Фамилия> и <Имя>. Щелкните по кнопке <Далее>.
-
Выберите поле, значение которого будут использоваться в качестве заголовков столбцов, например <Менеджмент>. Щелкните по кнопке <Далее>.
-
Выберите функцию, по которой будут вычисляться значения ячеек на пересечении столбцов и строк (в данном случае Count - количество). Щелкните по кнопке <Далее>.
-
Задайте имя запроса <Итог по менеджменту> и щелкните по кнопке <Готово>.
Задание 2.
Создайте отчет с помощью Мастера отчетов.
-
Откройте вкладку Создание, меню Отчеты.
-
Выберите Мастер отчетов и таблицу «Личные данные».
-
Выберите нужные поля, которые будут участвовать в отчете, нажмите кнопку «Далее».
-
В новом окне выберите поля для группировки так, чтобы сначала было указано поле «Фамилия», нажмите кнопку «Далее».
-
На этом шаге отсортируйте данные по алфавиту, нажмите кнопку «Далее».
-
Выберите вид макета Ступенчатый и щелкните по кнопке «Далее».
-
Выберите стиль отчета: Открытая и щелкните по кнопке «Далее».
-
Задайте имя отчета: «Отчет1» и щелкните по кнопке «Готово». Вы попадете в режим просмотра отчета.
-
Закройте отчет согласившись с сохранением.
Вопросы для самопроверки:
-
Какие существуют типы базы данных?
-
В чем отличие иерархической базы данных и сетевой?
-
Как создать отчет в Access?
-
Как произвести передачу данных из Access в Word? Назовите 2 способа.
-
Какую информацию содержит таблица, в которой нет ни одной записи
Практическая работа № 9.
Создание проекта средствами мультимедийных технологий.
Цель работы: Приобрести практические навыки по созданию и оформлению презентации.
Время выполнения: 2 часа
Оборудование: ПЭВМ
Программное обеспечение: Microsoft Word, Power Point .
Практические задания:
Задание 1. Разработать проект своей родословной и оформить его как презентацию.
-
Запустить Power Point.
-
Первый слайд - титульный.
-
Второй слайд должен содержать «Организационную диаграмму», в которой нужно указать Ф.И.О. близких родственников.
-
Обозначьте заголовок слайда «Моя родословная».
Каждый следующий слайд должен содержать информацию о каждом из родственников.
Установите гиперссылки со второго слайда на соответствующий.
Настройте анимацию на все элементы презентации.
Вопросы для самопроверки:
-
Как выполнить анимацию диаграммы?
-
Укажите способы перехода слайдов?
-
Как установить эффекты перехода между слайдами?
Практическая работа № 10.
Компас: Создание листа чертежа.
Цель работы: Приобрести практические навыки работы в графическом редакторе Компас-график.
Время выполнения: 2 часа
Оборудование: ПЭВМ
Программное обеспечение: Microsoft Word, КОМПАС.
Основные теоретические положения.
Для вывода на экран нового листа чертежа нужно щелкнуть по кнопке «Создать документ», откроется окно «Новый документ», в котором следует щелкнуть по кнопке «Чертеж» . На экране появится лист формата А4, расположенный вертикально.
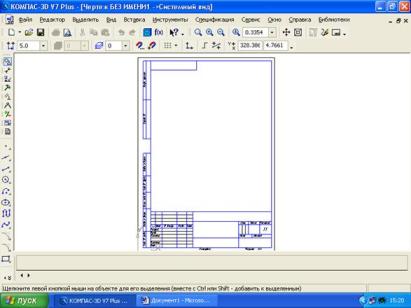
Если щелкнуть по закладке «Шаблоны», то из имеющегося перечня можно вывести на экран листы чертежа различных форматов Шаблон - это созданная ранее заготовка документа, содержащая оформление, настройки, объекты и т.д.
>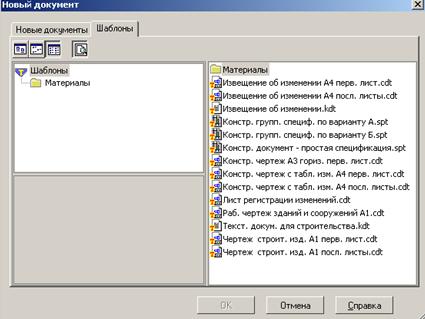
Изменение размера изображения
Для изменения размера изображения только на экране рассмотрим несколько кнопок панели управления системы КОМПАС, используемых для этих целей :
«Увеличить масштаб рамкой» - кнопка для увеличения части экрана до размеров экрана рамкой, заданной двумя точками по диагонали. После вызова команды внешний вид курсора изменится: он превратится в перекрестье. Укажите первый угол, затем перемещайте курсор для достижения нужного размера рамки. На экране будет отображаться фантом рамки. Укажите второй угол рамки. Масштаб изображения увеличится так, чтобы область, ограниченная рамкой, полностью умещалась в окне документа.
«Увеличить масштаб» - кнопка позволяет увеличить масштаб изображения в активном окне в определенное количество раз, установленное по умолчанию в настройках системы.
«Уменьшить масштаб» - кнопка для уменьшения масштаба изображения на экране. «Сдвинуть» - кнопка для перемещения электронного чертежа по экрану при перемещении курсора по экрану. После вызова команды курсор меняет свою форму на четырехстороннюю стрелку. Приблизить/отдалить» - кнопка для увеличения или уменьшения изображения на экране, позволяющая плавно менять масштаб, приближая или отдаляя изображение. Для этого нажмите левую кнопку мыши и, не отпуская ее, перемещайте курсор в вертикальном направлении. При движении курсора вверх изображение будет плавно увеличиваться, в обратном направлении - уменьшаться. Центром панорамирования является точка, в которой была нажата левая кнопка мыши. Если Вы пользуетесь мышью с колесом, то для панорамирования изображения вращайте колесо мыши. Обновить изображение» - кнопка для перерисовки чертежа и удаления "мусора" с поля чертежа. «Показать все» - кнопка для вывода на экран всего чертежа или всех изображения.
Практические задания:
Задание 1. Построить фрагмент чертежа пластины.
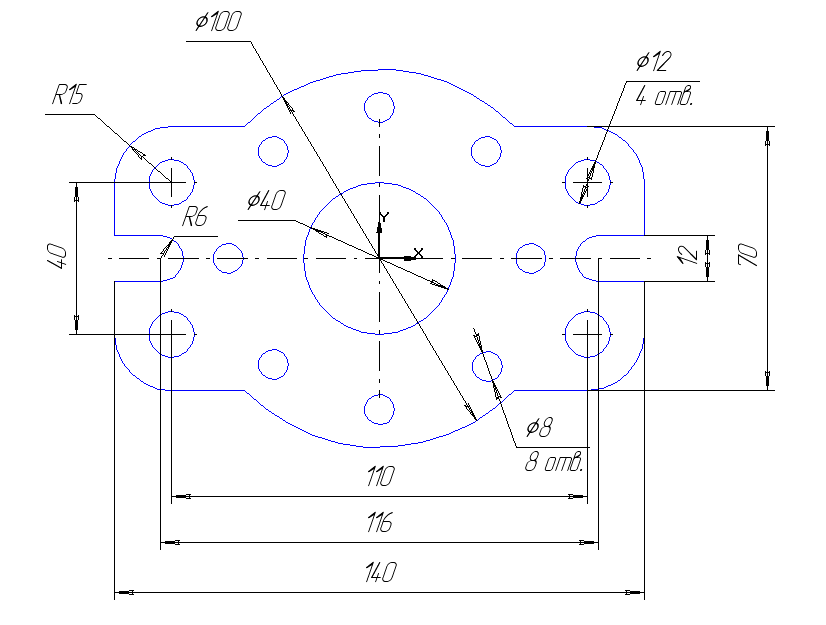
-
Щелчком на кнопке Новый фрагмент
 на Панели управления создайте новый документ типа фрагмент.
на Панели управления создайте новый документ типа фрагмент.
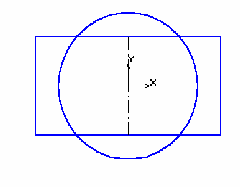
-
Постройте прямоугольник высотой 70 мм. и шириной 140 мм. с отрисовкой осей. Оси, определяющие начало координат, должны располагаться в центре прямоугольника.
-
Постройте окружность радиусом 50 мм без отрисовки осей, активизировав для этого кнопку Ввод окружности
 . Оси, определяющие начало координат, должны располагаться в
центре окружности.
. Оси, определяющие начало координат, должны располагаться в
центре окружности.
-
Выполните скругления с помощью клавиши Скругление на углах объекта, воспользовавшись Панелью расширенных команд.
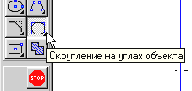
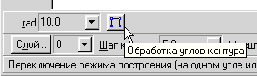
-
Установите радиус скругления равный 15 мм и включите кнопку Обработка углов контура на всех четырех углах. После установки параметров скруглений щелкните мышью на любой из сторон построенного прямоугольника. Удалите лишние линии. Активизируйте страницу Редактирование и нажмите клавишу Усечь кривую.

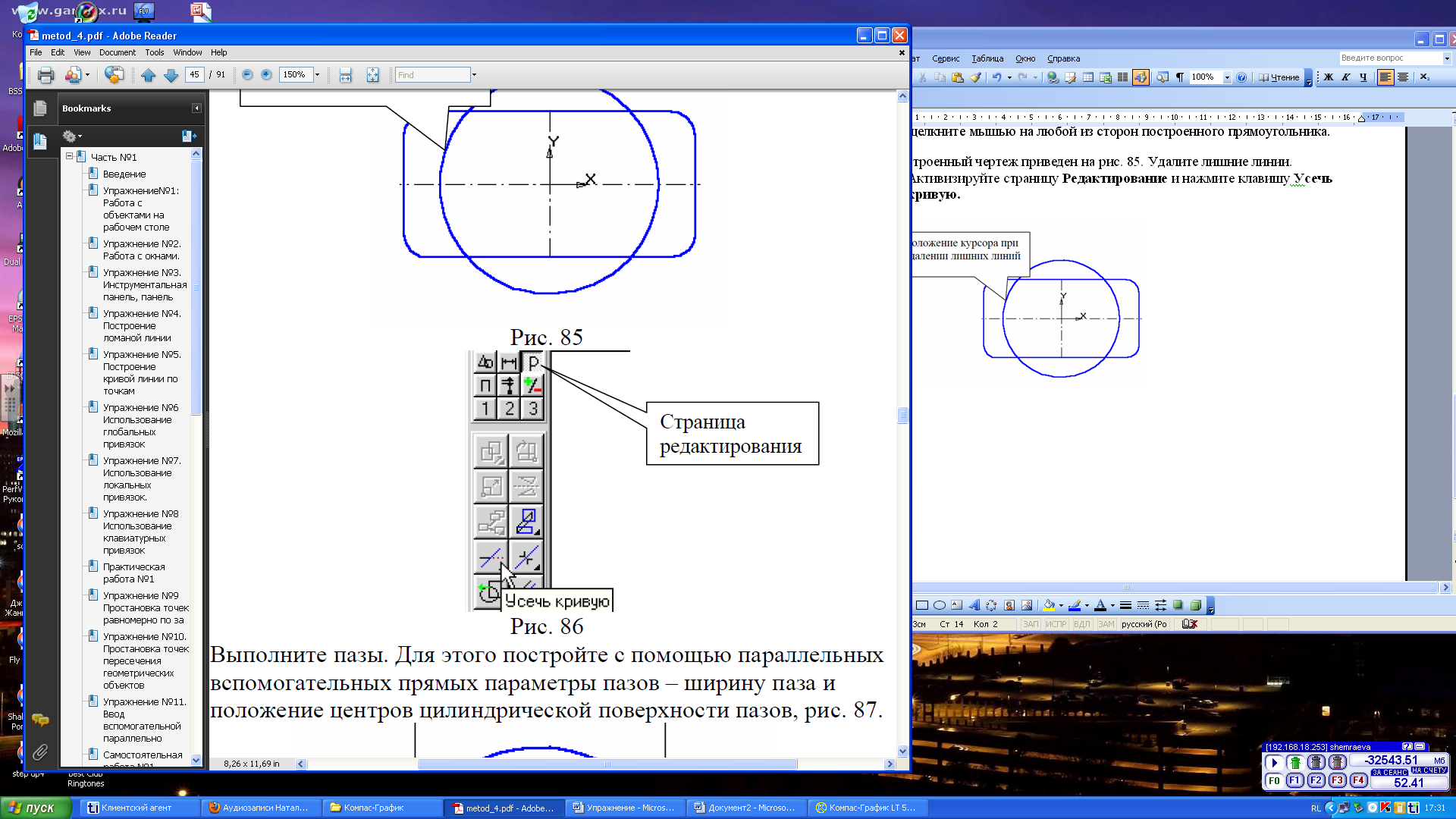
-
Выполните пазы. Для этого постройте с помощью параллельных вспомогательных прямых
 параметры пазов: в строке параметров объектов установите
для dis относительно оси х 6 мм., относительно оси y - 58 мм.,
закрепив их нажатием ЛКМ на
параметры пазов: в строке параметров объектов установите
для dis относительно оси х 6 мм., относительно оси y - 58 мм.,
закрепив их нажатием ЛКМ на 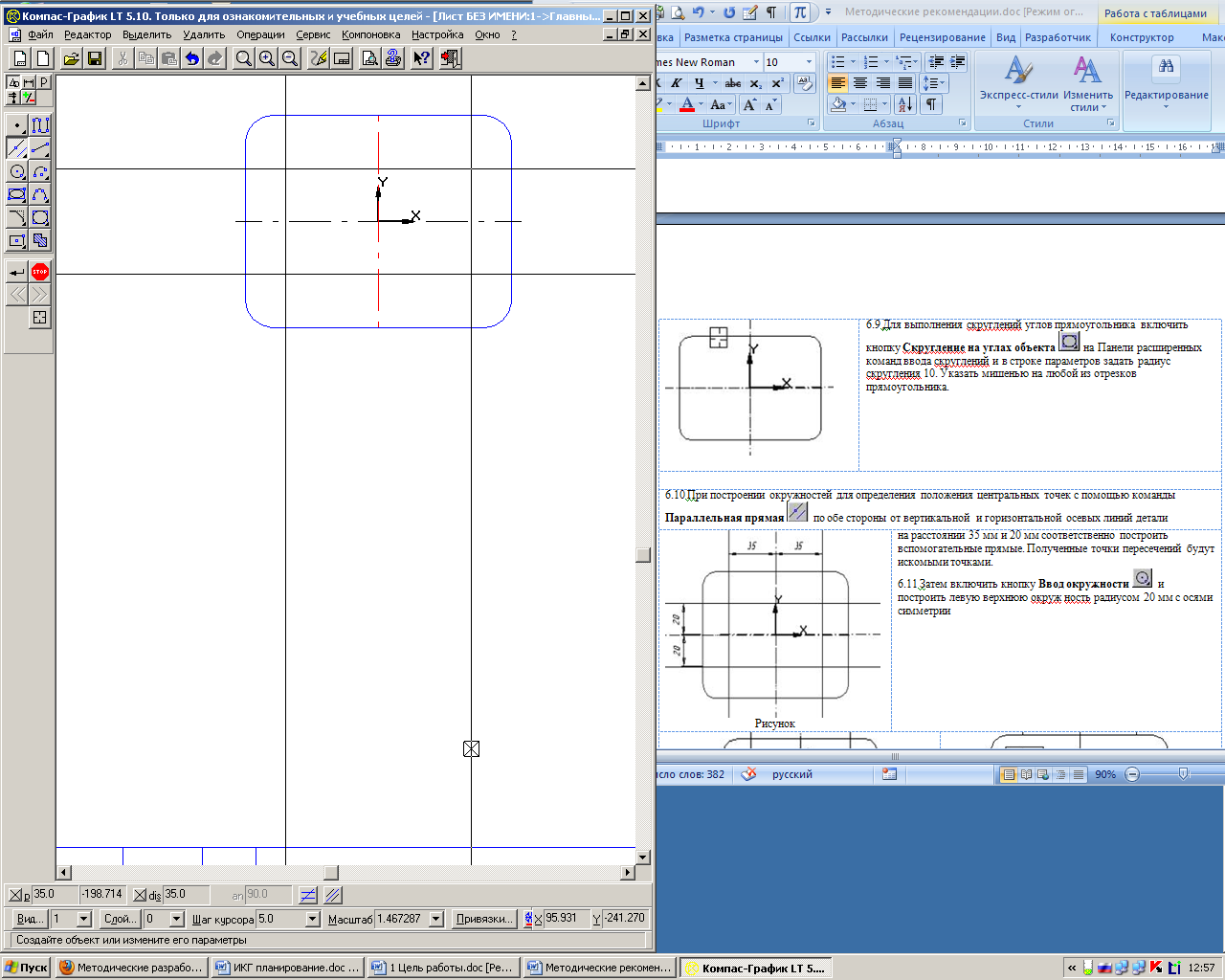 . Командой Ввод отрезка обведите горизонтальные линии..
Командой Ввод дуги
. Командой Ввод отрезка обведите горизонтальные линии..
Командой Ввод дуги  , постройте необходимые дуги радиусом 6 мм.
, постройте необходимые дуги радиусом 6 мм.
-
При построении окружностей для определения положения центральных точек с помощью команды Параллельная прямая по обе стороны от вертикальной и горизонтальной осевых линий детали на расстоянии 55 мм и 20 мм (dis) соответственно построить вспомогательные прямые, закрепив их нажатием ЛКМ на
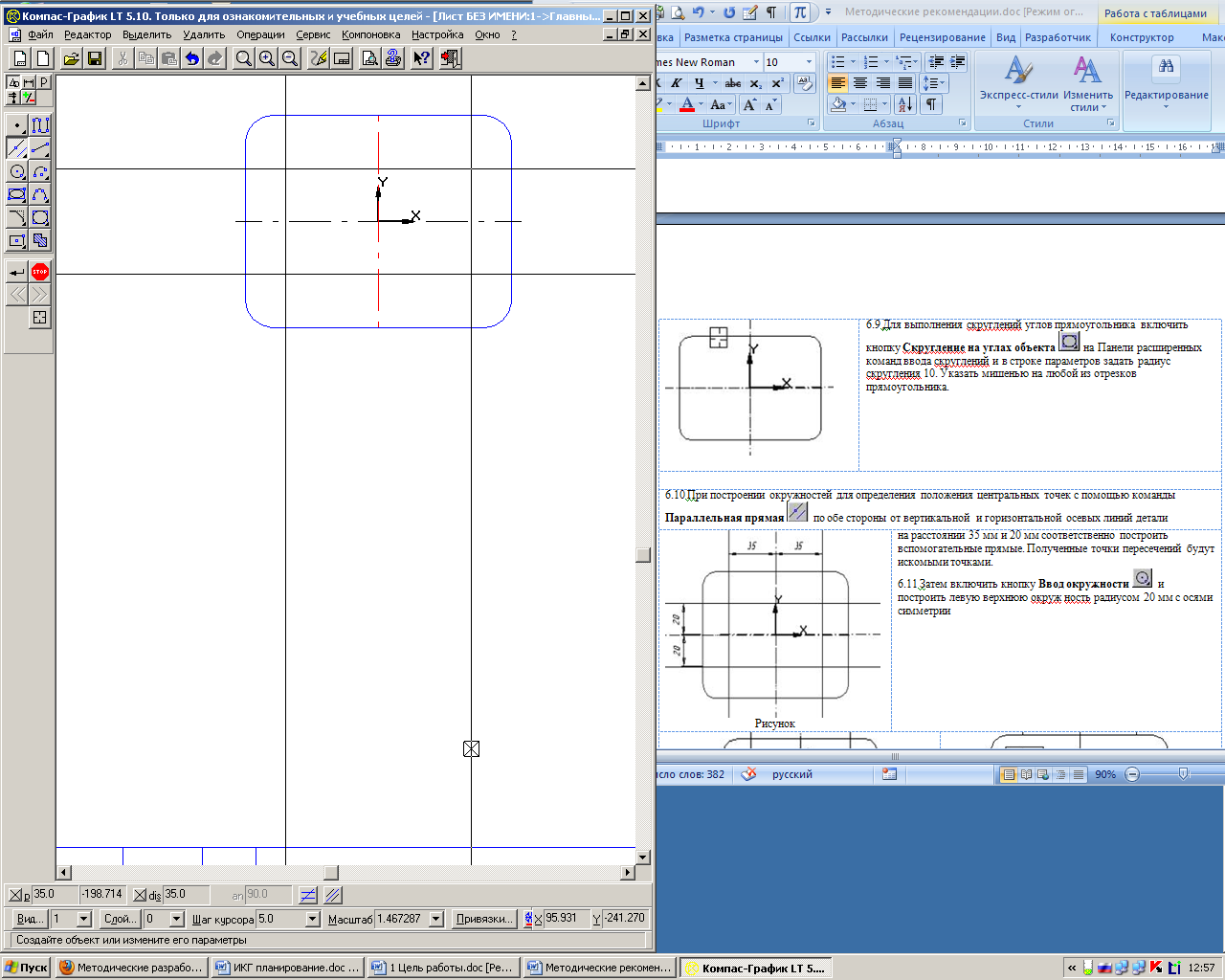 . Полученные точки пересечений будут искомыми точками.
. Полученные точки пересечений будут искомыми точками.
-
Затем включить кнопку Ввод окружности
 и построить окружности радиусом 6 мм с осями симметрии.
и построить окружности радиусом 6 мм с осями симметрии.
-
Удалите лишние линии. Активизируйте страницу Редактирование и нажмите клавишу Усечь кривую.
-
Удалите все дополнительные линии.
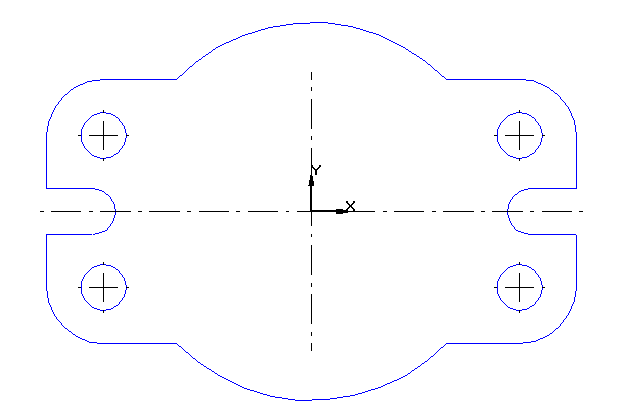
-
Постройте окружность радиусом 20 мм без отрисовки осей, активизировав для этого кнопку Ввод окружности
 . Оси, определяющие начало координат, должны располагаться в
центре окружности.
. Оси, определяющие начало координат, должны располагаться в
центре окружности.
-
Постройте дополнительную окружность радиусом 40 мм без отрисовки осей, активизировав для этого кнопку Ввод окружности
 . Оси, определяющие начало координат, должны располагаться в
центре окружности, установите тип линии Вспомогательная.
. Оси, определяющие начало координат, должны располагаться в
центре окружности, установите тип линии Вспомогательная.
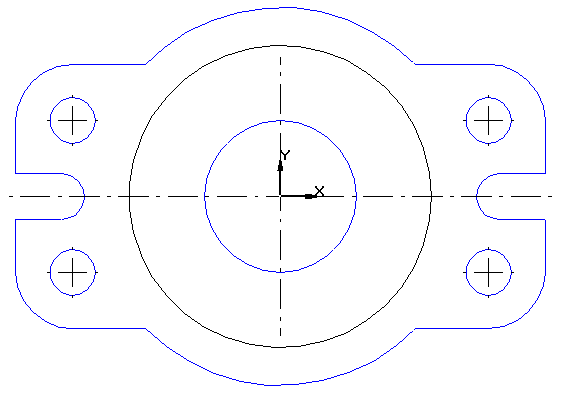
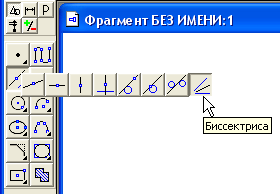
-
Постройте дополнительные линии для построения окружностей, активизировав кнопку Биссектриса.
-
Выделите последовательно ось у и ось х, появится вспомогательные линии.
-
Построить окружности радиусом 4 мм без отрисовки оси, активизировав для этого кнопку Ввод окружности
 .
.
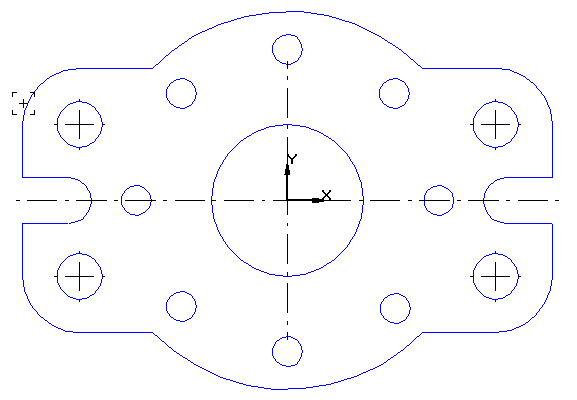
-
Удалите все дополнительные линии.
-
Установить параметры размеров, выполнив команду Настройки / Параметры текущего листа / Размеры / Точность / Число знаков после запятой - 0.
-
Расставить размеры, активизировав команды Линейные размеры
 , Диаметральный размер
, Диаметральный размер 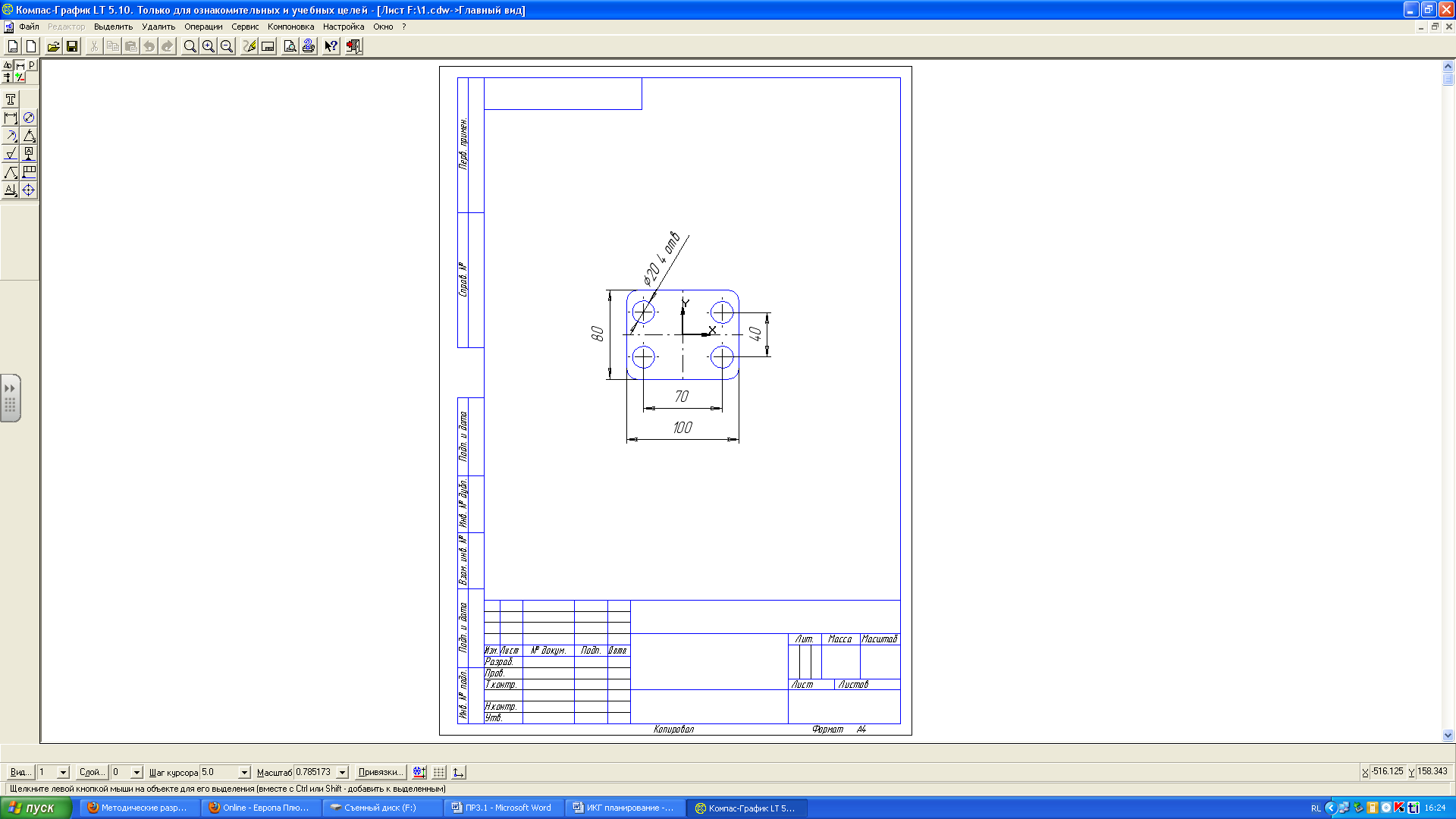 , Радиальный размер
, Радиальный размер  .
.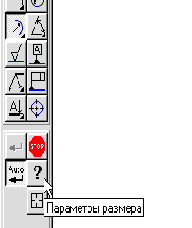
-
Для простановки размеров радиусов и диаметров активизируйте соответствующую команду. Для простановки размерного числа щелкните левой кнопкой мыши на кнопке Параметры размера, укажите размещение Ручное.
-
Для выполнения надписей «4 отв.» и «8 отв.» (текст под размерной надписью) откройте поле, предназначенное для выполнения текста под размерной надписью. Для этого нажмите на кнопку [«], и в открывшемся поле введите необходимый текст, затем кнопку [ОК].
-
Сравнить полученный чертеж с образцом.
-
Вопросы для самопроверки:
-
Какие типы файлов можно создавать в программе Компас?
-
Как запускается программа КОМПАС?
-
Какие документы можно создавать в Компас?:
-
Где находится начало абсолютной системы координат детали?
-
Укажите как можно задать параметры формата в программе Компас?
-
Какой бывает ориентация листа и как задается в программе Компас ?
Практическая работа № 11.
Компас: построение и редактирование простых геометрических фигур, тел, чертежа детали, сечений и разрезов на чертежах.
Цель работы: Приобрести практические навыки работы построения и редактирования простых геометрических фигур, тел, чертежа детали, сечений и разрезов на чертежах.
Время выполнения: 2 часа
Оборудование: ПЭВМ
Программное обеспечение: Microsoft Word, КОМПАС-3D.
Основные теоретические положения.
К основным геометрическим объектам в системе КОМПАС относятся:
-
точки;
-
прямые;
-
отрезки;
-
окружности;
-
дуги;
-
многоугольники;
-
штриховки.
Кнопки для вызова команд вычерчивания перечисленных геометрических объектов расположены на панели Геометрия .
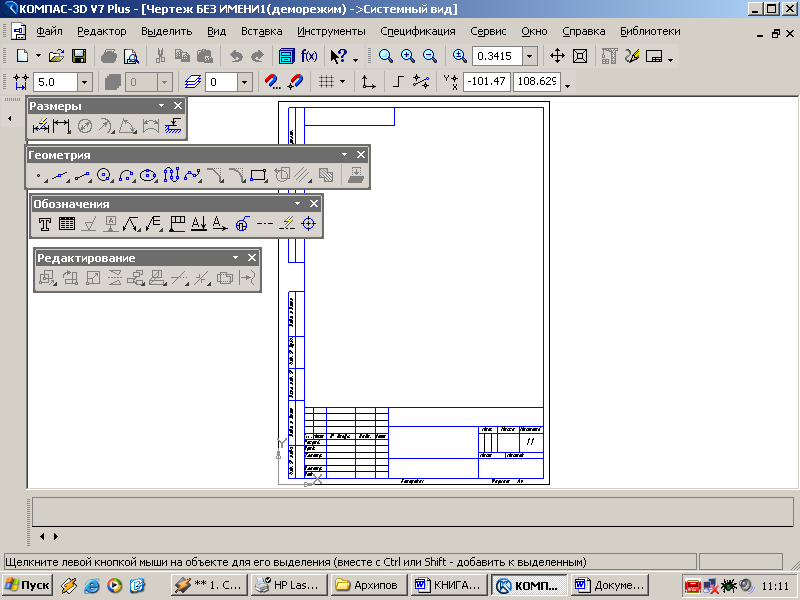
ВЫЧЕРЧИВАНИЕ ВСПОМОГАТЕЛЬНЫХ ПРЯМЫХ
Расширенная панель Вспомогательные прямые на инструментальной панели Геометрия позволяет построить различным образом расположенные вспомогательные прямые, используемые для предварительных построений (рис. 22).
![]()
Панель специального управления - появляется только после вызова какой- либо команды и позволяет редактировать процесс выполнения этой команды:

Если была допущена ошибка в построениях, то кнопка![]() Отменить/Повторить позволяет отменить (вернуть) предыдущее действие
пользователя, если это возможно.
Отменить/Повторить позволяет отменить (вернуть) предыдущее действие
пользователя, если это возможно.
Для выхода из команды нажмите кнопку![]() Прервать команду на Панели специального управления или клавишу .
Прервать команду на Панели специального управления или клавишу .
Геометрические объекты можно вычерчивать различными по стилю линиями - тонкими, сплошными основными, штриховыми и т.д. Стиль выбирается из списка, расположенного на Панели свойств внизу экрана .
Практические задания:
Задание 1. Выполнить чертеж крышки 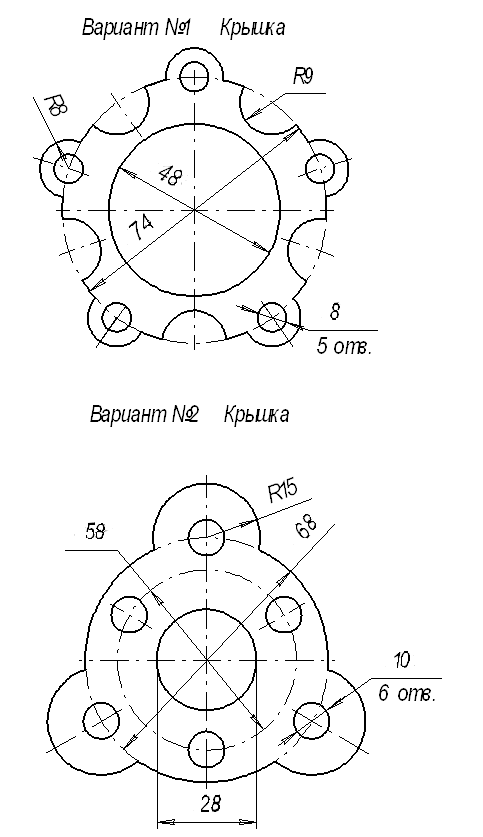
Вопросы для самопроверки:
-
С помощью каких команд можно заполнить основную надпись чертежа?
-
В чем разница между локальными и глобальными привязками?
-
Какие параметры имеет команда Скругление?
-
По какой команде на панели Редактирования можно удалить лишние элементы на чертеже?
Практическая работа № 12.
Компас: создание чертежей с использованием библиотек.
Цель работы: Приобрести практические навыки построения чертежей.
Время выполнения: 2 часа
Оборудование: ПЭВМ
Программное обеспечение: Microsoft Word, КОМПАС-3D.
Основные теоретические положения.Радиальный
размерДля нанесения размеров дуг используется кнопка ![]() Радиальный размер, расположенная на Инструментальной панели
Размеры. На панели управления можно выбрать Тип размерной линии
радиального размера: от центра или не от центра, ввести текст
размерной надписи.
Радиальный размер, расположенная на Инструментальной панели
Размеры. На панели управления можно выбрать Тип размерной линии
радиального размера: от центра или не от центра, ввести текст
размерной надписи.
Вкладка Параметры служит для управления создаваемым размером и содержит кнопки, изображенные на рис.32.
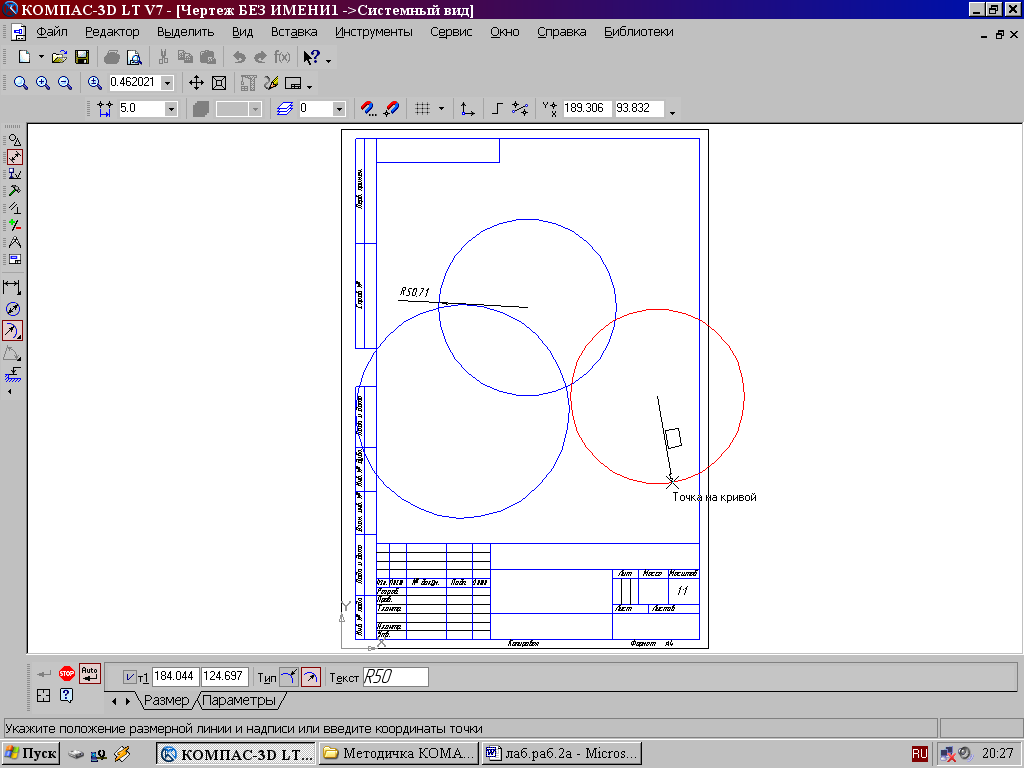
Для построения прямоугольников используются кнопки Прямоугольник и Прямоугольник по центру и вершине, расположенные на расширенной панели
![]() Кнопка
Кнопка
![]() дает возможность построить прямоугольник двумя способами:
дает возможность построить прямоугольник двумя способами:
- задание противоположных вершин прямоугольника,
- задание вершины, высоты и ширины прямоугольника.
Если известно положение вершин прямоугольника (точки т1 и т2), следует указать их. При этом высота и ширина прямоугольника будут определены автоматически.
Если известны вершина, высота и ширина прямоугольника, задайте их любым способом и в любом порядке. Например, вы можете указать курсором положение вершины, ввести высоту в поле Панели свойств и задать курсором ширину прямоугольника. При этом координаты вершины, противолежащей указанной, будут определены автоматически.
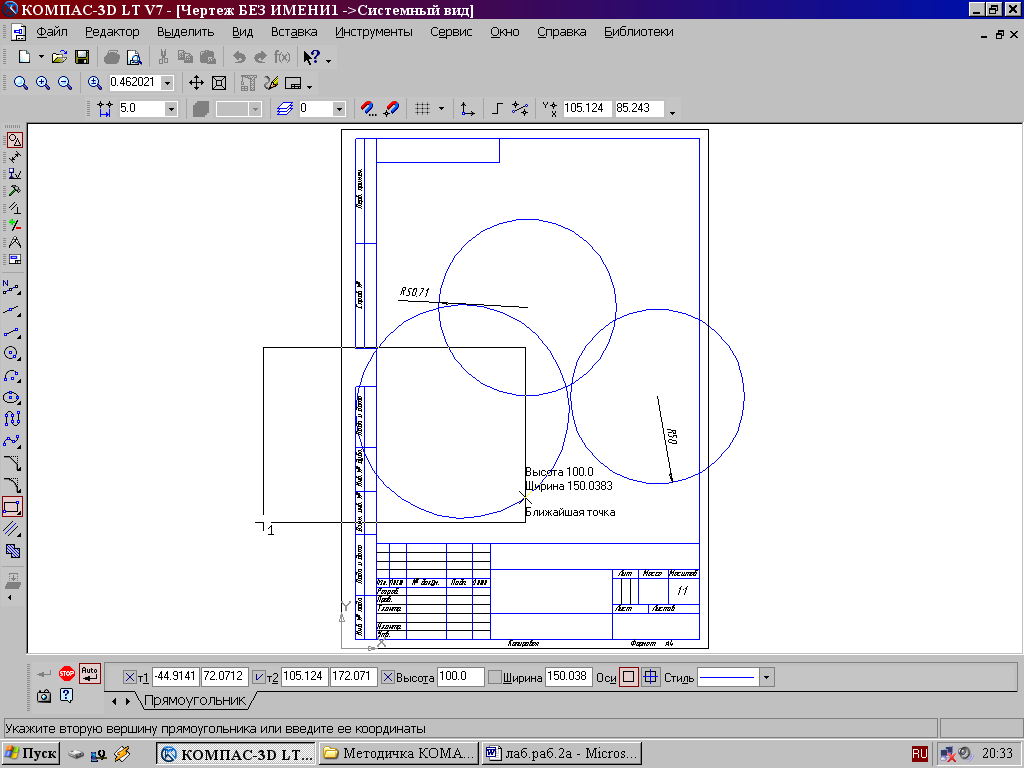
Группа переключателей Оси на Панели свойств управляет отрисовкой осей симметрии прямоугольника.
прямоугольника или ввести значения высоты и ширины прямоугольника в одноименные окна на панели свойств.
![]()
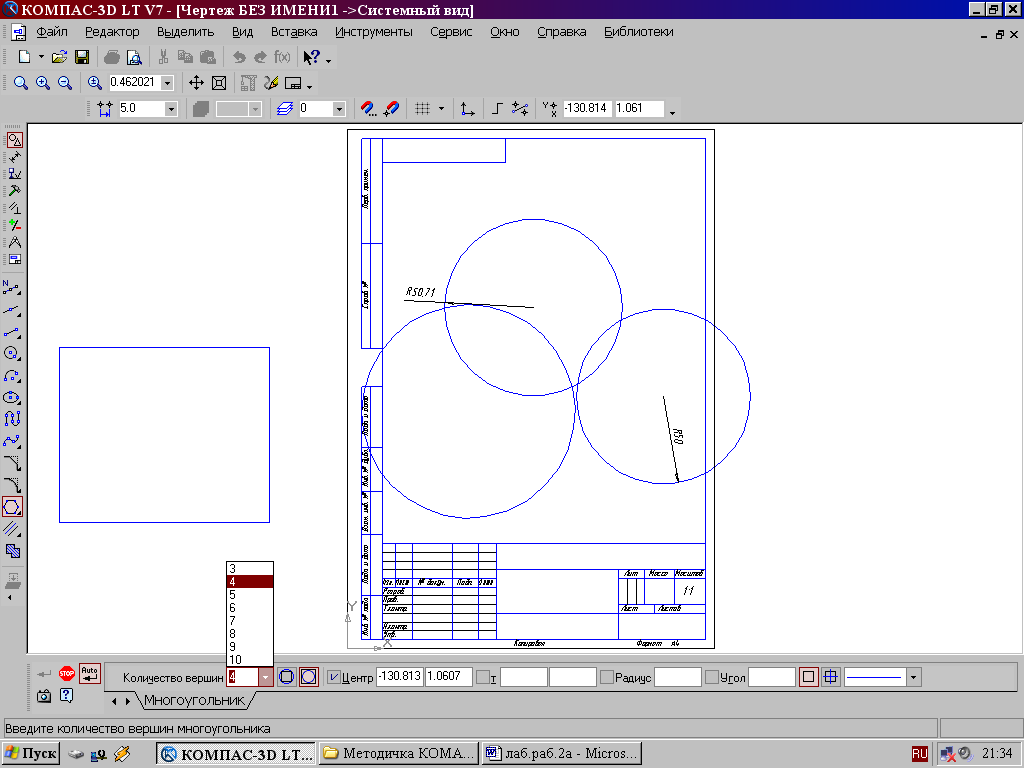
Кнопка ![]() Фаска позволяет построить отрезок, соединяющий две пересекающиеся
кривые, т.е. «притупить» угол.
Фаска позволяет построить отрезок, соединяющий две пересекающиеся
кривые, т.е. «притупить» угол.
![]()
Переключатель ![]() позволяет выбрать способ построения фаски: по двум длинам или по
длине и углу.Кнопка
позволяет выбрать способ построения фаски: по двум длинам или по
длине и углу.Кнопка ![]() Скругление позволяет построить скругление дугой окружности между
двумя пересекающимися объектами. Радиус скругления задается на
панели свойств.
Скругление позволяет построить скругление дугой окружности между
двумя пересекающимися объектами. Радиус скругления задается на
панели свойств.
Практические задания:Задание 1.Выполнить чертеж детали.
Вопросы для самопроверки:
-
По какой команде на панели Редактирования можно удалить лишние элементы на чертеже?
-
Назовите основные элементы интерфейса системы трехмерного (3D) твердотельного моделирования, их назначение
-
Какие способы построения 3-х мерных моделей тел вращения в Компас 3D вы знаете? Какой алгоритм построения 3-х мерной модели цилиндра?
Практическая работа № 13.
HTML: теги, структура и описание документа, символьные объекты, заголовки, линейки списки. Основные текстовые элементы. Модели таблиц, рамки и границы.
Цель работы: Приобрести практические навыки построения Web -страницы.
Время выполнения: 2 часа
Оборудование: ПЭВМ
Программное обеспечение: Microsoft Word, HTML.
Основные теоретические положения.
Основные тэги HTML
Формат
Структура Web-страницы
Начало и конец страницы
Описание страницы, в том числе ее имя
Имя страницы
Содержание страницы
Форматирование текста
Заголовок (уровни от 1 до 6)
<H?> H?>
Абзац
Абзац с выравниванием
?>
?>
?>
Перевод строки
<BR>
Горизонтальный разделитель
<HR>
Выравнивание по центру
<CENTER> CENTER>
Нумерованный список
<OL>
Ненумерованный список
Жирный
Курсив
Подчеркнутый
Верхний индекс
Нижний индекс
Размер шрифта (от 1 до 7)
<FONT SIZE=?>
Цвет шрифта (задается названием цвета или его 16-ричным кодом)
Гарнитура шрифта
Атрибуты задания цветовой схемы(цвета фона, текста и гиперссылок)
код
название
цвет
код
название
черный
# 000000
black
фиолетовый
# FF00FF
magenta
белый
# FFFFFF
white
бирюзовый
# 00FFFF
cyan
красный
# FF0000
red
желтый
# FFFF00
yellow
зеленый
# 00FF00
lime
золотой
# FFD800
gold
синий
# 0000FF
blue
оранжевый
# FFA500
orange
серый
# 808080
gray
коричневый
# A82828
brown
Практические задания:
1.Создайте новую папку, имеющую имя: Создание Web-сайта.
2. Запустите текстовый редактор Блокнот (Пуск - Программы - Стандартные - Блокнот).
3. Ввести HTML-код, задающий структуру Web-страницы:
Первое знакомство с тэгами HTML
4. Внести в текст страницы тэги заголовков различных уровней (размеров):
Заголовок первого уровня
Заголовок второго уровня
Заголовок третьего уровня
5. Отделить этот фрагмент от остального текста с помощью горизонтальной
разделительной линии:
6. Внести в текст страницы тэги, задающие списки нумерованные и ненумерованные:
I>Первый элемент спискаI>
I>Второй элемент спискаI>
I>Третий элемент спискаI>
I>Первый элемент спискаI>
I>Второй элемент спискаI>
I>Третий элемент спискаI>
7.Внести в текст страницы тэги, определяющие начертание шрифта. Отделить
этот фрагмент от текста с помощью горизонтальных разделительных линий:
Обычный текст
<B>ЖирныйB>
<I>КурсивI>
<U>ПодчеркнутыйU>
<B><I><U>Жирный подчеркнутый курсивB>I>U>
<HR>
8. Ввести команду Файл - Сохранить, файлу Web-страницы присвоить имя
proba.htm и сохранить в своей папке Создание Web-сайта, закрыть Блокнот.
9. Откройте созданный документ из своей папки, в заголовке окна браузера
высвечивается название Web-страницы - Первое знакомство с тэгами HTML.
10. Замените общие фразы следующими (подумайте какие заменить):
Моя личная страница.
Давайте познакомимся.
Немного о себе:
-
Моё имя…
-
Мой адрес…
-
Контактные координаты…
До встречи.
Спасибо за внимание.
Продолжение следует!
11. Сохраните изменения в файле proba.htm.
Вопросы для самопроверки:
-
Параметры (атрибуты) какого элемента определяются заново при изменении в редакторе цвета фона веб-страницы.
-
Какими атрибутами или какими элементами HTML устанавливаются наклон, толщина, подчеркивание и другие особенности шрифта в тексте и его фрагментах
Практическая работа № 14.
HTML: графические элементы, создание гиперссылок, фреймы.
Цель работы: Приобрести практические навыки работы с графическими элементами, создание гиперссылок..
Время выполнения: 2 часа
Оборудование: ПЭВМ
Программное обеспечение: Microsoft Word, HTML.
Основные теоретические положения.
Фрагменты HTML-программ с комментариями
Улучшенный HTML-документ
Сходство
Пит Хейн (перевод Н.А.Прохоровой)
Корова не похожа на лошадь.
А лошадь не похожа на корову.
Именно это сходство
заголовок 1 уровня
горизонтальная линия
заголовок 2 уровня
короткий абзац
абзац с принудительными
разрывами строк
Пример оформления текста
Сборник газетных вырезок
Коллекцию открывает заметка из газеты
"Станок".
Действительно, в отделе "Что случилось за
день" нонпарелью было напечатано:
Попал под лошадь<SMALL>
Вчера на площади Свердлова попал под лошадь
извозчика N 8974 гр.О.Бендер. Пострадавший
отделался легким испугом.
- Это извозчик отделался легким испугом, а не я,
- ворчливо заметил О.Бендер.
"Двенадцать стульев"
Илья Ильф, Евгений Петров
Выделено название.
Начало большой цитаты.
Выделено название отдела.
Изменен цвет шрифта.
Начало подцитаты.
Уменьшен размер шрифта
(для имитации
нонпарели).
Восстановлен
размер шрифта.
Конец подцитаты.
Восстановлен
цвет шрифта.
Конец большой цитаты.
Практические задания:
Задание1.
Создание структуры папок для хранения гипертекстового приложения
На локальном диске D:/ создайте папку Web для хранения всех файлов, входящих в состав гипертекстового приложения.
В папке Web создайте папку Pic для хранения графических файлов.
Создание структуры гипертекстового приложения средствами HTML.
Откройте стандартную программу «Блокнот» (Пуск/Все программы/Стандартные/Блокнот).
Напишите HTML-программу для создания каркаса страницы
Образец размещения элементов дизайна на странице.
Название сайта
Меню
Основной текст
Баннеры
Ваши координаты
Название сайта
<BODY bgcolor=white text=black link=blue alink=red vlink=purple>
 Логотип">Название
сайтаindex1.htm title="Название раздела 1">Название раздела
1
Логотип">Название
сайтаindex1.htm title="Название раздела 1">Название раздела
1
index2.htm title="Название раздела 2">Название
раздела 2
{Основной текст}{Баннеры}
{Ваши координаты}
Сохраните документ на локальном диске D:/ в папку Web под именем index.htm.
Сделайте копии файла по количеству разделов гипертекстового приложения.
Задание 2.
Гипертекстовые переходы
Для организации перехода внутри документа нужно:
-
Выбрать имя для метки.
-
Имя должно быть уникальным в HTML-программе. Это означает, что других меток с таким именем в программе быть не должно.
А что будет, если не послушаться этого совета?
Когда одинаковых меток несколько, браузер выполняет переход на самую первую метку в программе. -
Имя может заключаться в кавычки.
-
Имя может состоять из любых символов. В том случае, когда имя содержит пробелы или ключевые символы HTML, кавычки обязательны.
-
-
Запрограммировать переход по метке.
В месте перехода нужно написать команду <A href=#метка>текстA>.
Здесь:-
# - ключевой символ;
-
метка - выбранное имя для метки;
-
текст - запись, которая будет выглядеть на экране браузера как ссылка.
-
-
Установить тег с меткой в нужном месте HTML-программы.
Перед фрагментом HTML-программы, на который должен выполниться переход записать команду-метку <A name=метка>A>.
При этом:-
имя метки должно быть то же самое, что и в команде, задающей переход;
-
на экране тег-метка <A name=метка> никаких изображений не строит.
-
Например:
Содержание
Часть первая
Жил да был...
А за ним-то народ...
Гимназисты за ним...
Часть первая
1
Жил да был
Крокодил.
Он по улицам ходил,
папиросы курил,
По-турецки говорил,
Крокодил, Крокодил Крокодилович!
Вопросы для самопроверки:
-
Перечислите наиболее распространенные виды логических структур веб-сайтов.
-
Почему в именах файлов нежелательно использование символов русского алфавита.
-
Как установить гиперссылки?
Практическая работа № 15.
Создание Web-сайта.
Цель работы: Приобрести практические навыки работы с графическими элементами, создание гиперссылок..
Время выполнения: 2 часа
Оборудование: ПЭВМ
Программное обеспечение: Microsoft Word, HTML.
Основные теоретические положения.
Как создать простой сайт? Разработка сайта «Компьютер».
Сайт будет посвящен компьютеру, программному обеспечению, будет содержать терминологический словарь и содержать информацию о ценах на комплектующие компьютера.
Каждая страница должна содержать заголовок, поясняющий текст, иллюстрацию и панель навигации. Сайт будет состоять из 4 страниц. .
Главная страница содержит: (Показ слайдов)
Заголовок - Давайте знакомиться - компьютер
Поясняющий текст : Страницы этого сайта позволят больше узнать о компьютере, его программном и аппаратном обеспечении. Терминологический словарь познакомит с компьютерными терминами. Иллюстрацию : рисунок компьютера
Навигационную панель : Гиперссылки на 3 другие страницы <Программы, Словарь, Комплектующие >
Вторая страница: (Показ слайдов)
Заголовок - Программное обеспечение
Поясняющий текст : Информацию об основных типах ПО в форме вложенного списка
Иллюстрацию : рисунок дискет
Навигационную панель : Гиперссылки на 3 другие страницы <Главная, Словарь, Комплектующие >
Для создания сайта используются специальные инструментальные средства позволяющие создавать страницы Microsoft Front Page , который входит в состав Microsoft office. Также для создания сайта используют привычный и удобный текстовый редактор БЛОКНОТ.
Практические задания:
Задание1. Разработать сайт «Компьютер».
-
Создайте папку site (Файл-Создать-Папку).
-
Откройте текстовый редактор Блокнот (Пуск-Программы-Стандартные-Блокнот).
-
Наберите следующий HTML-код:
Компьютер
Давайте знакомиться - компьютер
-
Сохраните под именем index.htm в папке site.
-
Закройте текстовый редактор Блокнот.
-
Откройте папку site. В ней находится файл web-страницы, который открывается и распознаётся браузером Internet Explorer:
-
Откройте двойным щелчком файл index.htm для просмотра в браузере. Проанализируйте полученный результат.
-
Оформим фразу "Давайте знакомиться - компьютер" как заголовок. Для этого откроем HTML-код нашей страницы:
-
Зададим выравнивание заголовка "по центру":
-
Добавим на страницу основной текст: «Страницы этого сайта позволят Вам больше узнать о компьютере, его программном и аппаратном обеспечении. Терминологический словарь познакомит Вас с компьютерными терминами.Вы получите информацию о ценах на компьютерные комплектующие»
-
Добавим на нашу страницу картинку.
-
Вставим гиперссылки и посмотрим на полученную страницу
1 СТРАНИЦА САЙТА
Компьютер
Давайте знакомиться - компьютер
Страницы этого сайта позволят больше узнать о компьютере,
ПРОГРАММЫ
СЛОВАРЬ
КОМПЛЕКТУЮЩИЕ
Откройте текстовый редактор Блокнот .
-
Наберите следующий HTML-код:
Компьютер
Программное обеспечение
-
Сохраните под именем index1.htm в папке site.
-
Закройте текстовый редактор Блокнот.
-
Откройте папку site. В ней находится файл web-страницы, который открывается и распознаётся браузером Internet Explorer:
-
Откройте двойным щелчком файл index1.htm для просмотра в браузере. Проанализируйте полученный результат.
-
Оформим фразу "Программное обеспечение" как заголовок. Для этого откроем HTML-код нашей страницы:
-
Зададим выравнивание заголовка "по центру":
-
Создадим главный нумерованный список основных категорий ПО
-
Добавим вложенный список.
-
Добавим на нашу страницу картинку.
-
24.Вставим гиперссылки и посмотрим на полученную страницу
2 СТРАНИЦА САЙТА
<HEAD>
<TITLE> КомпьютерTITLE>
HEAD>
ПРОГРАММНОЕ ОБЕСПЕЧЕНИЕ
<hr>
<IMG src="disk.wmf" align="right">СИСТЕМНЫЕ ПРОГРАММЫ ПРИКЛАДНЫЕ ПРОГРАММЫ ТЕКСТОВЫЙ РЕДАКТОР ГРАФИЧЕСКИЙ РЕДАКТОР ЭЛЕКТРОННАЯ ТАБЛИЦА СУБД СИСТЕМЫ ПРОГРАММИРОВАНИЯ
ГЛАВНАЯ
СЛОВАРЬ
</</span>КОМПЛЕКТУЮЩИЕ
BODY>
HTML>
Вопросы для самопроверки:
-
Сформулируйте принцип организации, преимущества, недостатки и область применения решетчатой структуры сайта .
-
Укажите достоинства и недостатки пакета Microsoft FrontPage как универсального инструмента для обмена и управления узлами в Web в сравнении с другими средствами редактирования HTML-страниц.
Рекомендуемая литература
Основные источники:
-
Каймин В.А. Информатика: учебник. - М.:ТК Велби, Изд-во Проспект, 2011.
-
Информатика и информационные технологии. Учебник для 10-11 классов / Угринович Н.Д. - 3-е изд. - М.:БИНОМ. Лаборатория знаний, 2013.
-
Информатика и ИКТ. Методическое пособие для учителей. Информационная картина мира, под. ред. Н.В. Макаровой, Изд-во Питер, 2011.
-
Информатика и ИКТ. Методическое пособие для учителей. Программное обеспечение информационных технологий, под. ред. Н.В. Макаровой, Изд-во Питер, 2010.
-
Информатика и ИКТ. Методическое пособие для учителей. Техническое обеспечение информационных технологий, под. ред. Н.В. Макаровой, Изд-во Питер, 2011.
Дополнительные источники:
-
Цветкова М.С. Информатика и ИКТ. М.: Издательский центр «Академия», 2013 г.
-
Красникова Н.Е. , Силакова Л.А. , Уваров В.М. «Практикум по основам информатики и вычислительной техники» М.: Издательский центр «Академия», 2012 г.
-
В.Ф. Ляхович, С.О. Крамаров. Основы информатики. М.: Феникс, 2012 г.
Информатика для ссузов. Под ред. П.П. Беленького, Издательство "Феникс", 2010.