- Учителю
- Практическая работа Подготовка иллюстраций в программе Scribus
Практическая работа Подготовка иллюстраций в программе Scribus
Практическая работа
Подготовка иллюстраций
Невозможно представить себе публикацию (книгу, брошюру, газету) без иллюстраций. Нередко именно графика является способом активизации интереса потребителя к данному изданию.
Scribus представляет широкий круг возможностей по работе с графикой.
Добавление изображений
В публикацию графические элементы добавляются в блок изображения. Поэтому для добавления картинки надо сначала поместить на страницу блок изображения, оставить его активным и вызвать контекстное меню (правой кнопкой мыши), в котором выбрать команду Вставить изображение.
В появившемся диалоговом окне остается указать путь к файлу с нужным изображением.
Задание 1: вставьте в документ Scribus любое изображение (рисунок 1) из папки На урок.
В перечне поддерживаемых форматов графических файлов нет формата SVG, хотя Scribus может с ним работать. Более того, разработчики Scribus реализовали импорт этого формата таким образом, что объекты SVG преобразуются в объекты Scribus. Другими словами, вы можете редактировать рисунки, созданные в формате SVG непосредственно в публикации. Конечно, делать это лучше средствами графического редактора, но небольшие поправки рисунка (например, изменить цвета объектов и т.д.) можно выполнить в Scribus.
Для получения списка всех файлов в диалоговом окне достаточно выбрать в качестве типа файла «Все файлы».
Рассмотрим несколько режимов расположения изображения внутри блока. Все режимы доступны через контекстное меню.
Блок до размеров изображения - преобразует размеры блока к размерам картинки.
Вписать изображение в блок - масштабирует картинку до размеров блока с сохранением пропорций картинки.
Двойной щелчок мыши по изображению включает функцию перемещения изображения по блоку в случае, если изображение по размеру больше блока. Указатель мыши принимает вид руки, теперь можно мышью двигать изображение.
При этом в блоке будет видна только указанная мышью часть изображения.
Задание 2: поместите в документ 3 разных изображения (рисунок 2,3,4) и преобразуйте их используя описанные способы: рисунок 2 (блок до размеров изображения), рисунок 3 (вписать изображение в блок), рисунок 4 (переместите изображение внутри блока на ваш вкус).
Командой Эффекты изображения можно отредактировать добавленную картинку.
Выбранный эффект при помощи стрелки надо добавить из списка Доступные эффекты в список Используемые эффекты. Если вам этот эффект больше не нужен (вы передумали его использовать для данного изображения), то его надо вынести из списка Используемые эффекты стрелкой в обратную сторону. Для каждого эффекта в левой части окна показываются параметры, которые вы можете настраивать. Интересно то, что вам сразу доступен просмотр результата применения данного эффекта на вашем изображении.
Обратите внимание на то, что порядок наложения
эффектов можно менять. При этом будет изменяться предполагаемый
результат.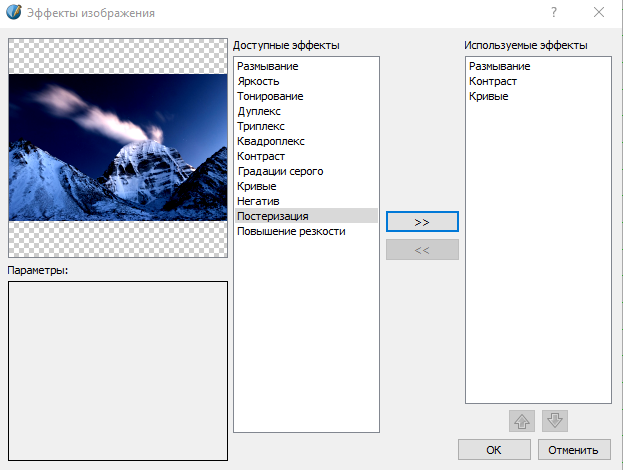
Задание 3: вставьте рисунок 5 и примените к нему несколько эффектов. Запишите какие эффекты вы использовали.
Рассмотрим свойства изображений, которые вызывают командой Свойства контекстного меню, вызванного на блоке изображения. Первая вкладка данного окна называется X, Y, Z.
Поле Имя предназначено для задания уникального имени, которым будет называться выделенный графический блок. Это нужно для осуществления поиска графического блока по имени.
Раздел Геометрия:
-
Поля X-Поз и Y-Поз определяют точное расположение графического блока на странице публикации.
-
Поля Ширина и Высота предназначены для определения размеров графического блока. Все размеры измеряются в пунктах.
-
Поле Поворот настраивает угол поворота графического блока. Поворот осуществляется относительно опорной точки.
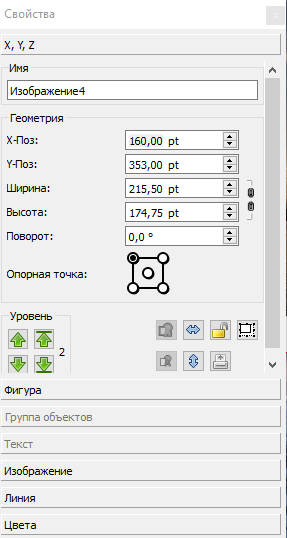
В процессе редактирования данных полей
графический блок показывается с измененными параметрами.
В нижней части окна Свойства, под зоной Геометрия, справа находятся кнопки. Назначение этих кнопок (слева направо):
1-й ряд
-
Сгруппировать выделенные объекты
-
Отразить изображение по горизонтали
-
Заблокировать и разблокировать объект, блокирование запрещает любые действия над данным графическим блоком
-
Запретить или разрешить изменение размеров объекта
2-й ряд
-
Разгруппировать выделенные объекты
-
Отразить изображение по вертикали
-
Разрешить или запретить экспорт объекта
На вкладке Изображение находятся параметры позиционирования изображения внутри графического блока.
Параметр Масштабировать до размера блока означает, что изображение будет размещено точно по размеру графического блока. Если изменять размеры графического блока, то одновременно будет масштабироваться и изображение внутри него. Масштабирование изображения можно проводить пропорционально (включить соответствующую опцию) или нет (выключить соответствующую опцию).
Задание 4: вставьте рисунок 6, дайте ему имя - рисунок 6, опорной точкой поставьте верхнюю левую точку и переверните изображение по вертикали
Графические примитивы
Публикации часто оформляют при помощи небольших
элементов рисования - графических примитивов. Инструменты для
построения примитивов находятся в пункте меню Вставка. 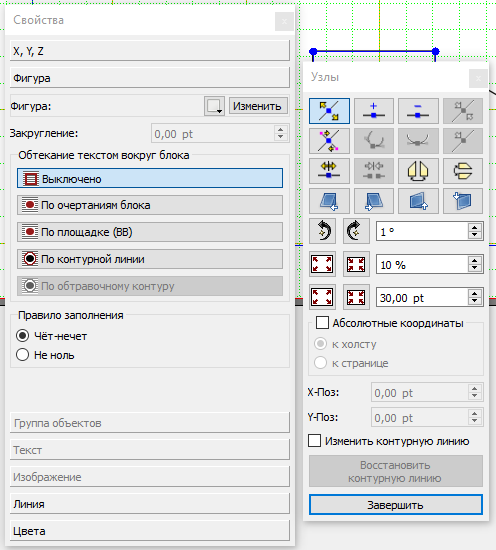
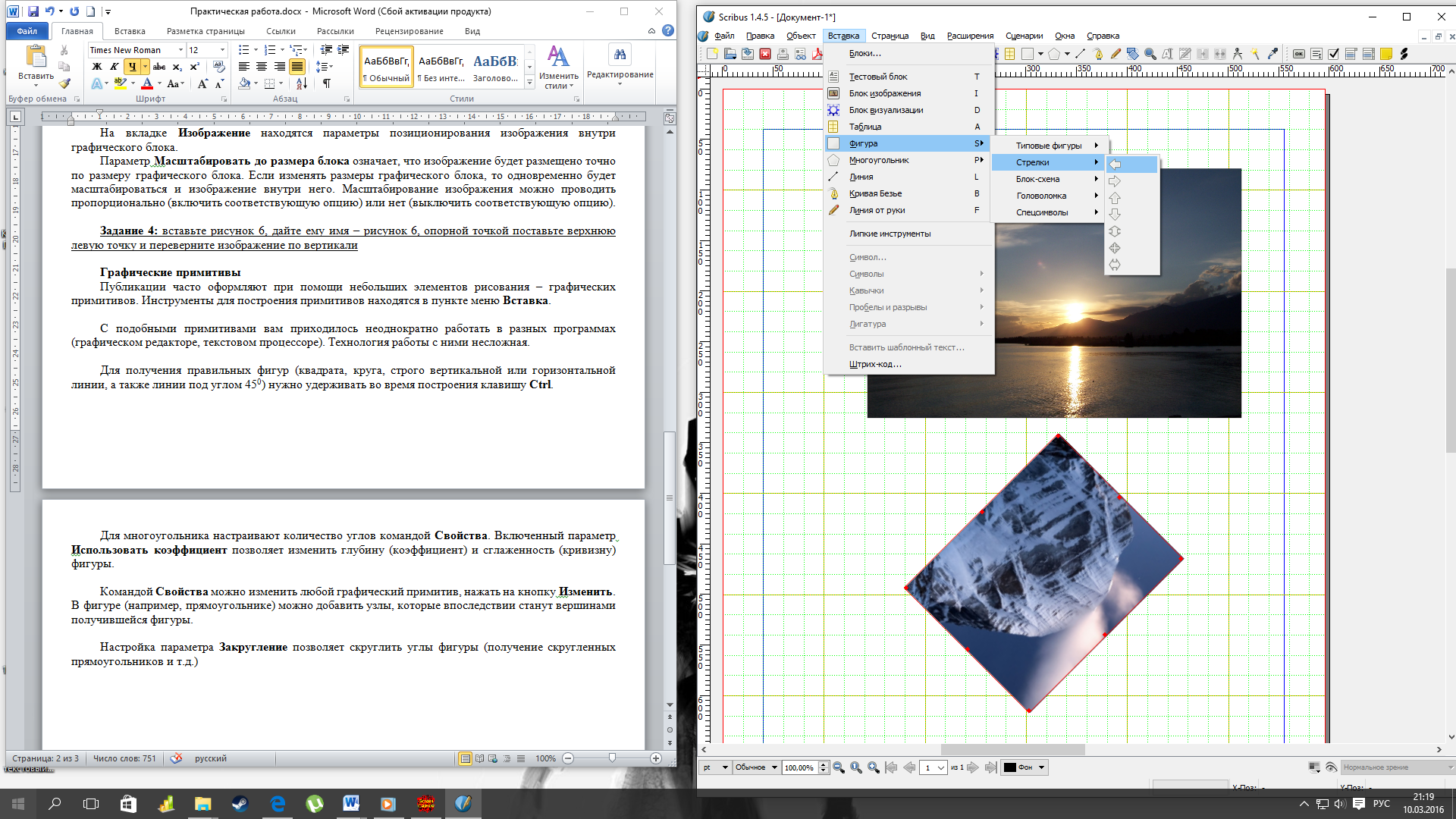
С подобными примитивами вам приходилось неоднократно работать в разных программах (графическом редакторе, текстовом процессоре). Технология работы с ними несложная.
Для получения правильных фигур (квадрата, круга, строго вертикальной или горизонтальной линии, а также линии под углом 450) нужно удерживать во время построения клавишу Ctrl.
Для многоугольника настраивают количество углов
командой Свойства. Включенный параметр Использовать коэффициент
позволяет изменить глубину (коэффициент) и сглаженность (кривизну)
фигуры. 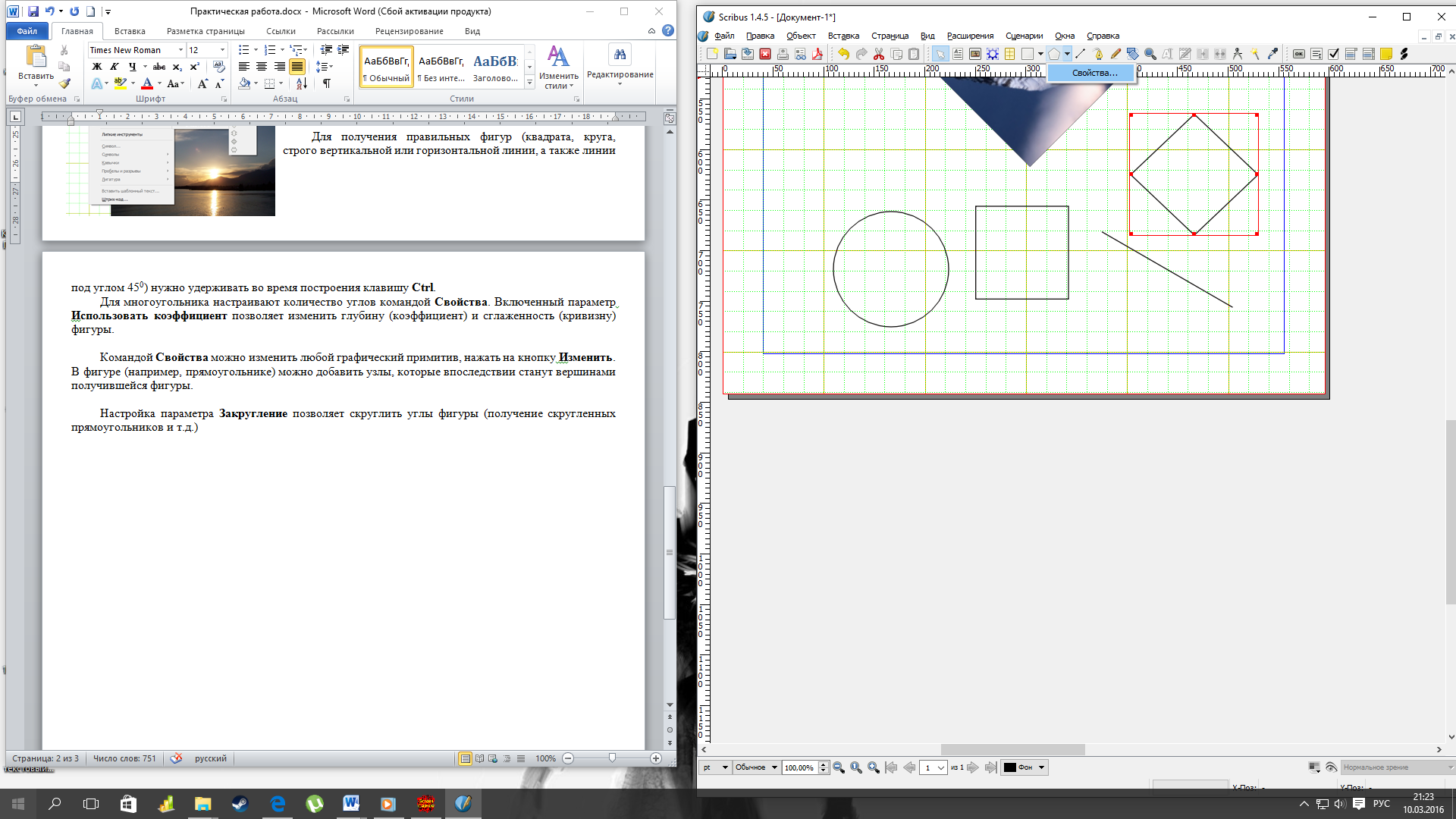
Командой Свойства можно изменить любой графический примитив, нажать на кнопку Изменить. В фигуре (например, прямоугольнике) можно добавить узлы, которые впоследствии станут вершинами получившейся фигуры.
Настройка параметра Закругление позволяет скруглить углы фигуры (получение скругленных прямоугольников и т.д.)
Задание 5: нарисуйте фигуры представленные на рисунках
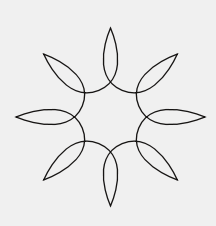
</ 