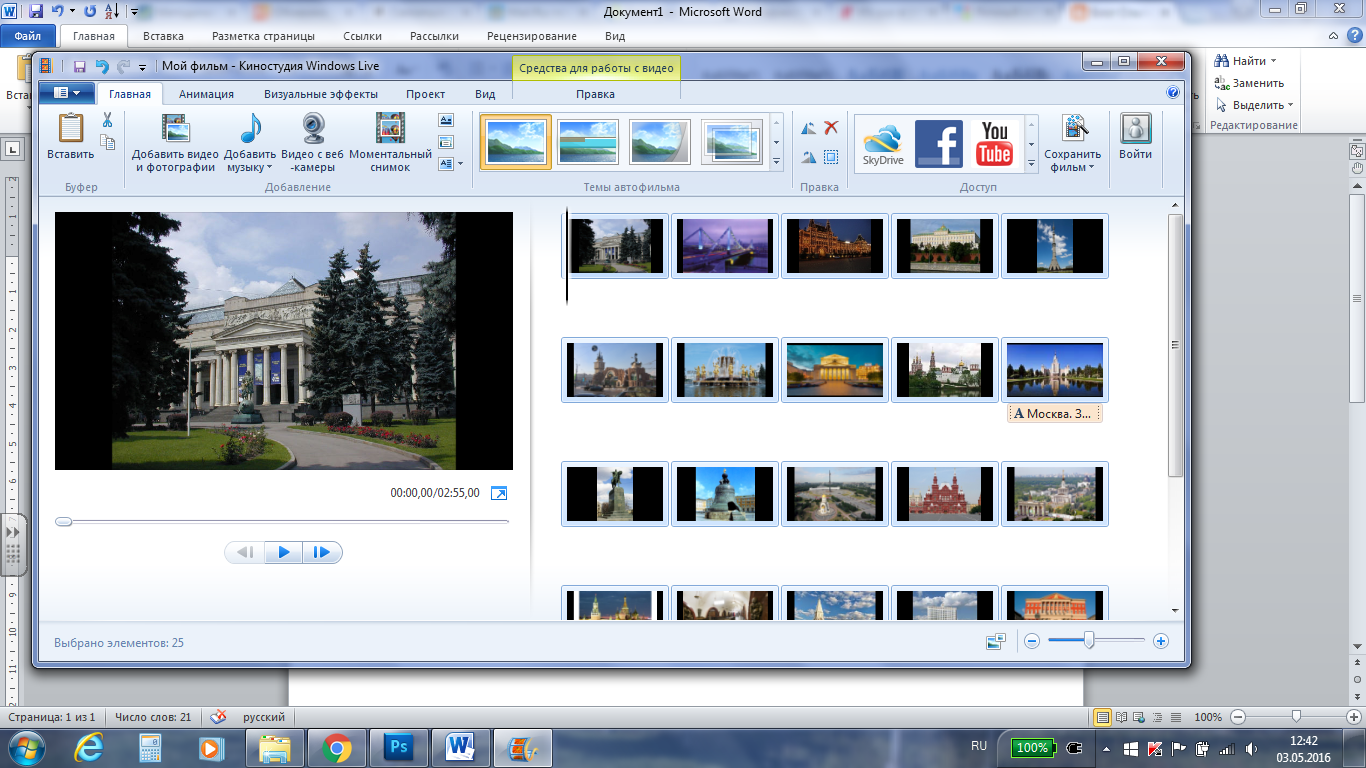- Учителю
- Создание слайд-шоу в Киностудии Windows Live (7 класс)
Создание слайд-шоу в Киностудии Windows Live (7 класс)
Создание слайд-шоу в Киностудии Windows Live</</p>
-
Откройте программу.
-
Добавьте фотографии из папки Достопримечательности Москвы (на вкладке Главная команда Добавить видео и фотографии).
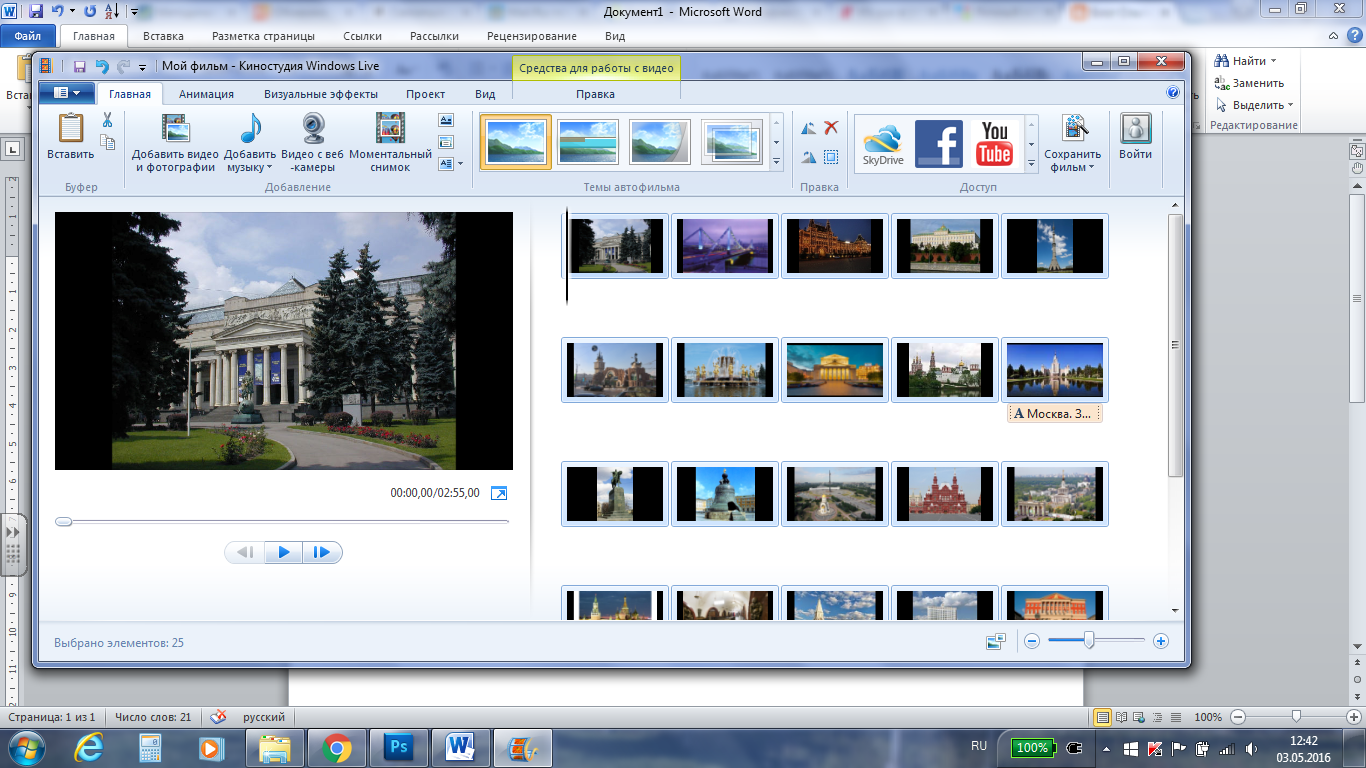
-
Подберите в Интернете Музыкальное сопровождение фильма.
-
Добавьте музыку (на вкладке Главная команда Добавить музыку).
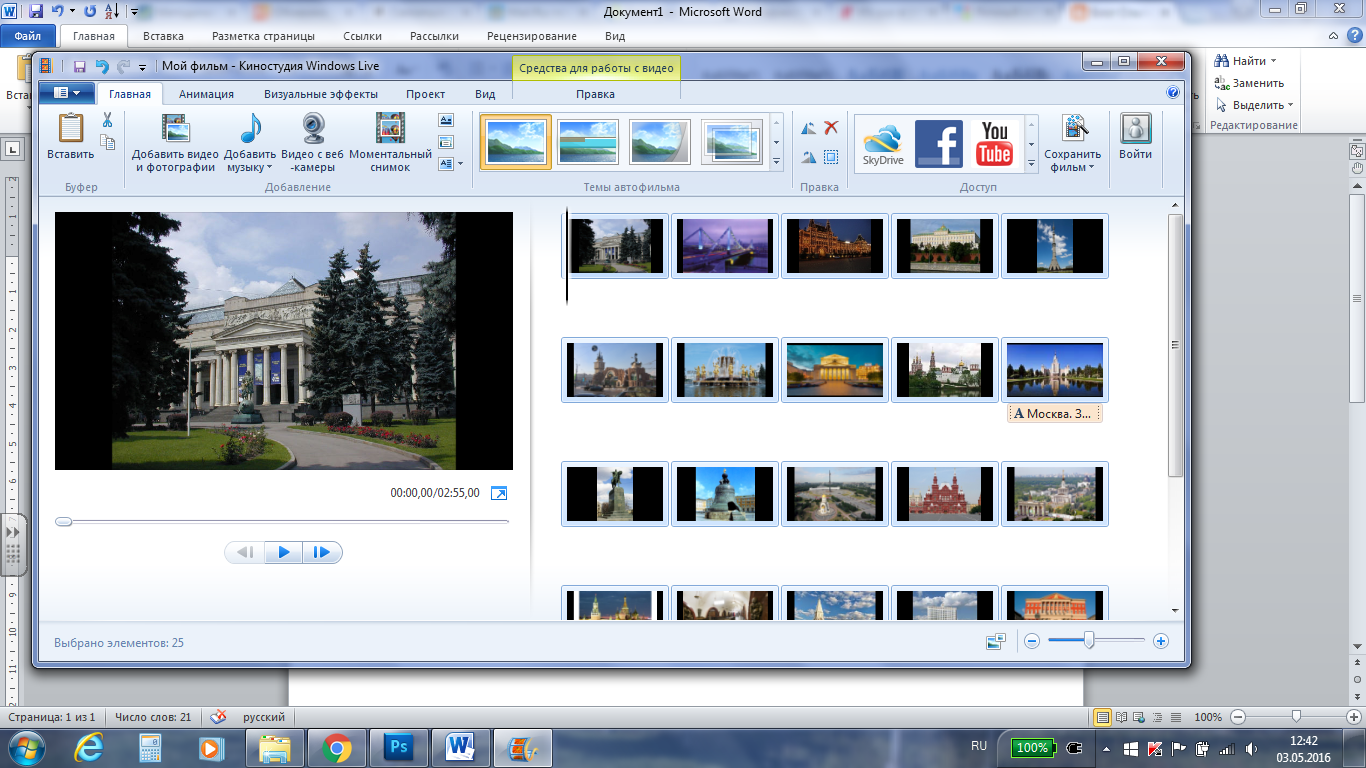
-
Справа от команды Добавить музыку находятся еще три: Название (название вашего фильма), Заголовок (название отдельной фотографии или фрагмента видео), Титры (текст в конце фильма). Добавьте название фильма, названия достопримечательностей на каждый слайд и титры.
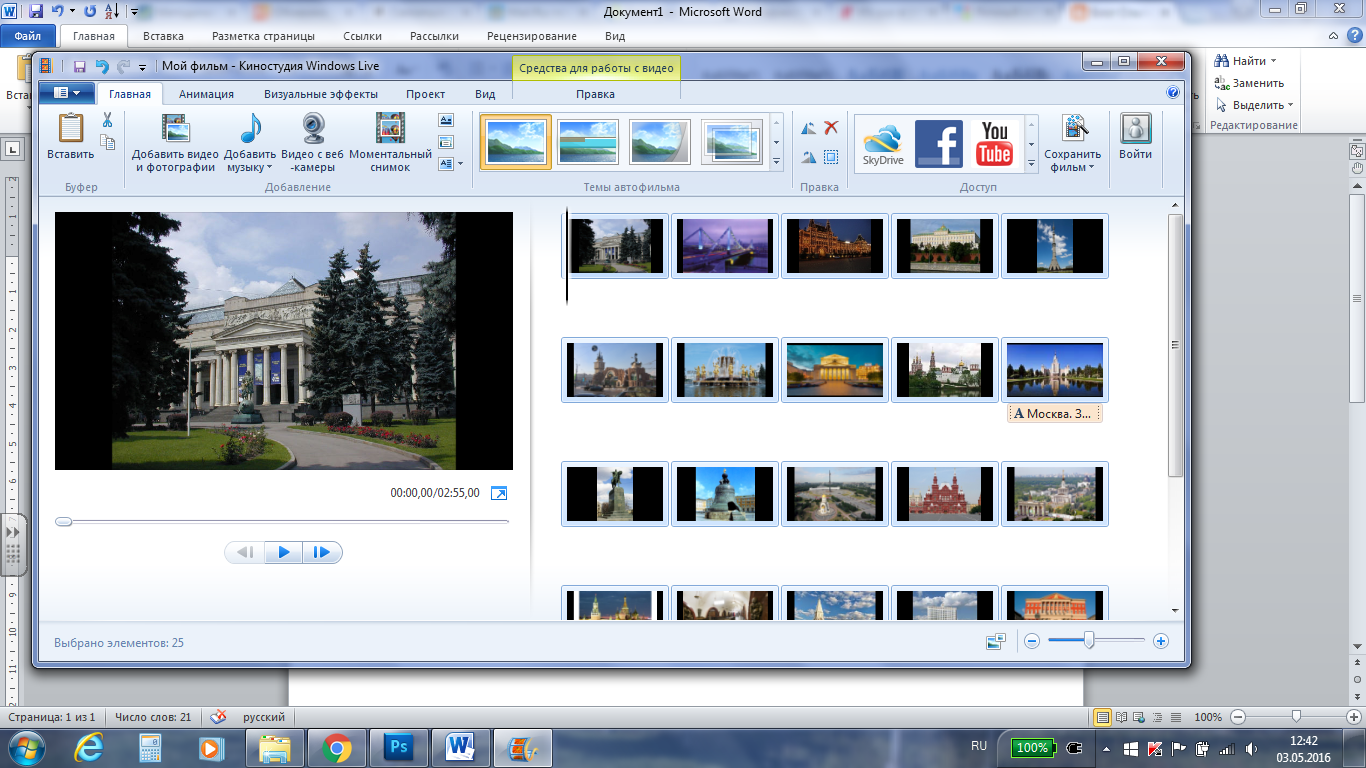
-
Самостоятельно установите анимацию на слайды и анимацию на заголовки слайдов.
-
Для просмотра фильма нажмите кнопку Воспроизвести под областью предварительного просмотра.
-
Если время показа кадров вас не устраивает, измените его. Для этого выделите кадр, откройте вкладку Средства для работы с видео, в поле Длительность поставьте нужное количество секунд.
-
Если вы планируете в дальнейшем редактировать свой фильм, сохраните его как проект. Для этого нажмите кнопку Файл, а затем выберите команду Сохранить проект как.
Если фильм вас устраивает, то сохраните его как фильм. Для этого выберите команду Сохранить фильм. Выберите параметры сохранения. Фильм сохраняется как файл Windows Media Video (WMV).