- Учителю
- Урока Основы MS Access
Урока Основы MS Access
Общие сведения о программе Access 2007
Access является наиболее сложной программой из всех офисных приложений Microsoft Office. Чтобы начать работу с этой программой, вначале необходимо создать структуру базы данных, подробно ее описать, а затем создать различные формы.
ACCESS - это реляционная СУБД. Это означает, что с ее помощью можно работать одновременно с несколькими таблицами базы данных, эти таблицы между собой связаны. Таблицу ACCESS можно связать с данными, хранящимися на другом компьютере. Данные ACCESS очень просто комбинировать с данными EXCEL, WORD и другими программами Office.
Access во многом похож на Excel. Основное различие между таблицей БД и электронной таблицей - в системе адресации: в электронной таблице адресуется каждая ячейка, а в таблице БД - только поля текущей записи.
База данных состоит из следующих компонентов:
Таблицы - основные объекты базы данных (БД). В них хранятся данные. Реляционная база данных может иметь много взаимосвязанных таблиц. Сведения по разным вопросам следует хранить в разных таблицах. В БД столбцы называются полями, а строки - записями. Для работы таблицу необходимо открыть. Перед окончанием работы ее следует закрыть, предварительно сохранив все изменения.
Запрос - это средство, с помощью которого извлекается из базы данных информация, отвечающая определенным критериям. Результаты запроса представляют не все записи из таблицы, а только те, которые удовлетворяют запросу.
Формы - Обеспечивают более наглядную работу с таблицами, с помощью форм в базу вводят новые данные или просматривают имеющиеся.
Отчеты - средство представления данных таблиц. Отчеты могут быть оформлены надлежащим образом и распечатаны в том виде, в котором требуется пользователю.
Макросы - набор из одной или более макрокоманд, выполняющих определенные операции (открытие форм, печать отчетов)
Модули - это программы, написанные на языке программирования Visual Basic.
Таблицы
С таблицами можно работать в двух режимах таблицы и конструктора.
В режиме таблицы можно начать ввод данных сразу, структура таблицы при этом будет создаваться автоматически. Полям присваиваются имена с последовательными номерами («Поле1», «Поле2» и т. д.).
На вкладке Создание в группе Таблицы щелкните
Таблица. ![]()
Приложение Access создаст базу данных с пустой таблицей с именем «Таблица1» и откроет эту таблицу в режиме таблицы. При этом будет выделена первая пустая ячейка столбца Добавить поле..
-
Чтобы добавить данные, начните их вводить в первую пустую ячейку или вставьте данные из другого
-
Для переименования столбца (поля) дважды щелкните заголовок столбца и введите новое имя. Рекомендуется присваивать полям значимые имена, чтобы при просмотре области списка полей было понятно, что содержится в каждом поле.
-
Для перемещения столбца сначала щелкните его заголовок, чтобы выделить столбец, а затем перетащите столбец в нужное место.
-
Кроме того, можно выбрать сразу несколько смежных столбцов, а затем одновременно перетащить их в новое место. Чтобы выбрать несколько последовательно расположенных столбцов, щелкните заголовок первого столбца, а затем, удерживая нажатой клавишу SHIFT, щелкните заголовок последнего столбца.
Создание таблицы в режиме конструктора
В режиме конструктора сначала создается структура новой таблицы. Затем можно переключиться в режим таблицы для ввода данных или ввести данные, используя другой метод, например вставку или импорт.
-
На вкладке Создание в группе Таблицы щелкните Конструктор таблиц.

-
Для каждого поля в таблице введите имя в столбце Имя поля, а затем в списке Тип данных выберите тип данных.
-
Когда все необходимые поля будут добавлены, сохраните таблицу:
4 Щелкните значок Кнопка Microsoft Office
![]() , а затем выберите
команду Сохранить.
, а затем выберите
команду Сохранить.
Создание таблицы на основе шаблона
В приложении Access имеются шаблоны для часто используемых типов таблиц. Одним щелчком мыши можно создать полную, сконфигурированную и готовую к использованию структуру таблицы. Чтобы привести таблицу в соответствие со своими запросами пользователь может добавлять или удалять поля.
-
На вкладке Создание в группе Таблицы щелкните Шаблоны таблицы и затем выберите из списка один из доступных шаблонов.
-
Данные можно ввести в первую пустую ячейку таблицы или вставить их из другого источника в соответствии с инструкцией, приведенной в разделе Копирование данных из другого источника в таблицу Access.
Удаление столбца
Щелкните заголовок столбца правой кнопкой мыши,
а затем выберите команду Удалить столбец ![]() .
.
Свойства полей. Типы полей
Поля - это основные элементы структуры базы данных, которые обладают свойствами. Основным свойством любого поля является его длина, которая выражается в символах. Уникальным свойством любого поля является его Имя.
Все записи состоят из полей, в каждом из которых содержится отдельный фрагмент информации. При создании таблицы необходимо сначала указать имена и типы полей, а затем вводить данные
Разные типы полей имеют разное назначение и разные свойства
Правильная структура базы данных
В основе процесса создания базы данных лежат определенные принципы. Первый принцип заключается в необходимости исключать повторяющиеся (или лишние) данные.
Второй принцип касается важной роли правильных и полных данных. Если база данных содержит неправильные данные, все отчеты, в которых данные объединяются, будут также содержать неверные сведения. Это может привести к принятию неправильных решений на основе отчетов.
Процесс разработки
Процесс разработки базы данных включает следующие шаги: Определение цели создания базы данных, поиск и организация необходимых данных, распределение данных по таблицам, преобразование элементов данных в столбцы
Задание первичных ключей.
Каждая таблица должна содержать столбец или набор столбцов для однозначного определения каждой строки таблицы. Как правило, в этих целях используется уникальный идентификационный номер, например код сотрудника или серийный номер. В базе данных такие сведения носят название первичного ключа таблицы..
Создание связей между таблицами
Проанализируйте все таблицы и определите, как данные одной таблицы связаны с данными других таблиц. Добавьте в таблицы поля или создайте новые таблицы для создания необходимых связей.
Запросы
Запросы состоят из ряда условий, каждое условие состоит из трех элементов:
поле, которое используется для сравнения;
оператор, описывающий тип сравнения;
величина, с которой должно сравниваться значение поля.
Выражения и операторы, применяемые в условиях отбора
Числа |
Вводятся без ограничений |
|
Текст |
Должен быть заключен в кавычки |
|
Даты |
Ограничиваются с двух сторон символами # (например, #01.02.02#) |
|
*; +; -; /; ^ |
Арифметические операторы, связывающие выражения |
|
<; <=; >; >=; =; <> |
Операторы сравнения |
|
Like |
Используется для логики замены в выражениях |
|
In |
Для определения, содержится ли элемент данных в списке значений |
|
Between… And… |
Для выбора значений из определенного интервала |
|
? |
Заменяет один символ (букву или цифру) |
|
* |
Заменяет несколько символов |
|
BETWEEN |
BETWEEN 100 AND 1000 (то же, что >=100 AND <=1000) |
|
Логические операторы |
|
|
NOT (нет) |
NOT > 10 (то же, что и <=10). |
|
AND (и) |
>= #01.01.2007# AND <=#03.06.2008# |
|
OR (или) |
"Январь" OR "Февраль" |
Создание запроса с помощью конструктора
Чтобы создать запрос с помощью конструктора, в группе Другие вкладки Создание нужно выбрать команду Конструктор запросов. Появится окно Добавление таблицы, в котором делается выборка. Теперь двойным щелчком мыши необходимо выбрать те поля таблицы, которые попадают в выборку. В Выборке необязательно должны присутствовать все поля таблицы. Поля выборки можно менять местами, перетаскивая их мышью за заголовки. Теперь необходимо установить правило сортировки полей и критерии выборки. Условия отбора при создании запросов нужно указывать вручную.
Использование Мастера запросов
Для создания запроса в Мастере запросов, вначале указывают тип запроса, а потом, в зависимости от типа. - данные для создания запроса.
В программе предусмотрены четыре типа запросов:
- Простой запрос. Простая выборка из полей таблицы;
- Перекрестный запрос. Запросы, которые выводят множество данных и позволяют быстро их подсчитывать;
- Повторяющиеся записи. Так как в результате выполнения простого запроса отображаются лишь некоторые поля таблицы, то возможны повторы. Данный тип позволяет их избежать;
- Записи без подчиненных. Добавляются фильтры по поиску записей в связанных таблицах, которые не связаны с «родительской» таблицей.
В качестве исходной таблицы для запроса может использоваться другой запрос. Это открывает широкие возможности для творчества. (например, Создание выборки сотрудников с определенным днем рождения из выборки ста лучших сотрудников за прошлый год).
Создание новой базы данных
На странице Приступая к работе с Microsoft
Office Access в разделе Новая пустая база данных выберите команду
Новая база данных. 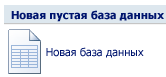
В области Новая база данных в поле Имя файла
введите имя файла. Если имя файла указано без расширения,
расширение будет добавлено автоматически. (.accdb) Чтобы
сохранить файл в другой папке, отличной от используемой по
умолчанию, нажмите кнопку Открыть ![]() (рядом с полем Имя файла), перейдите к
нужной папке и нажмите кнопку ОК.
(рядом с полем Имя файла), перейдите к
нужной папке и нажмите кнопку ОК.
Нажмите кнопку Создать.
Приложение Access создаст базу данных с пустой таблицей с именем «Таблица1» и откроет эту таблицу в режиме таблицы. Курсор находится в первой пустой ячейке столбца Добавить поле. Чтобы добавить данные, начните их вводить или вставьте данные из другого источника
Ввод данных в режиме таблицы очень похож на работу в электронной таблице Microsoft Office Excel 2007. Структура таблицы создается при вводе данных- при каждом добавлении нового столбца в таблицу определяется новое поле. Приложение Access автоматически задает тип данных для каждого поля на основе введенных данных.
Если на этом этапе вводить данные в таблицу
«Таблица1» не нужно, нажмите кнопку Закрыть ![]() . Если таблица была
изменена, то появится запрос на сохранение изменений в таблице.
Нажмите кнопку Да, чтобы сохранить изменения, кнопку Нет, чтобы
отменить изменения, или кнопку Отменить, чтобы оставить таблицу
открытой.
. Если таблица была
изменена, то появится запрос на сохранение изменений в таблице.
Нажмите кнопку Да, чтобы сохранить изменения, кнопку Нет, чтобы
отменить изменения, или кнопку Отменить, чтобы оставить таблицу
открытой.
Важно. Если хотя бы один раз закрыть таблицу «Таблица1» без сохранения, она будет удалена полностью, даже если в нее введены данные.
Усовершенствованный интерфейс пользователя
В Office Access 2007 реализован новый
интерфейс пользователя, полностью измененный с целью повышения
производительности. Он позволяет быстрее работать, находить и
получать нужные сведения. Основной элемент нового интерфейса -
лента- представляет собой единую область, которая заменила меню и
панели инструментов предыдущих версий Access.
Лента дает возможность быстрее находить группы связанных команд. Например, если нужно создать новую форму или отчет, команды следует искать на вкладке «Создание».
Новый интерфейс Office Access 2007 включает следующие основные элементы.
Страница «Приступая к работе с Microsoft Office Access» - новый элемент приложения, отображаемый при запуске Access из меню «Пуск» или с помощью ярлыка на рабочем столе.
Лента- область в верхней части окна приложения, в которой выбираются команды.
Вкладка команд- команды отображаются и группируются так, чтобы их можно было легко найти.
Контекстная вкладка команд- вкладка, появляющаяся в определенном контексте, то есть в зависимости от того, над каким объектом ведется работа и какие задачи выполняются. Эта вкладка содержит дополнительные команды, которые могут потребоваться для работы.
Панель быстрого доступа - единственная стандартная панель инструментов, расположенная на ленте и одним нажатием кнопки обеспечивающая доступ к наиболее часто используемым командам, например «Сохранить» и «Отменить».
Область переходов- область в левой части окна, отображающая объекты базы данных.
Вкладки документов- таблицы, запросы, формы,
отчеты и макросы - отображаются в виде документов на вкладках.

Строка состояния- полоса в нижней части окна, отображающая сведения о состоянии и содержащая кнопки, с помощью которых можно переключать режимы.
Мини-панель инструментов- полупрозрачный элемент в виде панели инструментов, который появляется над выделенным текстом и позволяет быстро применить к нему форматирование, например полужирное или курсивное начертание, или изменить шрифт.
Усовершенствованная сортировка и фильтрация
Требуется быстро найти подходящее значение или отсортировать данные столбца? Новое средство Office Access 2007 «Автофильтр» расширяет возможности фильтров, реализованных ранее, позволяя сразу получить именно те данные, которые требуются. Можно легко выбрать одно из уникальных значений столбца, что бывает удобно, например, когда не удается вспомнить фамилию сотрудника. Для сортировки значений используются понятные команды контекстного меню, например «Сортировка от минимального к максимальному».
Режим макета
Режим макета позволяет изменять структуру, одновременно просматривая результаты.
Форматирование текста в полях MEMO
Благодаря новой возможности Office Access 2007 - поддержке форматирования текста - теперь при оформлении можно не ограничиваться простым текстом. Текст можно форматировать, используя различные возможности: полужирное или курсивное начертание, различные шрифты и цвета, а также другие стандартные средства форматирования, и сохранять такой текст в базе данных. Форматированный текст хранится в полях с типом данных «Поле MEMO». Для нового свойства Формат текста нужно задать значение либо Обычный текст, и тогда данные в элементах управления «Поле» и в режиме таблицы будут отформатированы соответствующим образом.
</ Выбор имен для полей
Программа Microsoft Access не накладывает никаких особенных ограничений на задание имени поля. Это может быть любой набор из 64 символов:
- имя должно быть простым и коротким;
- ОформлятьПодобнымОбразом то есть делать заглавной каждую букву слова, включенного в имя поля, например «ВсегоНаСкладе»;
- несмотря на то, что в имени поля можно ставить пробелы, лучше этого не делать при ссылке на такие поля в запросах придется использовать скобки, а это неудобно;
- поля нужно именовать однозначно не следует делать два поля с названиями «Цена_Продукта» и «ЦенаПродукта», легко перепутать их назначение;
- если одни и те же данные используются в разных таблицах, то поля должны называться одинаково.
Распределение информации
Лучше всего включать в одно поле как можно меньше информации. Например, вместо поля «ИмяФамилия» можно использовать два поля одно для имени, другое для фамилии. Это позволит избежать многих ошибок, ведь в случае указания имени могут появиться варианты» Иван Петров» и «Петров Иван», а это уже два разных варианта.
Использование отдельных ячеек упрощает многие процедуры.
Форматирование внешнего вида таблицы
В группе Шрифт вкладки Главная есть команды
оформления таблицы. Оформлять отдельные ячейки с их помощью
нельзя команды применяются сразу ко всей таблице целиком.
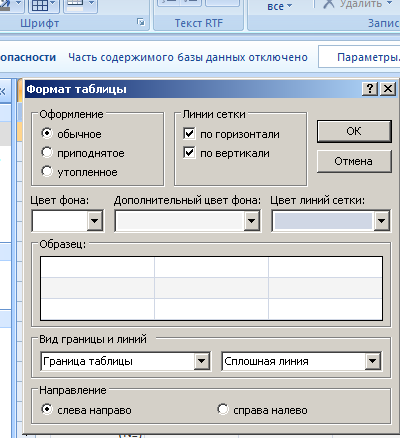
Нагляднее всего вызвать окно форматирования. Для этого нужно нажать на кнопку справа от слова «Шрифт», обозначающего группу.
В данном окне указываются чередующиеся цвета таблицы, цвет границ ячейки и другая информация.
Изменить размеры полей можно с помощью мыши. При этом увеличение ширины одной записи приведет к увеличению ширины всех записей таблицы.
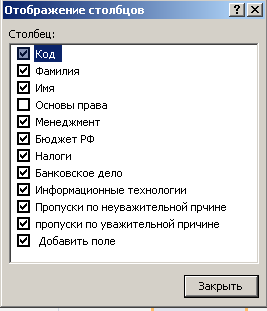
Некоторые столбцы можно спрятать. Для этого нужно щелкнуть правой кнопкой мыши по имени столбца и в появившемся контекстном меню выбрать пункт Скрыть или Отобразить. Столбцы в таблице можно менять местами, однако их порядок не играет ни какой роли, потому что в запросах и отчетах обращение к столбцам идет по имени, а не по положению в таблице. Точно также нет смысла скрывать или отображать поля.
Порядок отображения записей
Порядок отображения записей не оказывает ни
какого влияния на саму таблицу. Записи можно сортировать и
фильтровать. Сортировку можно провести, щелкнув правой кнопкой
мыши по имени поля и выбрав в появившемся контекстном меню
соответствующую команду. Для фильтрации можно использовать другое
меню, которое открывается, если щелкнуть мышью по маленькому
треугольнику справа от имени поля. Фильтры позволяют выборочно
отображать записи.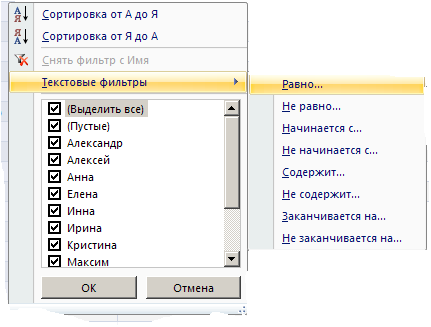
![]()
Фильтрацию также можно установить через контекстное меню, которое появится, если щелкнуть по полю правой кнопкой мыши. В этом случае будет предложено настроить фильтрацию по значению данной ячейки.
Связи между таблицами
Для полноценной работы Базы данных нужно наладить связи между таблицами, сделать их зависимыми друг от друга, чтобы по данным одной таблицы можно было узнать данные другой таблицы.
Связь между таблицами осуществляется с помощью
числового идентификатора. Взяв идентификатор из одной таблицы,
можно найти данные в другой таблице. Для установки связи между
двумя таблицами необходимо в группе. Показать или скрыть,
расположенной на вкладке Работа с базами данных, выбрать команду
Схема данных. Появится окно Схема данных, в котором отображаются
зависимости между таблицами. 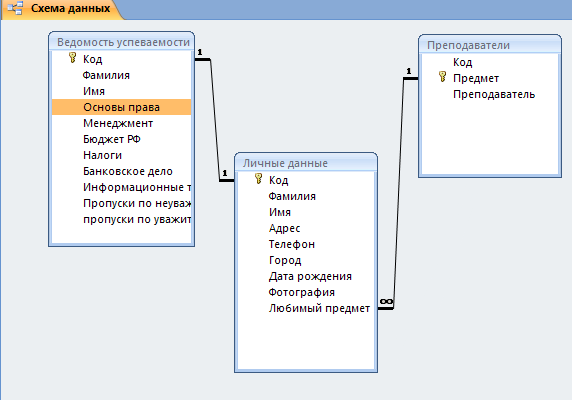
Добавить новую связь можно, дважды щелкнув левой кнопкой мыши по окну или выбрав соответствующую команду на вкладке Работа с базами данных Схема данных Конструктор Изменить связь. Появится окно Изменение связей, в котором нужно указать таблицы между которыми устанавливаются связи.
Как же влияет установление связи в таблицах на работу Microsoft Access?
Программ контролирует ввод данных в связанные
таблицы по следующим правилам: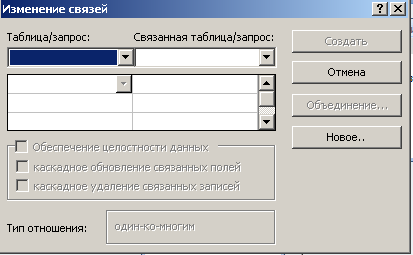
- запрещено добавлять значение, отсутствующее в исходной таблице, в связанную таблицу. То есть, запрещен ввод нового любимого предмета в таблицу Личные данные, если в таблице Преподаватели этот предмет отсутствует;
- запрещено удаление в исходной таблице записей, на которые есть ссылка в связанной таблице;
- при изменении записей в исходной таблице меняются записи в связанной таблице.
Связанные записи можно удалять только через исходную таблицу.
Создание и использование запросов.
Запрос - это средство, с помощью которого извлекается из базы данных информация, отвечающая определенным критериям. Результаты запроса представляют не все записи из таблицы, а только те, которые удовлетворяют запросу.
Запросы состоят из ряда условий, каждое условие состоит из трех элементов:
-
поле, которое используется для сравнения;
-
оператор, описывающий тип сравнения;
-
величина, с которой должно сравниваться значение поля.
Выражения и операторы, применяемые в условиях отбора.
Вводятся без ограничений
Текст
Должен быть заключен в кавычки
Даты
Ограничиваются с двух сторон символами #
(например, #01.02.02#)
*; +; -; /; ^
Арифметические операторы, связывающие выражения
<; <=; >; >=; =; <>
Операторы сравнения
And (И); Not (Нет);
Or (Или)
Логические операторы
Like
Используется для логики замены в выражениях
In
Для определения, содержится ли элемент данных в списке значений
Between… And…
Для выбора значений из определенного интервала
?
Заменяет один символ (букву или цифру)
*
Заменяет несколько символов
Запросы могут быть простые, сложные перекрестные.
Создание и применение форм.
Форма - это средство, упрощающее ввод, редактирование и отображение информации, хранящейся в таблицах базы данных. Она представляет собой окно с набором элементов управления.
Форма сама по себе не хранит информацию, она просто обеспечивает удобный способ доступа к информации, хранящейся в одной или нескольких таблицах. Формы по сравнению с обработкой данных в режиме таблицы обладают следующими преимуществами:
-
Форма позволяет в каждый момент сфокусировать внимание на отдельной записи;
-
Элементы управления на форме можно расположить логичным образом, облегчающим чтение и работу с данными;
-
Отдельные элементы управления обладают возможностями облегчить ввод и изменение отдельных данных;
-
Некоторые объекты баз данных, такие как рисунки, анимации, звуки и видеоклипы, могут отображаться только в режиме формы, но не в режиме таблицы.
Создание кнопочной формы.
Кнопочное меню представляет собой форму, на которой расположены элементы управления - кнопки с поясняющими надписями. Щелчок на кнопке открывает соответствующую таблицу, запрос, форму или отчет. Меню - удобный инструмент работы с базами данных, и он практически всегда присутствует в базах созданных для предприятий или фирм.
Кнопочное меню создают с помощью Диспетчера кнопочных форм.
Создание отчетов.
Отчет - это гибкое и эффективное средство для организации просмотра и распечатки итоговой информации. В отчете можно получить результаты сложных расчетов, статистических сравнений, а также поместить в него рисунки и диаграммы. Пользователь имеет возможность разработать отчет самостоятельно (в режиме Конструктора) или создать отчет с помощью Мастера, т.е. полуавтоматически.