- Учителю
- Учебно-методический комплекс по теме Графическая операционная система windows
Учебно-методический комплекс по теме Графическая операционная система windows
20
Тема № 6. Графическая операционная система Windows
Вопросы программы:
Особенности операционной системы 2
Понятия операционной системы 2
ЭЛЕМЕНТЫ РАБОЧЕГО СТОЛА WINDOWS 3
ИНТЕРФЕЙС WINDOWS 4
КЛАССИФИКАЦИЯ WINDOWS-ПРОГРАММ 4
СОВМЕСТНАЯ РАБОТА ПРИЛОЖЕНИЙ WINDOWS, ЗАПУСК И ВЫХОД ИЗ ПРИЛОЖЕНИЙ WINDOWS 5
ПРОГРАММА «МОИ КОМПЬЮТЕР» 7
ПРОГРАММА «ПРОВОДНИК» 8
Должен
Знать:Уметь:
-
Задачи и возможности системы Windows .
-
Объекты Windows и их свойства.
-
Операции с мышью.
-
Структуру окна
-
Главное меню: навигация по логической структуре
-
"Мой компьютер": навигация по физической структуре.
-
Навигацию в программе "Проводник.
-
Навигация с помощью Рабочего стола
-
Запуск программ.
-
выполнять операции с помощью манипулятора мышь
-
выполнять операции с окнами
-
выполнять операция в главном меню
-
выполнять операции в программе «Мой компьютер»
-
выполнять операции в программе «Проводник»
-
выполнять операции на Рабочем столе
-
Запускать программы
Вопросы самоконтроля:
-
Какие существуют приемы работы с мышью ?
-
Как выделить пиктограмму на Рабочем столе?
-
Как снять выделение?
-
Как переместить пиктограмму?
-
К чему приводит двойной щелчок по пиктограмме?
-
Что такое окно?
-
Как можно переместить окно?
-
Как можно изменить размер окна?
-
Чем отличается указатель мыши от текстового курсора?
-
Опишите состав зоны заголовков окна приложения?
-
Что такое горизонтальное меню приложения?
-
Что означает стрелка вправо после названия команды?
-
Что такое контексно-зависимое меню и как оно используется в приложениях Windows ?
-
Как запустить текстовой редактор Блокнот?
-
Как закрыть программу?
-
Как просмотреть содержимое папки ?
-
Что нужно сделать прежде чем начать работу с одним из файлов, размещенных в открытой вами папке?
-
Как удалить файл?
-
Как скопировать файл?
-
Для чего нужна панель задач?
Глоссарий:
Windows - семейство графических операционных систем, в среде которых реализована оконная, объектно-ориентированная технология обработки информации. Характерные особенности : стандартный интерфейс пользователя, многозадачность, интеграция функций приложений и т.д.
Документ - объект обработки Windows
Задача - работающее приложение
Контекстное меню- меню, которое раскрывается в Windows и ее приложениях при правом щелчке мыши на каком-либо объекте и которое содержит группу команд по управлению этим объектом.
Окно - прямоугольный сегмент экрана, чаще замкнутый рамкой.
Панель инструментов - один из элементов графического интерфейса пользователя, предназначенный для выполнения инструментальных функций и управления программой. Часть средств панели инструментов дублирует функции горизонтального меню.
Папка - обобщение понятия «каталог». Содержит объекты Windows : папки, файлы, ярлыки.
Пиктограмма - графическое представление на экране Windows папки, файла, окна, ярлыка. Называется также значком, иконкой, символом.
Ярлык - ссылка на какой-нибудь объект (папку, программу, документ), представленная на экране специфическим значком. Для открытия объекта можно дважды щелкнуть по ярлыку. Физически представляет собой ссылочный файл с расширением .LNK или .PIF
Теоретический материал
Особенности операционной системы
Операционные системы семейства Windows характеризуются следующими особенностями:
- оконный графический интерфейс, окно - это основное поле действия программы;
- многозадачность - система обеспечивает работу с несколькими задачами одновременно, возможно переключение между задачами;
- возможность использования длинных имен файлов и каталогов - до 255 символов (в MS DOS имя файла не превышает 11 символов);
- мощный графический интерфейс;
- удобная и гибкая справочная система;
- преимущественное использование мыши для выполнения операций над объектами:
- полное соответствие изображения на экране последующему изображению на бумаге;
- стандартные система меню, форма представления отчетов и операции обработки для сервисных и прикладных программ;
- полная независимость от аппаратуры;
- устойчивость в работе и защищенность программы и информации;
- совместимость со всеми видами приложений, разработанными для MS DOS;
- реализация принципа создания Рабочего стола.
Понятия операционной системы
Окно - это специальным образом обрамленная и оформленная прямоугольная область на экране, предназначенная для размещения объектов и выполнения операций над ними. Окна можно открывать, закрывать, перемещать, распахивать, масштабировать.
На Рабочем столе можно держать одно или несколько окон. Их можно расположить в определенном порядке, либо «набросать» друг на друга.
Система поддерживает окна следующих типов:
- окна приложений (программ);
- окна документов;
- диалоговые окна.
Окна программы (приложения) всегда содержат некоторые стандартные элементы: заголовок, горизонтальное меню, одну или не сколько панелей инструментов, строку состояния. Управление окнами осуществляется совместно работающей группой инструментов - горизонтальным меню, панелью инструментов, контекстным меню, системным меню (его значок находится в левой части зоны заголовка). Система Windows позволяет одновременно запускать несколько приложений и работать с ними попеременно, переключаясь от одной программы к другой Активное окно всегда находится поверх других окон. Именно оно воспринимает подаваемые команды.
Окна документа (объекта обработки программы) в качестве обязательного элемента содержат заголовок.
Диалоговые окна (окна инструмента обработки) имеют названия, которые обычно совпадают с названием команды, которая открыла это окно
На экране окна документов и приложений имеют три варианта представления:
- полноэкранный (окно занимает весь экран);
- нормальный (окно занимает часть экрана);
- значок (окно свернуто в пиктограмму).
Папка - это логическая емкость, в которой можно сгруппировать любые элементы - документы, отдельные файлы, другие папки, ярлыки. Если папка открыта в окне, то под заголовком окна присутствует строка меню. Папки и файлы можно перемещать и копировать через буфер обмена.
Ярлык - представляет собой файл, содержащий указатель и некоторый объект в дереве ресурсов и обеспечивающий быстрый доступ к нему. Если, например, сведения о проделанной работ регулярно заносятся в документ с определенным именем, то целесообразно создать для этого документа ярлык и поместить его н Рабочий стол Windows. После этого для открытия документа достаточно указать на его ярлык и дважды нажать кнопку мыши Наличие ярлыка не изменяет местоположение файла, оно упрощает его открытие.
Меню - это список команд, из которых пользователь делает выбор. Это набор объединенных по функциональному признак пунктов, каждый из которых означает команду. Выбор пункт равносилен выдаче той команды, которая с ним ассоциируется при работе с программой.
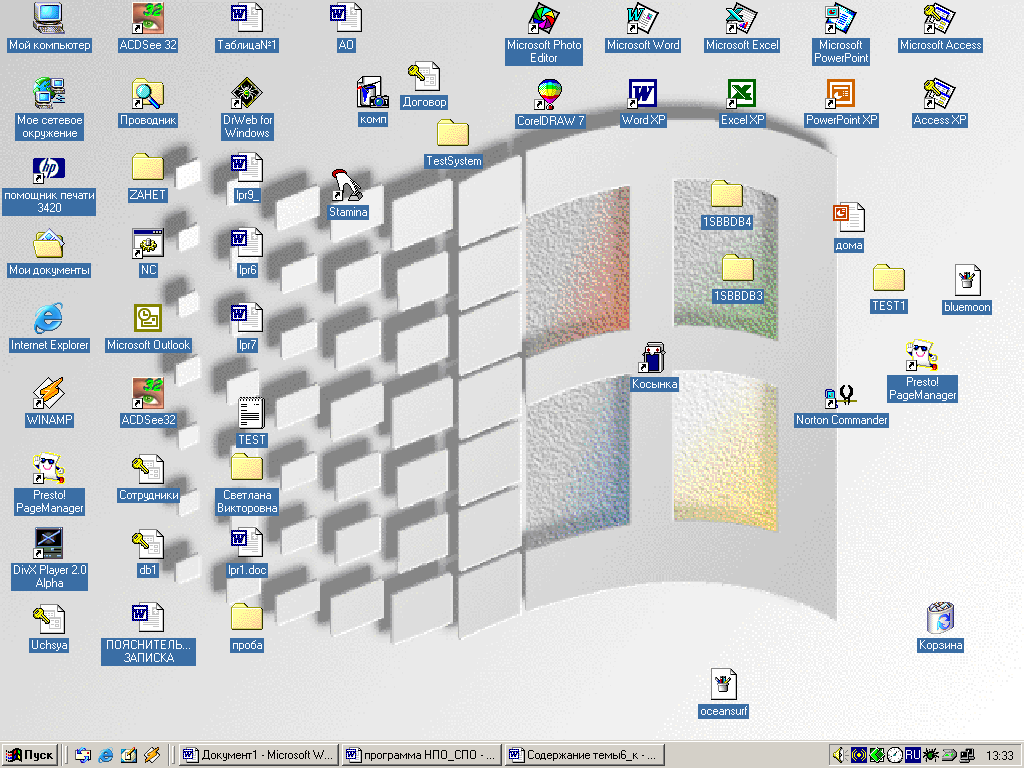





ЭЛЕМЕНТЫ РАБОЧЕГО СТОЛА WINDOWS
Рабочий стол - это титульный лист системы. На Рабочем столе могут размещаться значки пиктограмм с надписями:
-
папок (собственных и системных);
-
файлов с программами и документами;
-
ярлыков для папок, файлов, устройств.
Кроме того, на Рабочем столе находится Панель задач с кнопкой Пуск.
Системными называются папки, которые создаются и обслуживаются самой операционной системой. Обязательными системными папками являются:
- папка «Мой компьютер» - вызывает соответствующую универсальную программу, обеспечивающую быстрый доступ к ресурсам локального компьютера, к сетевому диску, к различным устройствам - принтеру, дискам и т. д. Активизация значка вызывает открытие окна со значками, соответствующими локальным сетевым ресурсам компьютера;
- папка «Корзина» - это ограниченная область памяти на жестком диске (занимает 10% памяти диска), служит местом хранения удаленных файлов. Корзина запоминает имя, исходное местоположение, дату удаления, тип и размер удаленных файлов. Удаленные файлы могут быть восстановлены. Активизация корзины открывает окно папки со списком последних удаленных файлов. При переполнении корзины файлы, хранящиеся дольше всех, удаляются безвозвратно;
- папка «Сетевое окружение» - содержит пиктограммы сетевых ресурсов, которыми обладают другие компьютеры, объединенные в одну рабочую группу. При активизации папки вызывается программа, обеспечивающая доступ ко всем доступным сетевым ресурсам - серверам, компьютерам, ко всей сети;
- папка «Входящие» - содержит элементы управления входящими и выходящими документами. Это происходит в случае реализации поддержки электронной почты или факса;
- папка «Портфель» - необходима пользователям, которым приходится работать с одними и теми же документами на разных компьютерах. Это область памяти, куда помещены документы, с которыми осуществляется работа в разных местах - дома, на работе, и т. д. В Портфеле хранится база данных, содержащая одновременно несколько вариантов одного документа;
- значок Internet - вызывает работу программы проводник Internet.
Панель задач отображает список исполняемых в данный момент приложений и облегчает переключение между ними. Загрузка любой программы приведет к появлению на Панели задач кнопки, соответствующей этой программе. По завершению работы программы ее кнопка исчезает. Находящаяся на панели задач кнопка Пуск позволяет запустить программу , открыть документ , изменить настройку системы , получить справочные сведения , найти нужный файл и многое другое.
ИНТЕРФЕЙС WINDOWS
Интерфейс - это набор средств взаимодействия, связи, согласования, сопряжения, т. е. широкий набор всевозможных средств, облегчающих работу пользователя с компьютером.
Элементами интерфейса Windows являются: меню; панели инструментов; Панель задач с кнопкой Пуск; линии прокрутки экрана, строки состояния, кнопки управления состоянием окон и др.
Меню - это основной элемент интерфейса. Выбор пункта равносилен выдаче той команды, которая с ним ассоциируется при работе с программой.
Кнопка Пуск, находящаяся на Панели задач, позволяет открыть документ, изменить настройку системы, запустить приложение, найти папки и файлы и т. п. При нажатии кнопки Пуск появляется Главное меню системы, содержащее пункты: Программы, Документы, Настройка, Найти, Справка, Завершение работы.
Каждая выполняемая программа (приложение) имеет горизонтальное или главное меню. В каждом приложении оно занимает вторую строку экрана. Когда из этого меню мы выбираем какую-то команду, раскрывается ниспадающее или нисходящее меню. Некоторые пункты этого меню так же имеют свои подчиненные меню. Кроме того, в приложениях Windows используются контекстные меню, которые высвечиваются при нажатии правой кнопки мыши. Они содержат набор команд, доступных в данный момент времени для работы с выбранным объектом.
Панель задач - это важнейший элемент интерфейса. Основное назначение ее - отображать список исполняемых в данный момент времени приложений и облегчить переключение между ними. Панель задач можно настраивать по своему усмотрению (например, выводить время, дату, индикаторы различных режимов, регулятор громкости звуковой платы). Несмотря на то, что Рабочий стол и Панель задач это разные вещи, но для простоты считается, что Панель задач находится на Рабочем столе.
Панель инструментов - это набор кнопок, каждая из которых представляет некоторую функцию (команду) обработки. Например, панель инструментов Стандартная содержит пиктограммы, с помощью которых можно выполнить ряд команд общего характера. Панель инструментов Форматирование предназначена для выбора списка стилей оформления, списка шрифтов, размера шрифтов, вида их начертания, цвета, способа оформления абзацев. Панель инструментов Обрамление выполняет декоративную функцию. С ее помощью можно задать форму и ширину рамки, переключать границы рамки, выбирать узор заполнения. Панель инструментов Рисование предназначена для рисования.
КЛАССИФИКАЦИЯ WINDOWS-ПРОГРАММ
Все Windows-программы можно отнести к следующим трем группам.
Первая группа - это программы, постоянно присутствующие на Рабочем столе, - «Мой компьютер», «Корзина», «Проводник».
Вторая группа - это Стандартные программы Windows. К этой группе относятся программы:
- группа программ «Игры»;
- группа программ «Мультимедиа»;
- группа служебных программ;
- программа Блокнот - текстовый редактор;
- программа Paint - графический редактор;
- программа Word Pad - текстовый редактор;
- программа Калькулятор;
- программа Номеронабиратель;
- программа просмотра буфера обмена.
Программа Блокнот является простейшим текстовым редактором, который можно использовать в качестве удобного средства просмотра текстовых файлов. Для создания текстовых документов программу используют редко, в основном для небольших записок. Программа запускается командами: Пуск, Программы, Стандартные, Блокнот. Созданный документ сохраняют на жестком или гибком магнитном диске в виде нового файла. При сохранении файла следует указывать его имя, иначе он сохранится под именем «Безымянный.txt». Применительно к созданному документу выполняются процедуры редактирования и форматирования.
Текстовый процессор Word Pad служит для создания, редактирования, форматирования и просмотра текстовых документов. В отличие от программы Блокнот, окно текстового процессора содержит дополнительную панель элементов управления - панель форматирования. Этот редактор является упрощенной версией мощной программы Word.
Графический редактор Paint предназначен для создания и редактирования изображений. Это простейший графический редактор. Программа запускается командами: Пуск, Программы, Стандартные, Paint. Программа Paint является программой растровой графики, где мельчайшим элементом изображения является точка, которой на экране соответствует экранная точка (пиксель). В состав элементов управления рабочего окна программы входят: строка меню, панель инструментов, палитра настройки инструментов, цветовая палитра. Программа допускает использование режима работы с текстом для создания кратких и крупных заголовков. Для ввода текста используют инструмент «Надпись».
Программа Калькулятор предназначена для проведения вычислений над числами и по своим функциям и средствам управления не отличается от обычных карманных или настольных электронных калькуляторов. Эта программа может использоваться для проведения научно-технических, инженерных и статистических расчетов, производить вычисления в различных системах счисления и т. п.
Третья группа - это группа специальных программ. К этой группе относятся программы:
- MS Word - текстовый процессор;
- MS Excel - табличный процессор;
- MS Access - система управления базой данных;
- Binder - программа подшивки документов;
- Power Point - программа организации презентаций;
-
Shedule - программа по работе с ежедневником.
СОВМЕСТНАЯ РАБОТА ПРИЛОЖЕНИЙ WINDOWS, ЗАПУСК И ВЫХОД ИЗ ПРИЛОЖЕНИЙ WINDOWS
Операционная система Windows позволяет:
- создавать комплексные документы, содержащие разные типы данных;
- обеспечивать совместную работу нескольких приложений при подготовке одного документа;
- переносить и копировать объекты между приложениями.
Совместная работа приложений Windows
Для среды Windows разработаны различные, получившие широкую популярность офисные приложения. Система Windows располагает средствами интеграции, которые позволяют выполнять совместную обработку этих приложений. К таким средствам интеграции относятся:
-
буфер обмена - используется наиболее часто. Программа выделяет специальную область памяти - буфер обмена, который используется для пересылки данных между приложениями и документами. Можно выделить какой-либо объект, поместить его для хранения в буфер обмена, а затем его можно вставить либо в другое место того же документа, либо в другой документ того же или совсем другого приложения. Для такого обмена используются команды: Вырезать, Копировать, Вставить;
-
технология OLE (связь и внедрение объектов) - позволяет объединить в одном документе объекты разного происхождения, например, текст, фотографию, музыку. Внедрять эти объекты можно либо через буфер обмена, либо командой Специальная вставка (Правка - Вставить);
-
конвертирование (или преобразование) файлов - предполагает изменение формата файла-документа. Например, файл формата «Текстовый файл» может быть преобразован в файл формата «Документ Word», и наоборот;
-
импорт и экспорт данных - это общая операция, где данные одного файла-документа по определенным соглашениям пересылаются в другой фай л-документ;
-
динамический обмен данными - предполагает использование набора специальных соглашений (протоколов) об обмене данными между приложениями. 1
Способы запуска приложений Windows:
- через Главное меню системы (Пуск, Программы, имя запускаемой программы);
- щелкнув ярлык программы на Рабочем столе;
- щелкнув значок программы на Панели задач;
- открыв шаблон документа.
Способы выхода из приложений Windows:
- выполнив команду Выход из меню Файл;
- щелкнув кнопку «Закрыть» в строке заголовка окна приложения;
- нажав клавиши alt="Учебно-методический комплекс по теме Графическая операционная система windows"-F4;
- щелкнув кнопку программы на Панели задач правой кнопкой мыши и выбрав в контекстном меню команду Закрыть.
ПРОГРАММА «МОИ КОМПЬЮТЕР»
Программа «Мой компьютер» предназначена для работы с файлами и папками в операционной системе Windows и обеспечивает доступ ко всем устройствам компьютера. Двойной щелчок мышью по ярлыку программы открывает окно программы «Мой компьютер», где находятся ярлыки дисков. Двойной щелчок мышью по ярлыку соответствующего диска открывает содержимое диска, в котором находятся ярлыки папок и файлов. Каждый значок файла отражает его тип.
Папки и файлы могут быть созданы: на Рабочем столе, в окне диска, в окне папки.
О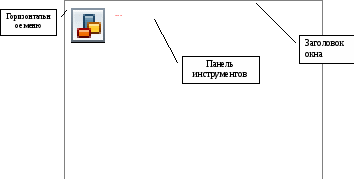
кно программы Мой компьютер
Создание папок с помощью строки меню:
-
щелкнуть левой кнопкой мыши в строке меню по пункту Файл; из списка команд выбрать команду Создать, справа появится еще один список команд. Плавно перевести указатель мыши на команду Папка и сделать щелчок левой кнопкой мыши. На экране появится значок папки, чуть ниже которого расположена строка имени папки.
с клавиатуры ввести имя папки и нажать клавишу
Enter.
Создание папок с помощью правой кнопки мыши:
-
в пространстве окна на свободном месте щелкнуть правой кнопкой мыши; выбрать команду Создать, затем пункт Папка и сделать щелчок мышью;
-
с клавиатуры ввести имя папки и нажать клавишу Enter.
Копирование объектов:
-
выделить объект (папку или файл) щелчком левой кнопки мыши (группа объектов выделяется щелчком левой кнопки мыши при нажатой клавише Ctrl);
-
щелкнуть левой кнопкой мыши в строке меню по пункту Правка;
-
из списка команд выбрать команду Копировать (или щелкнуть правой кнопкой мыши, на экране появится список команд, и из списка команд выбрать команду Копировать);
-
открыть окно папки или диска, в которое будет копироваться объект (папка или файл);
-
щелкнуть левой кнопкой мыши в строке меню по пункту Правка, из списка команд выбрать команду Вставить (или щелкнуть правой кнопкой мыши, на экране появится список команд из списка команд выбрать команду Вставить).
Перемещение объектов:
-
выделить объект (папку или файл);
-
щелкнуть левой кнопкой мыши в строке меню по пункту Правка. Из списка команд выбрать команду Вырезать (или щелкнуть правой кнопкой мыши и из появившегося списка команд выбрать команду Вырезать);
-
открыть окно папки или диска, в которое будет перенесен объект (папка или файл);
-
щелкнуть левой кнопкой мыши в строке меню по пункту Правка;
-
из списка команд выбрать команду Вставить (или щелкнуть правой кнопкой мыши и из списка команд выбрать команду Вставить).
Отмена выделения производится щелчком левой кнопки мыши вне выделенных объектов. Удаление объектов:
-
щелчком левой кнопки мыши пометить файл или папку, нажать клавишу Del и подтвердить удаление в Корзину.
-
Для выделения группы файлов и папок необходимо нажать клавишу Ctrl и, удерживая ее, помечать щелчком левой кнопки мыши нужные файлы и папки. Нажать клавишу Del и подтвердить удаление в Корзину.
</ ПРОГРАММА «ПРОВОДНИК»
Программа Проводник предназначена для управления файловой системой, относится к числу управляющих программ Windows, позволяет просматривать диски и каталоги, создавать каталоги, выполнять различные операции с файлами и каталогами - копировать, переименовывать, удалять.
Функции программы «Проводник» аналогичны функциям программы «Мой компьютер», но наличие в Проводнике окна, состоящего из двух частей, позволяет выполнять работу более комфортно. Проводник запускается из главного меню системы командами Пуск, Программы, Проводник.
Окно Проводника

Окно Проводника разделено на две панели. На левой панели окна расположены дисковые устройства, установленные на компьютере, и некоторые служебные папки. Если открыть диск, на экране появятся его папки. Если открыть папки, то наглядно проявится древовидная структура системы хранения файлов.
-
На правой панели отображаются файлы и папки того диска (или папки), который выбран на левой панели. Открытие папки в обеих панелях производится двойным щелчком левой кнопки мыши.
-
На левой панели Проводника слева от дисковых устройств и некоторых папок находится квадратик, внутри которого стоит знак [+] или [-] .
-
Знак [+] означает, что внутри имеются вложенные папки. Щелчок мышью по этому квадратику позволяет открыть данную папку (или устройство) и увидеть следующий уровень вложенных папок, некоторые из которых так же могут быть отмечены плюсом.
-
Знак [-] означает, что данная папка уже открыта, и щелчок мышью по этому квадратику ее закроет.
-
Если рядом с именем папки нет такого квадратика, то это означает, что внутри нет ни одной папки. Папка либо пустая, либо в ней находятся только файлы.
-
Если открытые папки не помещаются на левой панели, то разделительную полосу между панелями можно передвинуть. Для этого необходимо поместить на нее указатель мыши так, чтобы он приобрел вид двусторонней стрелки, щелкнуть левой кнопкой мыши и, не отпуская кнопку, перетащить разделительную полосу на новое место.
-
Для отображения файлов и папок на правой панели Проводника предусмотрены четыре режима (крупные значки, мелкие значки, список, таблица). Для переключения этих режимов можно использовать либо команду Вид, либо кнопки на панели инструментов. Линии прокрутки, расположенные в обеих областях Рабочего окна, позволяют «листать» файловую систему. Режимы просмотра окна Проводника соответствуют режимам просмотра окна Папки.
Тренировочные упражнения :
Задание 1:
Технология выполнения упражнений по созданию, перемещению и удалению папки на Рабочем столе
1Создадим на Рабочем столе папку с именем «Университет»:
- переместим указатель мыши на свободное место Рабочего стола и щелкнем правую кнопку мыши;
- в появившемся контекстно-зависимом меню выберем пункт Создать и в подменю - пункт Папка;
- введем имя «Университет» и нажмем клавишу Enter.
2 Откроем папку «Университет»:
- дважды щелкнем левой кнопкой мыши папку «Университет".
3. Переместим окно папки «Университет» в правый верхний угол экрана:
- переместим указатель мыши в строку заголовка и нажмем левую кнопку мыши;
- не отпуская левую кнопку мыши, переместим окно в правый верхний угол экрана и отпустим левую кнопку мыши.
4. Увеличим размеры окна папки "Университет":
- переместим курсор на границу окна папки (курсор превратиться в двунаправленную стрелку) и нажмем левую кнопку мыши;
- не отпуская левую кнопку мыши, переместим окно вниз и влево и отпустим левую кнопку мыши.
5. Закроем окно папки "Университет":
- щелкнем левой кнопкой мыши кнопку в первой строке заголовка.
6. На рабочем столе создадим папку с именем «Факультет":
- переместим указатель мыши на свободное место рабочего стола и щелкнем правую кнопку мыши;
- в появившемся контекстно-зависимом меню выберем пункт Создать и в подменю пункт Папка;
- введем имя «Факультет» и нажмем клавишу Enter.
7. Откроем окно папки «Факультет":
- дважды щелкнем левой кнопкой мыши пиктограмму "Факультет".
8. В папке «Факультет» создадим папку с именем «Группа":
- переместим указатель мыши на свободное место окна папки «Факультет» и щелкнем правую кнопку мыши;
- в появившемся контекстно-зависимом меню выберем пункт Создать и в подменю пункт Папка;
- введем имя «Группа» и нажмем клавишу Enter.
9. Откроем папку «Группа":
- дважды щелкнем левой кнопкой мыши папку «Группа"
10. Закроем окно папки «Группа»:
- щелкнем левой кнопкой мыши кнопку в первой строке заголовка.
11 Закроем окно папки «Факультет":
- щелкнем левой кнопкой мыши кнопку ОН в первой строке заголовка.
12. Удалим папку «Университет»:
- щелкнем левой кнопкой мыши папку «Университет»;
- далее щелкнем правую кнопку мыши для вызова контекстно-зависимого меню и выберем пункт меню Удалить;
- подтвердим удаление, щелкнув левой кнопкой мыши кнопку «Да».
13. Откроем папку «Факультет»:
- дважды щелкнем левой кнопкой мыши папку «Факультет»,
14. Удалим папку «Группа»:
- щелкнем левой кнопкой мыши папку «Группа"
- далее щелкнем правую кнопку мыши для вызова контекстно-зависимого меню и выберем пункт меню Удалить;
- подтвердим удаление, щелкнув левой кнопкой мыши кнопку «ДА"
15. Закроем папку «Факультет":
- щелкнем левой кнопкой мыши кнопку в первой строке заголовка.
16 Удалим папку «Факультет":
- щелкнем левой кнопкой мыши папку «Факультет";
- далее щелкнем правую кнопку мыши для вызова контекстно-зависимого меню и выберем пункт меню Удалить;
- подтвердим удаление, щелкнув левой кнопкой мыши кнопку «ДА".
Создание и редактирование текстового документа. Создание ярлыка
1. На рабочем столе создадим папку с именем «Отчет":
- переместим указатель мыши на свободное место рабочего стола и нажмем правую кнопку мыши;
- в появившемся контекстном меню выберем команду Создать, а в подменю - команду Папка;
- введем имя папки "Отчет" и нажмем клавишу Enter.
2. Загрузим программу Блокнот:
- выберем команды: Пуск, Программы, Стандартные, Блокнот.
3. С помощью приложения Блокнот в папке «Отчет» создадим текстовый документ «Оборотка":
Ввод текста производится с помощью клавиатуры. Клавиша Enter служит для обозначения конца абзаца. Ошибка ввода устраняется стиранием символов при помощи клавиш, Backspace или Delete.
-
введем с клавиатуры следующий текст: «Бухгалтерская отчетность Оборотно-сальдовая ведомость.
Оборотно-салъдовая ведомость содержит для каждого счета остатки на начало и конец периода и обороты по дебету и кредиту за данный период. Этот документ (в просторечии - «Обо ротка» ) является одним из наиболее часто используемых в бухгалтерской практике.
Шахматка.
Шахматка - это документ, содержащий табличное представление оборотов между счетами за некоторый период времени. Шахматка часто используется бухгалтерами, так как она дает наглядное представление о движении средств и обязательств предприятия".
- выполним команду Сохранить из меню Файл;
- введем в поле Имя файла имя документа «Оборотка";
- в поле Папка выберем Рабочий стол, а затем папку с именем «Отчет";
- щелкнем кнопку «Сохранить";
- закроем приложение Блокнот, выполнив команду Выход из меню Файл.
4. Создадим для документа "Оборотка" ярлык на Рабочем столе:
- установим указатель мыши на папку «Отчет» и дважды нажмем левую кнопку мыши;
- установим указатель мыши на документ «Оборотка» и нажмем левую кнопку мыши, а затем правую кнопку мыши;
- выберем пункт меню Создать Ярлык;
- установим указатель мыши на «Ярлык для Оборотки», нажмем левую кнопку мыши и, удерживая ее, переместим ярлык на Рабочий стол, а затем отпустим левую кнопку мыши.
5. Загрузим программу Блокнот с документом «Оборотка", используя ярлык на Рабочем столе:
- дважды щелкнем «Ярлык для Оборотки». На экране появится окно редактора с ранее введенным текстом.
6. Добавим в документ следующий текст:
"Сводные проводки.
Сводные проводки - это документ, содержащий обороты между счетами (суммы в дебет одного счета с кредита другого) за не который период времени. Этот список содержит ту же информацию, что и шахматка, но представленную другим способом".
- выполним команду Сохранить из меню Файл.
7. В конец текста вставим текущую дату и время:
- переместим курсор в конец текста и выполним команду Дата/Время из меню Правка.
8. Удалим последнее предложение из текста:
- выделим предложение, проведя по нему
указателем мыши
при нажатой левой кнопке;
- нажмем клавишу Delete.
9. Отменим удаление последнего предложения:
- выполним команду Отменить из меню Правка.
10. Переместим первый абзац в конец текста:
- выделим абзац, проведя по нему указателем мыши
при на
жатой левой клавиши мыши;
- выполним команду Вырезать из меню Правка;
Выделенный фрагмент будет удален из документа и помещен в буфер.
- переместим курсор в конец текста и выполним команду Вставить из меню Правка.
Выделенный фрагмент будет помещен из буфера в текущую позицию курсора.
11.Скопируем второе предложение первого абзаца в
конец
текста:
- выделим второе предложение;
- выполним команду Копировать из меню Правка;
- переместим курсор в конец текста и выполним команду Вставить из меню Правка.
12. Найдем в тексте все слова «документ»:
- установим текстовый курсор в начало текста;
- выполним команду Найти из меню Поиск;
- введем в поле Образец слово «документ»;
- установим направление поиска Вниз;
- щелкнем кнопку «Найти далее»
13. Выставим книжную ориентацию страницы:
- выполним команду Макет страницы из меню Файл;
- в поле Ориентация выберем пункт Книжная.
14. Выставим поля страницы: левое - 25, правое - 15, нижнее - 10 мм:
- заполним значения параметра Поля;
-
щелкнем кнопку "ОК".
15. Сохраним изменения в тексте:
- выполним команду Сохранить из пункта меню Файл.
16 Сохраним документ под другим именем «Оборотка»:
- выполним команду Сохранить как из меню Файл;
- введем новое имя «Оборотка 1» и щелкнем кнопку «Сохранить".
17 Выйдем из программы Блокнот:
- выполним команду Выход из меню Файл.
18. Удалим «Ярлык для Оборотки» с Рабочего стола:
- указатель мыши установим на "Ярлык для Оборотки" и нажмем сначала левую, а затем правую кнопку мыши.
- выполним команду Удалить;
- подтвердим удаление, щелкнув кнопку «Да».
19. Закроем папку «Отчет»;
- выполним команду Закрыть из меню Файл.
20. Удалим папку «Отчет» с Рабочего стола:
- переместим указатель мыши на папку «Отчет» и нажмем сначала левую, а затем правую кнопку мыши;
- выполним команду Удалить и подтвердим удаление.
Технология выполнения упражнений по созданию, перемещению и удалению папки в окне Мой компьютер или Проводник
З адание
: Содержание документа a.txt «Алгоритм» ; содержание документа
b.txt « Программа».
адание
: Содержание документа a.txt «Алгоритм» ; содержание документа
b.txt « Программа».
В папку L1 скопируем документы a.txt и b.txt в L3
В папке L1 переименуем документ a.txt в c.txt
1. Откроем программу Проводник:
-
дважды щелкнем левой кнопкой мыши ярлык Проводник.
2. Откроем окно «Диск D:»:
- дважды щелкнем левой кнопкой мыши ярлык «Диск С:».
-
Включим с помощью команды Вид следующие панели инструментов:
-
Обычные кнопки,
-
Адресная строка,
-
Подписи к кнопкам (т.е. эти пункты меню пометим символом )
-
и установим режим вывода документов и папок - Список (выбор пункта с помощью щелчка левой кнопки мыши).
-
-
Создадим на диске С папки L1 и L3:
- переместим курсор мыши на команду Файл и щелкнем левую кнопку мыши;
- в появившемся меню выберем команду Создать и в подменю - Папка;
- введем имя папки L1 и нажмем клавишу Enter. Аналогично создадим папку L3.
Убедимся, что в содержании диска D: появились имена вновь созданных папок L2 и L3.
5. Откроем папку L1:
- дважды щелкнем левой кнопкой мыши папку L1.
6. Создадим в папке L1 папку L2:
-
переместим указатель мыши на команду Файл и щелкнем левой кнопкой мыши;
-
в появившемся меню выберем команду Создать и в подменю - Папка;
-
введем имя папки L2 и нажмем Enter.
7. Сделаем текущей папку L3:
- с помощью кнопки «Вверх» на панели инструментов выйдем из папки L1;
Убедимся, что текущим стал диск D: (сообщение D: \ видно в адресной строке).
- переместим указатель мыши на значок папки L3 и дважды щелкнем мышью.
Убедимся, что в адресной строке появилось сообщение D: \ L3.
8. Создадим в папке L3 текстовые документы «a.txt» и «b.txt»:
- переместим указатель мыши на команду Файл и щелкнем левую кнопку мыши;
-
в появившемся меню выберем команду Создать и в подменю пункт Текстовый документ и щелкнем левую кнопку мыши;
-
введем имя документа «a.txt» и нажмем Enter;
- откроем документ «a.txt» двойным щелчком левой кнопки мыши;
-
в появившемся окне редактора наберем текст «Алгоритм»;
-
сохраним документ «a.txt», выбрав команды Файл, Сохранить;
- закроем окно редактора
Аналогично создадим текстовый документ «b.txt».
9. Скопируем документы a. txt и b. txt из папки L3 в папку L1:
- при нажатой клавише Ctrl щелчком левой кнопки мыши пометим документы «a.txt» и «b.txt»;
Убедимся, что оба документа помечены.
-
выберем команды: Правка, Копировать;
-
выйдем из папки L3, щелкнув левой кнопкой мыши кнопку Вверх на панели инструментов;
Убедимся, что активным стал диск D: ~ откроем папку L1 двойным щелчком левой кнопки мыши;
-
выберем команды Правка, Вставить;
-
снимем выделение с документов, щелкнув левой кнопкой мыши на пустом месте рабочего поля окна L1.
10.Переименуем документ с именем «a.txt», находящейся в папке L1, в документ с именем «с.txt»:
-
выделим документ «a.txt» щелчком левой кнопки мыши;
-
держа указатель мыши на выделенном документе, щелкнем правую кнопку мыши и выберем команду Переименовать;
-
изменим имя документа «a.txt» на «с.txt» и нажмем клавишу Enter.
11. Удалим созданную структуру:
- выйдем из папки L1 с помощью кнопки Вверх; Убедимся, что активным стал диск D:
-
при нажатой клавише Ctrl щелчком левой кнопки мыши пометим папки L1 и L3;
-
удерживая указатель мыши на помеченных папках, щелкнем правую кнопку мыши, а из появившегося меню выберем команду Удалить и подтвердим удаление.
12. Закроем окна «Диск D:» и Проводник:
13. Откроем приложение Корзина:
- дважды щелкнем левой кнопкой мыши ярлык Корзина.
14. Удалим из Корзины папки L1 и L2:
-
при нажатой клавише Ctrl щелчком левой кнопки мыши пометим папки L1 и L3;
-
выберем команды: Файл, Удалить и подтвердим удаление.
15. Закроем приложение Корзина:
Упражнение 1.
Упражнения для самостоятельного выполнения.
ВАРИАНТЫ ЗАДАНИИ ПО ОПЕРАЦИОННОЙ СИСТЕМЕ WINDOWS
Вариант 1
1 На Рабочем столе создать папку с именем «Первая"
2. Открыть папку «Первая» и в ней создать папки «Вторая", «Третья» и «Четвертая"
3. С помощью команды Вид проверить включение следующих панелей (панель считается включенной, если она помечена V):
- Обычные кнопки;
- Адресная строка;
- Подписи к кнопкам.
4. С помощью команды Вид просмотреть содержание папки «Первая", последовательно устанавливая режимы: Крупные значки, Мелкие значки, Таблица, Список.
5. В папке «Третья» создать текстовый документ с именем a.txt следующего содержания:
«Организаторы стремятся нанимать победителей. Преподносите себя как подарок судьбы их фирме. Упаси Вас Бог выглядеть жалкой попрошайкой».
6.Выполнить следующие действия:
- скопировать второе предложение в конец текста;
- поменять местами первое и последнее предложения текста;
- вставить в конец текста текущую дату.
7.Открыть окно приложения Калькулятор и выполнить следующие действия:
(344: 17+ 12,5)+ 14,4- 222=
8. Полученный результат, используя Буфер обмена, вставить в конец документа a.txt.
9. Свернуть окно «Калькулятора» до ярлыка на Панели задач, а затем закрыть окно из Панели задач с помощью контекстно-зависимого меню.
10. Закрыть окно текстового документа a.txt, сохранив его содержимое.
11. Удалить папку «Первая» с Рабочего стола вместе с ее содержимым в Корзину.
12. Открыть Корзину и убедиться, что удаленная папка «Первая» переместилась в Корзину.
13. Удалить папку «Первая» из Корзины.
Вариант 2
1.На Рабочем столе создать папку с именем «Первая»
2. Открыть папку «Первая» и в ней создать папку «Вторая»
3. В папке «Вторая» создать папку «Третья»
4. В папке «Третья» создать папку Четвертая» и текстовый документ a.txt следующего содержания:
«Исследуя древесный уголь, которым рисовали наши предки, можно установить возраст их творений с точностью до нескольких сот лет. Радиоуглеродный метод позволяет датировать органические остатки возрастом до 50 000 лет»
5. Выполнить следующие действия:
- разбить второе предложение по одному слову на каждой строке;
- установить поля в макете страницы по 10 мм слева, справа, сверху, снизу;
- в конец текста добавить следующую формулу для расчета среднего арифметического числа 7+3+4+5+6=
6 Открыть окно Калькулятора, включить режим Статистика, подсчитать результат вычисления среднего арифметического чисел 7+3+4+5+6 и результат вычисления вставить в текстовый документ a. txt.
7. Создать ярлык на текстовый документ a.txt и переместить его на Рабочий стол.
8 Загрузить в окно текстовый документ a.txt с помощью ярлыка с Рабочего стола.
9. Сохранить документ a.txt под именем al.txt
10. Закрыть все открытые окна.
11 Удалить в Корзину созданную структуру папок и документов.
12. Открыть Корзину. Удалить из нее структуру папок и документов.
Вариант 3
1. Выбрать команды Пуск, Настройка, Панель управления, Экран. Изменить фон и заставку Рабочего стола.
2.На Рабочем столе создать папки с именами «Первая» и «Вторая"
3. В папке «Первая» создать текстовый документ a.txt следующего содержания:
«Недавно ученые продемонстрировали, что расположение трех крупнейших пирамид в Гизе - Хеопса, Хефрена и Микерина - точно такое же, как у звезд, известных под названием Пояс Ориона. В Древнем Египте это созвездие символизировало верховного бога Осириса».
4.Выполнить следующие действия:
- поменять местами первое и последнее предложения текста;
- вставить в конец текста текущую дату;
- установить режим переноса слов;
- найти в тексте слово «Пояс»;
- установить поля в макете страницы по 20 мм слева, справа, сверху, снизу.
5. Открыть папки «Первая» и «Вторая» Размер каждой папки установить в половину экрана Рабочего стола.
Вариант 5
1 На Рабочем столе создать папку с именем «Первая"
2. В папке "Первая» создать текстовый документ a.txt следующего содержания:
«Со школьной скамьи всем известна теорема Пифагора. Однако великий мыслитель античности ввел в науку не только ее, но и таблицу умножения, а также иррациональные числа. Пифагор был философом и математиком, астрологом и великим мудрецом. Несмотря на множество достижений этого человека, о жизни Пифагора известно удивительно мало"
3. Выполнить следующие действия:
- скопировать второе предложение в конец текста;
- поменять местами первое и последнее предложения текста;
- вставить в конец текста текущую дату;
- установить режим переноса слов;
- найти в тексте слово «Пифагор»;
- разбить второе предложение по одному слову на каждой строке;
- удалить из текста слово «великий».
4. Закрыть папку «Первая"
5. Создать ярлык на документ a.txt с помощью Мастера создания ярлыка.
6. Запустить Справочную систему с помощью команды Пуск, Справка и выбрать статью, описывающую работу окна Приложения.
7. Открыть с помощью ярлыка текстовый документ a.txt.
8 Скопировать статью из Справочной системы в конец текстового документа и сохранить документ.
9. Удалить созданную структуру папок, документов, ярлыков в Корзину.
10. Удалить созданную структуру папок , документов, ярлыков из Корзины.
Вариант 6
1. Выбрать команды: Пуск, Настройка, Панель Управления, Экран, Фон.
2. Установить, как влияют на оформление экрана способы: Растянуть, По центру и Рядом.
3 Выбрать команды: Пуск, Найти, Файлы и Папки, найти название объектов, например, Лес (или другого по желанию).
4. Открыть папку с назначенным объектом.
5. Перетащить найденный объект в Корзину, ответив утвердительно на запрос системы о целесообразности переноса объекта в Корзину
6. Снова открыть вкладку Фон диалогового окна Свойства, Экран.
7. Убедиться в том, что в списке Фоновый рисунок Рабочего стола отсутствует рисунок Лес
8. Открыть Корзину.
9. Восстановить объект Лес по месту предыдущего хранения.
10. Закрыть все открытые окна.
Вариант 7
1 На Рабочем столе создать папку с именем «Первая» и в ней два текстовых документа a.txt и b.txt.
Содержание документа a.txt:
«Всесторонне одаренный грек Герон из Александрии был механиком, математиком и естествоиспытателем. Ученые XIX были поражены, узнав, что загадочный античный мастер создал паровую машину!"
Содержание документа b.txt.
«Джунгли Центральной Америки нехотя раскрывают тайну исчезновения классической культуры майя, достигшей апогея своего развития в VIII столетии. Внезапный упадок этой высокоразвитой цивилизации до сих пор ставит ученых в тупик. Что же произошло с индейцами майя?"
2. В папке «Первая» создать папку «Вторая"
3. В папке «Вторая» создать пустой текстовый документ с име нем c.txt.
4. Соединить содержимое текстовых документов a.txt и b.txt, находящихся в папке «Первая» в текстовом документе с именем c.txt (документ находится в папке "Вторая")
5. Закрыть все открытые окна.
6. С помощью команд Пуск, Программа, Стандартные, Блокнот, открыть окно приложения Блокнот.
7 С помощью команд меню: Блокнот, Файл, Открыть, открыть текстовый документ c.txt.
8. Отредактировать текстовый документ c.txt следующим образом:
- найти в тексте слово «майя";
- разбить первое предложение по одному слову на каждой строке;
- добавить следующий текст в конец документа:
«В 1492 году путешествие Христофора Колумба через Атлантику и Карибское море изменило карту мира. Однако бесстрашный мореплаватель оставил на редкость мало сведений о самом себе. Колумбу посвящены сотни книг, но даже спустя 500 лет после открытия Америки споры относительно этой загадочной личности не прекращаются».
- скопировать второе предложение в конец текста;
- поменять местами первое и последнее предложения текста;
- вставить в конец текста текущую дату;
- установить режим переноса слов;
- найти в тексте слово «споры»;
- разбить второе предложение по одному слову на каждой строке.
9. Закрыть текстовый документ c.txt, не сохраняя изменения.
10Удалить в Корзину созданную структуру папок и документов. Удалить структуру из Корзины.
Вариант 8
1 С помощью команд: Пуск, Найти, Файлы и Папки, найти программу Калькулятор (calc.exe).
2. Закрыть окно поисковой системы и открыть окно папки с месторасположением программы calc.exe.
3. Создать ярлык к программе calc.exe.
4 Вытащить ярлык программы calc.exe на Рабочий стол. Установить на него указатель мыши и выбрать команды: Правка, Копировать.
5. С помощью команд: Пуск, Программы, Автозагрузка, выбрать папку Автозагрузка.
7. С помощью команд: Правка, Вставить, вставить программу calc. exe в папку Автозагрузка.
8 Создать ярлык к приложению calc.exe.
9. Перезагрузить компьютер и убедиться, что Калькулятор автоматически загружается на Рабочий стол.
Задание1
1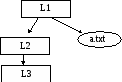
. Создать указанную структуру файлов каталогов (папок) на указанном
диске с помощью команд окна «Мой компьютер» и «Проводник».
Содержание файл a.txt: «Операционная система».
2. Сделать текущим каталог (папку) L2 : завести в ней файл с именем b.txt следующее содержания: «Глобальная сеть».
3. Скопировать файл b.txt в каталог (папку L3 с тем же именем, а затем переименовать его в файл с именем bl.txt.
4. Удалить созданную структуру.
Задание 2
-
С

оздать указанную структуру файлов и каталогов (папок) помощью команд окна «Мой компьютер» и «Проводник». Содержание файла a.txt: «Рабочий стол». Содержание файла b.txt: «Панель задач». -
Сделать текущим каталог (папку) L1. Соединить содержимое файлов a.txt и b.txt и сохранить результат в файле с именем c.txt в этом же каталоге (папке) L1
-
Скопировать файлы a.txt и c.txt в папку L4.
-
Удалить созданную структуру файлов и каталогов (папок).
Задание 3
-
С
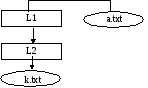
оздать указанную структуру файлов и каталогов (папок) на указанном диске (например,D:) с помощью команд окна «Мой компьютер» и «Проводник». Содержимое файла a.txt: «Команда меню». Содержимое файла k.txt: «Работа с окнами». -
Скопировать файлы a.txt и k.txt в каталог (папку) L1 с теми же именами.
-
Переименовать файл k.txt в файл с именем b.txt и посмотреть его содержимое.
-
Удалить созданную структуру файлов и каталогов (папок).
Задание 4
1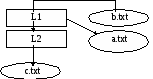
. Создать указанную структуру файлов и каталогов (папок) на
указанном диске (например, D:) с помощью команд окна «Мой
компьютер» и «Проводник». Содержание файла a.txt: «Папка».
Содержание файла b.txt: «Файл». Содержание файла c.txt: «Ярлык».
2.. Скопировать файлы a.txt, b.txt в каталог (папку) L2 с теми же именами.
3. Переименовать файл b.txt, находящийся на диске D: в файл bl.txt.
4. Удалить созданную структуру файлов и каталогов (папок).
Задание 5
-
С
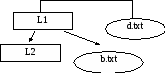
оздать указанную структуру файлов и каталогов (папок) на указанном диске (например, D:) с помощью команд окна «Мой компьютер» и «Проводник». Содержимое файла d.txt: «Справочная система». Содержимое файла b.txt: «Предметный указатель». -
. Скопировать файлы d.txt и b.txt в каталог (папку) L2.
-
3. Перенести файл d.txt, находящийся в каталоге (папке) L2, в каталог (папку) L1.
-
Удалить созданную структуру.
ЛПР №6
Тема : Навигация на Рабочем столе WIN
Цель работы : Знакомство с особенностями операционной системы WIN .Понятия операционной системы. Элементы Рабочего стола. Интерфейс Win.
Оборудование : ПК , ПО WIN , инструкционная карта.
Ход работы :
-
Загрузить компьютер в режиме WINDOWS
-
Прочитать на дискете содержимое файла lpr6 и ответить в тетради на следующие вопросы
-
особенности операционной системы Windows ?
-
какие типы окон поддерживает система ?
-
назовите системные папки Рабочего стола.
-
укажите назначение папки «Корзина»
-
Перечислите основные элементы интерфейса
-
назовите виды используемых панелей инструментов.
-
Заполнить следующую таблицу :
ЛПР №7
Тема : Навигация в окне Проводник и Мой компьютер
Цель работы : Знакомство с особенностями операционной системы WIN .Понятия операционной системы. Элементы Рабочего стола. Интерфейс Win.
Оборудование : ПК , ПО WIN , инструкционная карта.
Ход работы :
-
Загрузить компьютер в режиме WINDOWS
-
Прочитать на дискете содержимое файла lpr7 и ответить в тетради на следующие вопросы
-
к какой группе программ относится программа Проводник ?
-
Функции какой программы аналогичны функциям программы Проводник.
-
Заполнить следующую таблицу :
ЛПР №8
Тема : «Знакомство со стандартными приложениями Win»
Цель работы : Практическое знакомство со стандартным приложениями WIN .
Оборудование: ПК , ПО WIN , инструкционная карта.
Ход работы:
-
Загрузить компьютер в режиме WINDOWS
-
Заполнить следующую таблицу :
3.Выполнить задания ПРИЛОЖЕНИЯ 1.
Загрузка программы. Создание и сохранение текстового документа.
-
Загрузим программу WordPad. Создадим текстовой документ.
Ввод текста производится с помощью клавиатуры. Клавиша Enter служит для обозначения конца абзаца. Ошибка ввода устраняется стиранием символов при помощи клавиши Backspace или Delete.
-
Введем с клавиатуры следующий текст:
Процедуры преобразования экономической информации.
К процедурам преобразования экономической информации относятся : сбор и регистрация информации, передача информации, хранение и накопление информации, поиск данных, обработка данных, печать сводок, принятие решения.
Последовательность их выполнения может быть различной. Некоторые процедуры могут повторяться.
-
Сохраним созданный текстовой документ с именем «Операции обработки» в личном подкаталоге:
Выполним команду Сохранить как из пункта Файл
Выберем на диске D: личный подкаталог
С клавиатуры введем имя файла «Операции обработки»
Щелкнем по кнопке Сохранить
-
Работа с фрагментами текста. Процедуры форматирования
Установим заголовку текста размер шрифта 14 пт и начертание полужирный:
-
Выделим строку заголовка текста - процедуры преобразования экономической информации.
-
Щелкнем кнопку Размер шрифта на панели инструментов форматирование и выберем размер 14
-
Щелкнем по кнопке Ж - полужирный на панели инструментов форматирование.
Получим следующий текст
Процедуры преобразования экономической информации.
К процедурам преобразования экономической информации относятся : сбор и регистрация информации, передача информации, хранение и накопление информации, поиск данных, обработка данных, печать сводок, принятие решения.
Последовательность их выполнения может быть различной. Некоторые процедуры могут повторяться
-
Изменим шрифт, начертание и цвет последней строки текста.
-
Выделим строку текста - некоторые процедуры могут повторяться.
-
Выполним команду Шрифт из пункта меню формат
-
В окне диалога команды Шрифт выберем поле начертания и установим курсив, а в поле цвет выберем красный
-
Нажмем кнопку ОК
-
Получим следующий текст
Процедуры преобразования экономической информации.
К процедурам преобразования экономической информации относятся : сбор и регистрация информации, передача информации, хранение и накопление информации, поиск данных, обработка данных, печать сводок, принятие решения.
Последовательность их выполнения может быть различной. Некоторые процедуры могут повторяться
-
Изменим шрифт всего документа
-
Выделим весь документ, выполнив команду Выделить все из меню Правка
-
Выполним команду Шрифт из пункта меню Формат и в окне диалога в поле Начертание установим - полужирный курсив.
-
Получим следующий текст:
Процедуры преобразования экономической информации.
К процедурам преобразования экономической информации относятся : сбор и регистрация информации, передача информации, хранение и накопление информации, поиск данных, обработка данных, печать сводок, принятие решения.
Последовательность их выполнения может быть различной. Некоторые процедуры могут повторяться
-
Закроем программу WordPad
-
Выполним команду Выход из пункта меню файл, подтвердив сохранение документа
-