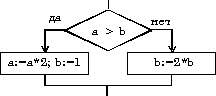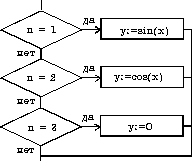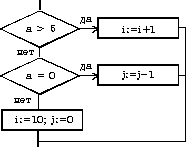- Учителю
- Методические указания для студентов по дисциплине Информатика
Методические указания для студентов по дисциплине Информатика
МИНОБРНАУКИ РОССИИ
Федеральное государственное бюджетное образовательное учреждение
высшего профессионального образования
«Челябинский государственный университет»
(ФГБОУ ВПО «ЧелГУ»)
Костанайский филиал
Кафедра социально-гуманитарных и естественнонаучных дисциплин
МЕТОДИЧЕСКИЕ УКАЗАНИЯ ДЛЯ СТУДЕНТОВ
по изучению дисциплины «Информатика»
Костанай 2015 г.
1. Методические указания для лабораторных работ
Лабораторная работа № 1 ШИФРЫ И КРИПТОАНАЛИЗ
Время выполнения 2 часа
ЦЕЛЬ РАБОТЫ: изучение подстановочного шифра и метода частотного криптоанализа.
Введение
Наиболее простой тип криптограмм - это так называемые подстановочные криптограммы. Составляя их, каждой букве алфавита сопоставляют определенный символ (чаще тоже букву) и при кодировании всякую букву текста заменяют на соответствующий ей символ.
Расшифровка (криптоанализ) подобных криптограмм не составляет большой проблемы. Все основывается на том, что различные буквы естественного языка - русского, английского или какого-либо другого встречаются в осмысленных текстах неодинаково часто. Следовательно, тоже самое верно и для сопоставляемых им знаков. В еще большей мере это относится к буквосочетаниям из двух или нескольких букв. Лишь некоторые из них часто употребляются, многие же вообще не употребляются.
Анализируя частоту появления тех или иных знаков и их сочетаний можно с большой уверенностью восстановить буквы зашифрованного текста. Этот метод называется частотным анализом. Он основывается на подсчете частоты появления зашифрованных знаков. В таблице 1 указаны относительные частоты букв русского языка. Буквы Е и Е , а также Ь и Ъ кодируются обычно одинаково, поэтому в таблице они не различаются. Как следует из таблицы наиболее часто встречающаяся буква русского алфавита - это О. Ее относительная частота, равная 0,090, означает, что на 1000 букв русского текста приходится в среднем 90 букв О. В таком же смысле понимаются относительные частоты и остальных букв. В таблицу 1 не включен символ пробел. Его относительная частота наибольшая и равна 0,175.
Таблица 1

Рассмотрим криптограмму :

Для расшифровки подсчитаем сколько раз в криптограмме встречается каждая
буква. Результаты подсчета приведены в таблице 2.
Таблица 2

Наиболее часто встречающийся символ Н скорее всего означает букву О. Сделав такое предположение, рассмотрим следующий по частоте символ М. В криптограмме имеется двубуквенное сочетание МН. Так как Н - это О, то символ М соответствует согласной. Среди согласных в русском языке выделяются по частоте буквы Т и Н. Разберем случай, когда М означает Н.
Если М - это Н, то в сочетании МД, встречающемся в криптограмме , Д скорее всего означает гласную. Из наиболее вероятных для Д вариантов А, Е, И выбираем Е, потому что лишь в этом случае имеющееся в криптограмме слово РКНЕМДД допускает осмысленную расшифровку. Теперь обратимся к сочетанию ЯМЯКЗЖ.
В нем Я может означать лишь гласную А или И. Любые другие возможности заведомо не допускают разумного прочтения слова ЯМЯКЗЖ. Испытаем букву А. Подставляя вместо Я букву А, вместо М - Н, вместо других знаков точки, получим недописанное слово АНА… . В словаре имеется всего лишь несколько слов из 6 букв с таким началом: АНАЛИЗ, АНАЛОГ, АНАНАС, АНАТОМ. Из них годится лишь первое. Если вместо Я подставить букву И, то получится шестибуквенное сочетание с началом ИНИ, но в словаре нет ни одного такого слова.
Расшифрованы еще четыре буквы: Я, К, З, Ж. Они означают соответственно А, Л, И, З. В слове ОНКЖДМ известны все символы кроме первого. Заменяя их буквами, получаем: . ОЛЕЗЕН. Ясно, что неизвестная буква - это П. Значит О расшифровывается как П.
Рассмотрим сочетание РКНЕМДД, означающее .ЛО.НЕЕ. Имеется несколько вариантов его прочтения, один из них - СЛОЖНЕЕ. Следовательно, скорее всего Р - это С, Е - это Ж. Из нерасшифрованных знаков чаще всего встречается С. В соответствии с таблицей 1 среди оставшихся согласных наибольшую частоту имеет Т. Естественно предположить, что С означает Т. Попытаемся восстановить зашифрованный текст, подставляя вместо разгаданных знаков соответствующие им буквы:
.АСТОТН.. АНАЛИЗ ПОЛЕЗЕН НЕ ТОЛ..О .Л. ПО.СТАНО.О.Н.. ..ИПТО..А.. НО .
….И. СЛ..А.. ОН СЛОЖНЕЕ
Ясны по контексту, по крайней мере три слова: .АСТОТН.. означает ЧАСТОТНЫЙ, ТОЛ..О - ТОЛЬКО, .Л. - ДЛЯ. С учетом новой информации текст примет следующую форму:
ЧАСТОТНЫЙ АНАЛИЗ ПОЛЕЗЕН НЕ ТОЛЬКО ДЛЯ ПОДСТАНО.ОЧНЫ.
К.ИПТО..А.. НО . Д…И. СЛ.ЧАЯ. ОН СЛОЖНЕЕ
Окончательная расшифровка не представляет труда. Текст таков:
ЧАСТОТНЫЙ АНАЛИЗ ПОЛЕЗЕН НЕ ТОЛЬКО ДЛЯ ПОДСТАНОВОЧНЫХ КРИПТОГРАММ, НО В ДРУГИХ СЛУЧАЯХ ОН СЛОЖНЕЕ.
ЗАДАНИЯ
1. Зашифровать любой текст с помощью подстановочного шифра Цезаря (Он состоит в том, что весь алфавит циклически сдвигается на определенное число букв.) Предложить метод расшифровки более простой, чем частотный анализ.
2. Расшифровать заданный преподавателем текст зашифрованный шифром Цезаря.
3. Зашифровать любой текст с помощью подстановочного шифра. Расшифровать текст методом частотного анализа. Для сбора статистики использовать файл test.txt
4. Расшифровать заданный преподавателем шифртекст методом частотного анализа. ИСХОДНЫЕ ДАННЫЕ: Файлы с шифртекстом (шифр Цезаря и подстановочный шифр).
СОДЕРЖАНИЕ ОТЧЕТА: Отчет по лабораторной работе должен содержать
1. Описание алгоритма шифрования
2. Описание алгоритма криптоанализа
3. Программы шифрования и дешифрования
4. Расшифрованные тексты
5. Выводы по работе
Лабораторная работа № 2 Представление информации в ЭВМ
Время выполнения 4 часа
Цель работы: научиться переводить числа в
те системы счисления, которые использует ЭВМ, подсчитывать объем
занимаемой данными информации и уметь переводить значения
количества информации из одних единиц измерения в другие.
Задачи лабораторной работы
После выполнения работы студент должен знать и уметь:
-
знать основные приемы работы с позиционными системами счисления;
-
уметь переводить числа из десятичной системы счисления в двоичную, восьмеричную и шестнадцатеричную;
-
производить обратный перевод из этих систем в десятичную;
-
уметь переводить значения из одних единиц измерения информации в другие.
Перечень обеспечивающих средств
Для обеспечения выполнения работы необходимо иметь компьютер с операционной системой и методические указания по выполнению работы.
Общие теоретические сведения
Система счисления - это способ представления чисел цифровыми знаками и соответствующие ему правила действий над числами.
Системы счисления можно разделить:
-
непозиционные системы счисления;
-
позиционные системы счисления.
В непозиционной системе счисления значение (величина) символа (цифры) не зависит от положения в числе.
Самой распространенной непозиционной системой счисления является римская. Алфавит римской системы записи чисел состоит из символов: I - один, V - пять, X - десять, L - пятьдесят, C - сто, D - пятьсот, M - тысяча.
Величина числа определяется как сумма или разность цифр в числе (например, II - два, III - три, XXX - тридцать, CC - двести).
Если же большая цифра стоит перед меньшей цифрой, то они складываются (например, VII - семь), если наоборот - вычитаются (например, IX - девять).
В позиционных системах счисления значение (величина) цифры определяется ее положением в числе.
Любая позиционная система счисления характеризуется своим основанием.
Основание позиционной системы счисления - количество различных цифр, используемых для изображения чисел в данной системе счисления.
Основание 10 у привычной десятичной системы счисления (десять пальцев на руках). Алфавит: 1, 2, 3, 4, 5, 6, 7, 8, 9, 0.
За основание можно принять любое натуральное число - два, три, четыре и т. д., образовав новую позиционную систему: двоичную, троичную, четверичную и т. д.
Позиция цифры в числе называется разрядом.
Представим развернутую форму записи числа:
Aq = an-1∙qn-1 + … + a1∙q1 + a0∙q0 + a-1∙qn-1 + … + a-m∙q-m , где q - основание системы счисления (количество используемых цифр) Aq - число в системе счисления с основанием q a - цифры многоразрядного числа Aq n (m) - количество целых (дробных) разрядов числа Aq Пример порядковый номер
Двоичная система счисления
Официальное «рождение» двоичной системы счисления (в её алфавите
два символа: 0 и 1) связывают с именем Готфрида Вильгельма
Лейбница. В 1703 г. он опубликовал статью, в которой были
рассмотрены все правила выполнения арифметических действий над
двоичными числами.
Преимущества:
-
для её реализации нужны технические устройства с двумя устойчивыми состояниями:
есть ток - нет тока;
намагничен - не намагничен; -
представление информации посредством только двух состояний надежно и помехоустойчиво;
-
возможно применение аппарата булевой алгебры для выполнения логических преобразований информации;
-
двоичная арифметика намного проще десятичной.
Недостаток: быстрый рост числа разрядов, необходимых для записи
чисел.
Перевод чисел (8) → (2), (16) → (2)
Перевод восьмеричных и шестнадцатеричных чисел в двоичную
систему: каждую цифру заменить эквивалентной ей двоичной триадой
(тройкой цифр) или тетрадой (четверкой цифр).
Примеры:
53718 = 101 011 111 0012;
5 3 7 1
1A3F16 = 1 1010 0011 11112
1 A 3 F
Задание для самостоятельного выполнения
Переведите:
-
37548 → X2
-
2ED16 → X2
Перевод чисел (2) → (8), (2) → (16)
Чтобы перевести число из двоичной системы в восьмеричную или
шестнадцатеричную, его нужно разбить влево и вправо от запятой на
триады (для восьмеричной) или тетрады (для шестнадцатеричной) и
каждую такую группу заменить соответствующей восьмеричной
(шестнадцатеричной) цифрой.
Примеры:
11010100001112 = 1 5 2 0 78;
1 101 010 000 111
1101110000011012 = 6 E 0 D16
110 1110 0000 1101
Задание для самостоятельного выполнения
Переведите:
-
10111110101011002 → X8
-
10110101000001102 → X16
Перевод чисел (q) → (10)
Запись числа в развернутой форме и вычисление
полученного выражения в десятичной системе.
Примеры:
1101102 = 1∙25 + 1∙24 +
0∙23 + 1∙22 + 1∙21 +
0∙20 = 5410;
-
2378 = 2∙82 + 3∙81 + 7∙80 = 128 + 24 + 7 = 15910;
-
3FA16 = 3∙162 + 15∙161 + 10∙160 = 768 + 240 + 10 = 101810.
Задание для самостоятельного выполнения
Переведите:
-
11000110102 → X10
-
1628 → X10
-
E2316 → X10
Перевод чисел (10) → (q)
Последовательное целочисленное деление десятичного числа на
основание системы q, пока последнее частное не станет меньше
делителя.
Затем остатки от деления записываются в порядке, обратном порядку
их получения.
200910=310145
7510=10010112
7510=1138
7510=B16
Задание для самостоятельного выполнения
Переведите:
-
14110 → X2
-
14110 → X8
-
14110 → X16
Для перевода правильных дробей из десятичной системы счисления в
произвольную используется метод последовательного умножения на
основание системы счисления дробных цифр числа до тех пор, пока не
получим в дробной части всех нулей или не достигнем заданной
точности (если число не переводится точно).
Пример. Перевести из десятичной системы счисления в двоичную число
0,325.
0,375
x 2
-----
0,750
Выделяем целую часть: 0
0,750
x 2
-----
1,500
Выделяем целую часть: 1
0,500
x 2
-----
1,000
В дробной части получили все нули, т. е. число перевелось в
двоичную систему счисления точно: 0,0112.
Двоичная арифметика
1. Таблица сложения
0 + 0 = 0
1 + 0 = 1
0 + 1 = 1
1 + 1 = 10
2. Таблица вычитания
0 - 0 = 0
1 - 0 = 1
1 - 1 = 0
10 - 1 = 1
3. Таблица умножения
0 ∙ 0 = 0
1 ∙ 0 = 0
1 ∙ 1 = 1
Пример. Сложить два числа в двоичной системе счисления.
1 1 0 1 1
+
1 0 1 1 0 1
-----------
1 0 0 1 0 0 0
Количество информации, которое вмещает один символ N-элементного
алфавита, равно i = log2N.
Это известная формула Р. Хартли. В 32-значном алфавите каждый
символ несет i = log232 = 5 (бит) информации.
Пример 1. Вычислить количество информации в слове «Информатика» при
условии, что для кодирования используется 32-значный алфавит.
Решение. Вычислим количество информации, соответствующее 1 символу
при использовании 32-значного алфавита: 32 = 2х, х = 5
бит. Слово "Информатика" состоит из 11 символов, получаем 11* 5 =
55 (бит).
Пример 2. Растровый графический файл содержит черно-белое
изображение с 2 градациями цвета (черный и белый) размером 800 х
600 точек. Определите необходимый для кодирования цвета точек (без
учета служебной информации о формате, авторстве, способах сжатия и
пр.) размер этого файла на диске в байтах.
Решение. Поскольку сказано, что изображение двуцветное,
следовательно, для указания цвета одной точки достаточно двух
значении, кодирующих белый или черный цвет. Два значения могут быть
закодированы одним битом. Объем графического файла рассчитывается
по формуле V=i*k, где i - глубина цвета, а k - количество
точек.
Тогда объем графического файла равен 800 * 600 * 1 бит = 480 000
6ит, учитывая, что 8 бит = 1 байт получаем 480 000 / 8 = 60 000
байтов. В реальности в графических документах кроме описания цвета
точек присутствует еще и служебно-дополнительная информация (о
формате записи, авторских правах, способах сжатия и пр.).
Использование различных кодировок
В кодировке ASCII на каждый символ отводится 1 байт = 8 бит.
В кодировке Unicode на каждый символ отводится 2 байта = 16 бит.
Пример 1. При кодировании с помощью Unicode найти информационный объем фразы «Ученье - свет, а неученье - тьма!».
Решение. Подсчитаем число символов в заданной фразе, учитывая буквы, пробелы и знаки препинания (тире, запятую, восклицательный знак). Всего символов - 33. Вычислим объем фразы: 33 (символа) * 2 (байта) = 66 байт = 528 бит.
Пример 2. Сообщение содержит 4096 символов. Объем сообщения при использовании равномерного кода составил 1/512 Мбайт. Найти мощность алфавита, с помощью которого записано данное сообщение.
Решение. Мощность алфавита - количество символов в алфавите. Переведем информационный объем сообщения в биты.

Для кодирования одного символа отводится

Тогда мощность алфавита по формуле Р. Хартли равна N = 2i = 24 = 16.
Пример 3. Сколько секунд потребуется модему, передающему сообщения со скоростью 28 800 бит/с для передачи 100 страниц текста в 30 строк по 60 символов каждая в кодировке ASCII.
Решение. В кодировке ASCII каждый символ занимает 8 бит или 1 байт. Тогда объем текста равен 100 ∙ 30 ∙ 60 ∙ 8 = 1 440 000 битов.Для его передачи по модему потребуется
![]() секунд.
секунд.
Перевод количества информации между различными единицами измерения
1 бит - минимальная неделимая единица информации.
8 бит составляют 1 байт, таким образом 1 байт = 8 бит
1 Кбайт (килобайт) = 1024 = 210 байт
1 Мбайт (мегабайт) = 1024 = 210 Кбайт = 220 байт
1 Гбайт (гигабайт) = 1024 = 210 Мбайт = 220 Кбайт = 230 байт
1 Пбайт (петабайт) = 1024 = 210 Гбайт = 220 Мбайт = 230 Кбайт = 240 байт
Пример 1. Перевести 376832 бит в Кбайт.
Решение. 376832 бит = 376832 / 8 = 47104 байт = 47104 / 1024 = 46 Кбайт
Пример 2. Перевести 37 Кбайт 515 Байт 3 бит в бит.
Решение. 37 Кбайт 515 байт 3 бит = 37 ∙ 1024 +
515 байт 3 бит = 38403 байт 3 бит = 38403 ∙ 8 +3 = 307227 бит.
Варианты задания
Содержание отчета
-
Задание и цель работы.
-
Схема перевода чисел.
-
Описание перевода чисел.
Технология выполнения работы
В данной работе необходимо перевести в нужную по заданию систему счисления числа, записать ход рассуждений и полученные результаты. Произвести обратный перевод для проверки правильности. Далее необходимо вычислить количество информации, занимаемое вашими данными по формуле Р. Хартли. Затем перевести данные из Кбайт в бит и из бит в Кбайт.
Вопросы для защиты работы
1. Во сколько раз увеличится число 10,12 при переносе
запятой на один знак вправо?
2. Какое минимальное основание может иметь система счисления, если
в ней записано число 23?
3. Перевести числа из десятичной системы в требуемую:
-
4810 → в систему счисления с основанием 2
-
1610 → в систему счисления с основанием 8
-
11011110112 → в систему счисления с основанием 10
-
7B816 → в систему счисления с основанием 10
4. Сравните числа: 111012 и 1D16.
5. Переведите в нужную систему счисления:
-
1111010010002 → в систему счисления с основанием 16
-
11000011112 → в систему счисления с основанием 8
-
4F3D16 → в систему счисления с основанием 2
-
7138 → в систему счисления с основанием 2
6. Как перевести в биты значение, заданное в байтах и Кбайтах?
7. Как перевести в Кбайт значение, заданное в байтах или в битах?
8. Вычислить количество информации в слове «студент».
Лабораторная работа № 3 Основы работы с операционными системами семейства Windows
Время выполнения 4 часа
часть 1
Объекты Windows. Программа Проводник
Цель работы:
1. Приобрести основные навыки управления объектами Windows.
2. Освоить способы выполнения операций по обслуживанию файловой структуры (навигацию по файловой структуре, создание, копирование, перемещение, удаление объектов) в операционной среде Windows.
3. Освоить стандартные способы работы с приложениями Windows, а также некоторые общепринятые элементы настройки пользовательского интерфейса.
Задание № 1. Загрузка Windows, элементы Рабочего стола и работа с ними.
Методика выполнения работы
1. Включите компьютер, дождитесь окончания загрузки операционной системы.
2. Рассмотрите значки, расположенные на Рабочем столе.
3. Разместите значки на Рабочем столе, расположив их по своему усмотрению, предварительно зацепив мышкой за значок и перетащив в нужном направлении.
4. Выполните обратное действие, выстроив значки автоматически по левому краю Рабочего стола. Выберите из контекстного меню Рабочего стола команду Упорядочить значки->Автоматически.
5. Рассмотрите Панель задач. Закройте и откройте Главное меню Windows, используя кнопку Пуск. Перетащите Панель задач, разместив ее по вертикали в правой части Рабочего стола. Верните ее на место.
Задание № 2. Работа с окнами.
Методика выполнения работы
1. Откройте системную папку Мой компьютер (непосредственно или через контекстное меню).
2. Рассмотрите окно и найдите следующие элементы окна: Строку заголовка, Меню, Полосы прокрутки.
3. Переместите окно в другое место Рабочего стола.
4. Измените размеры окна. Для этого наведите указатель мыши на любой угол окна или сторону, указатель мыши примет при этом вид двунаправленной стрелки и, зацепив за угол или сторону окна, потащите в любом направлении.
5. Распахните окно на весь экран и верните ему прежний размер, используя
разворачивающую кнопку из набора кнопок управления окном. Для этого наведите указатель мыши на разворачивающую кнопку и щелкните левой
кнопкой мыши.
6. Сверните окно на Панель задач и разверните его. Для этого выполните описанные в предыдущем пункте действия над сворачивающей кнопкой из набора кнопок управления окном.
7. Откройте диск С: и рассмотрите его содержимое. Для этого откройте системную папку Мой компьютер, наведите указатель мыши на значок диска [С:] и щелкните два раза левой кнопкой мыши.
8. Запустите текстовый процессор Word.
9. Выйдите из Word, закрыв окно. Для этого наведите указатель мыши на закрывающую кнопку из набора управляющих кнопок окном и щелкните левой кнопкой мыши.
10. Закройте все окна на Рабочем столе.
Задание № 3. Используя быстрый поиск объектов, найти объект
calc.exe (стандартное приложение Калькулятор).
Методика выполнения работы
1. Из Главного меню запустите программу пуска (Пуск ->Найти ->Файлы и папки).
2. В диалоговое окно Что искать введите критерий поиска: calc.exe.
3. Укажите место поиска. Для этого справа от диалогового окна Где искать активизируйте вкладку Стрелка и выберите Мой компьютер (поиск будет вестись на внешних носителях информации).
4. Активизируйте вкладку Найти.
5. Запустите найденное стандартное приложение Калькулятор.
6. Закройте все окна на Рабочем столе.
Задание № 4. Создать папки и файлы на Рабочем столе.
Методика выполнения работы
1. На свободной поверхности Рабочего стола вызовите контекстное меню и выберите команду Создать->Папку.
2. Наберите на клавиатуре имя папки, например Курс 1 Группа КЮ 101,
и нажмите клавишу <Enter> .
3. Откройте свою папку. Вы ее только что создали.
4. В текущей папке создайте еще две папки, дайте им названия Рабочий стол и Разное.
5. В папке Рабочий стол создайте документ Microsoft Word под именем Ответ. Для этого на свободной поверхности рабочего стола вызовите контекстное меню и выберите команду Создать -> Документ Microsoft Word, дальше наберите на клавиатуре имя документа (файла), например Ответ, и обязательно нажмите клавишу <Enter> .
6. Откройте документ с именем Ответ. Обратите внимание: документ пуст; напечатайте названия всех объектов, находящихся на Рабочем столе ва- шего компьютера.
7. Сохраните изменения в документе, для этого выберите команду меню
Файл->Сохранить.
8. В папке Разное создайте точечный рисунок под именем Картинка. Для этого на свободной поверхности рабочего стола вызовите контекстное меню и выберите команду Создать -> Точечный рисунок.
9. Наберите на клавиатуре имя документа (файла), например Картинка, и обязательно нажмите клавишу <Enter> .
Откройте документ с именем Картинка. Обратите внимание: документ пуст; нарисуйте квадрат, в нем треугольник, очертите квадрат кругом.
10. Сохраните изменения в документе. Для этого выберите команду меню
Файл->Сохранить.
Задание № 5. Создать ярлык для объекта calc.exe в папке Ответ.
Методика выполнения работы
1. Используя описанный выше алгоритм быстрого поиска объектов, найдите файл с именем calc.exe и запишите в тетрадь путь доступа к нему.
2. Откройте папку Ответ.
3. На свободной поверхности рабочего стола вызовите Контекстное меню
и выберите команду Создать -> Ярлык.
4. В диалоговом окне укажите адрес объекта (он записан у Вас в тетради). Для этого активизируйте вкладку Обзор. Для поиска папок и файла используйте полосы горизонтальной и вертикальной прокрутки. Выберите, например, C:\WIN2000\SYSTEM32\calc.exe по следующему алгоритму:
5 выделите объект [С:] и нажмите кнопку <ОК>; выделите объект
WIN2000 и нажмите кнопку <ОК>;
6 выделите объект SYSTEM32 и нажмите кнопку <ОК>; выделите объект
calc и нажмите кнопку <ОК>; нажмите кнопку < Далее>; нажмите кнопку <Готово>.
7. В папке Курс 1 Группа КЮ 101 создать ярлык для объекта Winword.exe приложения Microsoft Word, используя описанный выше алгоритм.
Выполните запуск программ, используя ярлыки.
Задание № 6. Удалить и восстановить объекты.
Методика выполнения работы
1. Удалите с поверхности рабочего стола папку Курс 1 Группа КЮ 101. Для этого вызовите контекстное меню и выберите команду Удалить. В открывшемся Диалоговом окне подтвердите намерения удаления.
2. Восстановите удаленный объект. Для этого откройте папку Корзина,
выделите нужный объект и восстановите его с помощью контекстного меню.
3. Удалите с поверхности рабочего стола папку Курс 1 Группа КЮ 101. Для этого выделите объект и нажмите комбинацию клавиш Delete
+ Shift, подтвердите удаление объекта. Попробуйте восстановить. Возможно ли
восстановление? Если нет - почему.
Часть 2
Программа Проводник
Задание № 2.1. Раскрыть (смена активной папки) и развернуть папки.
Методика выполнения работы
1. Запустите программу Проводник с помощью Главного меню (Пуск -> Программы ->Стандартные -> Проводник). Обратите внимание на то, какая папка открыта на правой панели Проводника в момент запуска.
2. Разыщите на левой панели папку Мои документы и откройте ее щелчком на значке папки. Обратите внимание на то, какая папка открыта на правой панели Проводника. На правой панели должно отобразиться содержимое папки Мои документы, т.е. папка Мои документы в данный момент времени активная (рабочая). На левой панели Проводника разыщите папку WINNT и разверните ее одним щелчком на значке узла «+». Обратите внимание на то, что раскрытие и разворачивание папок на левой панели - это разные операции. На левой панели отобразилось оглавление папки (подмножество) WINNT. Содержимое правой панели не изменилось, т.е. активной осталась папка Мои документы.
3. На левой панели Проводника внутри папки WINNT разыщите папку для временного хранения объектов - TEMP, раскройте ее. Обратите внимание, как изменилось содержимое панелей. Какая папка в настоящий момент времени активная?
Задание № 2.2. Создать и копировать файлы и каталоги (папки) с по-
мощью программы Проводник.
Методика выполнения работы
1. Запустите программу Проводник с помощью Главного меню
(Пуск ->Программы ->Стандартные -> Проводник).
2. Откройте «свой» каталог архива практических работ и в нем создайте предложенную на рис. 1 файловую структуру.
3. Создайте папку Проводник. Для этого в правом окне Проводника откройте контекстное меню и выберите команду Создать-> Папку, а дальше используйте алгоритм создания папок, описанный ранее.
4. В папке Проводник создайте подкаталоги согласно схеме на рис. 1.3.
5. На левой панели Проводника разверните все папки созданной файловой структуры. Для этого выполните последовательно щелчок на необходимом значке узла «+».
6. Скопируйте папку Акты в папку Диплом. Для этого в левом окне Проводника правой кнопкой мыши перетащите значок папки Акты и поместите его точно на значок Диплом и выберите команду Копировать
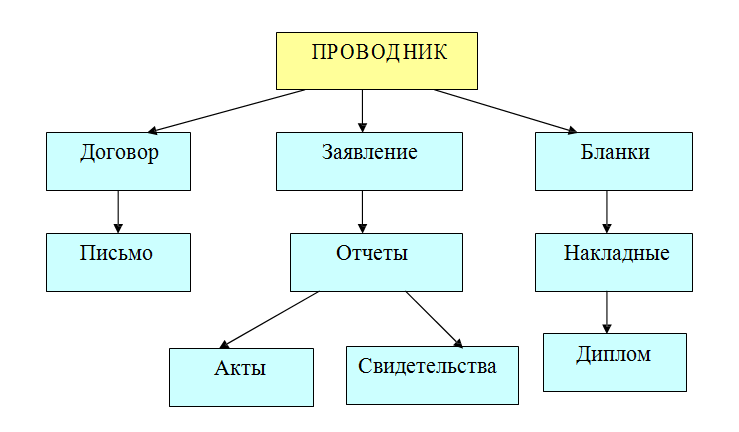
Рис.1 Файловая структура
7. Переместите папку Свидетельства в папку Бланки (перемещайте правой кнопкой мыши, выбирая команду Переместить).
8. Переименуйте папку Отчеты в папку Заявка. Для этого вызовите контекстное меню объекта папки Отчеты и выберите команду Переименовать, дальше введите с клавиатуры новое имя и обязательно нажмите клавишу Enter.
9. В папке Бланки создайте ярлык объекта calc.exe, расположенного по адресуC:\WINNT\SYSTEM32\calc.exe. Для этого сделайте (раскройте) папку Бланки текущей, выполните команду контекстного меню Создать ->Ярлык, дальше используйте алгоритм создания ярлыка, описанный ранее.
10. В папке Письма создайте текстовый файл, дав ему имя Налоговая инспекция. Для этого сделайте папку Письма текущей, дальше используйте алгоритм создания документа, описанный выше.
11. В папке Накладная создайте документ Microsoft Word, дав ему имя
Канцелярские товары.
12. С помощью программы Проводник скопируйте файл Налоговая инспекциям в папку Проводник. Для этого сделайте папку Письма текущей, дальше на правой панели Проводника наведите указатель мыши на значок файла Налоговая инспекциям и, зацепив правой кнопкой, перетащите значок, поместив его точно на значок папки Проводник на левой панели Проводника, опустите кнопку и выберите команду Копировать.
13. Файл Канцелярские moвары.doc переместите в папку Бланки. Для этого сделайте папку Накладная текущей, затем на правой панели Проводника
наведите указатель мыши на значок файла Канцелярские товары и, зацепив правой кнопкой, перетащите значок, поместив его точно на значок папки Бланки на левой панели Проводника, отпустите кнопку и выберите команду Переместить.
Часть 3
Работа в окнах папки Мой компьютер
Задание № 3.1. Создать файлы и папки с помощью Системы окон Мой компьютер.
Методика выполнения работы
1.Откройте папку Мой компьютер. В строке меню выберите команду Сервис ->Свойство папки. Выберите вкладку Общие, в появившемся диалоговом окне поставьте флажок Открывать каждую папку в своем окне.
2.Создайте папку Мой компьютер\Ваш каталог архива практических работ\Проводник \Договора\Письма\Пользователь. Для этого необходимо папку Письма сделать текущей (открыть последовательно окна перечисленных в спецификации объектов) и выполнить алгоритм создания папки. Сколько окон открыто на экране? Закройте окна.
3.Создайте папку Мой компьютер\Ваш каталог архива практических работ\Проводник\Заявления\Заявка\Свидетельства\Студент. Для этого необходимо папку Свидетельства сделать текущей (открыть последовательно окна перечисленных в спецификации объектов) и выполнить алгоритм создания папки. Сколько окон открыто на экране? Закройте окна.
4.Создайте файлы Мой компьютер\Ваш каталог архива практических работ \Проводник\Договора\Письма\Пользователь\ответ.dос и Мой компьютер\Ваш Каталог архива практических работ\Проводник
\Договора\Письма\Пользователь\Проба сил.txt. Для этого необходимо сделать папку Пользователь текущей, дальше использовать алгоритм создания документа, описанный в лабораторной работе № 1.
5. Закройте окна.
Задание № 3.2. Выделить группы объектов, копировать, переместить.
Методика выполнения работы
1. Переместите файл Мой компьютер\Ваш каталог архива практических работ\Проводник\Договора\Письма\Налоговая инспекция.txt в папку Мой компьютер\Ваш каталог архива практических работ
\Проводник\Договора\Письма\Пользователь. Для этого:
- последовательно откройте окна папок, указанных в спецификации файла;
- дальше откройте окно папки Пользователь;
- расположите окна папок Письма и Пользователь на экране так, чтобы они не перекрывали друг друга;
- зацепите правой кнопкой значок файла Налоговая инспекция и перетащите в окно папки Пользователь;
- отпустите кнопку мыши и выберите команду Переместить.
2. Скопируйте файл Мой компьютер\Ваш каталог архива практических работ\Ваша фамилия\Бланки\Накладная\Канцелярские товары.dос в папку Мой компьютер\Ваш каталог архива практических работ\Ваша фамилия\Договора\Письма\Пользователь. Для этого:
- последовательно откройте окна папок, указанных в спецификации файла;
- дальше откройте окно папки Пользователь;
- расположите окна папок Накладная и Пользователь на экране так, чтобы они не перекрывали друг друга;
- зацепите правой кнопкой значок файла Канцелярские товары.dос и перетащите в окно папки Пользователь;
- отпустите кнопку мыши и выберите команду Копировать.
3. Скопируйте папку Мой компьютер\Ваш каталог архива практических работ \Проводник\Заявления\Заявка\Свидетельства\Студент в папку Мой компьютер\Ваш каталог архива практических работ\Ваша фамилия\Договора\Письма\Пользователь. Для этого:
- последовательно откройте окна папок, указанных в спецификации папки;
- откройте окно папки Пользователь;
- расположите окна папок Свидетельства и Пользователь на экране так, чтобы они не перекрывали друг друга;
- зацепите правой кнопкой значок папки Студент и перетащите в окно папки Пользователь;
- отпустите кнопку мыши и выберите команду Копировать.
4. Закройте окна папок, кроме окна папки Пользователь.
5. Выделите:
- любой файл, для этого наведите указатель мыши на значок объекта и выполните щелчок левой кнопкой;
- группу смежных файлов, для этого, удерживая клавишу Shift, вы- полните щелчок на первом и последнем объекте выделяемой группы. Все промежуточные объекты выделятся автоматически;
- группу несмежных файлов, для этого последовательно, удерживая клавишу Ctrl, выполните щелчок левой кнопкой на нужном объекте.
6. Выполните сортировку файлов по времени, размеру, объему. Для этого в строке меню выберите соответствующую команду, например Вид ->Упорядочить значки/размер.
7. Скопируйте все объекты папки Пользователь в папку Мой комьютер\Ваш каталог архива практических работ\Проводник посредством буфера обмена. Для этого:
- откройте папку Проводник, папка Пользователь уже открыта;
расположите окна папок на экране так, чтобы они не перекрывали друг друга;
- выделите группу необходимых объектов в папке-источнике (откуда копируете);
- вызовите контекстное меню и выберите команду Копировать;
- в папке-приемнике (куда копируете) вызовите контекстное меню и выберите команду Вставить.
8. Скопируйте все объекты папки Пользователь в папку Мой
комьютер\Ваш каталог архива практических работ\Проводник\Бланки
посредством буфера обмена. Для этого:
- откройте папку Бланки, папка Пользователь уже открыта;
- расположите окна папок на экране так, чтобы они не перекрывали друг друга;
- выделите группу необходимых объектов в папке-источнике (откуда копируете) и нажмите комбинацию клавиш Ctrl + С;
- в папке-приемнике нажмите комбинацию клавиш Ctrl + V.
9. Закройте окна.
10. Переместите все объекты папки Бланки в папку Мой компьютер\Ваш каталог архива практических работ\Проводник\Бланки\Накладная\Диплом посредством буфера обмена. Для этого:
- откройте папки Бланки и Диплом;
- расположите окна папок на экране так, чтобы они не перекрывали друг друга;
- выделите группу необходимых объектов в папке-источнике и нажмите комбинацию клавиш Ctrl + X;
- в папке-приемнике нажмите комбинацию клавиш Ctrl + V.
11. Переместите объекты обратно в папку Бланки, используя со-
ответственно команды контекстного меню Вырезать и Вставить.
12. Удалите объект Бланки.
13. Отчет представьте в виде файловой структуры, развернутой в
Проводнике.
Часть 4
Стандартные настройки Windows
Задание 4.1. Овладеть навыками автоматического запуска приложений.
Методика выполнения работы
1. Запустите программу Проводник (Пуск ->Программы->Проводник).
2. На левой панели Проводника разыщите папку C:\Windows\7Главное меню\Программы\Автозагрузка. Откройте ее и на правой панели рассмотрите ярлыки приложений, загружаемых автоматически. Запомните местоположение папки Автозагрузка на левой панели.
3. Используя алгоритм быстрого поиска объектов (практическая работа
№ 1), найдите файл calc.exe - программа Калькулятор. Запомните его адрес.
4. На правой панели разыщите значок программы Калькулятор(calc.exe). В случае необходимости используйте полосы прокрутки. Если есть трудности с розыском объекта calc.exe, включите пункт сортировки объектов по имени (Вид ->Упорядочить значки ->По имени).
5. Методом специального перетаскивания (при нажатой правой кнопке мыши) перетащите значок приложения calc. exe с правой панели Проводника на левую панель. Экспериментальным путем убедитесь в том, что прокрутка содержимого левой панели происходит автоматически, когда перетаскиваемый объект подводится к краю панели. Не отпускайте кнопку мыши.
6. Разыскав значок папки Автозагрузка, наведите на него перетаскиваемый мышью значок. О точности наведения свидетельствует факт изменения цвета надписи, присоединенной к значку. Выполнив наведение, отпустите кнопку мыши. В открывшемся меню специального перетаскивания выберите пункт Ярлык.
7. Откройте папку Автозагрузка. Убедитесь в том, что в ней появился ярлык программы Калькулятор.
8. Завершите работу с операционной системой и выключите компьютер.
9. Включите компьютер, дождитесь окончания загрузки операционной системы и убедитесь в том, что произошел автоматический за- пуск программы Калькулятор.
10. Любым способом откройте окно папки Автозагрузка и удалите ярлык
Калькулятор.
11. По окончании загрузки операционной системы происходит автоматический запуск приложений, ярлыки которых размещены в специальной папке Автозагрузка. Порядок автоматической загрузки приложений выполняется путем наполнения папки ярлыками.
Задание 4.2. Редактирование свойств типов файлов.
Методика выполнения работы
1. Щелкните правой кнопкой мыши на значке Мой компьютер. Убедитесь, что в контекстном меню присутствуют пункты Открыть и Проводник. Проверьте действие обоих пунктов. Убедитесь в том, что в первом случае открывается окно папки, а во втором - окно Проводника, в котором правая панель тождественна окну папки.
2. Убедитесь в том, что в контекстном меню пункт Открыть выделен полужирным шрифтом, и сопоставьте это с тем фактом, что именно это действие выполнено по умолчанию (при двойном щелчке на значке Мой компьютер). Цель настоящего упражнения - изменить это действие.
3. Откройте диалоговое окно Свойства папки (Пуск -> Настройка -> Свойства папки).
4. Откройте вкладку Типы файлов.
5. Прокрутите список Зарегистрированные типы файлов и найдите нем объект Папка.
6. Щелкните на командной кнопке Изменить - откроется диалоговое окно
Изменение свойств типов файлов.
7. Убедитесь в том, что в списке Действия описаны два действия, выполняемые с папками Open (Открыть) и Explore (Открыть в Проводнике). Убедитесь в том, что действие Open (Открыть) считается избранным по умолчанию и выделено полужирным шрифтом.
8. Выделите действие Explore (Открыть в Проводнике) и щелкните на кнопке По умолчанию.
9. Закройте диалоговые окна.
10. На рабочем столе дважды щелкните на значке Мой компьютер и убедитесь в том, что окно Мой компьютер открывается не в окне
папки, а в Проводнике.
11. Откройте папку Мои документы (Пуск->Избранное->Мои документы). Убедитесь в том, что и она открывается в Проводнике. Если на Рабочем столе имеются значки (ярлыки) иных папок, убедитесь в том, что изменение свойств папок затронуло и их.
12. Повторив действия пунктов 3-9, восстановите исходную настройку свойств папок.
13. Редактируя свойства типов файлов, мы можем назначать различные действия, выполняемые с данным типом (открытие для просмотра, открытие для редактирования, открытие для воспроизведения и т.п.). Соответствующие настройки выполняют с помощью вкладки Типы файлов диалогового окна Свойства папки. Одно из действий может быть задано по умолчанию (оно выполняется двойным щелчком на значке объекта).
Прочие действия можно исполнить с помощью контекстного меню.
Задание 4. 3. Настройка Рабочего стола.
Методика выполнения работы
1. Включите компьютер, дождитесь окончания загрузки операционной системы. Щелкните правой кнопкой мыши на свободном от значков участке Рабочего стола.
2. Выберите в контекстном меню пункт Свойства - откроется диалоговое окно Свойства: Экран. Убедитесь в том, что открыта вкладка Фон.
3. В списке Рисунок рабочего стола выберите рисунок Лес. Щелкните на кнопке <ОК>. Убедитесь в том, что фон Рабочего стола изменился.
4. Повторите пункты 1-3, изменяя на вкладке Фон способ расположения фонового рисунка с помощью раскрывающегося списка Расположить. Установите, как влияют на оформление экрана способы Растянуть, По центру и Рядом.
5. Повторите пункты 1-3, выбрав в качестве фонового рисунка объект
Облака и способ расположения Растянуть.
Задание 4. 4. Настройка свойств мыши.
Методика выполнения работы
1. Откройте диалоговое окно Свойства:Мышь (Пуск ->Настройка
->Панель управления->Мышь).
2. Щелкните дважды на элементе управления Область проверки. Убедитесь, что при двойном щелчке элемент срабатывает, а при двух отдельных щелчках с продолжительным интервалом - нет.
3. Методом перетаскивания переместите движок Скорость двойного нажатия в крайнее правое положение. Убедитесь, что при этом интервал времени между двумя отдельными щелчками, составляющими двойной щелчок, чрезмерно занижен и выполнить двойной щелчок очень трудно.
4. Переместите движок в крайнее левое положение и убедитесь в том, что два отдельных щелчка интерпретируются как двойной щелчок.
5. Экспериментально выберите наиболее удобное для себя положение движка.
6. Откройте вкладку Перемещение.
7. Уменьшите чувствительность мыши, переместив движок Скорость перемещения указателя в крайнее левое положение. Щелкните на кнопке Применить.
8. Установите указатель мыши примерно в центре экрана. Не отрывая запястья от поверхности стола, подвигайте мышь в направлении влево-вниз - вправо-вверх. Убедитесь в том, что указатель мыши не достигает левого нижнего и правого верхнего углов экрана.
9. Переместите движок Скорость перемещения указателя в крайнее правое положение. Щелкните на кнопке Применить.
10. Убедитесь в том, что указатель мыши можно провести от левого нижнего до правого верхнего углов экрана, не отрывая запястья от поверхности
стола.
11. Экспериментально выберите наиболее удобное для себя положение движка. После каждого изменения его положения не забывайте задействовать командную кнопку Применить.
12. Закройте диалоговое окно Свойства: Мышь.
Задания для самостоятельной работы
Задание № 1
1. На рабочем столе создайте папку с именем Мои собственные документы.
2. Откройте папку с именем Мои собственные документы.
3. Переместите окно папки Мои собственные документы в левый верхний угол экрана.
4. Растяните окно папки Мои собственные документы по горизонтали и вертикали одновременно.
5. Распахните окно папки на весь экран.
6. В текущей папке создайте папку с именем Экспериментальная и папку с именем Мои эксперименты.
7. В папке Экспериментальная создайте документ Microsoft Word с именем Алгоритм, в котором опишите алгоритмы создания папок, документов и ярлыков.
8. В папке Мои эксперименты создайте документ Точечный рисунок с именем Схема, в котором отобразите структурную схему компьютера.
9. В папке Экспериментальная создайте ярлык для объекта
wordpad.exe стандартного приложения Wordpad (текстовый редактор).
10. В папке Мои эксперименты создайте ярлык для объекта wordpad.exe
стандартного приложения Paint (графический редактор).
11. Найдите все объекты, имена которых начинаются на word.
12. Восстановите окно папки Мои собственные документы до нормальных размеров.
13. Сверните все открытые окна на панель задач. Покажите преподавателю.
14. Удалите все созданные в процессе выполнения самостоятельной работы папки и файлы без возможности последующего восстановления.
Задание № 2
При выполнении задания все операции необходимо производить при помощи программы Проводник.
1. В своей папке архива лабораторных работ создайте предложенную файловую структуру (рис. 2).
2. Разверните все папки созданной файловой структуры.
3. Сделайте папку Самостоятельная работа активной.
4. Скопируйте документ b.doc в текущую папку.
5. Скопируйте документ a.doc в папку К1\К2.
6. Найдите на диске D все файлы с расширением doc и скопируйте в папку К1\К1.
7. Переместите документ file.doc в папку К1\К2\К5.
8. В текущей папке создайте ярлык для стандартного приложения
Калькулятор.
9. Переместите ярлык из активной папки в папку К2\К4.
10. Сделайте папку К5 активной.
11. Удалите документ f.doc без возможности последующего вос-
становления.
Самостоятельная работа
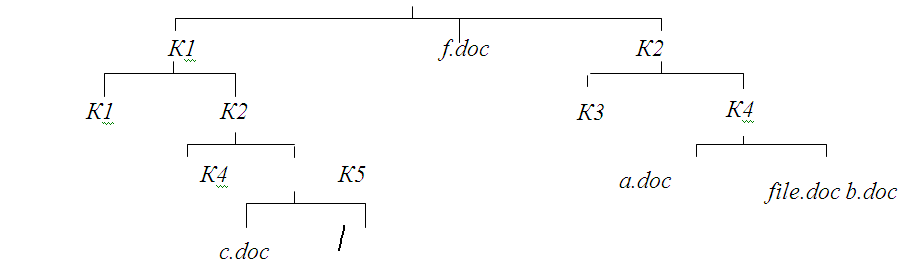
Рис. 2. Файловая структура для задания № 2 самостоятельной работы.
Контрольные вопросы и задания
1. Дайте понятие Рабочего стола.
2. Где расположена Панель задач? Ее назначение.
3. Каково назначение кнопки Пуск?
4. Назовите основные приемы управления при помощи манипулятора мышь.
5. Дайте определения основных элементов Windows: объект, значок
объекта, папка, файл, документ, ярлык объекта.
6. Каково назначение ярлыка Мой компьютер?
7. Каким образом можно запустить или открыть объект?
8. Каким образом можно вызвать контекстное меню выделенного объекта?
9. Сформулируйте алгоритм создания ярлыка.
10. Сформулируйте алгоритм создания папки.
11. Каким образом можно удалить объект?
12. Для чего предназначена программа Проводник?
13. Каким образом при помощи программы Проводник показать содержи-
мое всех вложенных папок файловой структуры какого-либо диска?
14. Для чего предназначена папка Мой компьютер?
15. Какие способы копирования (перемещения) объектов Вы знаете?
Сформулируйте алгоритм каждого из них.
Лабораторная работа № 4 Алгебра логики
Время выполнения 2 часа
Цель работы: изучить основы алгебры логики.
Задачи лабораторной работы
В результате прохождения занятия студент должен:
1. знать:
-
определения основных понятий (простое и сложное высказывания, логические операции, логические выражения, логическая функция);
-
порядок выполнения логических операций;
-
алгоритм построения таблиц истинности;
-
схемы базовых логических элементов;
-
законы логики и правила преобразования логических выражений;
2. уметь:
-
применять загоны логики для упрощения логических выражений;
-
строить таблицы истинности;
-
строить логические схемы сложных выражений.
Общие теоретические сведения
Основные понятия алгебры логики
Логической основой компьютера является алгебра логики, которая рассматривает логические операции над высказываниями.
Алгебра логики - это раздел математики, изучающий высказывания, рассматриваемые со стороны их логических значений (истинности или ложности) и логических операций над ними.
Логическое высказывание - это любое повествовательное предложение, в отношении которого можно однозначно сказать, истинно оно или ложно.
Пример. «3 - простое число» является высказыванием, поскольку оно истинно.
Не всякое предложение является логическим высказыванием.
Пример. предложение «Давайте пойдем в кино» не является высказыванием. Вопросительные и побудительные предложения высказываниями не являются.
Высказывательная форма - это повествовательное предложение, которое прямо или косвенно содержит хотя бы одну переменную и становится высказыванием, когда все переменные замещаются своими значениями.
Пример. «x+2>5» - высказывательная форма, которая при x>3 является истинной, иначе ложной.
Алгебра логики рассматривает любое высказывание только с одной точки зрения - является ли оно истинным или ложным. Слова и словосочетания «не», «и», «или», «если..., то», «тогда и только тогда» и другие позволяют из уже заданных высказываний строить новые высказывания. Такие слова и словосочетания называются логическими связками.
Высказывания, образованные из других высказываний с помощью логических связок, называются составными (сложными). Высказывания, которые не являются составными, называются элементарными (простыми).
Пример. высказывание «Число 6 делится на 2» - простое высказывание. Высказывание «Число 6 делится на 2, и число 6 делится на 3» - составное высказывание, образованное из двух простых с помощью логической связки «и».
Истинность или ложность составных высказываний зависит от истинности или ложности элементарных высказываний, из которых они состоят.
Чтобы обращаться к логическим высказываниям, им назначают имена.
Пример. Обозначим через А простое высказывание «число 6 делится на 2», а через В простое высказывание «число 6 делится на 3». Тогда составное высказывание «Число 6 делится на 2, и число 6 делится на 3» можно записать как «А и В». Здесь «и» - логическая связка, А, В - логические переменные, которые могут принимать только два значения - «истина» или «ложь», обозначаемые, соответственно, «1» и «0».
Каждая логическая связка рассматривается как операция над логическими высказываниями и имеет свое название и обозначение (табл. 3).
Таблица 3.
Основные логические операции
НЕ Операция, выражаемая словом «не», называется
отрицанием и обозначается чертой над высказыванием (или
знаком ¬). Высказывание ¬А истинно, когда A ложно, и ложно, когда A
истинно.
Пример. Пусть А=«Сегодня пасмурно», тогда ¬А=«Сегодня не пасмурно».
И Операция, выражаемая связкой «и»,
называется конъюнкцией (лат. conjunctio - соединение) или
логическим умножением и обозначается точкой « • » (может также
обозначаться знаками ![]() или &). Высказывание А • В истинно тогда и только тогда, когда
оба высказывания А и В истинны.
или &). Высказывание А • В истинно тогда и только тогда, когда
оба высказывания А и В истинны.
Пример. Высказывание «Число 6 делится на 2, и число 6 делится на 3» - истинно, а высказывание «Число 6 делится на 2, и число 6 больше 10» - ложно.
ИЛИ Операция, выражаемая связкой «или» (в
неисключающем смысле этого слова), называется дизъюнкцией
(лат. disjunctio - разделение) или логическим сложением и
обозначается знаком ![]()
(или плюсом). Высказывание А![]() В
ложно тогда и только тогда, когда оба высказывания А и В ложны.
В
ложно тогда и только тогда, когда оба высказывания А и В ложны.
Пример: Высказывание «Число 6 делится на 2 или число 6 больше 10» - истинно, а высказывание «Число 6 делится на 5 или число 6 больше 10» - ложно.
ЕСЛИ … ТО Операция, выражаемая связками «если …, то», «из … следует», «... влечет …», называется импликацией (лат. implico - тесно связаны) и обозначается знаком → . Высказывание А→В ложно тогда и только тогда, когда А истинно, а В ложно.
Пример. Высказывание «если студент сдал все экзамены на «отлично», то он получит стипендию». Очевидно, эту импликацию следует признать ложной лишь в том случае, когда студент сдал на «отлично» все экзамены, но стипендии не получил. В остальных случаях, когда не все экзамены сданы на «отлично» и стипендия получена (например, в силу того, что студент проживает в малообеспеченной семье) либо когда экзамены вообще не сданы и о стипендии не может быть и речи, импликацию можно признать истинной.
РАВНОСИЛЬНО Операция, выражаемая связками «тогда и только тогда», «необходимо и достаточно», «... равносильно …», называется эквиваленцией или двойной импликацией и обозначается знаком ↔ или ~ . Высказывание А↔В истинно тогда и только тогда, когда значения А и В совпадают.
Пример: Высказывание «Число является четным тогда и только тогда, когда оно делится без остатка на 2» является истинным, а высказывание «Число является нечетным тогда и только тогда, когда оно делится без остатка на 2» - ложно.
ЛИБО … ЛИБО Операция, выражаемая связками
«Либо … либо», называется исключающее ИЛИ или сложением
по модулю 2 и обозначается XOR или ![]() .
Высказывание А
.
Высказывание А![]() В
истинно тогда и только тогда, когда значения А и В не совпадают.
В
истинно тогда и только тогда, когда значения А и В не совпадают.
Пример. Высказывание «Число 6 либо нечетно либо делится без остатка на 2» является истинным, а высказывание «Либо число 6 четно либо число 6 делится на 3» - ложно, так как истинны оба высказывания входящие в него.
Замечание. Импликацию можно выразить через дизъюнкцию и отрицание:
![]() .
.
Эквиваленцию можно выразить через отрицание, дизъюнкцию и конъюнкцию:
![]() .
.
Исключающее ИЛИ можно выразить через отрицание, дизъюнкцию и конъюнкцию:
![]() .
.
Вывод. Операций отрицания, дизъюнкции и конъюнкции достаточно, чтобы описывать и обрабатывать логические высказывания.
Порядок выполнения логических операций задается круглыми скобками. Но для уменьшения числа скобок договорились считать, что сначала выполняется операция отрицания («не»), затем конъюнкция («и»), после конъюнкции - дизъюнкция («или») и исключающего или и в последнюю очередь - импликация и эквиваленция.
С помощью логических переменных и символов логических операций любое высказывание можно формализовать, то есть заменить логической формулой (логическим выражением).
Логическая формула - это символическая запись высказывания, состоящая из логических величин (констант или переменных), объединенных логическими операциями (связками).
Логическая функция - это функция логических переменных, которая может принимать только два значения: 0 или 1. В свою очередь, сама логическая переменная (аргумент логической функции) тоже может принимать только два значения: 0 или 1.
Пример. ![]() -
логическая функция двух переменных A и B.
-
логическая функция двух переменных A и B.
Значения логической функции для разных сочетаний значений входных переменных - или, как это иначе называют, наборов входных переменных - обычно задаются специальной таблицей. Такая таблица называется таблицей истинности.
Приведем таблицу истинности основных логических операций (табл. 2)
Таблица 2
Алгоритм построения таблиц истинности для сложных выражений:
1. Определить количество строк:
-
количество строк = 2n + строка для заголовка,
-
n - количество простых высказываний.
2. Определить количество столбцов:
-
количество столбцов = количество переменных + количество логических операций;
-
определить количество переменных (простых выражений);
-
определить количество логических операций и последовательность их выполнения.
Пример 1. Составить таблицу истинности
для формулы И-НЕ, которую можно записать так:![]() .
.
1. Определить количество строк:
На входе два простых высказывания: А и В, поэтому n=2 и количество строк =22+1=5.
2. Определить количество столбцов:
Выражение состоит из двух простых выражений (A и B) и двух логических операций (1 инверсия, 1 конъюнкция), т.е. количество столбцов таблицы истинности = 4.
3. Заполнить столбцы с учетом таблиц истинности логических операций (табл. 4).
Таблица 4
Таблица истинности для логической операции
![]() .
.
Таблица 5
Таблица истинности для логической операции
Пример 2. Составить таблицу
истинности логического выражения ![]() .
.
Решение:
1. Определить количество строк:
На входе два простых высказывания: А и В, поэтому n=2 и количество строк=22+1= 5.
2. Определить количество столбцов:
Выражение состоит из двух простых выражений (A и B) и пяти логических операций (2 инверсии, 2 конъюнкции, 1 дизъюнкция), т.е. количество столбцов таблицы истинности = 7.
Сначала выполняются операции инверсии, затем конъюнкции, в последнюю очередь операция дизъюнкции.
3. Заполнить столбцы с учетом таблиц истинности логических операций (табл. 6).
Таблица 6
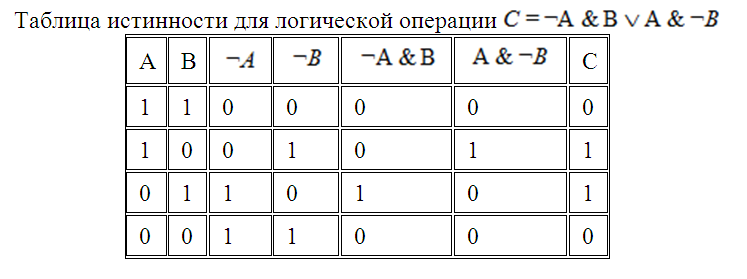
Логические формулы можно также представлять с помощью языка логических схем.
Существует три базовых логических элемента, которые реализуют три основные логические операции:
-
логический элемент «И» - логическое умножение - конъюнктор;
-
логический элемент «ИЛИ» - логическое сложение - дизъюнктор;
-
логический элемент «НЕ» - инверсию - инвертор.
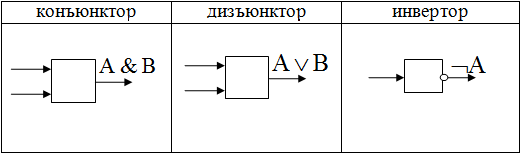
Поскольку любая логическая операция может быть представлена в
виде комбинации трех основных, любые устройства компьютера,
производящие обработку или хранение информации, могут быть
собраны из базовых логических элементов, как из "кирпичиков".
Логические элементы компьютера оперируют с сигналами, представляющими собой электрические импульсы. Есть импульс - логический смысл сигнала - 1, нет импульса - 0. На входы логического элемента поступают сигналы-значения аргументов, на выходе появляется сигнал-значение функции.
Преобразование сигнала логическим элементом задается таблицей состояний, которая фактически является таблицей истинности, соответствующей логической функции, только представлена в форме логических схем. В такой форме удобно изображать цепочки логических операций и производить их вычисления.
Алгоритм построения логических схем.
-
Определить число логических переменных.
-
Определить количество логических операций и их порядок.
-
Изобразить для каждой логической операции соответствующий ей логический элемент.
-
Соединить логические элементы в порядке выполнения логических операций.
Пример. По заданной логической
функции ![]() построить логическую схему.
построить логическую схему.
Решение.
-
Число логических переменных = 2 (A и B).
-
Количество операций = 5 (2 инверсии, 2 конъюнкции, 1 дизъюнкция). Сначала выполняются операции инверсии, затем конъюнкции, в последнюю очередь операция дизъюнкции.
-
Схема будет содержать 2 инвертора, 2 конъюнктора и 1 дизъюнктор.
-
Построение надо начинать с логической операции, которая должна выполняться последней. В данном случае такой операцией является логическое сложение, следовательно, на выходе должен быть дизъюнктор. На него сигналы подаются с двух конъюнкторов, на которые, в свою очередь, подаются один входной сигнал нормальный и один инвертированный (с инверторов).
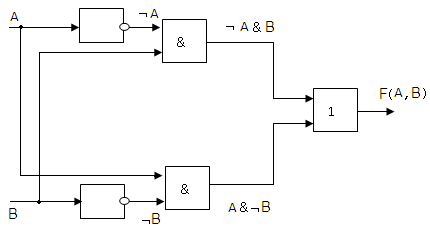
Логические законы и правила преобразования логических выражений
Если две формулы А и В одновременно, то есть при одинаковых наборах значений входящих в них переменных, принимают одинаковые значения, то они называются равносильными.
В алгебре логики имеется ряд законов, позволяющих производить равносильные преобразования логических выражений.
1. Закон двойного отрицания: ![]() ;
;
2. Переместительный (коммутативный) закон:
-
для логического сложения:
 ;
;
-
для логического умножения:
 ;
;
3. Сочетательный (ассоциативный) закон:
-
для логического сложения:
 ;
;
-
для логического умножения:
 ;
;
4. Распределительный (дистрибутивный) закон:
-
для логического сложения:
 ;
;
-
для логического умножения:
 ;
;
5. Законы де Моргана:
-
для логического сложения:
 ;
;
-
для логического умножения:
 ;
;
6. Закон идемпотентности:
-
для логического сложения:
 ;
;
-
для логического умножения:
 ;
;
7. Законы исключения констант:
-
для логического сложения:
 ;
;
-
для логического умножения:
 ;
;
8. Закон противоречия:![]() ;
;
9. Закон исключения третьего: ![]() ;
;
10. Закон поглощения:
-
для логического сложения:
 ;
;
-
для логического умножения:
 ;
;
11. Правило исключения импликации:
![]() ;
;
12. Правило исключения эквиваленции:
![]() .
.
Справедливость этих законов можно доказать составив таблицу истинности выражений в правой и левой части и сравнив соответствующие значения.
Основываясь на законах, можно выполнять упрощение сложных логических выражений. Такой процесс замены сложной логической функции более простой, но равносильной ей, называется минимизацией функции.
Пример. Упростить логическое
выражение ![]() .
.
Решение:
Согласно закону де Моргана: ![]() .
.
Согласно сочетательному закону:
![]() .
.
Согласно закону противоречия и закону идемпотентности:
![]() .
.
Согласно закону исключения 0:
![]()
Окончательно получаем
![]() /
/
Видеоурок по выполнению заданий лабораторной работы
Задания
Содержание отчета
-
Текст задания (с данными своего варианта).
-
Представление по каждому пункту задания подробного решения.
Технология выполнения работы
В данной работе необходимо составить таблицу истинности логического выражения, построить схему логической функции и упростить логическое выражение заданные каждому студенту в соответствии с его вариантом, записать ход рассуждений и полученные результаты.
Вопросы для защиты работы
-
Что такое высказывание (приведите пример)?
-
Что такое составное высказывание (приведите пример)?
-
Как называются и как обозначаются (в языке математики) следующие операции: ИЛИ, НЕ, И, ЕСЛИ … ТО, ТОГДА И ТОЛЬКО ТОГДА, ЛИБО …ЛИБО?
-
Укажите приоритеты выполнения логических операций.
-
Составьте таблицу истинности для следующих операций: отрицание, конъюнкция, дизъюнкция, импликация, эквиваленция.
-
Изобразите функциональные элементы: конъюнктор, дизъюнктор, инвертор.
-
Какие логические выражения называются равносильными?
-
Записать основные законы алгебры логики.
Лабораторная работа № 5 АЛГОРИТМЫ И АЛГОРИТМИЗАЦИЯ.
Время выполнения 6 часов
ЦЕЛЬ РАБОТЫ: изучить понятие алгоритма,
способов описания алгоритмов, основные виды алгоритмических
конструкций и их представление в виде блок-схем, освоить
принципы построения блок-схем алгоритмов при решении
задач.
Теоретическая часть.
Слово «Алгоритм» происходит от algorithmi - латинского написания имени аль-Хорезми, под которым в средневековой Европе знали величайшего математика из Хорезма (город в современном Узбекистане) Мухаммеда бен Мусу, жившего в 783-850 гг. В своей книге «Об индийском счете» он сформулировал правила записи натуральных чисел с помощью арабских цифр и правила действий над ними столбиком. В дальнейшем алгоритмом стали называть точное предписание, определяющее последовательность действий, обеспечивающую получение требуемого результата из исходных данных. Алгоритм может быть предназначен для выполнения его человеком или автоматическим устройством. Создание алгоритма, пусть даже самого простого, - процесс творческий. Он доступен исключительно живым существам, а долгое время считалось, что только человеку. Другое дело - реализация уже имеющегося алгоритма. Ее можно поручить субъекту или объекту, который не обязан вникать в существо дела, а возможно, и не способен его понять. Такой субъект или объект принято называть формальным исполнителем. В роли формального исполнителя может выступать и человек, но в первую очередь - различные автоматические устройства, и компьютер в том числе. Каждый алгоритм создается в расчете на вполне конкретного исполнителя. Те действия, которые может совершать исполнитель, называются его допустимыми действиями. Совокупность допустимых действий образует систему команд исполнителя. Алгоритм должен содержать только те действия, которые допустимы для данного исполнителя.
Алгоритм - точное и понятное предписание исполнителю совершить последовательность действий, направленных на решение поставленной задачи.
Исполнитель алгоритма - это некоторая абстрактная или реальная (техническая, биологическая или биотехническая) система, способная выполнить действия, предписываемые алгоритмом.
Исполнителя характеризуют:
-
среда;
-
элементарные действия;
-
система команд;
-
отказы.
Среда (или обстановка) - это "место обитания" исполнителя. Например, для исполнителя Робота из школьного учебника среда - это бесконечное клеточное поле. Стены и закрашенные клетки тоже часть среды. А их расположение и положение самого Робота задают конкретное состояние среды.
Система команд. Каждый исполнитель может выполнять команды только из некоторого строго заданного списка - системы команд исполнителя. Для каждой команды должны быть заданы условия применимости (в каких состояниях среды может быть выполнена команда) и описаны результаты выполнения команды. Например, команда Робота "вверх" может быть выполнена, если выше Робота нет стены. Ее результат - смещение Робота на одну клетку вверх.
После вызова команды исполнитель совершает соответствующее элементарное действие.
Отказы исполнителя возникают, если команда вызывается при недопустимом для нее состоянии среды.
Обычно исполнитель ничего не знает о цели алгоритма. Он выполняет все полученные команды, не задавая вопросов "почему" и "зачем".
В информатике универсальным исполнителем алгоритмов является компьютер.
Свойства алгоритмов.
Понятность для исполнителя - т.е. исполнитель алгоритма должен знать, как его выполнять.
Дискретность (прерывность, раздельность) - т.е. алгоритм должен представлять процесс решения задачи как последовательное выполнение простых (или ранее определенных) шагов (этапов).
Определенность - т.е. каждое правило алгоритма должно быть четким, однозначным и не оставлять места для произвола. Благодаря этому свойству выполнение алгоритма носит механический характер и не требует никаких дополнительных указаний или сведений о решаемой задаче.
Результативность (или конечность). Это свойство состоит в том, что алгоритм должен приводить к решению задачи за конечное число шагов.
Массовость. Это означает, что алгоритм решения задачи разрабатывается в общем виде, т.е. он должен быть применим для некоторого класса задач, различающихся лишь исходными данными. При этом исходные данные могут выбираться из некоторой области, которая называется областью применимости алгоритма.
Формы записи алгоритмов
На практике наиболее распространены следующие формы представления алгоритмов:
словесная (записи на естественном языке);
графическая (изображения из графических символов);
псевдокоды (полуформализованные описания алгоритмов на условном алгоритмическом языке, включающие в себя как элементы языка программирования, так и фразы естественного языка, общепринятые математические обозначения и др.);
программная (тексты на языках программирования).
Словесный способ записи алгоритмов представляет собой описание последовательных этапов обработки данных. Алгоритм задается в произвольном изложении на естественном языке
Например. Записать алгоритм нахождения наибольшего общего делителя (НОД) двух натуральных чисел.
Алгоритм может быть следующим:
-
задать два числа;
-
если числа равны, то взять любое из них в качестве ответа и остановиться, в противном случае продолжить выполнение алгоритма;
-
определить большее из чисел;
-
заменить большее из чисел разностью большего и меньшего из чисел;
-
повторить алгоритм с шага 2.
Описанный алгоритм применим к любым натуральным числам и должен приводить к решению поставленной задачи. Убедитесь в этом самостоятельно, определив с помощью этого алгоритма наибольший общий делитель чисел 125 и 75.
Словесный способ не имеет широкого распространения по следующим причинам:
-
такие описания строго не формализуемы;
-
страдают многословностью записей;
-
допускают неоднозначность толкования отдельных предписаний.
Графический способ представления алгоритмов является более компактным и наглядным по сравнению со словесным.
При графическом представлении алгоритм изображается в виде последовательности связанных между собой функциональных блоков, каждый из которых соответствует выполнению одного или нескольких действий.
Такое графическое представление называется схемой алгоритма или блок-схемой.
В блок-схеме каждому типу действий (вводу
исходных данных, вычислению значений выражений, проверке
условий, управлению повторением действий, окончанию обработки
и т.п.) соответствует геометрическая фигура, представленная в
виде блочного символа. Блочные символы соединяются линиями
переходов, определяющими очередность выполнения действий. В
таблице 6 приведены наиболее часто употребляемые символы.
Таблица 6
Блок "процесс" применяется для обозначения действия или последовательности действий, изменяющих значение, форму представления или размещения данных. Для улучшения наглядности схемы несколько отдельных блоков обработки можно объединять в один блок. Представление отдельных операций достаточно свободно.
Блок "решение" используется для обозначения переходов управления по условию. В каждом блоке "решение" должны быть указаны вопрос, условие или сравнение, которые он определяет.
Блок "модификация" используется для организации циклических конструкций. (Слово модификация означает видоизменение, преобразование). Внутри блока записывается параметр цикла, для которого указываются его начальное значение, граничное условие и шаг изменения значения параметра для каждого повторения.
Блок "предопределенный процесс" используется для указания обращений к вспомогательным алгоритмам, существующим автономно в виде некоторых самостоятельных модулей, и для обращений к библиотечным подпрограммам.
Псевдокод представляет собой систему обозначений и правил, предназначенную для единообразной записи алгоритмов.
Он занимает промежуточное место между естественным и формальным языками.
С одной стороны, он близок к обычному естественному языку, поэтому алгоритмы могут на нем записываться и читаться как обычный текст. С другой стороны, в псевдокоде используются некоторые формальные конструкции и математическая символика, что приближает запись алгоритма к общепринятой математической записи.
В псевдокоде не приняты строгие синтаксические правила для записи команд, присущие формальным языкам, что облегчает запись алгоритма на стадии его проектирования и дает возможность использовать более широкий набор команд, рассчитанный на абстрактного исполнителя. Однако в псевдокоде обычно имеются некоторые конструкции, присущие формальным языкам, что облегчает переход от записи на псевдокоде к записи алгоритма на формальном языке. В частности, в псевдокоде, так же, как и в формальных языках, есть служебные слова, смысл которых определен раз и навсегда. Они выделяются в печатном тексте жирным шрифтом, а в рукописном тексте подчеркиваются. Единого или формального определения псевдокода не существует, поэтому возможны различные псевдокоды, отличающиеся набором служебных слов и основных (базовых) конструкций.
Примером псевдокода является школьный алгоритмический язык в русской нотации (школьный АЯ).
служебные слова
Общий вид алгоритма:
алг название алгоритма (аргументы и результаты)
дано условия применимости алгоритма
надо цель выполнения алгоритма
нач описание промежуточных величин
| последовательность команд (тело алгоритма)
кон
Часть алгоритма от слова алг до слова нач называется заголовком, а часть, заключенная между словами нач и кон - телом алгоритма.
В предложении алг после названия алгоритма в круглых скобках указываются характеристики (арг, рез) и тип значения (цел, вещ, сим, лит или лог) всех входных (аргументы) и выходных (результаты) переменных. При описании массивов (таблиц) используется служебное слово таб, дополненное граничными парами по каждому индексу элементов массива.Примеры предложений алг:
-
алг Объем и площадь цилиндра (арг вещ R, H, рез вещ V, S)
-
алг Корни КвУр(арг вещ а, b, c, рез вещ x1, x2, рез лит t)
-
алг Исключить элемент(арг цел N, арг рез вещ таб А[1:N])
-
алг Диагональ(арг цел N, арг цел таб A[1:N,1:N], рез лит Otvet)
Предложения дано и надо не обязательны. В них рекомендуется
записывать утверждения, описывающие состояние среды
исполнителя алгоритма, например:
-
алг Замена (арг лит Str1, Str2, арг рез лит Text)
-
дано | длины подстрок Str1 и Str2 совпадают
-
надо | всюду в строке Text подстрока Str1 заменена на Str2
-
алг Число максимумов (арг цел N, арг вещ таб A[1:N], рез цел K)
-
дано | N>0
-
надо | К - число максимальных элементов в таблице А
-
алг Сопротивление (арг вещ R1, R2, арг цел N, рез вещ R)
-
дано | N>5, R1>0, R2>0
-
надо | R - сопротивление схемы
Здесь в предложениях дано и надо после знака "|" записаны комментарии. Комментарии можно помещать в конце любой строки. Они не обрабатываются транслятором, но существенно облегчают понимание алгоритма.
Команды школьного АЯ
Оператор присваивания. Служит для вычисления выражений и присваивания их значений переменным. Общий вид: А := В, где знак ":=" означает команду заменить прежнее значение переменной, стоящей в левой части, на вычисленное значение выражения, стоящего в правой части.
Например, a:=(b+c)*sin(Рi/4); i:=i+1.
Для ввода и вывода данных используют команды
-
ввод имена переменных
-
вывод имена переменных, выражения, тексты.
Для ветвления применяют команды если и выбор, для организации циклов - команды для и пока.
Пример записи алгоритма на школьном АЯ
алг Сумма квадратов (арг цел n, рез цел S)
дано | n > 0
надо | S = 1*1 + 2*2 + 3*3 + ... + n*n
нач цел i
ввод n; S:=0
нц для i от 1 до n
S:=S+i*i
Кц
вывод "S = ", S
кон
Базовые алгоритмические структуры
Алгоритмы можно представлять как некоторые структуры, состоящие из отдельных базовых (т.е. основных) элементов. Естественно, что при таком подходе к алгоритмам изучение основных принципов их конструирования должно начинаться с изучения этих базовых элементов. Для их описания будем использовать язык схем алгоритмов и школьный алгоритмический язык. Логическая структура любого алгоритма может быть представлена комбинацией трех базовых структур: следование, ветвление, цикл. Характерной особенностью базовых структур является наличие в них одного входа и одного выхода. 1. Базовая структура следование. Образуется из последовательности действий, следующих одно за другим:
2. Базовая структура ветвление. Обеспечивает в зависимости от результата проверки условия (да или нет) выбор одного из альтернативных путей работы алгоритма. Каждый из путей ведет к общему выходу, так что работа алгоритма будет продолжаться независимо от того, какой путь будет выбран.
Структура ветвление существует в четырех основных вариантах:
-
если-то;
-
если-то-иначе;
-
выбор;
-
выбор-иначе.
Все
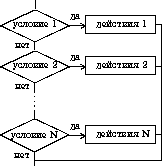
4. выбор-иначе
выбор
при условие 1: действия 1
при условие 2: действия 2
. . . . . . . . . . . .
при условие N: действия N
иначе действия N+1
Все
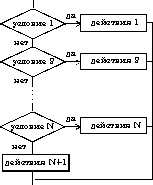
Примеры команды если
|
если a > b |
|
|
выбор |
|
|
выбор |
|
3. Базовая структура цикл. Обеспечивает многократное
выполнение некоторой совокупности действий, которая
называется телом цикла. Основные разновидности циклов
представлены в таблице:
Примеры команд пока и для
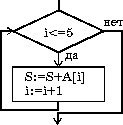
нц для i от 1
до 5
X[i] := i*i*i
Y[i] := X[i]/2
Кц

Итерационные циклы
Особенностью итерационного цикла является то, что число повторений операторов тела цикла заранее неизвестно. Для его организации используется цикл типа пока. Выход из итерационного цикла осуществляется в случае выполнения заданного условия.
На каждом шаге вычислений происходит последовательное приближение и проверка условия достижения искомого результата.
Пример. Составить алгоритм вычисления
суммы ряда
![]()
с заданной точностью ![]() (для данного знакочередующегося степенного ряда требуемая
точность будет достигнута, когда очередное слагаемое
станет по абсолютной величине меньше
(для данного знакочередующегося степенного ряда требуемая
точность будет достигнута, когда очередное слагаемое
станет по абсолютной величине меньше![]() ).
).
Вычисление сумм - типичная циклическая
задача. Особенностью же нашей конкретной задачи является
то, что число слагаемых (а, следовательно, и число
повторений тела цикла) заранее неизвестно. Поэтому
выполнение цикла должно завершиться в момент достижения
требуемой точности.
При составлении алгоритма нужно учесть, что знаки
слагаемых чередуются и степень числа х в числителях
слагаемых возрастает.
Решая эту задачу "в лоб" путем вычисления на каждом i-ом
шаге частичной суммы
S:=S+(-1)**(i-1)*x**i/i ,
мы получим очень неэффективный
алгоритм, требующий выполнения большого числа операций.
Гораздо лучше организовать вычисления следующим образом:
если обозначить числитель какого-либо слагаемого буквой
р, то у следующего слагаемого числитель будет равен -р*х
(знак минус обеспечивает чередование знаков слагаемых), а
само слагаемое m будет равно р/i, где i - номер
слагаемого.
Сравните эти два подхода по числу операций.
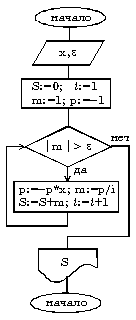
Алгоритм, в состав которого входит итерационный цикл, называется итерационным алгоритмом. Итерационные алгоритмы используются при реализации итерационных численных методов.
В итерационных алгоритмах необходимо обеспечить обязательное достижение условия выхода из цикла (сходимость итерационного процесса). В противном случае произойдет зацикливание алгоритма, т.е. не будет выполняться основное свойство алгоритма -результативность.
Вложенные циклы
Возможны случаи, когда внутри тела цикла необходимо повторять некоторую последовательность операторов, т. е. организовать внутренний цикл. Такая структура получила название цикла в цикле или вложенных циклов. Глубина вложения циклов (то есть количество вложенных друг в друга циклов) может быть различной.
При использовании такой структуры для экономии машинного времени необходимо выносить из внутреннего цикла во внешний все операторы, которые не зависят от параметра внутреннего цикла.
Пример вложенных циклов для
Вычислить сумму элементов заданной матрицы А(5,3).
Вычислить произведение тех элементов заданной матрицы A(10,10), которые расположены на пересечении четных строк и четных столбцов.
нц пока i <= 10
j:=2
нц пока j <= 10
Р:=Р*A[i,j]
j:=j+2
кц
i:=i+2
Кц
Чем отличается программный способ записи алгоритмов от других?
При записи алгоритма в словесной форме, в виде блок-схемы или на псевдокоде допускается определенный произвол при изображении команд. Вместе с тем такая запись точна настолько, что позволяет человеку понять суть дела и исполнить алгоритм.
Однако на практике в качестве исполнителей алгоритмов используются специальные автоматы - компьютеры. Поэтому алгоритм, предназначенный для исполнения на компьютере, должен быть записан на "понятном" ему языке. И здесь на первый план выдвигается необходимость точной записи команд, не оставляющей места для произвольного толкования их исполнителем.
Следовательно, язык для записи алгоритмов должен быть формализован. Такой язык принято называть языком программирования, а запись алгоритма на этом языке - программой для компьютера.
Уровень языка программирования
В настоящее время в мире существует несколько сотен реально используемых языков программирования. Для каждого есть своя область применения.
Любой алгоритм, как мы знаем, есть последовательность предписаний, выполнив которые можно за конечное число шагов перейти от исходных данных к результату. В зависимости от степени детализации предписаний обычно определяется уровень языка программирования - чем меньше детализация, тем выше уровень языка.
По этому критерию можно выделить следующие уровни языков программирования:
машинные;
машинно-ориентированные (ассемблеры);
машинно-независимые (языки высокого уровня).
Машинные языки и машинно-ориентированные языки - это языки низкого уровня, требующие указания мелких деталей процесса обработки данных.
Языки же высокого уровня имитируют естественные языки, используя некоторые слова разговорного языка и общепринятые математические символы. Эти языки более удобны для человека.
Языки высокого уровня делятся на:
алгоритмические (Basic, Рascal, C и др.), которые предназначены для однозначного описания алгоритмов;
логические (Рrolog, Lisр и др.), которые ориентированы не на разработку алгоритма решения задачи, а на систематическое и формализованное описание задачи с тем, чтобы решение следовало из составленного описания.
объектно-ориентированные (Object Рascal, C++, Java и др.), в основе которых лежит понятие объекта, сочетающего в себе данные и действия над нами. Программа на объектно-ориентированном языке, решая некоторую задачу, по сути описывает часть мира, относящуюся к этой задаче. Описание действительности в форме системы взаимодействующих объектов естественнее, чем в форме взаимодействующих процедур.
Достоинства и недостатки машинных языков
Каждый компьютер имеет свой машинный язык, то есть свою совокупность машинных команд, которая отличается количеством адресов в команде, назначением информации, задаваемой в адресах, набором операций, которые может выполнить машина и др.
При программировании на машинном языке программист может держать под своим контролем каждую команду и каждую ячейку памяти, использовать все возможности имеющихся машинных операций.
Но процесс написания программы на машинном языке очень трудоемкий и утомительный. Программа получается громоздкой, труднообозримой, ее трудно отлаживать, изменять и развивать.
Поэтому в случае, когда нужно иметь эффективную программу, в максимальной степени учитывающую специфику конкретного компьютера, вместо машинных языков используют близкие к ним машинно-ориентированные языки (ассемблеры).
Язык ассемблера
Язык ассемблера - это система обозначений, используемая для представления в удобочитаемой форме программ, записанных в машинном коде.
Он позволяет программисту пользоваться текстовыми мнемоническими (то есть легко запоминаемыми человеком) кодами, по своему усмотрению присваивать символические имена регистрам компьютера и памяти, а также задавать удобные для себя способы адресации. Кроме того, он позволяет использовать различные системы счисления (например, десятичную или шестнадцатеричную) для представления числовых констант, использовать в программе комментарии и др.
Перевод программы с языка ассемблера на машинный язык осуществляется специальной программой, которая также называетсяассемблером и является, по сути, простейшим транслятором.
Преимущества алгоритмических языков перед машинными
Основные преимущества таковы:
алфавит алгоритмического языка значительно шире алфавита машинного языка, что существенно повышает наглядность текста программы;
набор операций, допустимых для использования, не зависит от набора машинных операций, а выбирается из соображений удобства формулирования алгоритмов решения задач определенного класса;
формат предложений достаточно гибок и удобен для использования, что позволяет с помощью одного предложения задать достаточно содержательный этап обработки данных;
требуемые операции задаются с помощью общепринятых математических обозначений;
данным в алгоритмических языках присваиваются индивидуальные имена, выбираемые программистом;
в языке может быть предусмотрен значительно более широкий набор типов данных по сравнению с набором машинных типов данных.
Таким образом, алгоритмические языки в значительной мере являются машинно-независимыми. Они облегчают работу программиста и повышают надежность создаваемых программ.
Компоненты, образующие алгоритмический язык?
Алгоритмический язык (как и любой другой язык) образуют три его составляющие:
алфавит, синтаксис и семантика.
Алфавит - это фиксированный для данного языка набор основных символов, т.е. "букв алфавита", из которых должен состоять любой текст на этом языке - никакие другие символы в тексте не допускаются.
Синтаксис - это правила построения фраз, позволяющие определить, правильно или неправильно написана та или иная фраза. Точнее говоря, синтаксис языка представляет собой набор правил, устанавливающих, какие комбинации символов являются осмысленными предложениями на этом языке.
Семантика определяет смысловое значение предложений языка. Являясь системой правил истолкования отдельных языковых конструкций, семантика устанавливает, какие последовательности действий описываются теми или иными фразами языка и, в конечном итоге, какой алгоритм определен данным текстом на алгоритмическом языке.
Понятия используемые в алгоритмических языках?
Каждое понятие алгоритмического языка подразумевает
некоторую синтаксическую единицу (конструкцию) и
определяемые ею свойства программных объектов или
процесса обработки данных.
Понятие языка определяется во взаимодействии
синтаксических и семантических правил. Синтаксические
правила показывают, как образуется данное понятие из
других понятий и букв алфавита, а семантические правила
определяют свойства данного понятия.
Основными понятиями в алгоритмических языках обычно
являются следующие:
Имена (идентификаторы) - употребляются для обозначения
объектов программы (переменных, массивов, функций и
др.).
Операции. Типы операций:
арифметические операции + , - , * , / и др. ;
логические операции и, или, не;
операции отношения < , > , <=, >= , = , <> ;
операция сцепки (иначе, "присоединения", "конкатенации") символьных значений друг с другом с образованием одной длинной строки; изображается знаком "+".
Данные - величины, обрабатываемые программой. Имеется
три основных вида данных: константы, переменные и
массивы.
Константы - это данные, которые зафиксированы в тексте программы и не изменяются в процессе ее выполнения.
Примеры констант:
числовые 7.5, 12;
логические да (истина), нет (ложь);
символьные "А", "+";
литерные "abcde", "информатика", "" (пустая строка).
Переменные обозначаются именами и могут изменять свои значения в ходе выполнения программы. Переменные бывают целые, вещественные, логические, символьные и литерные.
Массивы - последовательности однотипных элементов, число которых фиксировано и которым присвоено одно имя. Положение элемента в массиве однозначно определяется его индексами (одним, в случае одномерного массива, или несколькими, если массив многомерный). Иногда массивы называют таблицами.
Выражения - предназначаются для выполнения необходимых
вычислений, состоят из констант, переменных, указателей
функций (например, exр(x)), объединенных знаками
операций.
Выражения записываются в виде линейных
последовательностей символов (без подстрочных и
надстрочных символов, "многоэтажных" дробей и т.д.),
что позволяет вводить их в компьютер, последовательно
нажимая на соответствующие клавиши клавиатуры.
Различают выражения арифметические, логические и
строковые.
Арифметические выражения служат для определения одного числового значения. Например, (1+sin(x))/2. Значение этого выражения при x=0 равно 0.5, а при x=р/2 - единице.
Логические выражения описывают некоторые условия, которые могут удовлетворяться или не удовлетворяться. Таким образом, логическое выражение может принимать только два значения - "истина" или "ложь" (да или нет). Рассмотрим в качестве примера логическое выражение x*x + y*y < r*r , определяющее принадлежность точки с координатами (x,y) внутренней области круга радиусом r c центром в начале координат. При x=1, y=1, r=2 значение этого выражения - "истина", а при x=2, y=2, r=1 - "ложь".
Значения строковых (литерных) выражений - текcты. В них могут входить литерные константы, литерные переменные и литерные функции, разделенные знаком операции сцепки. Например, А + В означает присоединение строки В к концу строки А. Если А = "куст ", а В = "зеленый", то значение выражения А+В есть "куст зеленый".
Операторы (команды). Оператор - это наиболее крупное и
содержательное понятие языка: каждый оператор
представляет собой законченную фразу языка и определяет
некоторый вполне законченный этап обработки данных. В
состав операторов входят:
ключевые слова;
данные;
выражения и т.д.
Операторы подразделяются на исполняемые и
неисполняемые. Неисполняемые операторы предназначены
для описания данных и структуры программы, а
исполняемые - для выполнения различных действий
(например, оператор присваивания, операторы ввода и
вывода, условный оператор, операторы цикла, оператор
процедуры и др.).
Стандартные функции
При решении различных задач с помощью компьютера
бывает необходимо вычислить логарифм или модуль числа,
синус угла и т.д. Вычисления часто употребляемых
функций осуществляются посредством подпрограмм,
называемых стандартными функциями, которые заранее
запрограммированы и встроены в транслятор языка.
Таблица стандартных функций школьного алгоритмического языка
Каждый язык программирования имеет свой набор стандартных функций.
Запись арифметических выражений
Арифметические выражения записываются по следующим
правилам:
Нельзя опускать знак умножения между сомножителями и ставить рядом два знака операций.
Индексы элементов массивов записываются в квадратных (школьный АЯ, Рascal) или круглых (Basic) скобках.
Для обозначения переменных используются буквы латинского алфавита.
Операции выполняются в порядке старшинства: сначала вычисление функций, затем возведение в степень, потом умножение и деление и в последнюю очередь - сложение и вычитание.
Операции одного старшинства выполняются слева направо. Например, a/b*c соответствует a/b*c. Однако, в школьном АЯ есть одно исключение из этого правила: операции возведения в степень выполняются справа налево. Так, выражение 2**(3**2) в школьном АЯ вычисляется как 2**(3**2) = 512. В языке QBasic аналогичное выражение 2^3^2 вычислясляется как (2^3)^2 = 64. А в языке Рascal вообще не предусмотрена операция возведения в степень, в Рascal x^y записывается как exр(y*ln(x)), а x^y^z как exр(exр(z*ln(y))*ln(x)).
Примеры записи арифметических выражений
В записи логических выражений помимо
арифметических операций сложения, вычитания,
умножения, деления и возведения в степень
используются операции отношения < (меньше),
<= (меньше или равно), > (больше), >=
(больше или равно), = (равно), <> (не
равно), а также логические операции и, или,
не.
Примеры записи логических выражений, истинных при
выполнении указанных условий.
ГОСТ на описание блок-схем
Для графического представления алгоритма используют определенные геометрические фигуры. Такое представление называется блок-схемой. Размеры и соотношения размеров фигур приводятся в ГОСТ 19-002-80 и ГОСТ 19-003-80. Согласно им все размеры связаны с двумя величинами: а и в, где а - величина, кратная 5, а в вычисляется по формуле в = 1,5а, допускается в = 2а.
В январе 1992 года введен новый ГОСТ 19-701-90. Он описывает, как и где следует использовать фигуры. Согласно ему допускаются следующие символы для изображения схем:
1. Для изображения данных
1.1. вводимые данные, носитель данных не определен
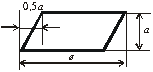
1.2. хранимые данные, носитель не определен
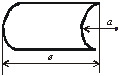
1.3. данные, хранимые в оперативной памяти хранимые в оперативной памяти
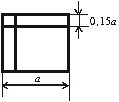
1.4. данные, хранимые в запоминающих устройствах с последовательным доступом

1.5. данные, хранимые в запоминающих устройствах с прямым доступом
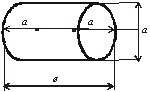
2. Для изображения документов
2.1. данные на носителе (машинограммы, документы для оптического считывания, микрофильмы, бланки ввода)
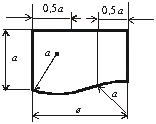
2.2. отображаемые данные, вводимые вручную (клавиатура, переключатели, кнопки, световое перо и т.д.)
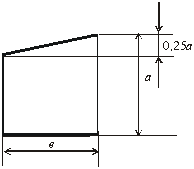
2.3. данные на бумажной ленте
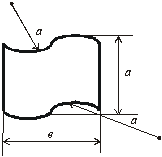
2.4. данные в читаемой форме на носителе в виде отображающего устройства (дисплей и т.д.)

3. Для отображения действий
3.1. выполнение операций, группы операций, приводящих к изменению значения, формы, их размещения и т.д. Блок "процесс"
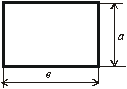
3.2. предопределенный (т.е. определенный заранее) процесс (процедуры, функции, подпрограммы)
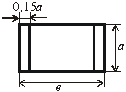
3.3. ручная операция - процесс, выполняемый человеком.
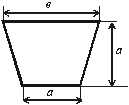
3.4. подготовка команды или группа команд с целью воздействия на последующую функцию (инициализация)
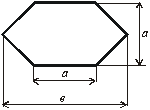
3.5 решение, блок "условие"
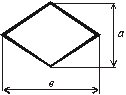
3.6. выполнение параллельных действий
Например
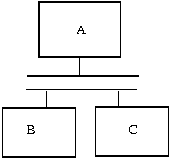
3.7. обозначение цикла осуществляется двумя блоками, внутри первого или второго обозначается условие инициализации или условие цикла. Между ними размещаются другие блоки
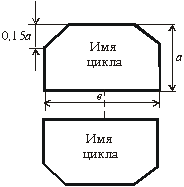
3.8. передача управления непосредственно с указанием типа (запрос, вызов, событие и т.д.)
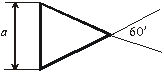
3.9. Соединитель (межстраничный, межлистовой)
к странице
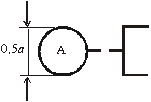
от страницы
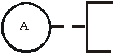
Внутри используют уникальные одни и те же буквенные обозначения
3.10. выход и вход во внешнюю среду, блок "ввод/вывод"
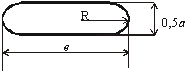
3.11. комментарий
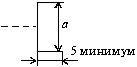
3.12. канал связи
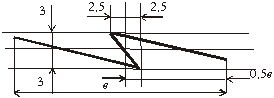
Практическая часть
Вариант 1.
№ 1. Запишите по правилам алгоритмического
языка выражения:
а) ![]() , б)
, б) 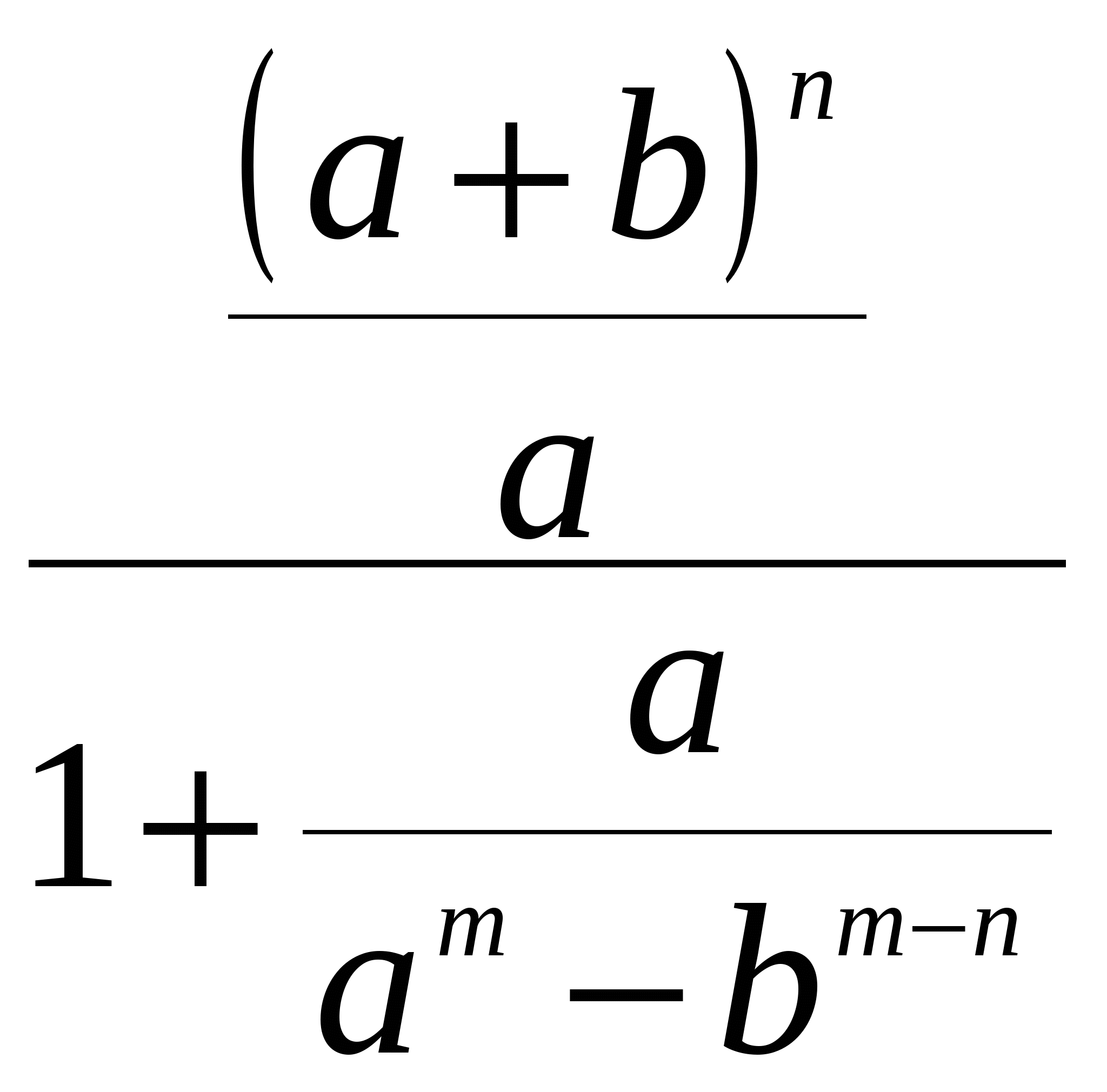
№ 2. Запишите в обычной математической форме
арифметические выражения:
а) a**b**c/2; б) (a**b)**c/2; в)
a/b/c/d*р*q
№ 3. Постройте графики функций ![]() , заданных командами если и нарисуйте фрагмент
блок-схемы:
, заданных командами если и нарисуйте фрагмент
блок-схемы:
если x<=-1
то y:=1/x**2
иначе
если x<=2
то y:=x*x
иначе y:=4
все
все
№4. Составьте блок-схему алгоритма,
запрашивающего имя и затем приветствующего его
обладателя.
№5. Определить, является ли заданное целое
число А нечётным двузначным числом.
№6. Смешали v1 литров воды с
температурой t1 градусов Цельсия с
v2 литрами воды с температурой
t2 градусов Цельсия. Вычислить объём
и температуру образовавшейся смеси.
№7. Вычислить сумму элементов числового массива
A=(a1, a2, ... ,
aN).
№8. Элементы заданного массива B(N) переписать
в новый массив A(N) в обратном порядке.
№9. У кассы аэрофлота выстроилась очередь из N
человек. Время обслуживания кассиром i-го
клиента равно Ti (i = 1, ..., N).
Требуется определить время пребывания в очереди
каждого клиента.
№10. Вычислить суммы элементов столбцов
заданной матрицы A(N, M).
№11. Определить, является ли заданная
последовательность чисел a1,
a2, ... , aN монотонно
убывающей.
№12. Имеется последовательность чисел
a1, a2, ...,
aN . Найти сумму первых
из них (считая слева направо), произведение
которых не превышает заданного числа М.
№13. Малое предприятие в первый день работы
выпустило P единиц товарной продукции. Каждый
последующий день оно выпускало продукции на Q
единиц больше, чем в предыдущий. Сколько дней
потребуется предприятию, чтобы общее количество
выпущенной продукции за все время работы
впервые превысило запланированный объем?
№14. В заданной целочисленной матрице A(N, M)
найти количество строк, содержащих нули.
№15. Используя сведения о результатах сдачи n
вступительных экзаменов m абитуриентами,
определить, сколько абитуриентов сдали все
экзамены на "отлично".
№16. В бублике 1 дырка, в кренделе - 2. На
сколько меньше дырок в А бубликах, чем в В
кренделях?
№17. С автостанции автобусы отправляются по 16
маршрутам и переезжают через реку по 4-м
мостам: 1, 2, 3, 5 - по Южному, 4, 6, 7, 8 - по
Центральному, 9, 10, 11, 12 - по Северному, 13,
14, 15, 16 - по Окружному. Ввести с клавиатуры
номер маршрута. Определить, по какому мосту он
пойдет.
№18. На мини-рынке продают молоко и цветы.
Задать случайным образом N - номер торгового
места - целое число от 1 до 6. Определить, чем
торгуют: 1, 3, 5 - молоко, 2, 4, 6 - цветы.
№19. Алгоритм нахождения суммы отрицательных
чисел в произвольной последовательности
№20. Алгоритм решения: 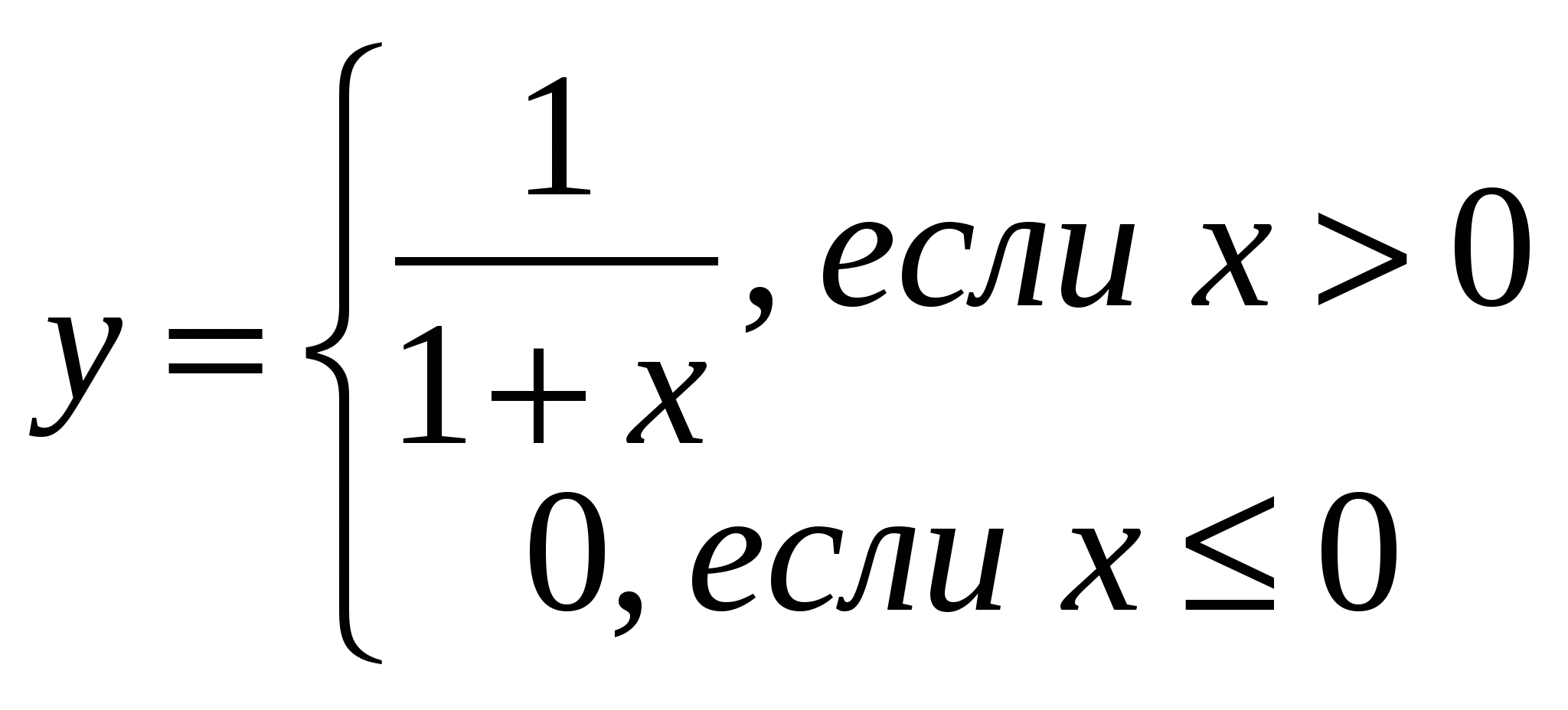
Вариант 2.
№ 1. Запишите по правилам алгоритмического
языка выражения:
а) 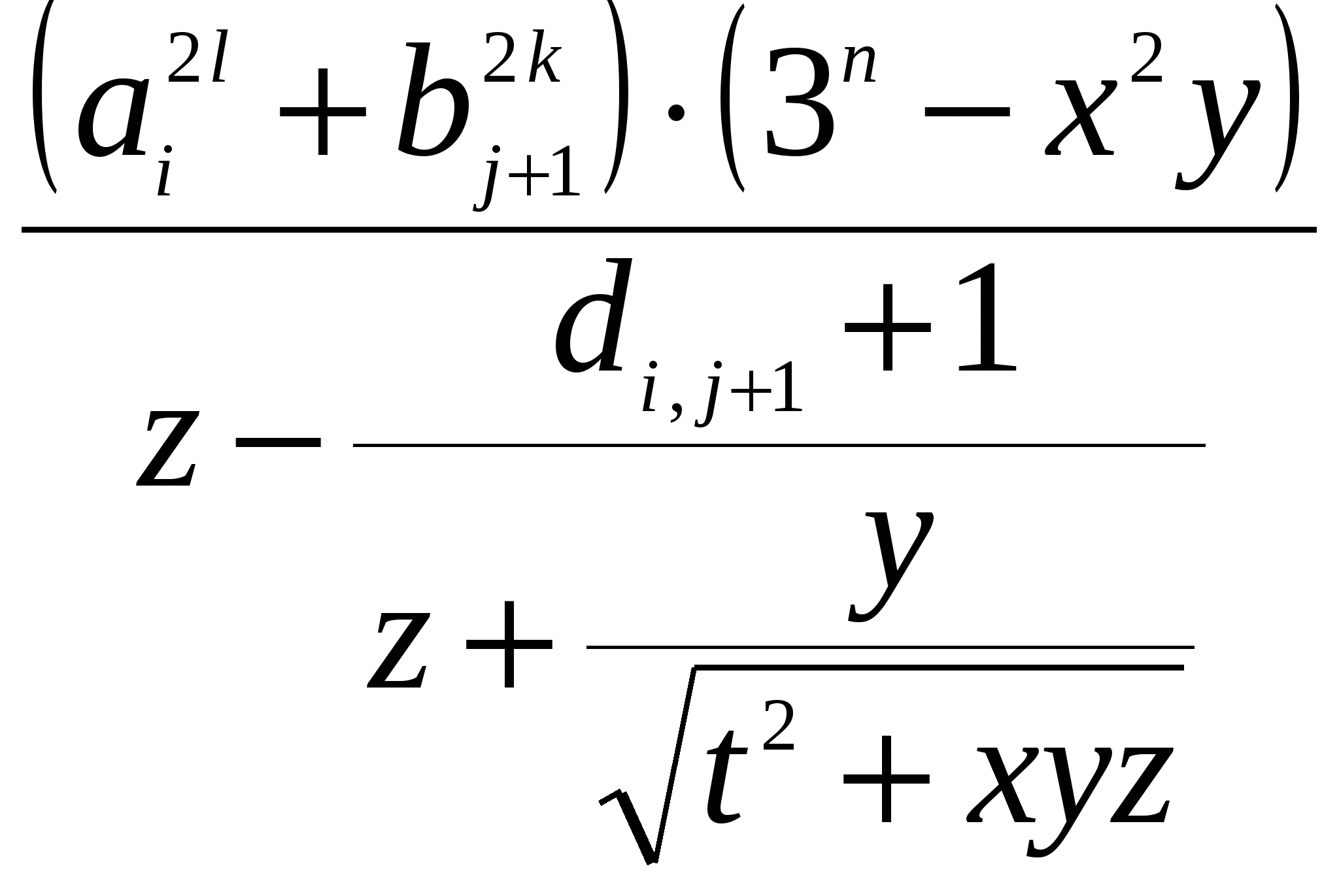 , б)
, б) ![]()
№2. Запишите в обычной математической форме
арифметические выражения:
а) x**y**z/a/b; б) 4/3*3.14*r**3; в)
b/sqrt(a*a+b)
№3. Постройте графики функций ![]() , заданных командами если и нарисуйте фрагмент
блок-схемы:
, заданных командами если и нарисуйте фрагмент
блок-схемы:
если x<-0.5
то y:=1/abs(x)
иначе
если x<1
то y:=2
иначе y:=1/(x-0.5)
все
все
№4. Составьте блок-схему алгоритма,
определяющего объём и площадь боковой
поверхности цилиндра с заданными радиусом
основания R и высотой H.
№5. Определить, имеется ли среди заданных целых
чисел A, B, C хотя бы одно чётное.
№6. Выбрать наибольшее из трёх заданных
чисел.
№7. Найти наибольший элемент числового массива
A=(a1, a2, ...,
aN) и его номер.
№8. Вычислить сумму квадратов всех элементов
заданного массива X(N), за исключением
элементов, кратных пяти.
№9. У кассы аэрофлота выстроилась очередь из N
человек. Время обслуживания кассиром i-го
клиента равно Ti (i = 1, ..., N).
Требуется указать номер клиента, для
обслуживания которого кассиру потребовалось
самое большое время.
№10. Подсчитать, сколько раз встречается в
заданной целочисленной матрице A(N, M)
максимальное по величине число.
№11. Задано множество точек на плоскости.
Определить, принадлежит ли хотя бы одна точка
множества внутренней области круга с центром в
точке (a, b) и радиусом R.
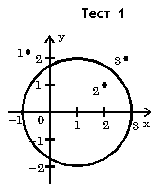
№12. Найти наименьший делитель заданного
натурального числа A (не считая единицы).
№13. Определить, является ли заданное
натуральное число палиндромом (палиндром -
число, одинаково читаемое слева направо и
справа налево).
№14. Дана целочисленная матрица A(N, M).
Определить, встречается ли заданное целое K
среди максимальных элементов столбцов этой
матрицы.
№15. Даны сведения о количестве забитых голов
каждого футболиста команды в каждом из матчей
чемпионата. Проверить, сколько в команде есть
футболистов, забивших хотя бы два гола.
№16. Одна тетенька произносит К слов в минуту,
а другая - С слов. Кто и на сколько больше
скажет слов за 3 часа, если они разговаривают
одновременно и непрерывно, не слушая друг
друга?
№17. В поликлинике кабинеты распределены так:
1, 2, 3, 17 - окулисты, 4, 18, 19, 20 -
хирурги, 5-8 стоматологи, 9-16 - педиатры.
Задать целое число от 1 до 20 (номер кабинета)
и определить специальность врача.
№18. Вовочка, любитель стрелять из рогатки, 7
раз попадал в милицию. Ввести случайным образом
число - номер попадания. Определить результат:
4, 6, 7 - милиционеры вставляли новое стекло,
1, 2, 3, 5 - майор лично менял разбитые
лампочки.
№19. Алгоритм нахождения наибольшего целого
числа в последовательности
№20. Алгоритм решения: ![]()
Вариант 3.
№ 1. Запишите по правилам алгоритмического
языка выражения:
а) ![]() , б)
, б) ![]()
№ 2. Запишите в обычной математической форме
арифметические выражения:
а) d*c/2/R+a**3 б) 5*arctg(x)-arctg(y)/4; в)
lg(u*(1/3)+sqrt(v)+z)
№ 3. Постройте графики функций ![]() , заданных командами если и нарисуйте фрагмент
блок-схемы:
, заданных командами если и нарисуйте фрагмент
блок-схемы:
если x<0
то y:=1
иначе
если x<3.14
то y:=cos(x)
иначе y:=-1
все
все
№ 4. Составьте блок-схему простейшего
алгоритма, определяющего какая из трех заданных
точек плоскости ближе к началу координат.
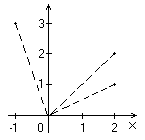
№5. В баскетбольную команду могут быть приняты
ученики, рост которых превышает 170 см.
Составьте список кандидатов в команду из
учеников класса.
№6. Даны три числа. Выбрать те из них, которые
принадлежат заданному отрезку [e, f].
№7. Значения заданных переменных a, b и c
перераспределить таким образом, что a, b, c
станут, соответственно, наименьшим, средним и
наибольшим значениями.
№8. В заданном массиве A(N) поменять местами
наибольший и наименьший элементы.
№9. В соревнованиях по фигурному катанию N
судей независимо выставляют оценки спортсмену.
Затем из объявленных оценок удаляют самую
высокую (одну, если самую высокую оценку
выставили несколько судей). Аналогично
поступают с самой низкой оценкой. Для
оставшихся оценок вычисляется среднее
арифметическое, которое и становится зачетной
оценкой. По заданным оценкам судей определить
зачетную оценку спортсмена.
№10. заданной матрице A(N, M) поменять местами
строки с номерами P и Q (1<=P<=N,
1<=Q<=N).
№11. Определить, имеется ли среди элементов
главной диагонали заданной целочисленной
матрицы A(N, N) хотя бы один положительный
нечётный элемент.
№12. Числа Фибоначчи (Fi)
определяются по формулам
F0=F1=1;
Fi=Fi-1+Fi-2
при i=2, 3, ... Найти первое из чисел
Фибоначчи, которое превосходит заданное число M
(M>0).
№13. Определить по данным музейного каталога,
есть ли в музее хотя бы одна картина Левитана
или Шишкина. Если есть, выдать ее название, в
противном случае выдать соответствующий
текст.
№14. Проверить, является ли заданная
целочисленная матрица A(N, N) "магическим
квадратом" (это значит, что суммы чисел во всех
её строках, всех столбцах и двух диагоналях
одинаковы).
№15. Даны сведения о количестве забитых голов
каждого футболиста команды в каждом из матчей
чемпионата. Проверить, сколько в команде есть
футболистов, забивавших голы в каждом
матче.
№16. Маша Петрова сделала в диктанте М ошибок,
а Гриша Кружков, который у нее все списал, - на
К ошибок больше. Ввести с клавиатуры значения
для М и К. Сколько ошибок сделал Гриша?
№17. В шеренге спортсмены стоят по росту.
Определить по номеру спортсмена вид спорта,
которым он занимается: 1, 2, 9 - баскетбол, 3,
4, 5 - бег, 6, 7, 8 - штанга.
№18. Задать с помощью генератора случайных
чисел номер ряда в кинотеатре - целое число от
1 до 25. Определить сколько стоит билет, если
его цена зависит от ряда: 1,2,3, 25- 10 руб,
4,5 - 15 руб, с 6 по 24 - 20 рублей.
№19. Ввести с клавиатуры a и b. Найти сумму
целых чисел, принадлежащих отрезку [a, b].
№20. Алгоритм решения: 
Вариант 4.
№ 1. Запишите по правилам алгоритмического
языка выражения:
а) ![]() , б)
, б) ![]()
№2. Запишите в обычной математической форме
арифметические выражения:
а) ln(y*(-sqrt(abs(x)))); б)
abs(x**(y/x)-(y/x)**(1/3));
в) sqrt((x1-x2)**2+(y1-y2)**2)
№3. Постройте графики функций ![]() , заданных командами если и нарисуйте фрагмент
блок-схемы:
, заданных командами если и нарисуйте фрагмент
блок-схемы:
если abs(x)>2
то y:=x*x
иначе
если x<0
то y:=-2*x
иначе
если x>=1
то y:=4
иначе y:=4*x*x
все
все
№4. Составьте блок-схему алгоритма,
определяющего произведение цифр заданного
целого четырехзначного числа.
№5. Определить число, полученное выписыванием в
обратном порядке цифр заданного целого
трёхзначного числа.
№6. Определить, пройдет ли кирпич с рёбрами a,
b, c в прямоугольное отверстие со сторонами x и
y. Просовывать кирпич в отверстие разрешается
только так, чтобы каждое из его рёбер было
параллельно или перпендикулярно каждой из
сторон отверстия.
№7. Для заданного x вычислить ![]() .
.
№8. В заданном массиве A(N) определить
количество элементов, которые меньше заданного
значения.
№9. В заданном массиве A(N) вычислить среднее
арифметическое значение для положительных
элементов.
№10. Элементы заданного числового массива
a1, a2, ...,
aN упорядочить по возрастанию.
№11. Определить, имеется ли среди элементов
главной диагонали заданной целочисленной
матрицы A(N, N) хотя бы один положительный
чётный элемент.
№12. Вычислить приближённое значение
бесконечной суммы: ![]() Суммирование производить до тех пор, пока
очередное слагаемое не станет по абсолютной
величине меньше заданного числа e>0.
Суммирование производить до тех пор, пока
очередное слагаемое не станет по абсолютной
величине меньше заданного числа e>0.
№13. Определить по прейскуранту, можно ли
подобрать в спортивном магазине велосипед,
стоимость которого не превышает имеющуюся у
покупателя сумму.
№14. Дана матрица A(N, N). Если хотя бы один
элемент строки матрицы отрицателен, то все
элементы этой строки заменить нулями.
№15. Даны сведения о количестве забитых голов
каждого футболиста команды в каждом из матчей
чемпионата. Проверить, сколько в команде есть
футболистов, не забивших ни одного гола.
№16. Папа, воспитывая сына-двоечника,
изнашивает в год 3 ремня. Ввести с клавиатуры
количество изношенных папой ремней, определить:
какой класс закончил сын.
№17. В поезде 17 вагонов. С 10 по 17 вагоны
купейные, а остальные - плацкартные. Ввести с
клавиатуры номер вагона. Напечатать его
вид.
№18. Один мальчик на перемене 12 раз дергал
девочек за косички. Ввести номер косички.
Определить, кому она принадлежит: 1, 2, 3, 8 -
девочке из 3"а", 4, 5, 6 - девочке из 3"б", 7,
10, 11, 12 - девочке из 3"в", 9 - завучу
Маргарите Багратионовне.
№19. Найти и сообщить все положительные члены
арифметической прогрессии с первым членом 10 и
разностью -1/3.
№20. Алгоритм решения: ![]()
Вариант 5.
№ 1. Запишите по правилам алгоритмического
языка выражения:
а) 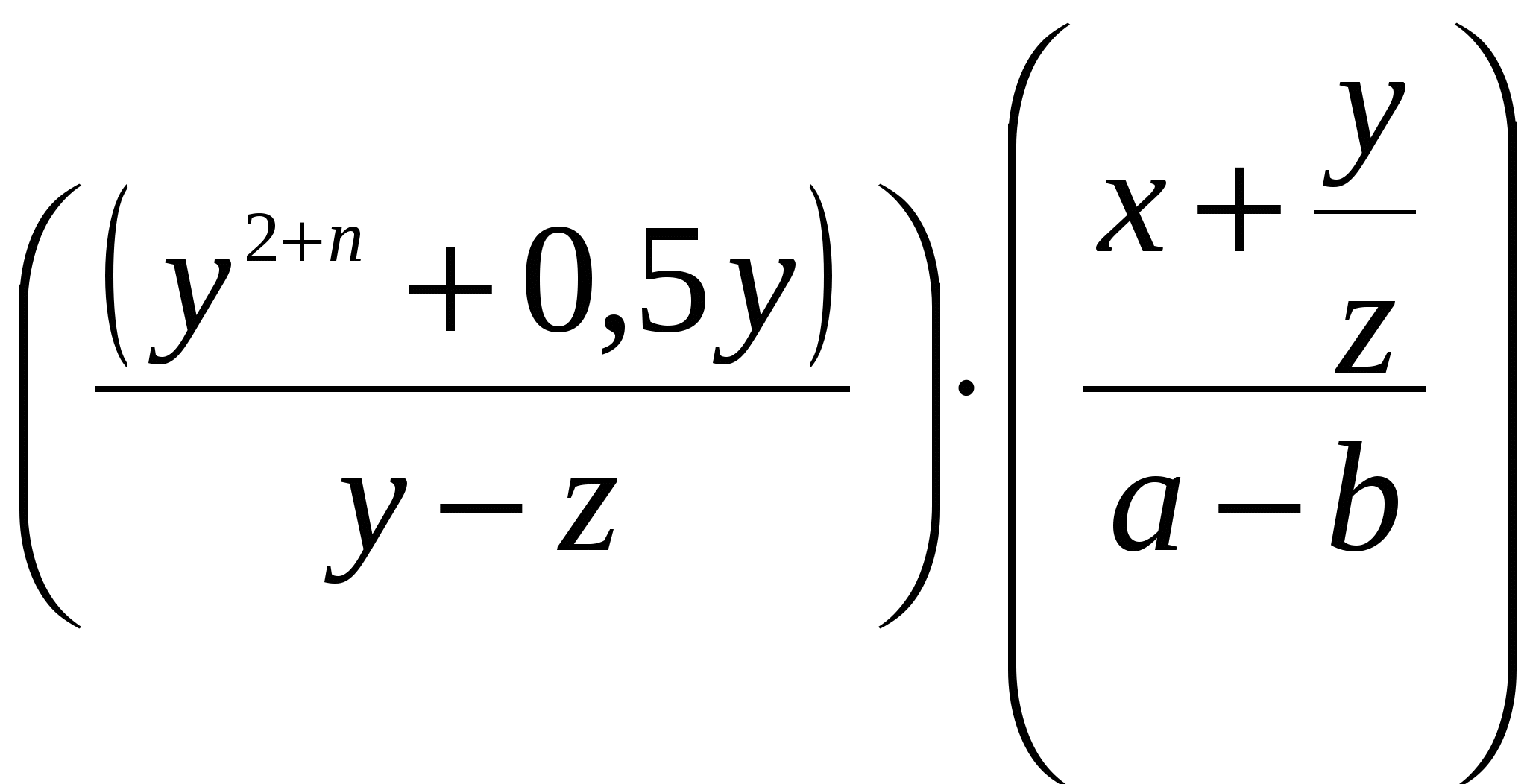 б)
б) ![]()
№2. Запишите в обычной математической форме
арифметические выражения:
а) exр(abs(x-y))*(tg(z)**2+1)**x; б)
lg(sqrt(exр(x-y))+x**abs(y)+z);
в) sqrt(exр(a*x)*sin(x)**n)/cos(x)**2
№3. Постройте графики функций ![]() , заданных командами если и нарисуйте фрагмент
блок-схемы:
, заданных командами если и нарисуйте фрагмент
блок-схемы:
если x<-5
то y:=-5
иначе
если x<0
то y:=x
иначе
если x<3
то y:=2*x
иначе y:=6
все
все
все
№4. Составьте блок-схему алгоритма,
определяющего сумму цифр заданного целого
пятизначного числа.
№5. Определить, есть ли среди цифр заданного
целого трёхзначного числа одинаковые.
№6. Идет k-ая секунда суток. Определить,
сколько полных часов и полных минут прошло к
этому моменту.
№7. Дан массив X(N). Получить новый массив Y(N)
такой, что в нем сначала идут положительные
числа, затем нулевые, и затем отрицательные из
X.
№8. Вывести на печать номера элементов
заданного массива Y(N), удовлетворяющих условию
0i<1.
№9. В заданном массиве A(N), все элементы
которого попарно различны, найти наибольший
элемент из отрицательных.
№10. В массиве A(N, N) вычислить две суммы
элементов, расположенных ниже и выше главной
диагонали.
№11. Числа Фибоначчи (Fi)
определяются по формулам
F0=F1=1;
Fi=Fi-1+Fi-2
при i=2, 3, ... (каждое очередное число равно
сумме двух предыдущих). Вычислить сумму всех
чисел Фибоначчи, которые не превосходят
заданного натурального числа М.
№12. Найти любое трёхзначные число, кратное
заданному Р и не равное ему.
№13. Известен начальный вклад клиента в банк и
процент годового дохода. Определить, через
сколько лет вклад превысит заданный размер и
каков при этом будет размер вклада.
№14. В заданной матрице A(N, M) найти
количество строк, не содержащих отрицательных
чисел.
№15. Используя сведения о ежемесячных выплатах
зарплаты сотрудникам фирмы, выяснить, не
оказалась ли годовая зарплата кого-либо из
сотрудников ниже годового минимума,
оговоренного в его контракте.
№16. В специальный ящик можно уложить 68 яиц. А
если уминать их ногами, то поместится в 100 раз
больше. Сколько уминаемых ногами яиц можно
уложить в Х таких ящиков? (Х задать случайным
образом.)
№17. У младенца Кузьки вылезло уже s зубов , а
у его бабы Дуси осталось w зубов. Задать с
помощью генератора случайных чисел 2 целых
числа от 0 до 5 - значения для s и w. У кого
зубов больше?
№18. Во время сильного дождя на остановке
стояло 12 человек. Подкативший автобус
забрызгал грязью 4-го, 5-го, 6, 7 и 8-го
человека. Остальные попрыгали в колючие кусты,
причем 3-ий, 9-ый и 12-ый так и не смогли
выбраться из них. Задать номер пассажира,
определить:
а) грязный он или исцарапанный; б) едет или
сидит в кустах.
№19. Самолет летит равномерно со скоростью V.
Рассмотреть движение свободнопадающего груза,
который до падения находился в самолете.
![]()
![]()
![]()
![]()
№20. Алгоритм решения: ![]()
Вариант 6.
№ 1. Запишите по правилам алгоритмического
языка выражения:
a) ![]() б)
б) 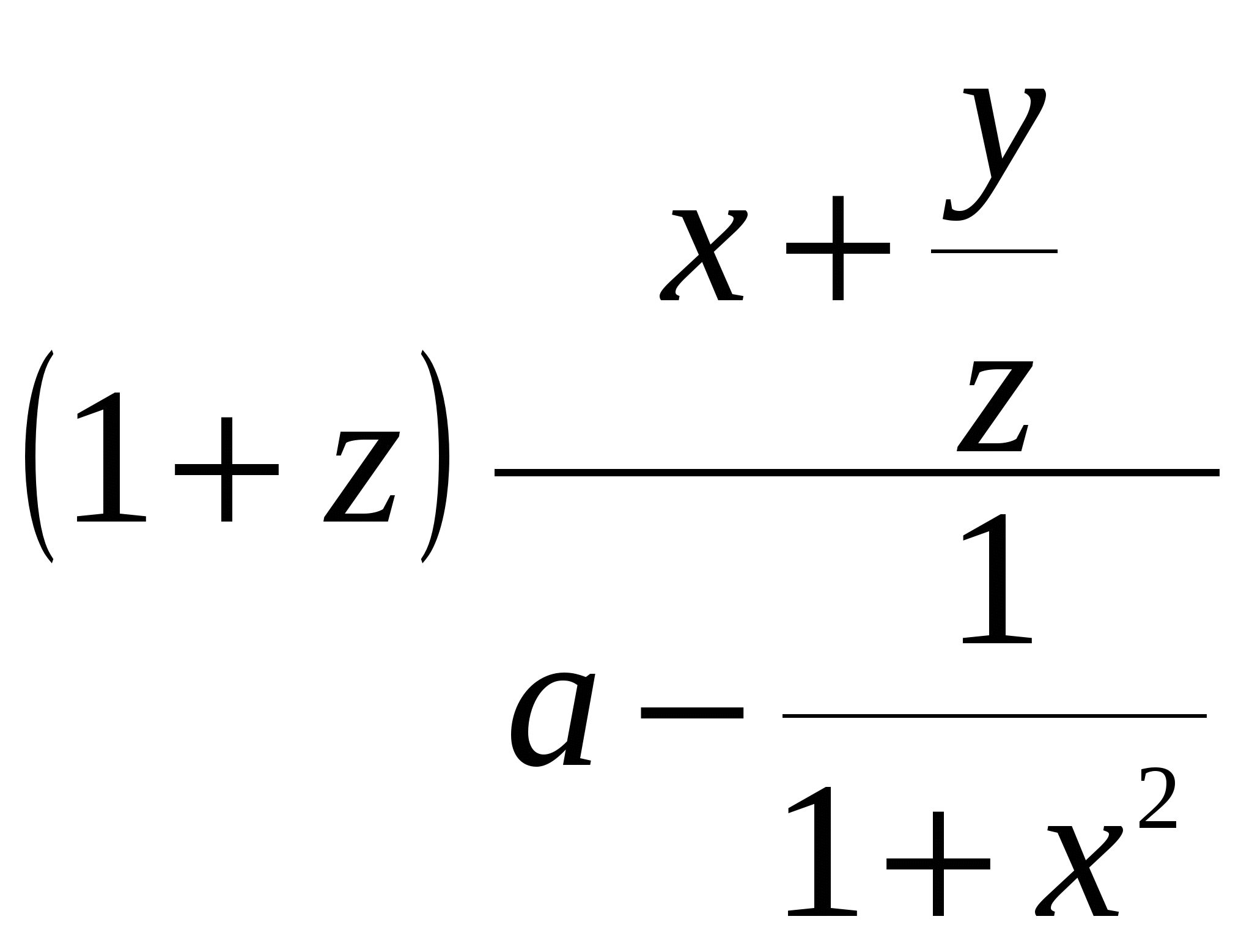
№ 2. Запишите в обычной математической форме арифметические выражения:
а) a/b**2; б) a+b/c+1; в) 1/a*b/c
№ 3. Постройте графики функций ![]() , заданных командами если и нарисуйте фрагмент
блок-схемы:
, заданных командами если и нарисуйте фрагмент
блок-схемы:
если x<-5
то y:=5
иначе
если x<0
то y:=3*x
иначе
если x<3
то y:=2*x
иначе y:=6
все
все
все
№ 4. Составьте блок-схему алгоритма,
определяющего, есть ли среди цифр заданного
целого трёхзначного числа одинаковые.
№5. Проверить, можно ли построить треугольник
из отрезков с длинами x, y, z и, если можно, то
какой - остроугольный, прямоугольный или
тупоугольный.
№6. Решить линейное уравнение ![]() .
.
№7. Вычислить произведение элементов числового
массива A=(a1, a2, ... ,
aN)
№8. Включить заданное число D в массив A(N),
упорядоченный по возрастанию, с сохранением
упорядоченности.
№9. В заданном массиве A(N), все элементы
которого попарно различны, найти наименьший
элемент из положительных.
№10. Элементы заданного числового массива
a1, a2, ...,
aN упорядочить по убыванию.
№11. В заданном массиве A(N) положительные
элементы уменьшить вдвое, а отрицательные
заменить на значения их индексов.
№12. Дано натуральное N. Выяснить, сколько цифр
оно содержит.
№13. Торговая фирма в первый день работы
реализовала товаров на P тыс. руб., а затем
ежедневно увеличивала выручку на 3%. Какой
будет выручка фирмы в тот день, когда она
впервые превысит заданное значение Q? Сколько
дней придется торговать фирме для достижения
этого результата?
№14. Подсчитать количество различных (не
повторяющихся) чисел, встречающихся в заданной
целочисленной матрице A(N, M).
№15. Используя сведения о размере обуви каждого
члена баскетбольной команды, а также сведения о
наличии в обувном магазине размеров спортивной
обуви, определить, сколько членов команды можно
обуть в этом магазине.
№16. Посчитайте, сколько очков набрала команда
«Динамо» в первом круге чемпионата России по
хоккею, если известно, что m встреч она
выиграла, n встреч проиграла, k встреч
закончились ничьими, полагая, что за выигрыш
команда получает 2 очка, за ничью -1 очко, за
проигрыш - 0 очков.
№17. Мама завела себе Х кактусов. Когда
трехлетняя Маша старательно побрила папиной
бритвой Т кактусов, мама не смогла определить
каких кактусов больше: гладких или небритых.
Помоги ей.
№18. На заданном расстоянии l от пушки
находится стена. Известен угол наклона пушки
![]() и начальная скорость снаряда V0.
Попадет ли снаряд в стену?
и начальная скорость снаряда V0.
Попадет ли снаряд в стену?
Соотношение ![]()
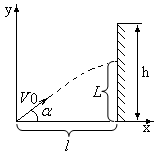
№19. Расположенный на берегу реки завод
осуществляет сброс сточных вод, в результате
чего произошло увеличение концентрации вредных
веществ. С течением времени концентрация
уменьшается. Нужно сообщить каков будет уровень
загрязнения реки через сутки, двое, трое и до
тех пор пока концентрация станет меньше
допустимой. Д - предельно допустимая
концентрация. С - начальная концентрация. К -
коэффициент. Соотношение - ![]() .
.
№20. Алгоритм решения: 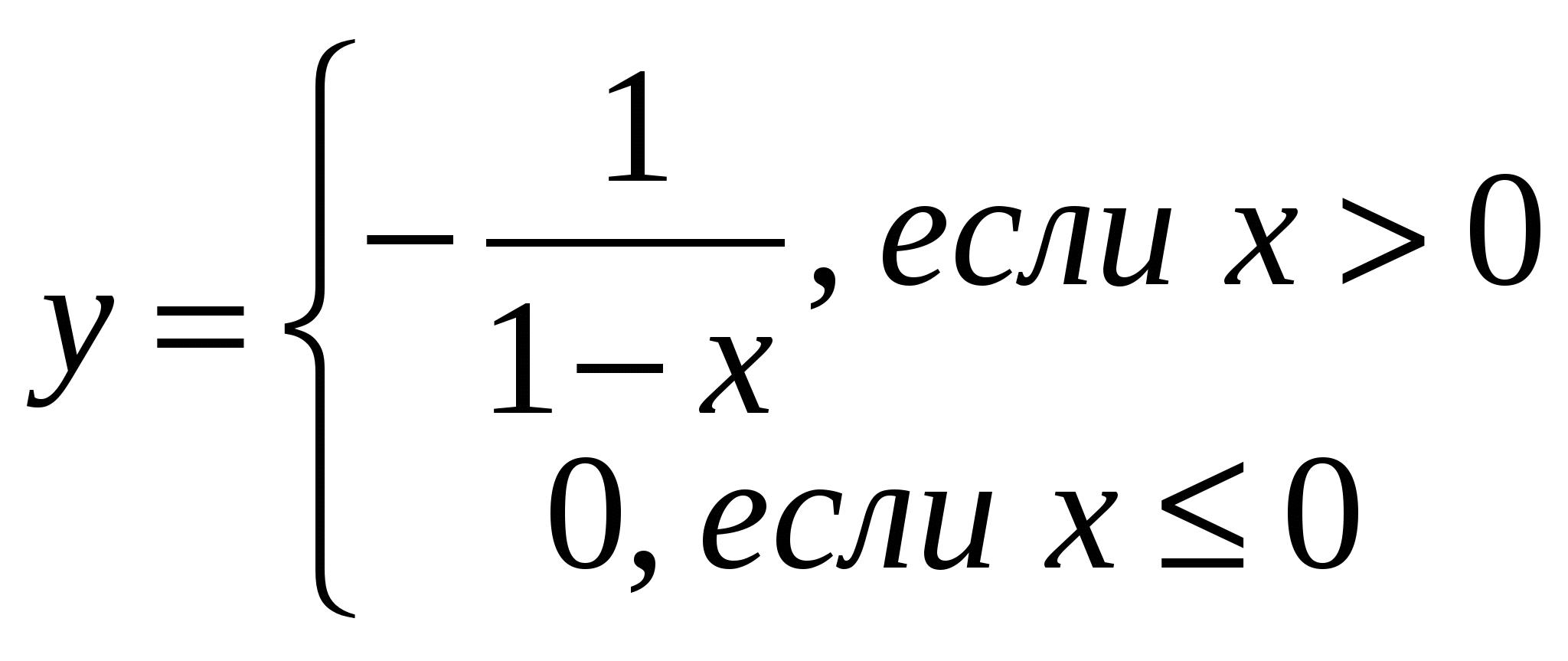 <>
<>
Задание повышенной трудности.
Составить программу, которая считает в файле буквы "О" и "Э" (не "о" и "э"!):
Ответ:
var
count: integer;
chr: char;
fileName: string;
f: file;
begin
// ввод пути к файлу
write('Введите путь к файлу (например C:\1.txt): ');
readln(fileName);
assign(f, fileName);
reset(f); // открытие файла
count := 0; // обнуление счетчика букв Э и О
while not eof(f) do // цикл до конца файла
begin
read(f, chr); // читаем один символ
if (chr = 'Э') or (chr = 'О') then
count := count + 1;
end;
// вывод результата
writeln('Букв Э и О найдено: ', count);
end.
Лабораторная работа № 6 ТЕКСТОВЫЙ РЕДАКТОР MS WORD
Время выполнения 2 часа
ЦЕЛЬ РАБОТЫ: рассмотреть основные возможности текстового редактора MS Word: форматирование текста, вставка изображений, создание таблиц, формул и диаграмм, верстка текстовых документов.
Основа любого офиса - это документ. Документы могут быть разными: тексты, таблицы, рисунки, презентации, тексты готовые к печати и т. д. Подготовкой всех этих документов и занимаются программы, входящие в офисные пакеты. Таким образом, офисные пакеты - это программы для подготовки документов. Самый распространенный Microsoft Office.
Русская версия Microsoft Office поставляется в трех вариантах:
Стандартный выпуск:
Microsoft Word - текстовый редактор.
Microsoft Excel - для создания и обработки электронных таблиц.
Microsoft Power Point - для создания и обработки презентаций.
Microsoft Outlook - офисный менеджер, включающий в себя: электронную почту, записную книжку, создание и отправку факсов и т. д.
Профессиональный выпуск, помимо компонентов стандартного, содержит новые программы:
Microsoft Access - для создания и редактирования баз данных.
Microsoft Publisher - программа верстки и дизайна текстовых публикаций.
Выпуск для разработчиков, помимо компонентов профессионального, содержит новые программы:
Microsoft FrontPage - программа для создания и дизайна Интернет страниц.
MS Word - это прикладная программа офисного пакета Microsoft Office для создания, редактирования, форматирования, сохранения и печати текстовых документов.
Форматы текстовых документов:
- только текст (Text Only) (TXT). Наиболее универсальный формат. Сохраняет текст без форматирования, в текст вставляются только управляющие символы конца абзаца. Применяют этот формат для хранения документов, которые должны быть прочитаны в приложениях, работающих в различных операционных системах.
- текст в формате RTF (Rich Text Format) (RTF). Универсальный формат, который сохраняет все форматирование. Преобразует управляющие коды в команды, которые могут быть прочитаны и интерпретированы многими приложениями, в результате информационный объем файла существенно возрастает.
- документ Word (DOC). Оригинальный формат используемой в настоящее время версии Word. Полностью сохраняет форматирование.
- Works 4.0 для Windows (WPS). Оригинальный формат интегрированной системы Works 4.0. При преобразовании из формата Word форматирование сохраняется не полностью.
- HTML-документ (HTM, HTML). Формат хранения Web-страниц. Содержит управляющие коды (тэги) языка разметки гипертекста.
- Формат Лексикон (LX). Оригинальный формат отечественного текстового редактора Лексикон.
В этой лабораторной работе необходимо выполнить 6 заданий своего варианта (номер варианта выбираете по номеру компьютера, за которым сидите).
Задание 1. Набор и форматирование текста
В этом задании необходимо набрать и отформатировать текст своего варианта, сделав следующие установки:
размер бумаги - А4;
ориентация страницы - книжная;
поля: верхнее и нижнее - 2 см, левое - 3 см, правое - 1,5 см;
заголовок - шрифт Arial, 13 пт, полужирное начертание, выравнивание по центру, интервал после абзаца - 6 пт;
основной текст - шрифт Times New Roman, 12 пт, отступ первой строки абзаца - 1 см; выравнивание абзацев по ширине; одинарный междустрочный интервал.
Текст в фигурных скобках оформите в виде обычной сноски. Установите в документе автоматическую расстановку переносов.
Проверьте правописание в созданном документе и исправьте ошибки, если они есть. Выберите слово, замените его синонимом, используя словарь, и подчеркните его пунктирной линией.
Сохраните документ под именем Задание_1.docx.
Вариант 0
Правила выделения фрагментов документа
Существуют различные правила выделения фрагментов. Многое зависит от того, какой конфигурации фрагмент требуется выделить. Для выделения одного слова следует устано- вить курсор на это слово и щелкнуть дважды левой кнопкой мыши, а для выделения абзаца установить курсор в любое место абзаца и щелкнуть три раза подряд левой кнопкой мыши.
Для выделения фрагмента произвольного размера можно воспользоваться одним из следующих способов:
щелкнуть в начале фрагмента, который нужно выделить, нажать клавишу и щелкнуть в конце этого фрагмента;
сделать двойной щелчок на каком-либо из слов (таким образом, выделив его) и, не отпуская левую кнопку мыши, растянуть выделение на нужное количество слов
Для выделения текста всего документа надо воспользоваться одним из следующих спо- собов:
выполнить команду: вкладка Главная группа Редактирование Выделить
Выделить все;
нажать клавишу и, удерживая ее, щелкнуть левой кнопкой мыши слева от текста (т.е. в левом поле);
нажать клавиши <5> (цифру 5 - на правой цифровой части клавиатуры).
Вариант 1
Работа с таблицами
Таблица состоит из ячеек, образующих строки и столбцы. В ячейки можно вводить текст, числа, формулы и рисунки. Каждая ячейка может содержать один или несколько абзацев текста, причем, когда текст переносится на новую строку, Word при необходимости увеличивает высоту строки таблицы. Таблица Word может содержать максимум 63 столбца и произвольное число строк. Разные строки одной таблицы могут содержать различное число столбцов.
В текстовом процессоре Word таблицы используются:
для размещения содержимого документа по строкам и столбцам;
для создания форм и бланков, разделенных на графы;
для подготовки источника данных, используемого для операции слияния при созда- нии составных документов;
для несложных вычислений; в таблицах Word можно использовать формулы, созда- вая подобие электронных таблиц {команда Работа с таблицами Макет Данные Формула}.
В документах Word все таблицы по умолчанию имеют тонкую черную линию границы, которая выводится на печать. Word не печатает метки символа ячейки или символа строки ¤.
Для того чтобы увидеть эти символы, нужно щелкнуть по кнопке
ки) в группе Абзац вкладки Главная.
Вариант 2
Форматирование символов
Форматирование символов - это комплекс операций, с помощью которых устанавли- вается нужное отображение текста. Текст можно форматировать как посимвольно, так вы- бранными фрагментами (слово, несколько слов, строка и т.д.).
Для форматирования символов необходимо выделить нужный фрагмент, а затем ис- пользовать команды: вкладка Главная группа Шрифт, вкладка Главная группа Стили или контекстное меню Шрифт. Форматирование символа позволяет определить его ос- новные параметры. В диалоговом окне Шрифт можно задать:
тип шрифта (гарнитуру шрифта);
размер шрифта (кегль) {размер шрифта задается в пунктах; 1 пункт = 1/72 дюйма 0,35 мм};
начертание (обычное, полужирное, курсив, полужирный курсив);
цвет символов;
подчеркивание (одинарное, двойное, пунктирное, штриховое, штрих-пунктирное, волнистой линией, толстой линией);
цвет подчеркивания;
специальные эффекты - зачеркивание, двойное зачеркивание, с тенью, контур, при- поднятый, утопленный;
верхний или нижний индекс;
отображение выделенного фрагмента обычными прописными или малыми пропис- ными буквами (капителью);
Вариант 3
Форматирование абзацев
Для форматирования одного абзаца его не обязательно выделять, достаточно устано- вить курсор в любое место внутри абзаца. Чтобы применить одинаковое форматирование к нескольким абзацам, их необходимо предварительно выделить.
При форматировании абзаца устанавливаются основные параметры абзаца. С помо- щью команды: вкладка Главная диалоговое окно Абзац вкладка Отступы и интервалы можно установить:
выравнивание абзаца - способ размещения текста относительно левой и правой гра- ниц каждой строки абзаца; существуют 4 вида выравнивания абзаца: по центру, по левому краю, по правому краю, по ширине;
междустрочный интервал внутри одного абзаца - одинарный, полуторный, двой- ной, с множителем и т.д.
интервал между отдельными абзацами, задаваемый в пунктах {1 пункт (пт) = 1/72 дюйма 0,35 мм};
вид первой строки абзаца: красная - с отступом вправо, с выступом влево, без отступа;
отступы абзаца слева и справа от края печатного листа, при этом допускается отрицательное значение отступа, т.е. текст может располагаться на полях страницы.
Для быстрого выравнивания удобно использовать соответствующие кнопки в группе
Абзац вкладки Главная.
Вариант 4
Обрамление текста
Текстовый процессор Word позволяет обрамлять абзац, фрагмент текста, страницу, таблицы, тестовые поля, рисунки, при этом:
для обрамления абзаца достаточно поставить текстовый курсор внутрь абзаца;
для обрамления нескольких абзацев или фрагмента текста необходимо выделить эти абзацы или фрагмент;
при щелчке по кнопке Границы группы Абзац вкладки Главная появляется набор шаблонов; щелчок по соответствующему шаблону или нескольким шаблонам формирует стандартную рамку вокруг абзаца;
более сложное обрамление создается при помощи диалогового окна Границы и заливка {команда: вкладка Главная группа Абзац кнопка Границы Граница и заливка}.
Функция автоформатирования позволяет создавать разделительные линейки под абзацами непосредственно при вводе текста. Она преобразует несколько введенных подряд символов в разделительные линии. Для создания разделительной линии следует трижды нажать клавишу соответствующего символа, а затем клавишу Enter . Установка параметров автоформатирования проводится в диалоговом окне Автозамена, вызываемого следующим образом: кнопка Office Параметры Word Правописание Параметры автозамены.
Вариант 5
Форматирование документа в целом
Форматирование документа в целом позволяет выполнять в текстовом процессоре
Word операции верстки, свойственные профессиональным издательским системам.
При форматировании документа в целом могут выполняться следующие операции:
установка параметров страницы: размера бумаги, ориентации листа - книжной или альбомной и др.;
разбивка на страницы, разделы {раздел - это часть документа, форматирование ко- торой существенно отличается от форматирования соседних разделов};
вставка номеров страниц, колонтитулов, сносок, закладок, примечаний и т.п.;
создание или вставка формул, рисунков, таблиц, видео или звуковых фрагментов;
вставка названий иллюстраций, перекрестных ссылок;
формирование оглавления, указателей, списков иллюстраций.
Для представления документа на экране в текстовом процессоре Word существует не- сколько режимов: разметка страницы, режим чтения, структура, Веб-документ, черновик, предварительный просмотр. Переключение основных режимов отображения производится с помощью команд группы Режимы просмотра документа вкладки Вид, например, Вид Разметка страницы или Вид Структура.
Вариант 6
Форматирование символов
Для форматирования символов необходимо выделить нужный фрагмент, а затем ис- пользовать команду: вкладка Главная группа Шрифт диалоговое окно Шрифт.
На вкладке Шрифт диалогового окна Шрифт можно установить: тип шрифта (гарни- туру шрифта); размер шрифта (кегль) {размер шрифта задается в пунктах, 1 пункт = 1/72 дюйма 0,35 мм}; начертание (обычное, полужирное, курсив, полужирный курсив); цвет символов; подчеркивание; специальные эффекты - зачеркивание, двойное зачеркивание, с тенью, контур, приподнятый, утопленный; верхний или нижний индекс.
На вкладке Интервал диалогового окна Шрифт можно задать:
масштаб - соотношение высоты и ширины знака шрифта; обычное соотношение со- ставляет 100%;
интервал (расстояние между символами) - обычный, разреженный, уплотненный; величина изменения в пунктах устанавливается в присоединенном счетчике;
смещение (смещение букв или символов относительно базовой горизонтальной ли- нии строки) - нет, вниз, вверх;
кернинг шрифта - изменение межбуквенных просветов между некоторыми парами символов по горизонтали; за действие кернинга отвечает флажок Кернинг, а за на- стройку этого действия - присоединенный счетчик, с помощью которого устанавли- вают размер символов, по достижению которого включается механизм кернинга.
Вариант 7
Создание и редактирование графических изображений
В документах Word используется различного вида графика:
клипы - рисунки из коллекции, созданной производителями программного обеспе- чения;
графические объекты, хранящиеся в файлах и созданные специализированными средствами машинной графики;
графические объекты, созданные средствами текстового процессора Word и отно- сящиеся к векторному типу.
Доступ к коллекции клипов осуществляется командой: вкладка Вставка группа Иллюстрации Клип. Большинство клипов являются рисунками векторного формата (с рас- ширением .wmf).
SmartArt - это встроенное средство создания схем, структурных и организационных диаграмм, унаследованное от приложения PowerPoint. Для вставки в документ рисунка SmartArt необходимо выполнить команду: вкладка Вставка группа Иллюстрации SmartArt и в левой части окна Выбор рисунка SmartArt выбрать тип рисунка: Список, Процесс, Цикл, Иерархия, Связь, Матрица или Пирамида.
Вставка графических объектов из файлов осуществляется по технологии OLE {аббревиатура OLE означает Object Linking and Embedding и переводится как «связывание и внедрение объекта»}:
внедрение графических объектов;
связь с графическим объектом (файлом).
Вариант 8
Создание колонок в документе
В Word есть возможность разбивать текст на колонки, которые обычно используются в газетных и журнальных статьях. Можно применить форматирование колонок ко всему доку- менту, к текущему разделу {раздел - это часть документа, форматирование которой сущест- венно отличается от форматирования соседних разделов} или к выделенному тексту. Если необходимо разбить на колонки только часть документа, то надо выделить те строки, кото- рые будут в колонках.
Далее необходимо:
выбрать команду: вкладка Разметка страницы группа Параметры страницы
кнопка Колонки Другие колонки;
в области Тип выбрать формат и количество колонок;
в поле Применить указать к какой части документа необходимо применить разбиение на колонки;
установить флажок Разделитель, если это необходимо для разделения колонок;
можно установить ширину для каждой колонки и расстояние между ними (если колонок несколько) или отменить флажком Колонки одинаковой ширины для колонок равной ширины;
подтвердить установки кнопкой .
Для того чтобы убрать разбиение на колонки, надо их выделить и установить одну колонку.
Вариант 9
Форматирование абзацев
При форматировании абзацев основные параметры абзаца устанавливаются в диалоговом окне Абзац (вкладка Главная группа Абзац). На вкладке Отступы и интервалы можно установить: выравнивание абзаца, отступы абзаца, интервал между абзацами, вид первой строки абзаца, междустрочный интервал. Существует 4 вида выравнивания абзаца - по центру, влево, вправо и по ширине. Выравнивание по ширине происходит за счет увели- чения пробелов. Во избежание увеличения интервала между определенными словами, между ними ставят нерастяжимый пробел, который не позволяет разрывать слова при выравнива- нии и переносе на новую строку. Его можно ввести, нажав одновременно клавиши
и <пробел>; при включенном показе непечатаемых символов это выглядит так: М.В.Ломоносов, 2009 г.
На вкладке Положение на странице можно установить:
запрет висячих строк; {Висячей строкой называется отдельная (первая или последняя) строка абзаца, находящаяся в начале или конце страницы документа}
не отрывать от следующего - текущий и последующий абзацы располагаются на одной странице;
не разрывать абзац - абзац размещается на одной странице;
с новой страницы - перед текущим абзацем вставляется разделитель страниц;
запретить нумерацию строк абзаца;
запретить автоматический перенос слов - в пределах выделенного абзаца.
Задание 2. Обработка числовой информации в таблицах Word
В этом задании необходимо создать таблицу своего варианта (шрифт - Calibri, кегль основного текста таблицы - 11 пт, заголовка - 12 пт), заполнить пустые ячейки таблицы соответствующими формулами и провести расчеты, затем сделать копию таблицы, провести сортировку по убыванию значений последнего столбца и с помощью команды Работа с таблицами Конструктор Стили таблиц оформить ее другим стилем. Сохраните документ под именем Задание_2.docх.
Результаты тестирования группы КЮ 101
Вариант 0
Вариант 1
Сведения об успеваемости студентов КЮ 102
Сведения об успеваемости студентов группы КЮ 101
Вариант 2
Результаты тестирования группы КЮ 101
Вариант 3
Результаты аттестации студентов группы КЮ 101
Вариант 4
Сведения об успеваемости студентов группы КЮ 101
Вариант 5
Вариант 6
Результаты тестирования группы КЮ 101
Вариант 7
Сведения об успеваемости студентов КЮ 101
Результаты аттестации студентов специальности экономика
Вариант 8
Результаты аттестации студентов Э-101
Вариант 9
Задание 3. Создание схемы
Создайте схему своего варианта, используя средства рисования Word (вкладка Вставка группа Иллюстрации Фигуры) и затем сгруппируйте элементы в один объект. При создании схемы возможно использование полотна. Сохраните документ под именем Задание_3.docх.
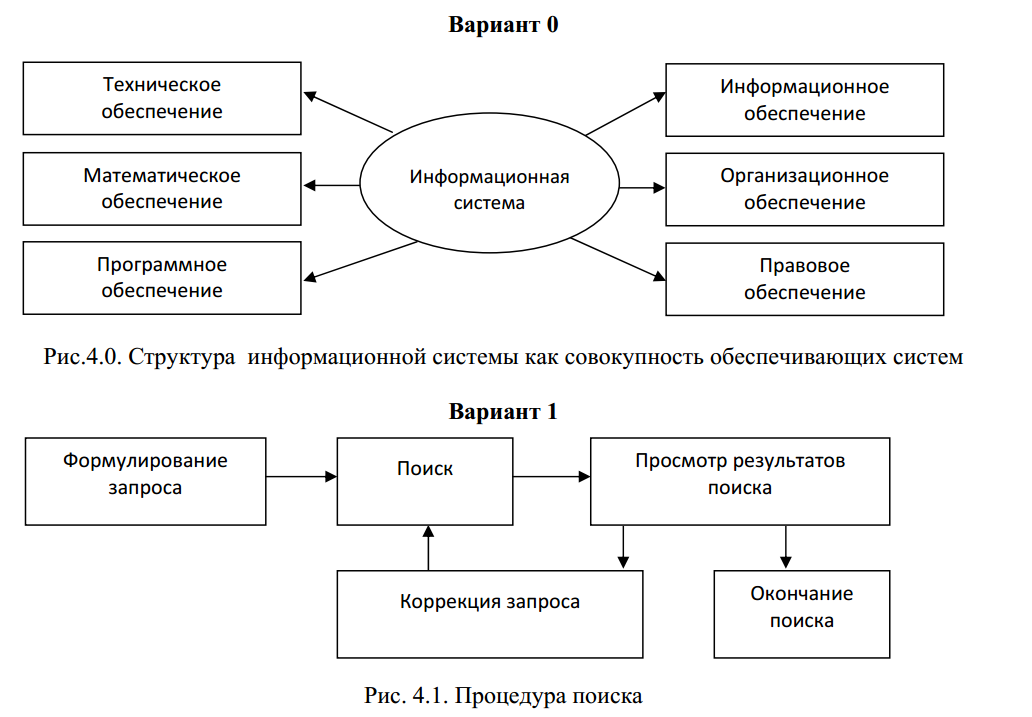
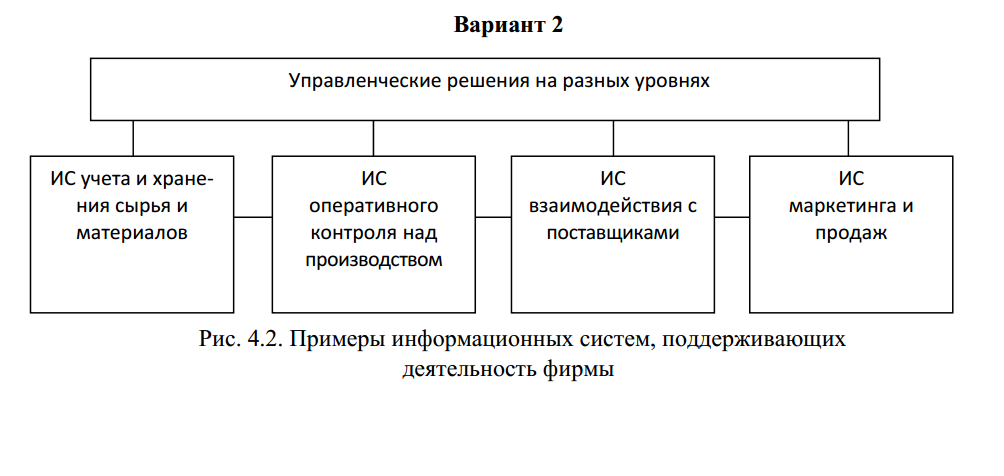
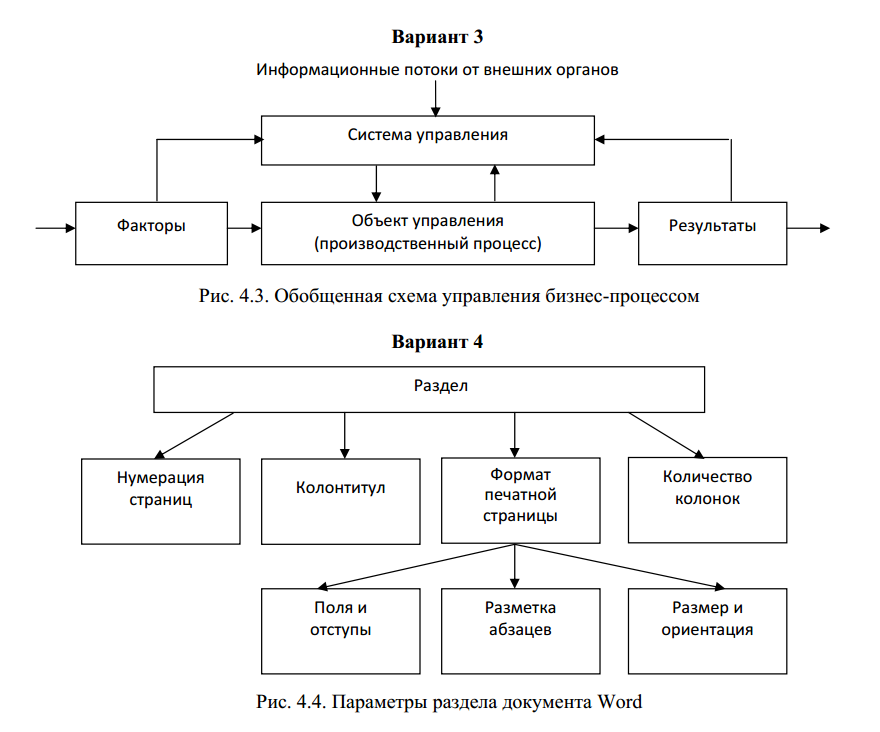
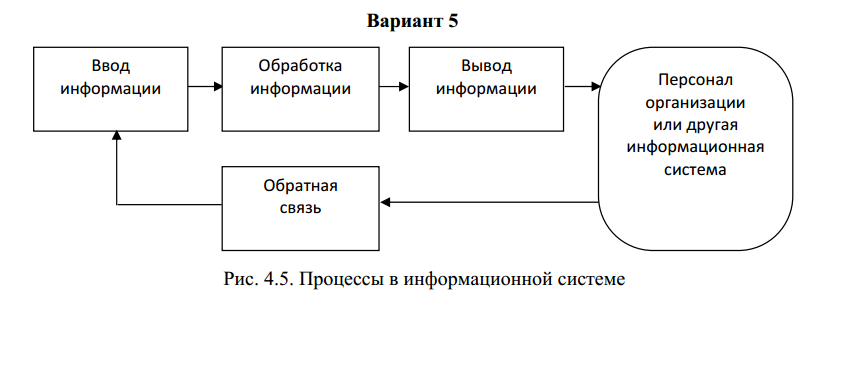
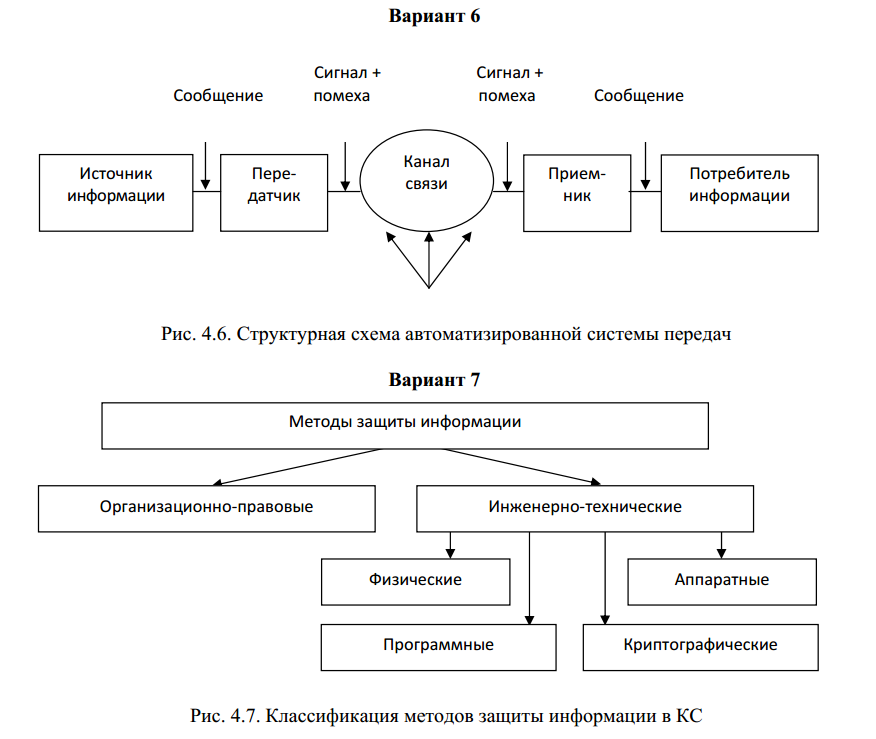

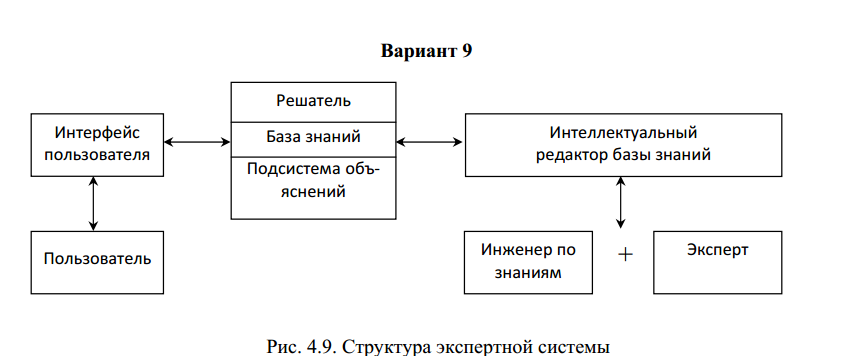
Задание 3. Создание, редактирование и форматирование формул
В этом задании необходимо набрать и отформатировать 4 формулы своего варианта, причем каждая формула должна располагаться отдельно на строке в ее центре.
Сохраните документ под именем Задание_4.docх.
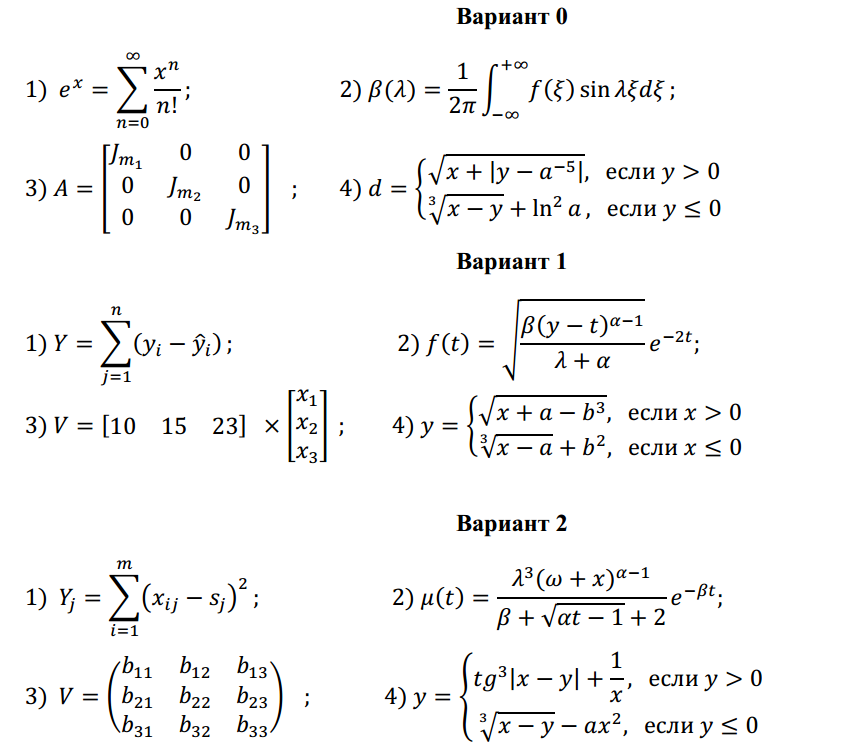
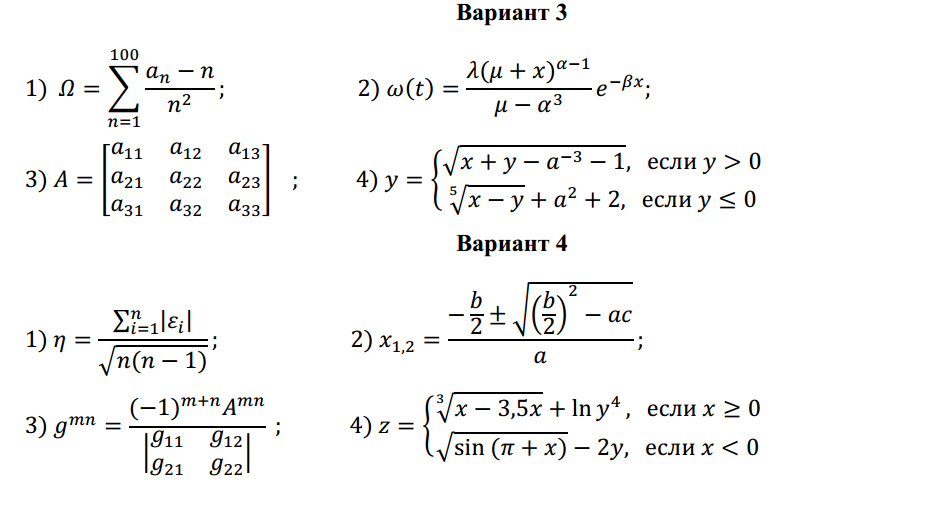
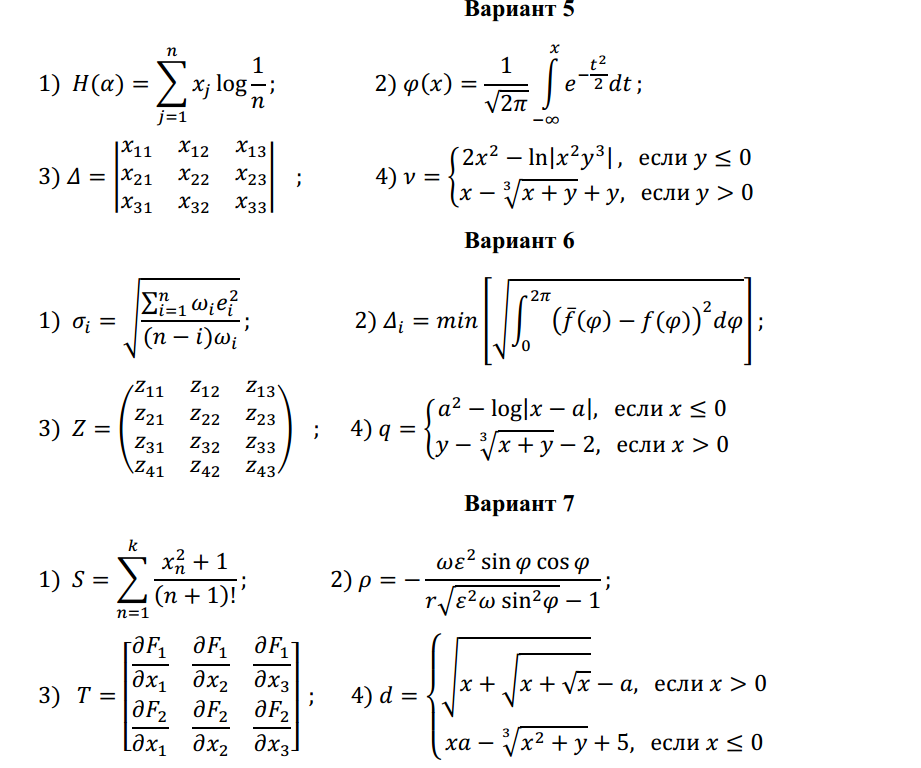
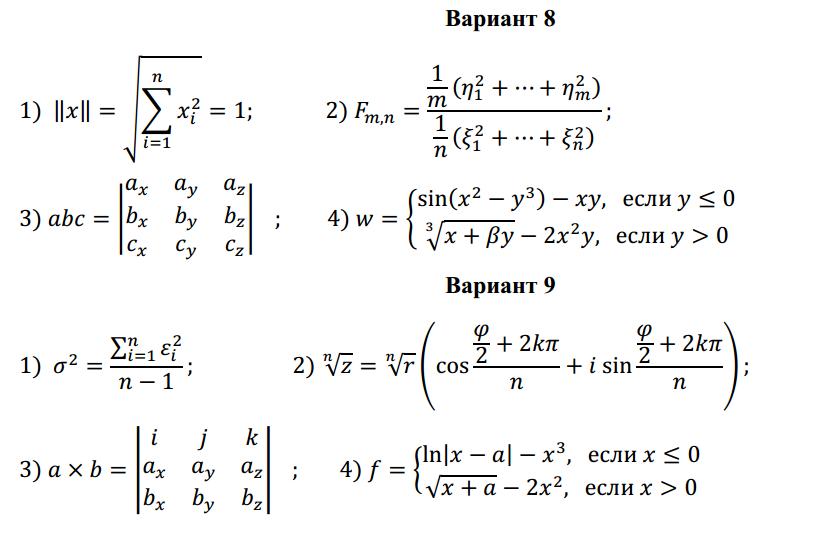
Задание 5. Создание титульного листа к отчету
Подготовьте титульный лист в соответствии с образцом. При оформлении титульного листа можно использовать графические объекты (автофигуры, WordArt, клипы, собственные рисунки), а также рамку, обрамляющую страницу. Шрифты (гарнитуру, размер, начертание, эффекты) выбираете самостоятельно.

Задание 6. Создание составного документа
В этом задании надо создать файл Отчет, объединяющий содержимое ранее созданных текстовых файлов в следующей последовательности: Титул.docх, Задание_1.docх, Задание_2.docх, Задание_3.docх, Задание_4.docх, используя буфер обмена или команду Вставка Текст Вставить объект Текст из файла.
Разбейте документ на страницы (можно поместить каждое задание на отдельной странице, а можно несколько заданий на одной странице). Вставьте в документ номера страниц (положение - внизу страницы, выравнивание - справа). На титульном листе номер не ставится, но учитывается.
Лабораторная работа № 7 Microsoft Office Excel
Время выполнения 4 часа
ЦЕЛЬ РАБОТЫ: рассмотреть основные возможности текстового редактора Microsoft Excel.
Основные понятия
После запуска Microsoft Excel на экране появляется рабочая книга Книга1, содержащая 16 рабочих листов. Каждый лист представляет собой таблицу, состоящую из строк и столбцов. Столбцы озаглавлены буквами, строки - цифрами. Щелкните мышью на любой ячейке вашего рабочего листа - таким образом вы сделаете ее текущей (она пометится рамкой). В поле имени, будет показан адрес текущей ячейки, например А1.
Рабочий лист - это собственно электронная таблица, основной тип документа, используемый в Excel для хранения и манипулирования данными. Он состоит из ячеек, организованных в столбцы и строки, и всегда является частью рабочей книги.
Рабочие книги - это файлы MS Excel, которые могут содержать один или несколько рабочих листов (в версии 7'0 по умолчанию в новой рабочей книге создается 16 рабочих листов). Такие файлы имеют расширение - xls.
Ячейка - это основной элемент электронной таблицы только в ней может содержаться какая-либо информация (текст, значения, формулы)
Диаграмма - графическое представление данных, графический объект, внедренный на рабочий лист.
Функции в Excel используются для выполнения стандартных вычислений в рабочих книгах. Значения, которые используются для вычисления функций, называются аргументами. Значения, возвращаемые функциями в качестве ответа, называются результатами. Помимо встроенных функций вы можете использовать в вычислениях пользовательские функции, которые создаются при помощи средств Excel.
Формулой в Excel называется последовательность символов, начинающаяся со знака равенства "=".
Панели инструментов - применяются для быстрого выполнения наиболее часто используемых команд из главного меню программы. При первом запуске Microsoft Excel на экране видны две панели инструментов: Стандартная (Standart) и Форматирование (Formatting). Они содержат множество нужных кнопок. Excel имеет несколько встроенных панелей, кнопки которых дают возможность быстро выполнить большинство стандартных операций. Список панелей инструментов:
Панель инструментов Зависимости
Панель инструментов Диаграмма
Панель инструментов Рисование
Панель инструментов Формы
Панель инструментов Полный Экран
Панель инструментов Запрос и Сведение
Панель инструментов Остановка Записи
Панель инструментов Мастер Подсказок
Панель инструментов Visual Basic
Панель инструментов Рабочая Группа
Итак нужно создать книгу в которой каждый лист будет содержать отдельное задание с именем указанным в каждом упражнении.
Запустите программу Excel.
Откройте рабочую книгу лабораторные.xls.
Дважды щелкните на ярлычке чистого рабочего листа и дайте ему название Формат.
Оформите таблицу так как представлено на (Рис1.) :
Задание 1. Формат.
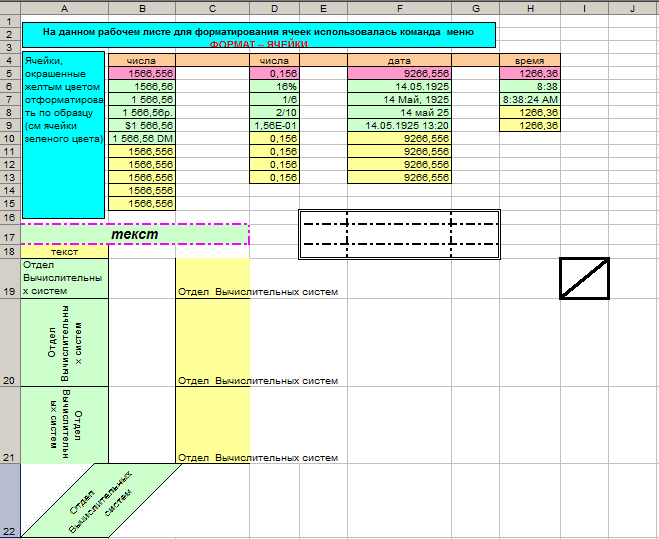
Задание 2 Склад.
Создайте таблицу (см рис), вставьте необходимые формулы в ячейки D2:D5 и отредактируйте таблицу по образцу , установите формат тенге
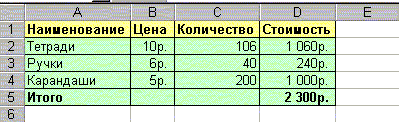
Задание 3 Автозаполнение.
Выполните автозаполнение закрашенных ячеек (обратите внимание на формулы в ячейках А4 и В4 )
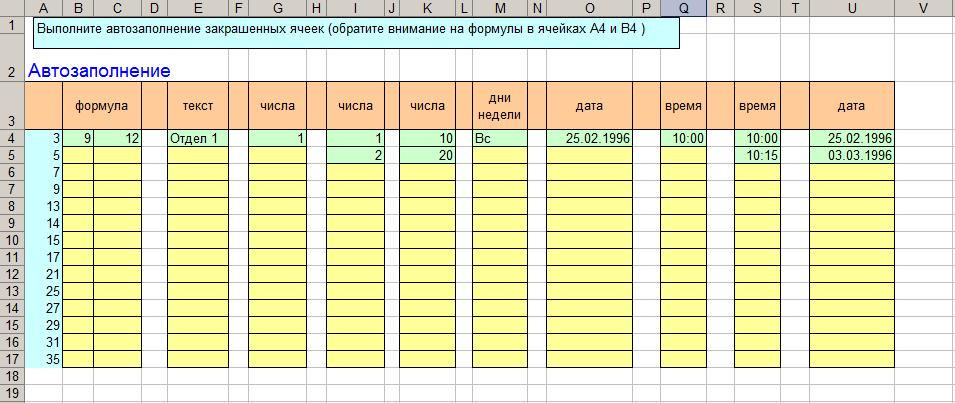
Задание 4 Бюджет.
Рассчитать личный бюджет.
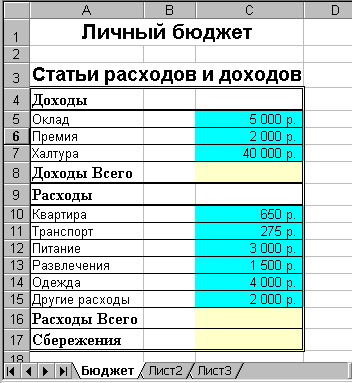
Задание 5 Функции.
1.При помощи мастера функций вставьте формулы для вычисления средней , минимальной и максимальной выручки торгового агента Алехина.
2. При помощи автосуммирования найдите общую сумму выручки торгового агента Алехина (Обратите внимание на диапазон данных)
3.Воспользуйтесь автозаполнением при вычислении средней , минимальной и максимальной выручки остальных агентов
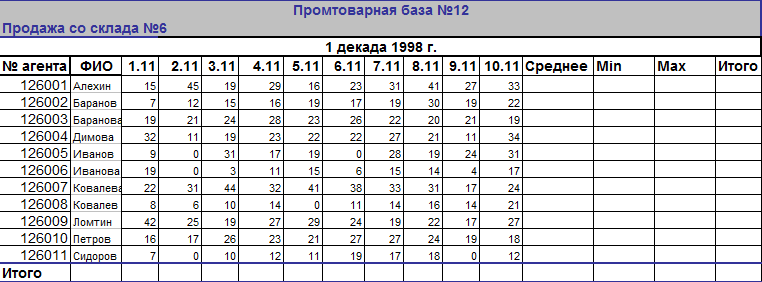
Задание 6 Функции даты
Задание: вычислите Ваш возраст
В ячейку B3 вставьте дату Вашего рождения
В ячейку B4 вставьте функцию Сегодня()
В ячейку B5 вставьте функцию ДНЕЙ360(B3;B4)/360
Задание 7 Издательство
Заполнить таблицу
Задание 8 Полет
Рассчитать время полета.
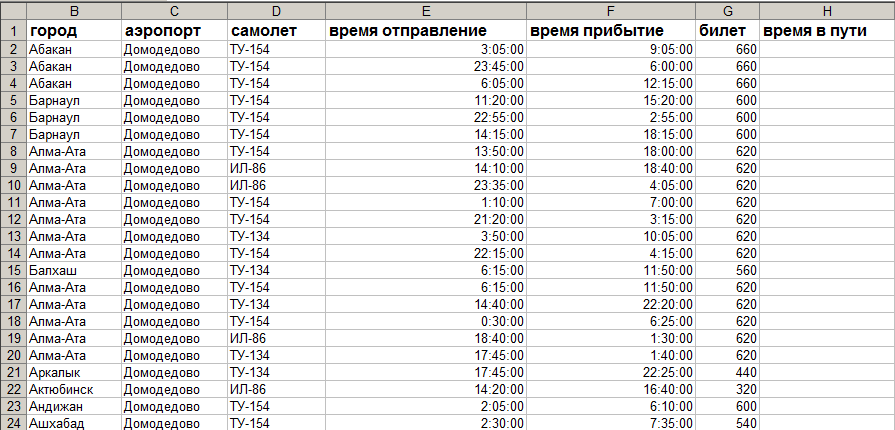
Задание 9 Ссылки.
Заполнить таблицу используя определения относительнойти абсолютной ссылки
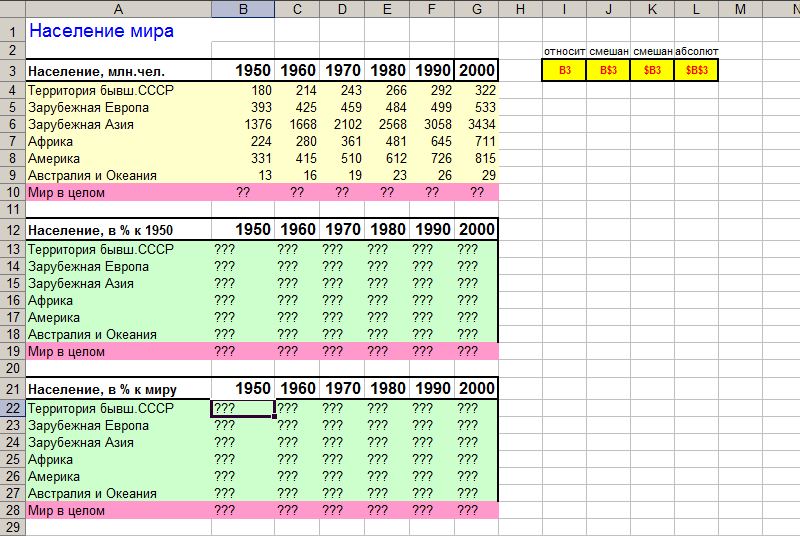
Задание 10 Логические функции.
Заполнить таблицу, используя формулы.
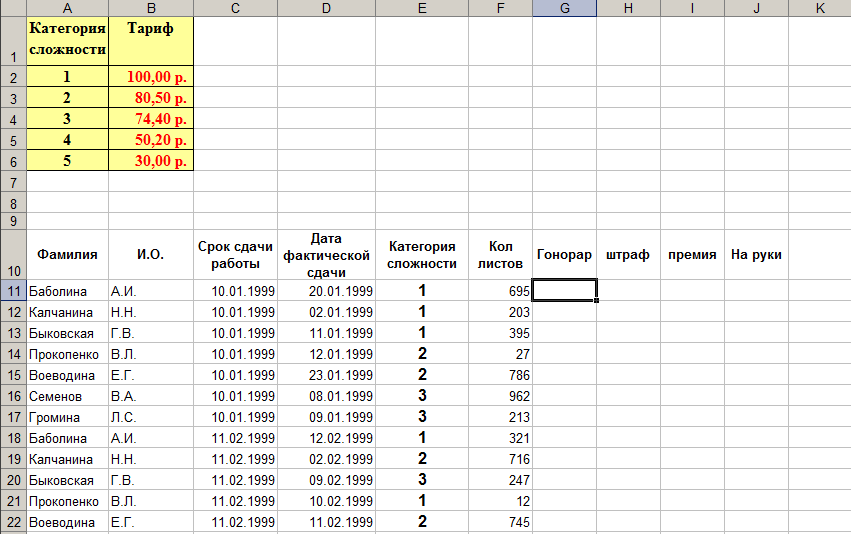
Лабораторная работа № 8 Создание и ведение баз данных с использованием СУБД
Время выполнения 2 часа
ЦЕЛЬ РАБОТЫ:
научиться создавать и вести
базы данных с использованием
СУБД
Общие положения и определения
База данных (БД) - это структура, предназначенная для хранения данных и средство сбора и организации информации. Обычно данные БД объединены определенной темой. Часто БД представляет собой набор независимых или взаимосвязанных таблиц, содержащих данные. Таблицы хранятся в файлах, причем одной таблице может соответствовать несколько файлов, которые имеют одинаковые имена, но разные расширения (типы). Существует и противоположная организация БД, когда все таблицы хранятся в одном файле.
Базы данных, созданные в формате Access 2007, имеют расширение имени файла ACCDB, а базы данных, созданные в более ранних форматах Access, - расширение MDB. Приложение Access 2007 можно использовать для создания файлов в более ранних форматах файлов (например, Access 2000 и Access 2002-2003).
Одни и те же данные допускают различную структуру их размещения внутри БД. Разработка структуры БД, называемая проектированием БД, является самой ответственной частью работ по созданию и ведению БД. От ее структуры в значительной мере зависит удобство обращения к данным, скорость размещения, удаления, перемещения, группирования, поиска нужных данных и др.
Приложение Access предоставляет следующие возможности:
добавление новых данных в базу данных (например, новой позиции в складскую опись);
изменение существующих данных в базе данных (например, изменение текущего размещения позиции на складе);
удаление сведений (например, если позиция продана или отбракована);
организация и просмотр данных различными способами;
совместное использование данных посредством отчетов, сообщений электронной почты, внутренней сети или Интернета.
Всякая таблица состоит из строк - записей и столбцов - полей. Пример таблицы БД по номенклатуре материалов, необходимых для изготовления изделий, приведен в таблице 8.1.
Таблица 8.1.
Номенклатура материалов
Шифр
Материал
Ед.изм.
Запасы
0102000
СТАЛЬ
КГ
14766,34
0104000
СТАЛЬ
КГ
9877,76
1107005
ЖЕСТЬ ЧЕРНАЯ
КГ
10345,03
1114000
СТАЛЬ ПРОКАТНАЯ
КГ
19233,92
1130000
СТАЛЬ ГОРЯЧЕКАТАНАЯ
КГ
23655,07
1253002
СЕТКА ЛАТУННАЯ
М*М
1645,12
3338001
КИСТЬ РУЧНАЯ
ШТ
544
Например, в таблице 1 полями являются Шифр, Материал, Ед.изм. (единица измерения), Запасы. Для отдельной записи характеристика определенного поля называется значением этого поля.
Например, для материала с шифром 0102000 значением поля Запасы является число 14766,34.
Каждое поле имеет определенный тип данных. Наиболее распространенными типами являются текстовые и числовые типы. Часто встречаются типы дат, времени, логический тип и др. Среди числовых типов различают целочисленные и вещественные, которые в свою очередь также могут иметь подтипы, например, «длинное целое», «короткое целое» и др. Эти подтипы выбирают исходя из необходимости использования минимума памяти для хранения данных в памяти компьютера.
Среди полей всякой таблицы всегда есть одно поле, которое называется ключевым. Ключевое поле играет особую роль: оно предназначено для того, чтобы по его значению можно было однозначно идентифицировать определенную запись таблицы. Отсюда следует, что во всех записях значения ключевого поля таблицы всегда различны. В таблице 1 ключевым является поле Шифр.
Ведение баз данных может быть осуществлено как «вручную», так и с использованием специальных программ. В первом случае БД может быть создана, например, с использованием таблиц программы Microsoft Word. Однако такой способ ведения БД позволяет лишь хранить данные. На практике обычно применяют специализированные программы ведения баз данных, которые позволяют выполнять весь комплекс операций по редактированию данных - добавлять, изменять, удалять, перемещать записи и производить их автоматическую обработку - отбирать данные по заданным условиям (запросам), создавать необходимые отчеты.
Существует большое количество программ, предназначенных для ведения баз данных. Такие программы называют системами управления базами данных(СУБД). Одной из наиболее популярных современных СУБД является программа Microsoft Access, входящая в широко известный пакет офисных программMicrosoft Office. В рамках настоящего лабораторного практикума предусмотрено выполнение двух лабораторных работ по ведению баз данных с использованием программы Microsoft Access (далее для краткости - Access) - создание БД, ввод и редактирование данных, обработка запросов и создание отчетов.
Microsoft Access
В Access
таблицы БД являются одним из
четырех основных типов объектов наряду с
запросами,
формами и
отчетами. В отличие от
других СУБД Access хранит все
таблицы, запросы, формы и отчеты конкретной
базы данных в одном файле.
Чтобы начать работу с СУБД Office
Access необходимо запустить программу
MsAccess.exe и создать базу
данных.
1.1. Запуск программы и создание базы данных
Запустите программу Access. Это
можно сделать разными способами, например,
нажатием кнопки Пуск и последующим
выбором программы из выпадающего меню или при
помощи программы Проводник
(программа MsAccess.exe при
установленной операционной системе
Windows XP обычно находится
в папке C:\Program Files\Microsoft
Office\Office12).
После запуска программы на экране
появится окно, вид которого показан на рис
8.1.
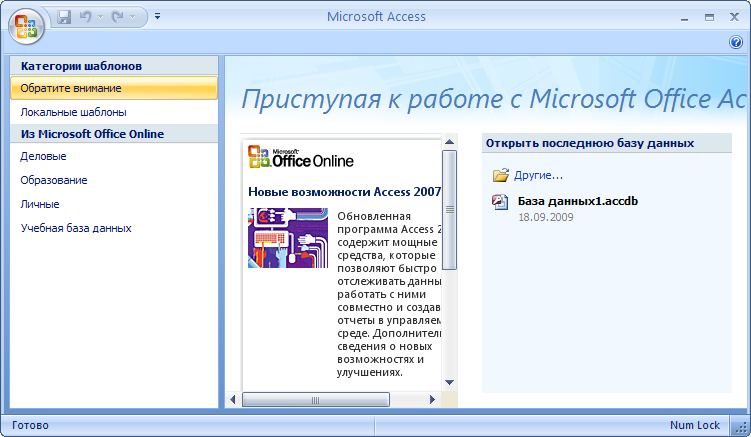
Рис.8.1. Окно программы Access
В качестве примера
создадим новую БД и таблицу, структура и
данные которой были приведены в таблице 1.
Для этого следует выполнить команду
Создать .
При этом в окне справа будет показана панель
сохранения базы данных, при помощи которой
следует выбрать место на диске для файла, где
будет храниться новая БД в виде одного файла,
и дать имя этому файлу. Файл следует
сохранить в собственной папке студента,
отведенной для хранения данных по выполняемым
им лабораторным работам. Например, дадим
файлу имя Материалы
(Коднянко_В_А).accdb (в рамках
настоящих лабораторных работ студент должен в
имени файла в скобках указать свою фамилию).
Для сохранения БД следует нажать кнопку
Создать (см. рис. 8. 2).
.
При этом в окне справа будет показана панель
сохранения базы данных, при помощи которой
следует выбрать место на диске для файла, где
будет храниться новая БД в виде одного файла,
и дать имя этому файлу. Файл следует
сохранить в собственной папке студента,
отведенной для хранения данных по выполняемым
им лабораторным работам. Например, дадим
файлу имя Материалы
(Коднянко_В_А).accdb (в рамках
настоящих лабораторных работ студент должен в
имени файла в скобках указать свою фамилию).
Для сохранения БД следует нажать кнопку
Создать (см. рис. 8. 2).
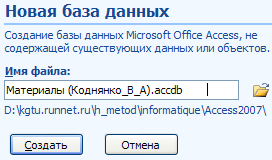
Рис.8.2. Панель сохранения БД Материалы (Коднянко_В_А)
Теперь нами создана база данных с именем Материалы (Коднянко_В_А). На рис. 8.2 показана БД, которая сохранена в папке (спросить у преподавателя).
1.2. Создание новой таблицы БД
После создания новой БД,
котороая пока пуста, можно приступить к
созданию новой таблицы. Для этого нужно
перейти в режим Контструктора
таблиц  .В этом режиме следует
ввести поля таблицы
материалов, как показано на рис. 8.3.
.В этом режиме следует
ввести поля таблицы
материалов, как показано на рис. 8.3.
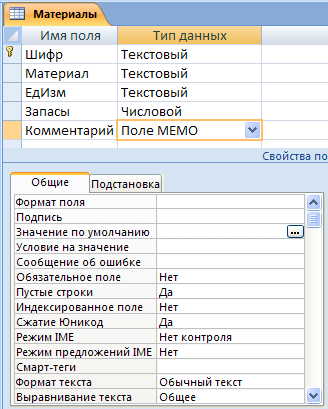
Рис. 8.3. Поля таблицы материалов
При создании полей следует дать им имя, тип и указать их некоторые другие свойства. Эти сведения приведены ниже в таблице 1.1. Свойства полей задают в таблице, расположенной ниже списка поле на закладке Общие (см. рис. 8.3).
Табл. 8.1
Свойства полей таблицы Материалы
Поле
Шифр является
ключевым полем таблицы.
Это означает, что по его значению отдельную
запись таблицы можно однозначно
идентифицировать и отличить от всех других
записей. Отсюда следует, что в таблице нет
двух записей с одинаковым значением
ключевого поля, все они разные. Чтобы
сделать поле Шифр ключевым
нужно навести курсор мыши на индикатор
слева от имени поля, нажать правую клавишу
мыши и в контекстном меню щелкнуть по
надписи Ключевое поле
(можно нажать соответствующую кнопку на
ленте инструментов). При этом в
индикаторном столбце напротив поля появится
значок ключа (рис. 8.3). На последнем шаге
щелкните значок Кнопка ![]() Microsoft Office, затем выберите
команду Сохранить. Дайте таблице имя
Материалы. Теперь таблица
создана.
Microsoft Office, затем выберите
команду Сохранить. Дайте таблице имя
Материалы. Теперь таблица
создана.
1.3. Ввод данных в таблицу
Для ввода данных в
таблицу следует выбрать на кнопке ![]() режим таблицы
режим таблицы ![]() и ввести данные во все поля кроме поля
Комментарий(рис8.4).
Введите эти данные в таблицу материалов.
Закройте окно таблицы, сохранив при этом
введенные данные командой
Сохранить,
воспользовавшись кнопкой Microsoft
Office
и ввести данные во все поля кроме поля
Комментарий(рис8.4).
Введите эти данные в таблицу материалов.
Закройте окно таблицы, сохранив при этом
введенные данные командой
Сохранить,
воспользовавшись кнопкой Microsoft
Office ![]() .
.
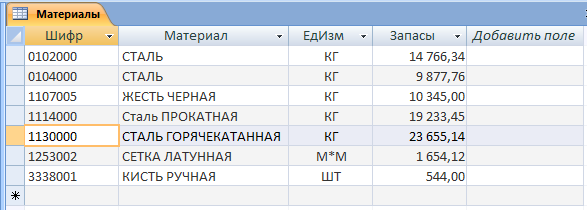
Рис. 8.4. Заполненная таблица Материалы
1.4. Ввод данных при помощи формы
Access также допускает другой способ ввода данных - с помощью специальной формы. Такая форма удобна также для редактирования и просмотра записей с большим количеством полей или со сложной структурой данных, например, когда значениями полей являются большие тексты, рисунки и др. Форма может содержать наименования полей и окошки ввода отдельных значений поля.
Вид формы и расположение
ее элементов создает пользователь в режиме
конструирования формы. Рассмотрим один из
способов конструирования формы. Нажмите на
кнопку Разделенная форма
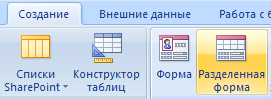 .
.
При этом появится панель для конструирования формы ввода данных. В ней растяните или сожмите нужные элементы - длину строки ввода или высоту элемента ввода многострочного комментария типа Мемо (рис. 8.5). Сохраните форму под именем Материалы - Форма №1.
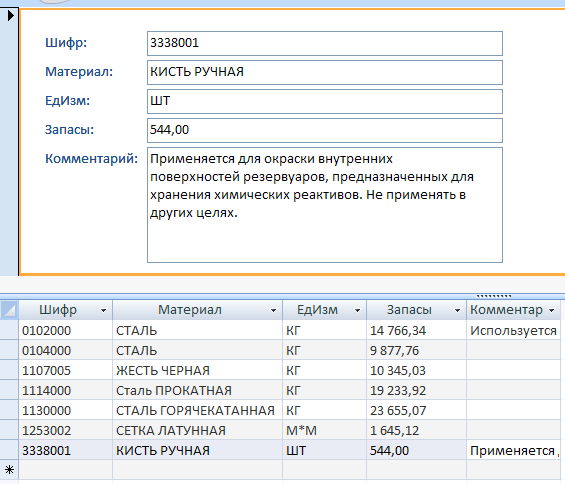
Рис. 8.5. Создание формы.
Теперь на закладке Главная можно выбрать Режим ввода Форма и вводить данные не в таблицу, а используя более удобные элементы сконструированной формы. Окно формы показано на рис. 8.6.
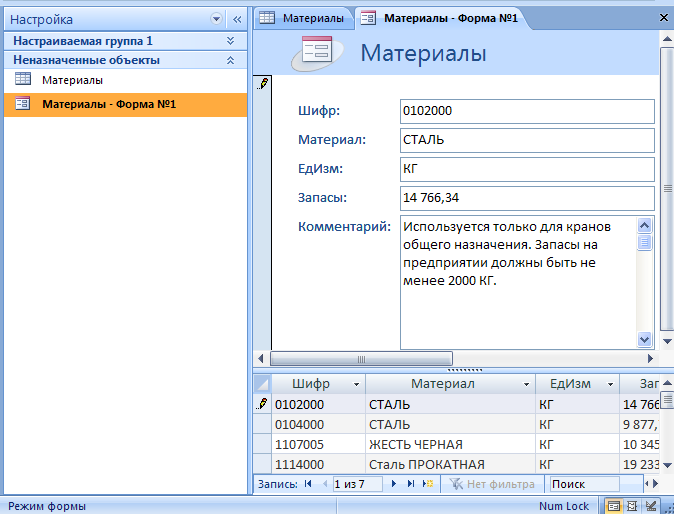
Рис. 8.6. Ввод данных при помощи формы
Выбирать нужную запись можно щелкнув на ней в таблице, которая находится ниже формы, либо кнопками навигации, которые находятся под таблицей справа от надписи Запись.
Запросы и отчеты в
СУБД
Microsoft Access
2.1. Создание подчиненных таблиц
Базы данных в своем
большинстве содержит таблицы, которые
находятся в отношении подчинения к другим
таблицам. В рассматриваемом примере БД
всякий приобретаемый материал на протяжении
времени может иметь различные цены. Если
необходимо их фиксировать, то следует
создать новую таблицу История цен, которая
будет подчиненной по отношению к таблице
Материалы, когда одному материалу может
соответствовать некоторое количество цен.
Создадим такую таблицу.
В открытой БД в режиме Таблицы нужно
вновь дважды щелкнуть на строке Создание
таблицы с помощью мастера. На первом шаге
создания таблицы следует ввести четыре поля
ID, Дата, Цена, Шифр (поле Шифр подчиненной
таблицы потребуется для создания связи с
основной таблицей материалов). На втором и
третьем шагах нужно дать таблице имя
История цен, в качестве ключевого выберем
поле ID и выберем тип Счетчик -
последовательные числа, автоматически
присваиваемые каждой новой записи. Такие
поля называются
автоинкрементными.(самоувеличивающимися).
При создании полей следует дать им имя, тип и указать их некоторые свойства. Эти сведения приведены ниже в таблице 8.2.
Табл. 8.2
Свойства полей таблицы История цен

Рис. 8.6. Поля подчиненной таблицы История цен
Далее необходимо установить связь
подчиненной таблицы История цен с
основной таблицей Материалы. Для этого
сначала закройте все таблицы и формы,
ярлыки которых видны в правой части
рабочего поля (на рис. 8.6 эти ярлыки
видны над таблицей справа). Теперь на
закладке Работа с базами данных нужно
нажать кнопку Схема данных ![]() . При этом появится окно со списком
таблиц. Используя кнопку Ctrl выделите
обе таблицы и надмите кнопку Добавить.
Можно добавлять таблицы поочередно.
. При этом появится окно со списком
таблиц. Используя кнопку Ctrl выделите
обе таблицы и надмите кнопку Добавить.
Можно добавлять таблицы поочередно.

Рис. 8.7. Добавление таблиц в список связывания
Теперь на панели появится два окошка с наименованиями таблиц и их полей, как показано на рис. 8.7 в его верхней части. Для связывания таблиц надо перетащить надпись Шифр из таблицы материалов и положить ее на надпись Шифр в таблице истории цен. Теперь появится окно, которое показано в нижней части рис. 8.7.

Рис. 8.8. Схема связывания полей таблиц

Рис. 8.9. Связанные
поля основной и
подчиненной таблиц
В нем необходимо установить галочки, как показано на рисунке. Обеспечение целостности данных позволяет автоматически производить некоторые операции, связанные с редактированием базы данных. Например, каскадное обновление связанных полей позволит при изменении шифра материала сразу заменить шифр этого материала во всех связвнных записях истории цен по этому материалу, а каскадное удаление связанных записей позволит после удаления материала автоматически удалить все его цены. Нажмите кнопку Создать. При этом связь между таблицами будет установлена и показана на панели при помощи линии (рис. 8.9).
Теперь можно приступить к заполнению подчиненной таблицы. Для этого следует в левой панели двойным щелчком открыть таблицу Материалы.
В открывшейся таблице напротив каждой записи появился значок «+» (рис. 8.10). Это означает, что таблица имеет подчиненную таблицу. Чтобы ввести ценовые данные по конкретному материалу следует щелкнуть по этому значку. При этом поверх таблицы появится таблица истории цен по текущему материалу, а значок «+» изменится на «-» (чтобы закрыть подчиненную таблицу следует в основной таблице щелкнуть по значку «-»). На рис. 8.10 для материала «ЖЕСТЬ ЧЕРНАЯ» введено четыре цены.
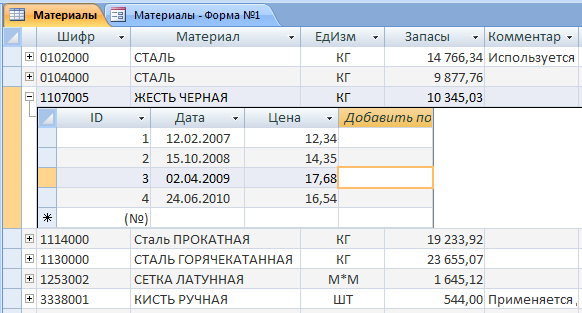
Рис. 8.11. Основная и подчиненная таблицы БД на одной панели
При выполнении лабораторной работы следует ввести по 3-4 цены для каждого материала. Данные в столбец ID вводить не нужно, так как значения по автоинкрементному полю программа заносит автоматически.
2.2. Запросы к базе данных
Запросы
предназначены для определения доступа к
подмножеству записей и полей одной или
нескольких таблиц БД. При выполнении
запроса результаты выборки отображаются
также, как таблица, но в соответствии со
структурой и составом запроса. Всякий
запрос может быть сконструирован, затем
выполнен, отредактирован и удален.
Рассмотрим пример запроса к таблице
Материалы со следующим заданием:
• показать только те материалы,
запасы которых находятся в пределах
10000-20000 кГ,
• показывать только поля
Материал, Запасы, Шифр, причем в таком
порядке,
• упорядочить результат запроса в
порядке возрастания запасов.
Для создания запроса нужно на
закладке Создание щелкнуть на кнопке
Конструктор запросов  , затем в окошке рис. 8.7 добавить
таблицу Материалы и закрыть его. При
формировании запроса (рис. 8.12) сначала
следует последовательно перетащить из
верхней таблицы наименования полей
Материалы, Запасы, Шифр, ЕдИзм в ячейки
строки Поле нижней таблицы. Затем с
строке Вывод на экран пометить галочкой
все поля. Далее в строкеСортировка в поле
Запасы выбрать из выпадающего списка
опцию По возрастанию. Наконец, в строке
Условие отбора в поле Запасы записать
условие ">=10000 and <=20000"
(кавычки вводить не нужно), а в поле
ЕдИзм указать условие "КГ" (с кавычками).
Это означает, что следует выполнить отбор
записей, для которых запасы не менее
10000 кГ и не более 20000 кГ, и что
отбирать следует только те записи, для
которых единицей измерения является "КГ".
, затем в окошке рис. 8.7 добавить
таблицу Материалы и закрыть его. При
формировании запроса (рис. 8.12) сначала
следует последовательно перетащить из
верхней таблицы наименования полей
Материалы, Запасы, Шифр, ЕдИзм в ячейки
строки Поле нижней таблицы. Затем с
строке Вывод на экран пометить галочкой
все поля. Далее в строкеСортировка в поле
Запасы выбрать из выпадающего списка
опцию По возрастанию. Наконец, в строке
Условие отбора в поле Запасы записать
условие ">=10000 and <=20000"
(кавычки вводить не нужно), а в поле
ЕдИзм указать условие "КГ" (с кавычками).
Это означает, что следует выполнить отбор
записей, для которых запасы не менее
10000 кГ и не более 20000 кГ, и что
отбирать следует только те записи, для
которых единицей измерения является "КГ".
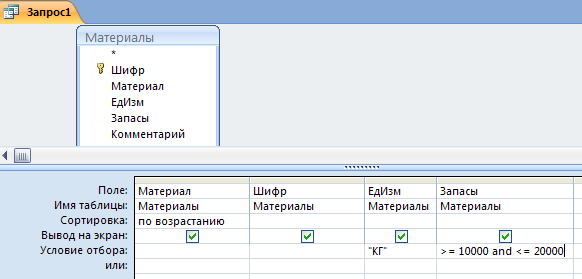
Рисунок 8.12. Окно формирования запроса
После этого следует сохранить запрос и закрыть его.
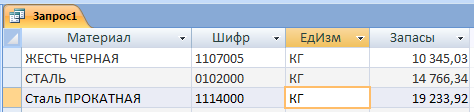
Рис. 8.13. Выполненный запрос
Чтобы выполнить
запрос, следует дважды щелкнуть на его
наименовании. При этом появится таблица
данных, которая показана на рис. 2.7.
Видно, что ее содержимое удовлетворяет
всем требованиям, которые были
сформулированы в запросе.
Используемое в запросе условие отбора
является примером логических выражений,
предназначенных для формирования самых
разнообразных условий отбора записей из
базы данных.
2.3. Отчеты
Отчеты являются конечным
результатом выполнения многих работ по
ведению баз данных. Они предназначены для
создания выходных электронных и печатных
документов по таблицам, формам или
запросам к базе данных. Для украшения
отчетов в них можно добавлять линии,
рамки, рисунки и др.
В Access существует множество
способов создания отчетов от простых до
очень сложных с различными уровнями
детализации и размещения данных на
носителе - экране монитора или листах
бумаги.
Созданию отчета предшествует его
планирование. Обычно планирование отчета
включает следующие этапы:
• разметка отчета, когда набросок
отчета создается умозрительно или на
бумаге;
• сбор данных, когда выполняется
отбор и упорядочение данных из одной или
нескольких таблиц или запросов;
• конструирование структуры
отчета, когда используя мастер или
конструктор отчета, размещают нужные
поля, метки, другие элементы;
• просмотр и печать отчета.
Ограничимся примером создания самого
простого отчета - введенной нами таблицы
материалов. Для этого нужно щелкнуть один
раз на таблице материалов в списке слева,
затем на закладке Создание активировать
Мастер отчетов ![]() для данной таблицы. В появившемся окне
отчета (рис. 2.8) следует при помощи
верхней кнопки переместить нужные поля из
списка Доступные поля в список Выбранные
поля.
для данной таблицы. В появившемся окне
отчета (рис. 2.8) следует при помощи
верхней кнопки переместить нужные поля из
списка Доступные поля в список Выбранные
поля.
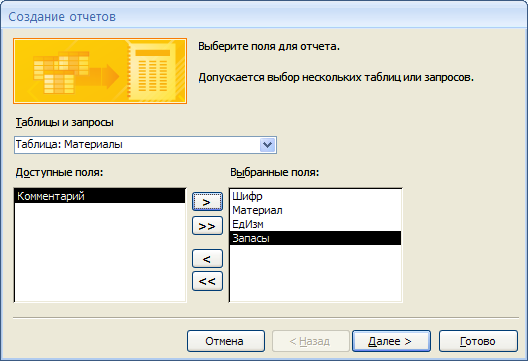
Рис. 8.14. Окно формирования списка полей отчета
Далее в одном из окон (рис. 8.14) отсортировать отчет, например, по материалам (располагать их в отчете в алфавитном порядке). При этом будет создан отчет в виде таблицы с заголовком. Данные в таблице отчета совпадают с данными выбранной таблицы БД, а заголовок - с именем таблицы. Затем следует нажать на кнопку Далее окна рис. 8.15.
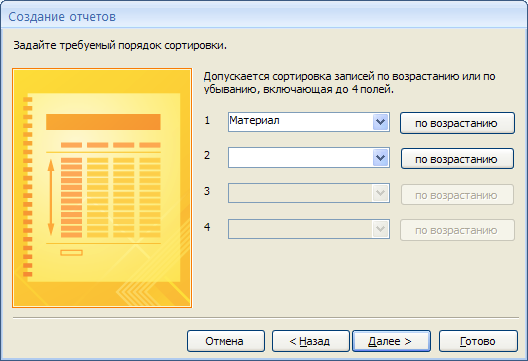
Рис. 8.15. Окно сортировки
После создания отчета его можно отредактировать (например, изменить ширину поля или указать желаемый цвет элементов отчета), вызвав при помощи контекстного меню режим макета.
Отчет показан на рис. 8.16. Создайте такой отчет.
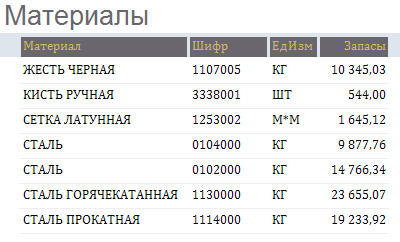
Рисунок 8.16. Отчет по таблице Материалы
Литература
file:///C:/Users/User/AppData/Local/Temp/Rar$EXa0.521/Access2007/Access2007/Access.htm</</u>
Лабораторная работа № 9 ГРАФИЧЕСКИЙ РЕДАКТОР ADOBE PHOTOSHOP.
Время выполнения 2 часа
ЦЕЛЬ РАБОТЫ: научиться создавать анимированные изображения в формате gif в среде Adobe Photoshop.
Создание анимированной Новогодней елки.
Создание GIF - анимации, это одна из самых привлекательных тем в курсе работ в среде Adobe Photoshop. Созданные учащимися работы могут украшать заставки рабочих компьютеров, стать электронными поздравительными открытками, украшать странички сайтов и собственных аккаунтов. В GIF - анимации можно объединить все полученные ранее навыки работы в среде Adobe Photoshop. Ярким примером может служить создание творческой работы - анимированной новогодней ёлки, которая покажет не только ваш уровень навыков и знаний, но и приятно удивит окружающих, создав им новогоднее настроение.
Ход работы состоит из двух этапов. I этап - создание заготовки ёлки, II этап - непосредственно создание анимации.
I этап.
Откройте Adobe Photoshop 7.0. Создайте новый файл размером 20х30 см, прозрачный, RGB.
С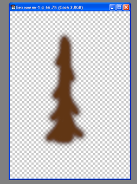 оздайте
второй слой. Выберите в палитре
тёмно-коричневый цвет и с помощью кисти с
мягкими краями нарисуйте ствол ели. (
Размер кисти - крупный, примерно 60)
оздайте
второй слой. Выберите в палитре
тёмно-коричневый цвет и с помощью кисти с
мягкими краями нарисуйте ствол ели. (
Размер кисти - крупный, примерно 60)
В меню Слой - Эффекты слоя придайте этому слою Тень и Рельеф.
Создайте новый слой, в палитре выберите тёмно- зелёный цвет и нарисуйте с помощью кисти с мягкими краями ветви ели ( размер кисти возьмите меньше, чем для рисования ствола.). С помощью Слой - Эффекты слоя придайте слою Тень и Рельеф.
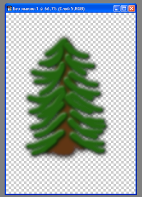
Создайте новый слой, в палитре выберите светло- зелёный цвет и нарисуйте с помощью кисти с мягкими краями ещё ветви ели, но уже более тонкие ( размер кисти возьмите ещё меньше - 27). С помощью Слой - Эффекты слоя придайте слою Тень и Рельеф.

В палитре слои отключите первый пустой слой (выключите глазик рядом с о слоем), а остальные три слои объедините в один с помощью Слой - Объединить с видимым. Все три слоя объединяются в один. С помощью Слой - Эффекты слоя добавьте Внешний свет этому слою. В появившемся диалоговом окне цвет свечения и размер свечения устанавливайте по вашему вкусу (можно выбрать жёлтый, голубой, розовый).
Вернитесь на первый фоновый слой, включите его и залейте с помощью инструмента Заливка любым тёмным цветом (чёрным, синим). Теперь будет хорошо видно Свечение вашей ёлки.


Первый этап завершён.
II этап.
Для создания анимации нам необходимо скопировать слой с изображение ёлки ещё два раза. Итого - 3 слоя с нашей ёлкой!
Выключим два верхних слоя с изображением ели. Теперь выберем кисть в виде звёздочки или снежинки и нарисуем гирлянду любого яркого цвета, например, жёлтого.

3. Включим второй слой с изображением ёлки и нарисуем гирлянду другого цвета, например розового, с помощью кисти в виде звёздочки.

Включим третий слой с изображением ёлки и нарисуем гирлянду другого цвета, например голубого, с помощью кисти в виде звёздочки.

В![]() итоге у нас получились три слоя с
изображение ели и на каждом нарисована
гирлянда своего цвета. Всё готово для
того, чтобы приступить к созданию самой
анимации. В этой версии Photoshop
предусмотрен вспомогательный редактор для
создания анимации ImageReady. Чтобы в
него перейти надо нажать кнопку на панели
инструментов в окне Photoshop -
итоге у нас получились три слоя с
изображение ели и на каждом нарисована
гирлянда своего цвета. Всё готово для
того, чтобы приступить к созданию самой
анимации. В этой версии Photoshop
предусмотрен вспомогательный редактор для
создания анимации ImageReady. Чтобы в
него перейти надо нажать кнопку на панели
инструментов в окне Photoshop -
Отключите верхние два слоя с изображение ели и прейдите в ImageReady.

В нижней части окна ImageReady находится «раскадровка», на неё мы должны выложить меняющиеся через заданное время кадры, которые и будут составлять анимацию.
![]()
6. Нажимаем кнопку Создание дубликата кадра -
Дублируем первое изображение ели. В палитре слои выключаем слой с первым изображение ели и включаем слой со вторым изображением ели.

7. Дублируем второе изображение ели. В палитре слои выключаем слой с вторым изображение ели и включаем слой с третьим изображением ели.

Устанавливаем время выдержки каждого кадра 0.2 сек. (время устанавливается под каждым кадром)
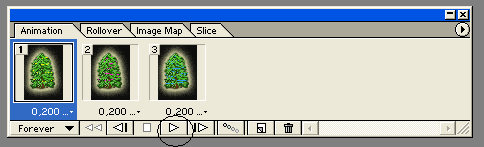
![]()
Нажимаем кнопку пуск
Ура! Мы видим как замигали разными цветами гирлянды на Новогодней Ёлки!
Осталось сохранить в формате gif. Для этого в меню Файл в окне ImageReady выбираем пункт Сохранить оптимизированное как, выбираем имя файла и формат файла - gif.
Лабораторная работа № 10 РАБОТА С ПРОГРАММОЙ MOVIE MAKER
Время выполнения 2 часа
ЦЕЛЬ РАБОТЫ: Научиться «разрезать» и «склеивать» видеоролики с возможностью вставки спецэффектов.
Ход работы:
Подготовка к работе: проверьте наличие папки Видео на Классе2.
Задание 1: Разрезать предложенный ролик с рекламой на две части.
Открыть программу Movie Maker (Пуск / Все программы / Movie Maker).
Познакомиться с советами по созданию фильма с помощью справки по Монтажу фильма.
Выбрать Импорт видео и импортировать файл Реклама (Класс2 / Видеоролики).
Выбрать монтаж фильма и перетащить файл на Отображение раскадровки.
Просмотреть ролик и выбрать место разреза нужно с помощью Шкалы времени.
Пользуясь кнопками
«уменьшение шкалы времени»![]() и «увеличение шкалы времени»
и «увеличение шкалы времени» ![]() добиться как можно более точного разреза
изображения.
добиться как можно более точного разреза
изображения.
Сохранить каждый полученный файл в папке со своей фамилией в Моих документах.
Задание 2: Разрезать ролик Рекламы на столько частей, сколько там реклам различных товаров.
Задание 3: Склеить несколько предложенных роликов в один, т.е. создать фильм.
Открыть программу Movie Maker (Пуск / Все программы / Movie Maker).
Импортировать 2 файла (любые) (Класс2 / Видеоролики).
Выбрать монтаж фильма и перетащить файлы на Отображение раскадровки в нужном порядке.
Просмотреть ролики и соединить их с помощью Шкалы времени.
Создать видео переход или несколько видео переходов, в зависимости от количества роликов.
Создать название и титры к полученному фильму.
Сохранить полученный файл в папке со своей фамилией в Моих документах.
Задание 4: Создать фильм из 3 или 4 роликов.
Показать работу преподавателю и закончить работу.
Отчет:
Тема и цель.
Указать виды монтажа клипов.
Описание работы над заданием 2.
Описание работы над заданием 4.
Выводы по каждому заданию.
Лабораторная работа № 11 СОЗДАНИЕ WEB-СТРАНИЦ В MS FRONTPAGE
Время выполнения 2 часа
ЦЕЛЬ РАБОТЫ: научиться создавать web-страницы и web-сайты в прикладной программе FrontPage пакета Microsoft Office.
Задание: Создайте свое электронное портфолио, которое будет содержать следующие страницы:
1) «1.htm» должен содержать 5 кнопок: Личные данные, Сведения о родителях, Мое образование, Мое хобби, Возврат к главной странице;
2) «2.htm» - фраза «Добро пожаловать в мой личный сайт!» в виде объекта WordArt;
3) «index.htm» - нажмите на строке меню Файл → Создать, в появившемся меню в правой части окна выберите Другие шаблоны страниц. В открывшемся окне выберите вкладку Страница рамок → Оглавление → ОК. Загрузите в левой части окна страницу «1.htm», а в правой части - страницу «2.htm».
4) «3.htm» должен содержать основную информацию о вас: дату рождения, место рождения, состав семьи (И.О.), адрес проживания, контактный телефон, e-mail;
5) «4.htm» должен содержать основные сведения о родителях: Ф.И.О., год рождения, адрес проживания, контактный телефон, место работы и должность;
6) «5.htm» должен содержать информацию о месте вашей учебы на данный момент, какие дисциплины изучаете, какие из этих дисциплин нравятся и почему, где проходили педагогическую практику, что понравилось на практике и т.д.;
7) «6.htm» - информация о вашем хобби, с какого возраста у вас это хобби, в какое время занимаетесь и т.д.
При этом сделайте гиперссылки на кнопки, нажав которые будет загружаться соответствующая страница.
Методические указания по выполнению: Фон страницы задается так: Формат → Фон → Цвет фона. Кнопки создаются следующим образом: Вставка → Меняющаяся кнопка, при этом в строке Текст указывается название соответствующей страницы, во вкладке Рисунок можно увеличить ширину данной кнопки, а во вкладке Шрифт можно задать свойства текста: полужирный, исходный цвет, цвет при наведении. На странице «index.htm» нажмите дважды ЛКМ на первую кнопку, в появившемся окне в строке Ссылка нажмите на Обзор и загрузите страницу «3.htm», при этом нажмите кнопку Выбор рамки и укажите правую часть окна, затем выполните ОК → ОК → ОК.
Лабораторная работа № 12 «Поиск в Интернет». Поисковые службы Интернет. Поисковые серверы WWW. Типы поисковых серверов, примеры. Язык запросов поискового сервера. Технология поиска
Время выполнения 4 часа
Основные понятия: Поиск информации в Интернете осуществляется с помощью специальных программ, обрабатывающих запросы - информационно-поисковых систем (ИПС). Существует несколько моделей, на которых основана работа поисковых систем, но исторически две модели приобрели наибольшую популярность - это поисковые каталоги и поисковые указатели.
Поисковые каталоги устроены по тому же принципу, что и тематические каталоги крупных библиотек. Они обычно представляют собой иерархические гипертекстовые меню с пунктами и подпунктами, определяющими тематику сайтов, адреса которых содержатся в данном каталоге, с постепенным, от уровня к уровню, уточнением темы. Поисковые каталоги создаются вручную. Высококвалифицированные редакторы лично просматривают информационное пространство WWW, отбирают то, что по их мнению представляет общественный интерес, и заносят в каталог Основной проблемой поисковых каталогов является чрезвычайно низкий коэффициент охвата ресурсов WWW. Чтобы многократно увеличить коэффициент охвата ресурсов Web, из процесса наполнения базы данных поисковой системы необходимо исключить человеческий фактор - работа должна быть автоматизирована.
-
Автоматическую каталогизацию Web-ресурсов и удовлетворение запросов клиентов выполняют поисковые указатели. Работу поискового указателя можно условно разделить на три этапа:
-
сбор первичной базы данных. Для сканирования информационного пространства WWW используются специальные агентские программы - черви, задача которых состоит в поиске неизвестных ресурсов и регистрация их в базе данных;
-
индексация базы данных - первичная обработка с целью оптимизации поиска. На этапе индексации создаются специализированные документы - собственно поисковые указатели;
-
рафинирование результирующего списка. На этом этапе создается список ссылок, который будет передан пользователю в качестве результирующего. Рафинирование результирующего списка заключается в фильтрации и ранжировании результатов поиска. Под фильтрацией понимается отсев ссылок, которые нецелесообразно выдавать пользователю (например, проверяется наличие дубликатов). Ранжирование заключается в создании специального порядка представления результирующего списка (по количеству ключевых слов, сопутствующих слов и др.).
В России наиболее крупными и популярными поисковыми указателями являются:
-
«Яndex» (www.yandex.ru)
-
«Pамблер» (www.rambler.ru)
-
«Google» (www.google.ru)
-
«Апорт2000» (www.aport.ru)
Упражнение 1. Освоение элементарных
приемов поиска информации в сети
Интернет.
Цель упражнения: Изучение
интерфейса, назначения и особенностей
поисковых WWW-серверов. Разъяснение
понятия «запрос», отличие запроса от
вопроса.
Задание:
Найти, как называется самое большое
пресноводное озеро в мире.
Порядок выполнения.
-
Запустить обозреватель MS Internet Explorer.
-
В адресной строке набрать адрес поискового WWW-сервера.
-
Открыть новое окно браузера, выполнив последовательность команд в главном меню Файл - Создать - Окно или использовав сочетание клавиш Ctrl+N.
-
Повторить п.п. 2, 3 не менее четырех раз. В разные окна браузера загрузите главные страницы поисковых машин.
-
Сравнить интерфейсы поисковых WWW-серверов.
Примечание. Для оптимальной и быстрой работы с поисковыми системами существуют определенные правила написания запросов. Подробный перечень для конкретного поискового сервера можно, как правило, найти на самом сервере по ссылкам Помощь, Подсказка, Правила составления запроса и т.п.
-
С помощью справочных систем познакомьтесь с основными средствами простого и расширенного поиска.
-
Организуйте поиск, заполните таблицу и прокомментируйте результаты поиска:
-
Дополните таблицу самостоятельно построенными запросами.
-
Познакомьтесь с избранными документами и оцените их релевантность (смысловое соответствие результатов поиска указанному запросу). Организуйте поиск интересующей Вас информации и внесите результаты в таблицу.
-
Сравнить результаты поиска (только первые блоки) всех серверов и прокомментировать их. Примечание. Для многократного дублирования одного и того же запроса (и «чистоты» эксперимента), необходимо воспользоваться буфером обмена Windows.
-
При анализе интерфейса поисковых WWW-серверов обратить внимание не только на окна запросов и кнопку Пуск (Старт, Начать, Искать, Go и т.д.), но и на ссылки о помощи (Помощь, Help, Как искать, Как сформировать запрос и т.д.).
Упражнение 2. Поиск образовательных сайтов.
Цель упражнения: Освоение приёмов поиска информации через каталоги и применения средств простого поиска.
Задание: Найти сайты учителей русского языка и литературы с помощью тематического поискового каталога.
Примечание: Поскольку каждый поисковый ресурс, имея общие принципы построения, обладает своими особенностями, рассмотрим два возможных варианта поиска через каталоги.
Порядок выполнения.
В интерфейсе поисковой системы найти список тематических категорий и, продолжая погружаться в тему поиска, дойти до списка конкретных Web-страниц.
Если список страниц небольшой, выбрать среди них те ресурсы, которые лучше подходят для решения поставленной задачи. Если список ресурсов достаточно велик, необходимо в форме для поиска в строку ввода внести список ключевых, для уточнения поиска.
1 вариант. Поиск в каталоге LIST.RU.
Запустить обозреватель MS Internet Explorer.
Ввести адрес www.list.ru в адресную строку обозревателя.
В списке категорий перейти последовательно по следующим ссылкам Образование - Наука и образование - Школы - Языковые школы:
В результате мы получили список 10 языковых школ (Данные на 27 августа 2015 года. Ваши результаты могут быть несколько другими, поскольку информация в Интернет меняется очень быстро). Каждая строка списка - гипертекстовая ссылка, перейдя по которой, можно просмотреть заинтересовавший вас школьный сайт.
Упражнение 2. Освоение приемов поиска в различных поисковых системах.
Цель упражнения: Освоение приёмов поиска информации с помощью поисковой машины, формирование группы слов для организации простого поиска.
Задание:
Найти биографию Токта́ра Онгарба́евича Аубаки́рова с помощью поисковой системы Google.Ru.Порядок выполнения.
Запустить обозреватель MS Internet Explorer.
В адресной строке набрать адрес поисковой системы www.google.ru и инициализировать процесс загрузки ресурса.
В интерфейсе начальной страницы поисковой системы Google.Ru найти форму для поиска и строку ввода запроса. Щелчком левой клавишей мыши по строке установить в ней курсор и напечатать: биография Токта́р Онгарба́евич Аубаки́ров.
Инициализировать процесс поиска в поисковой системе, нажав на кнопку Поиск в Goоgle.
Записать число по результатам нашего запроса поисковой системой Google.Ru, расположенных по релевантности, где первая по списку ссылка представляла собой точный ответ по нашему запросу
Упражнение 4. Поиск нормативных документов.
Цель упражнения: Освоение приёмов поиска информации с помощью поисковой машины, изучение особенностей поиска нормативного документа.
Задание:
Найти Положение Министерства образования Российской Федерации о порядке аттестации педагогических и руководящих работников муниципальных и образовательных учреждений.Порядок выполнения
Примечание. Для проведения поиска документа воспользуемся, например, поисковой машиной Яndex.ru. В группу ключевых слов запроса необходимо включить значимые по смыслу слова и исключить стоп-слова (под значимыми понимают те слова, которые несут основную смысловую нагрузку документа; стоп-слова - слова не несущие смысловой нагрузки, например, предлоги, или слова, встречающиеся в каждом подобном документе). Словосочетания «Министерство образования РФ», «муниципальные и образовательные учреждения» можно отбросить, т. к. они встречаются в большинстве нормативных образовательных документов. Наш запрос будет выглядеть так: положение о порядке аттестации педагогических и руководящих работников.
Запустить обозреватель MS Internet Explorer.
В адресной строке набрать адрес поисковой системы www.yandex.ru и инициализировать процесс загрузки ресурса.
В строку поиска введите запрос: положение о порядке аттестации педагогических и руководящих работников.
Нажмите клавишу Enter или щёлкните мышью на кнопку Найти.
Открыть найденный документ.
Упражнение 5. Поиск графической информации.
Цель упражнения: Освоение приёмов поиска графической информации с помощью поисковой машины, формирование группы ключевых слов и интерфейса поисковой системы для поиска изображений.
Задание:
Подготовить иллюстрации к докладу о методике проведения уроков в школе.
Порядок выполнения.
Запустить обозреватель MS Internet Explorer.
В адресной строке набрать адрес поисковой системы www.yandex.ru и инициализировать процесс загрузки ресурса.
В интерфейсе начальной страницы поисковой системы Яndex.ru найти форму для поиска и строку ввода запроса. Щелчком левой клавишей мыши по строке установить в ней курсор и напечатать: урок школа. Щелчком левой клавиши мыши в соответствующем окошке поставить флажок Картинки.
Инициализировать процесс поиска в поисковой системе, нажав на кнопку Найти.
Для просмотра увеличенного изображения необходимо щелкнуть левой кнопкой мыши по картинке. Для запуска интернет-ресурса, на котором располагается данное изображение, щёлкнуть левой кнопкой мыши по ссылке с его адресом под картинкой. Точно так же можно загрузить другие картинки с сервера (их количество представлено в скобках).
Упражнение 6. Поиск адресов электронной почты.
Цель упражнения: Освоение приёмов поиска адресов электронной почты, используя специальные службы поиска людей в Интернет.
Задание:
Найти электронный адрес Иванова Владимира, если мы знаем, что его логин (псевдоним, имя пользователя) совпадает с его фамилией (ivanov).Порядок выполнения:
Запустить обозреватель MS Internet Explorer.
В адресной строке набрать адрес поисковой службы Электронная Россия www.eros.dubna.ru и инициализировать процесс загрузки ресурса.
В интерфейсе поисковой системы найти форму для поиска и ввести в строку Имя - Фамилия: Иванов, а в поле Пользователь предполагаемый логин: ivanov.
Инициализировать процесс поиска в поисковой системе, нажав на кнопку Поиск.
Просмотреть результаты поиска и выбрать среди них искомый адрес.
По нашему запросу было найдено 7 записей, среди которых искомый адрес оказался первым по списку.
Упражнение 7*. Поиск в сети Интернет сведений о людях (на примере адреса).
Цель упражнения:
Знакомство со справочниками в Интернет. Изучение возможностей поиска людей в Интернет.
Задание: Найти адрес Никифоровой Натальи Александровны, проживающей в городе Самаре.
Порядок выполнения.
Запустить обозреватель MS Internet Explorer.
В адресной строке набрать адрес Самарской информационной сети www.bonus.ru и инициализировать процесс загрузки ресурса.
В интерфейсе поисковой системы найти рубрикатор и перейти в раздел Телефонные справочники (по умолчанию открывается справочник по жителям Самары и области).
Изучите инструкцию и введите в соответствующие окошки имя, фамилию и отчество человека, адрес которого необходимо найти (Никифорова Наталья Александровна). Выбрать из выпадающего списка Регион нужное название города или региона Самара. Инициализировать процесс поиска в поисковой системе, нажав на кнопку Искать.
Просмотреть результаты поиска и выбрать среди них искомый адрес. По нашему запросу было найдено 5 записей.
Упражнение 8**. Поиск литературных произведений в сети Интернет.
Цель упражнения: Освоение приёмов поиска и скачивания файлов через WWW. Задание:
Найти и сохранить на локальном диске один из рассказов Ивана Безродного.Порядок выполнения:
Запустить обозреватель MS Internet Explorer.
В адресной строке набрать адрес архива файлов Курчатовского института www.kiarchive.ru и инициализировать процесс загрузки ресурса.
По рубрикатору перейти в раздел Электронная библиотека. В разделе Электронная библиотека открыть папку Arkanar (ассоциация молодых писателей). В папке выбрать раздел Творчество Ивана Безродного. Просмотреть названия представленных работ и выбрать подходящую.
Щёлкнуть мышью по ссылке с названием архивного файла (heaven.zip, Рай на земле). В появившемся окне Загрузка файла нажать кнопку Открыть.
В окне архиватора, открывшемся после загрузки файла, вы можете увидеть название файла. Разверните файл для прочтения двойным щелчком мыши по его названию. Просмотреть файл и при необходимости сохранить на локальном диске, выполнив команду Файл - Сохранить как. В окне сохранения не забудьте выбрать имя папки, в которую следует поместить файл.
2. Методические указания к выполнению СРС
В ходе изучения дисциплины применяется такая форма учебного процесса как самостоятельная работа студентов.
Самостоятельная работа - это планируемая работа студентов, выполняемая по заданию и при методическом руководстве преподавателя, но без его непосредственного участия.
Роль преподавателя при этом заключается в планировании, организации и контроле самостоятельной работы студентов, в обучении их методы самостоятельного изучения теоретических вопросов.
Ориентируясь на четыре компонента содержания образования - знания, умение решать традиционные задачи, опыт творческой деятельности, - целесообразно для дисциплины произвести тщательный отбор фундаментального ядра знаний и специальных задач, выделить в этом материале круг проблем для самостоятельной работы.
При разработке заданий для СРС необходимо выполнять следующие требования:
-
отбор и изложение материала должны обеспечивать достижение целей, изложенных в квалификационной характеристике, и понимание прикладного значения данной дисциплины для своей профессии;
-
материал заданий должен быть систематизирован, осознаваем и служить средством выработки компетенций;
-
при составлении заданий следует формулировать их содержание в контексте специальности.
Основными видами самостоятельной работы являются: работа с печатными источниками (конспектом, книгой, документами), работа с компьютерными автоматизированными курсами обучения, прикладными программами MS Office.
Самостоятельная работа студента является подтверждением накопления определённого уровня знаний на основе базовых знаний студента полученных на лекциях. Темы СРС подобраны таким образом, чтобы максимально мобилизовать студента на получение наибольшего объёма знаний по основополагающим темам курса.
Выполнение СРС должно стать итогом освоения теоретического материала и формой проверки и самопроверки осмысленности и глубины знаний, поскольку вопросы СРС являются дополнительным звеном, расширяющим знания по теме. При выполнении СРС студенту необходимо обратить внимание на следующие моменты:
-
четко уяснить смысл задания, что предполагает хорошее владение материалом по данной теме;
-
работа должна быть выполнена самостоятельно, т.е. её качество будет зависеть от того, насколько студент владеет материалом и может свободно передать его «своими словами». Недопустимы плагиат и списывание, что говорит о полной неподготовленности студента, о не усвоении данной темы, в этом случае студент получает оценку «неудовлетворительно»
-
своевременная сдача СРС является показателем успешного освоения материала по изучаемому предмету.
Номер варианта задания при выполнении СРС выбирается по первой букве фамилии
Самостоятельная работа студента (СРС) №1
Указания к выполнению СРС:
1. Данная работа оформляется в рукописном виде и сдается преподавателю
2. Тетрадь подписывается следующим образом:
Контрольная работа «Системы счисления»
-
Переведите в десятичную систему счисления:Переведите в десятичную систему счисления: Переведите числа в десятичную систему счисления. Переведите числа из десятичной системы счисления в двоичную, восьмеричную и шестнадцатеричную системы счисления
-
12510;
-
22910;
-
8810;
-
5710;
-
35010
-
Переведите шестнадцатеричные числа в двоичную, десятичную и восьмеричную системы счисления:
-
2СE16;
-
9F4016;
-
ABCDE16;
-
А5716;
-
235016
-
Сложите числа:
-
2568 + 10110,12.(608 + 1210) - 1F16;
-
1AD16 - 1001011002 : 10102 + 2178;
-
10112.11002 : 148 + (1000002 - 408).
-
Расположите следующие числа в порядке возрастания:
-
748, 1100102, 7010, 3816;
-
6E16, 1428, 11010012, 10010;
-
7778, 1011111112, 2FF16, 50010;
-
10010, 11000002, 6016, 1418.
-
Перевести в шестнадцатеричную систему счисления:Перевести в двоичную систему счисления: Перевести в восьмеричную систему счисления: Перевести в двоичную систему счисления: Перевести в восьмеричную систему счисления: Перевести в шестнадцатеричную систему счисления: Переведите числа в двоичную систему. Расположите следующие числа в порядке убывания:
-
748, 1100102, 7010, 3816;
-
6E16, 1428, 11010012, 10010;
-
7778, 1011111112, 2FF16, 50010;
-
10010, 11000002, 6016, 1418.
-
Расположите следующие числа в порядке возрастания:
-
748, 1100102, 7010, 3816;
-
6E16, 1428, 11010012, 10010;
-
7778, 1011111112, 2FF16, 50010;
-
10010, 11000002, 6016, 1418.
-
Перевести в восьмеричную систему счисления:
Самостоятельная работа студента (СРС) №2
Указания к выполнению СРС:
1. Данная работа оформляется в рукописном виде и сдается преподавателю
2. Тетрадь подписывается следующим образом:
Самостоятельная работа студента (СРС) №2
Практическая работа «Аппаратные и программные средства реализации информационных процессов»
Задание 1. Почему алгебру логики называют алгеброй логики? С какими величинами работает алгебра логики?
Задание 2. Построить таблицу истинности для составного высказывания: А или (В и А).
Задание 3. Какие сигналы появятся на выходах схемы при заданных сигналах на входах?
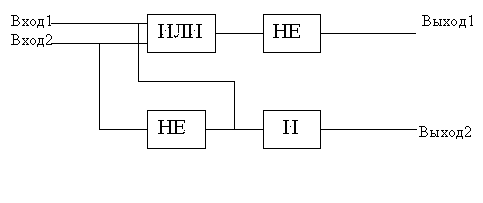
Самостоятельная работа студента (СРС) №3
Практическая работа «Формализация и моделирование. Алгоритмизация программирование»
Ответить на вопросы теста.
Тест «Виды моделей»
1. Модель есть замещение изучаемого объекта другим объектом, который отражает:
1. все стороны данного объекта;
2. некоторые стороны данного объекта;
3. существенные стороны данного объекта;
4. несущественные стороны данного объекта.
2. Результатом процесса формализации является:
1.описательная модель;
2.математическая модель;
3.графическая модель;
4. предметная модель.
3. Информационной моделью организации занятий в школе является:
1. свод правил поведения учащихся;
2. список класса;
3. расписание уроков;
4. перечень учебников.
4. Материальной моделью является:
1. макет самолета;
2. карта;
3. чертеж;
4. диаграмма.
5. Знаковой моделью является:
1..анатомический муляж;
2. макет здания;
3. модель корабля;
4. диаграмма.6. Укажите в моделировании процесса исследования температурного режима комнаты объект моделирования:
1. конвекция воздуха в комнате;
2. исследование температурного режима комнаты;
3. комната;
4. температура.
7. Правильный порядок указанных этапов математического моделирования процесса:
1. анализ результата;
2. проведение исследования;
3. определение целей моделирования;
4. поиск математического описания.
Соответствует последовательности:
3-4-2-1; 1-2-3-4; 2-1-3-4; 3-1-4-2.
8. Как называется граф, предназначенный для отображения вложенности, подчиненности, наследования и т.п. между объектами?
1. схемой;
2. сетью;
3. таблицей.
4. деревом;
9. Устное представление информационной модели называется:
1. графической моделью;
2. словесной моделью;
3. математической моделью;
4. логической моделью.-
Упорядочение информации по определенному признаку называется:
1. сортировкой;
2. формализацией;
3. систематизацией;
4. моделированием.
Самостоятельная работа студента (СРС) №4
Практическая часть
Тема: «Информационно-коммуникационные технологии.
Задание
Разработать в MS Word родословную своей семьи (до 4-го поколения включительно)
Работу предоставить в электронном виде.
Самостоятельная работа студента (СРС) №5
Тема: «Создание презентаций в MS PowerPoint. Компьютерные сети, сетевые и телекоммуникационные технологии»
Практическое задание выполняется в программе MS Power Point 2007 в виде презентации по соответствующей теме с раскрытием вопросов, указанных в СРС, при этом презентация должна состоять как минимум из 8 слайдов, по возможности содержать как можно больше различных объектов (текст, рисунки, SmartArt, видео, звук и т.д.). Номер задания определяется заглавной буквой фамилии студента.
Разработайте презентацию по соответствующей теме:
1) Информация. Свойства информации. Кодирование информации. Единицы измерения информации.
2) Понятие алгоритма. Виды алгоритмов. Формализация алгоритмов.
3) Сигнал. Виды сигнала. Преобразование сигнала.
4) Система счисления. Методы перевода из одной системы счисления в другую.
5) Типы и структуры данных. Простые типы данных. Структурированные типы данных. Операции с данными.
6) Единицы представления данных. Единицы измерения данных. Единицы хранения данных.
7) Процедуры обработки информации. Процедура сбора информации. Процедура регистрации информации. Процедура передачи информации к месту обработки.
8) Информационные технологии. Цели и задачи. Информационные технологии обработки данных. Современные компьютерные технологии для обработки данных.
9) Аппаратные средства компьютера. История развития вычислительной техники. Основные блоки ПК и их назначение.
10) Программное обеспечение. Операционные системы.
11) Защита компьютерной информации (понятия «компьютерный вирус» «антивирусная программа», виды антивирусных программ). Программы архивации.
12) Информационный потенциал общества. Информационные продукты и услуги. Информационный рынок продуктов и услуг.
13) Прикладное программное обеспечение универсального назначения. Текстовый редактор MS Word.
14) Прикладное программное обеспечение универсального назначения. Табличный процессор MS Excel.
15) Прикладное программное обеспечение универсального назначения. Прикладная программа создания презентаций MS PowerPoint.
16) Прикладное программное обеспечение универсального назначения. Прикладная программа создания веб-страниц и веб-узлов MS FrontPage.
17) Сети и телекоммуникации. Классификация компьютерных сетей.
18) Internet - глобальная компьютерная сеть. Система поиска и принципы организации поиска информации в сети.
19) Особенности работы с электронной почтой, с почтовой программой Outlook Express, ICQ, Skype.
20) Представление звуковой информации. Программы-конверторы. Их назначение. Особенности работы с программами, работающими со звуковыми файлами.
Ф МИ 01-07-08 7 Методические указания для студентов. Издание третье
-
-
-