- Учителю
- Урок по компьютерной графике: Операции с объектами в Inkscape. Создание обоев с расширением интерполяция
Урок по компьютерной графике: Операции с объектами в Inkscape. Создание обоев с расширением интерполяция
учитель Звигунова Оксана Игоревна
Новоазовская ОШ І-ІІІ ступеней № 2
КОМПЬЮТЕРНАЯ ГРАФИКА
10 класс
Тема: « Векторная графика»
Тема урока 6: «Понятие графического объекта. Операции с объектами»
Цель: сформулировать понятие графического объекта программыInkscape, разобрать назначение команд меню, формировать изображения из геометрических примитивов, развивать навыки пользования данной программой.
Оборудование: компьютер и информация.
Ход урока
-
Актуализация знаний
Проверка домашнего задания.
Повторить основные возможности графического редактора Inkscape.
-
Объяснение нового материала.
Создания обоев с расширениеминтерполяция при
помощью графического редактораInkscape.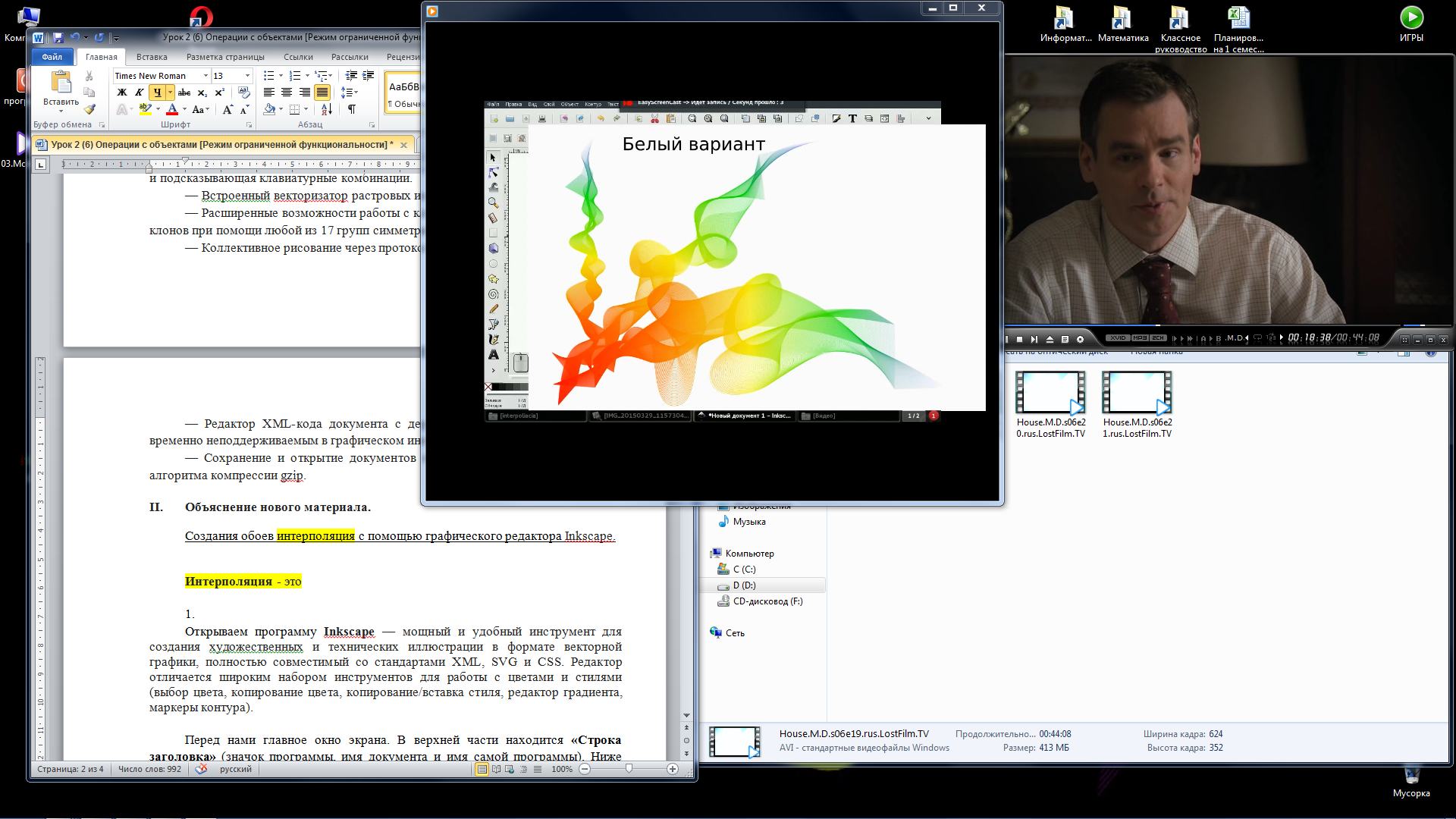
1.
Открываем графический редакторInkscape. В нашем рисунке мы будем использовать расширение интерполяция.
И так разберемся, что же это за расширение интерполяция.
Для начала, в нашем рабочем окне выставим
параметры страницы: «Файл» → «Свойства документа»→ «Ориентация -
Альбомная»→«Ширина-1280px, Высота- 800 px ».На листе создадим две
геометрические фигуры «Круг» и «Прямоугольник», которые находятся
на «Панели инструментов» слева.Зададим им одинаковый цвет. Затем
выделяем объекты, при помощи нажатия на кнопку «Выделение» на
«Панели инструментов». В «Главном меню» →«Контур»→«Оконтурить
объект» (мы их превратили в контур). Теперь заходим в
«Расширение»→«Создание из контуров» →«Интерполяция». Перед нами
появилось окно, в нем выставляем значения.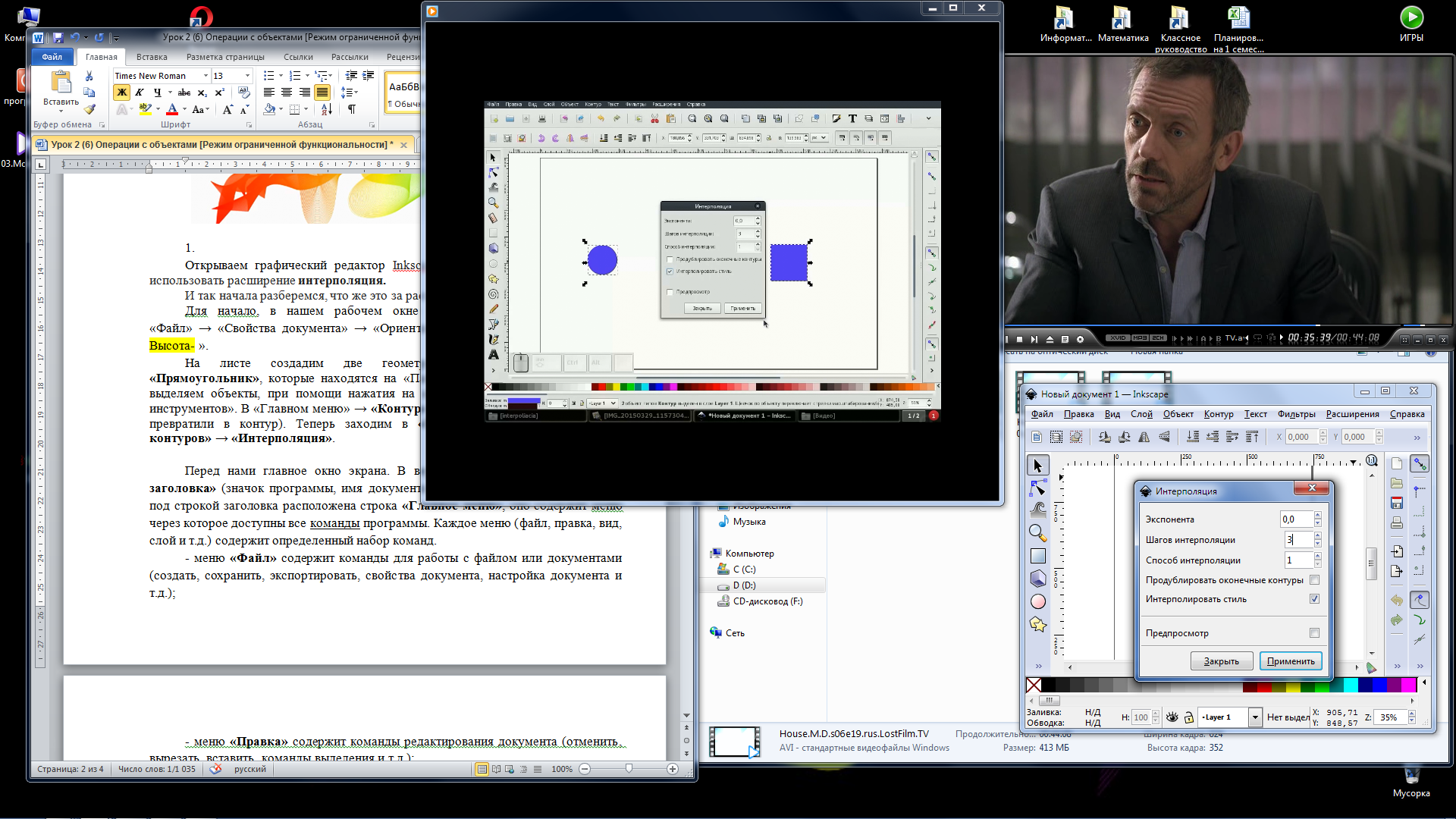
Нажимаем на кнопку «Применить».
С помощью нашего расширения мы сделали точные шаги, как наш круг превращается в квадрат. Иногда это расширение может быть полезно.

2.
Нарисуем наши обои при помощи расширения интерполяция и кривых и прямых линий Безье.
Выбираем значок на «Панели инструментов»
→«Кривые Безье и прямые линии»и начинаем рисовать 15 узлов (как
бугорки) на весь рабочий лист, чтобы закрепить линию нажимаем левой
клавишей мыши, а закончить рисование - правой.![]()
Далее рисуем контур из 11 узлов. Он должен быть меньше нашего первого.
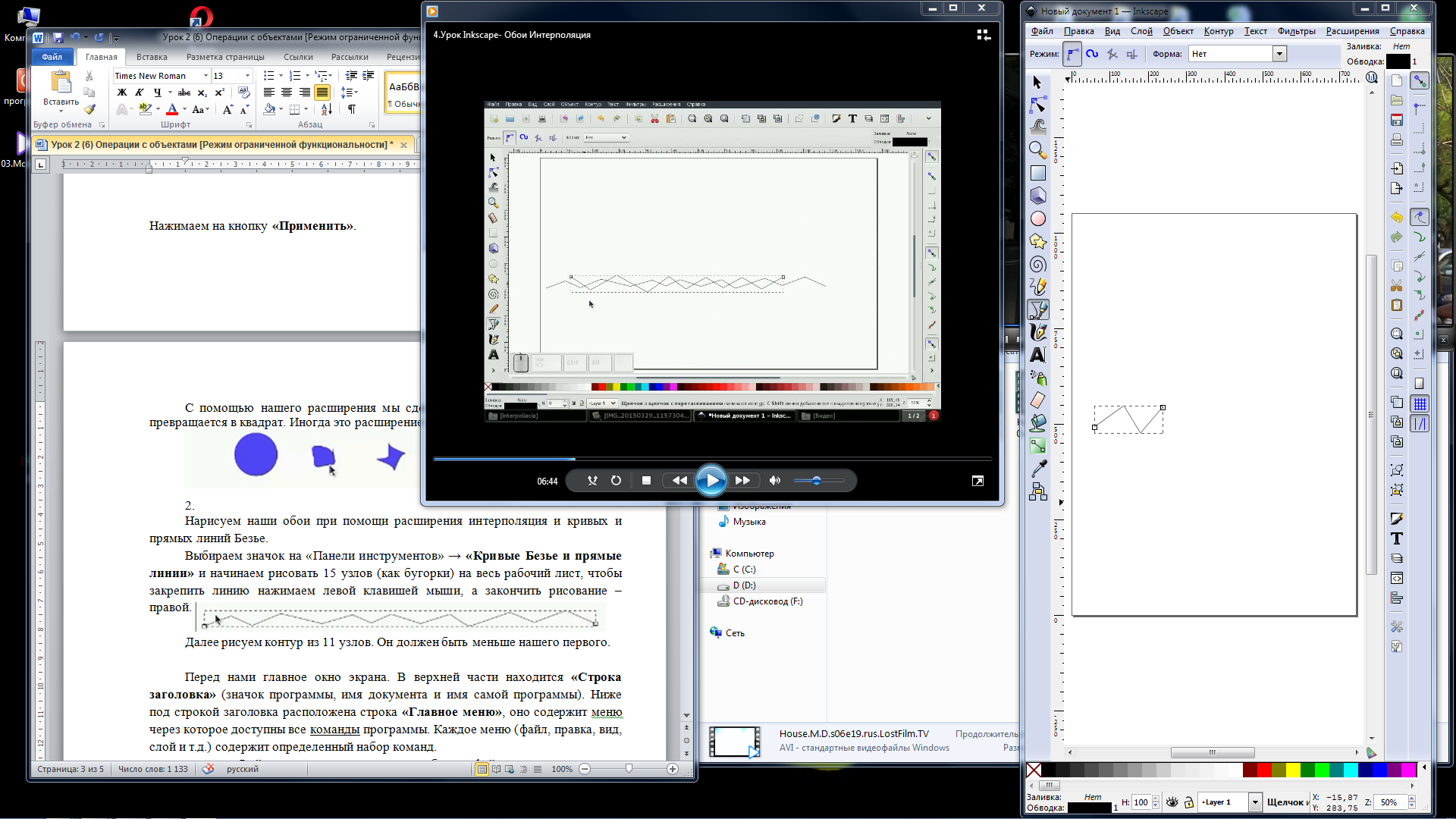
И рисуем последний третий контур этого объекта.
Он будет состоять из 6 узлов.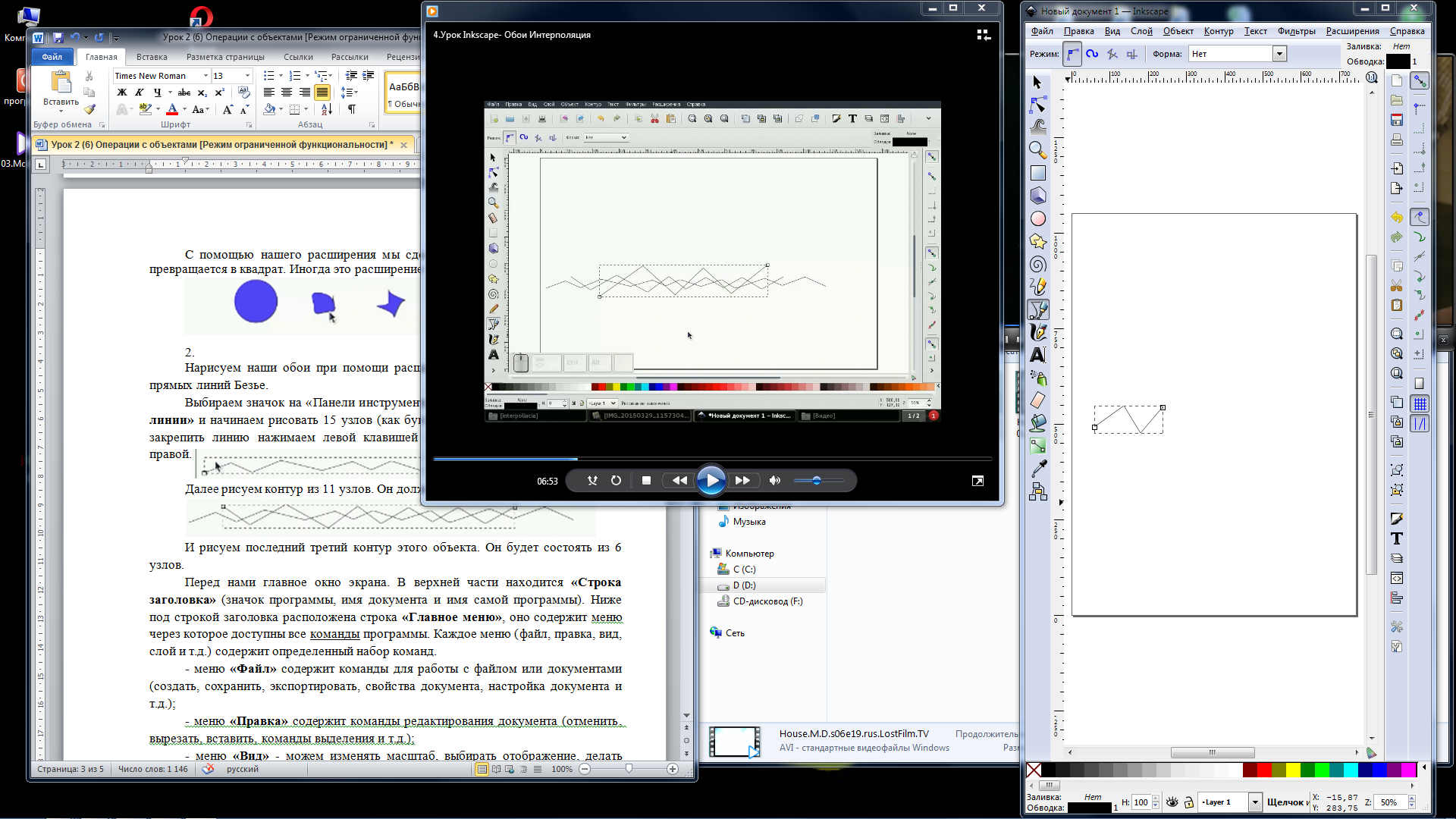
**Теперь выделяем все наши контуры (объекты) при помощи клавиши «Выделение» (стрелка). На «Панели инструментов» нажимаем клавишу «Редактировать узлы контура», выделяем все наши узлы, на появившейся «Панели параметров инструментов» (панель под панелью команд главного меню) выбираем «Сделать выделенные узлы автоматически сглаженными».
Полученные контуры необходимо сузитьс помощью кнопки при выделении (стрелок при объекте) и немного приподнять. Нам нужно, чтобы они занимали половину нашего рабочего листа. Далеевыделяем наши контуры, нажимаем на кнопку «Изменить заливку объекта, параметры обводки», которая находится в «Строке прилипания» с правой стороны. В появившемся окне выбираем «Стиль обводки» и возвращаем толщину на «1,00», потому что когда мы сужали этот объект, она изменилась, уменьшилась.
Теперь выделяем все наши объекты, заходим
«Расширение»→ «Создание из контуров» → «Интерполяция»→«Шагов
интерполяции - 80», все остальное без изменений, нажимаем
«Применить».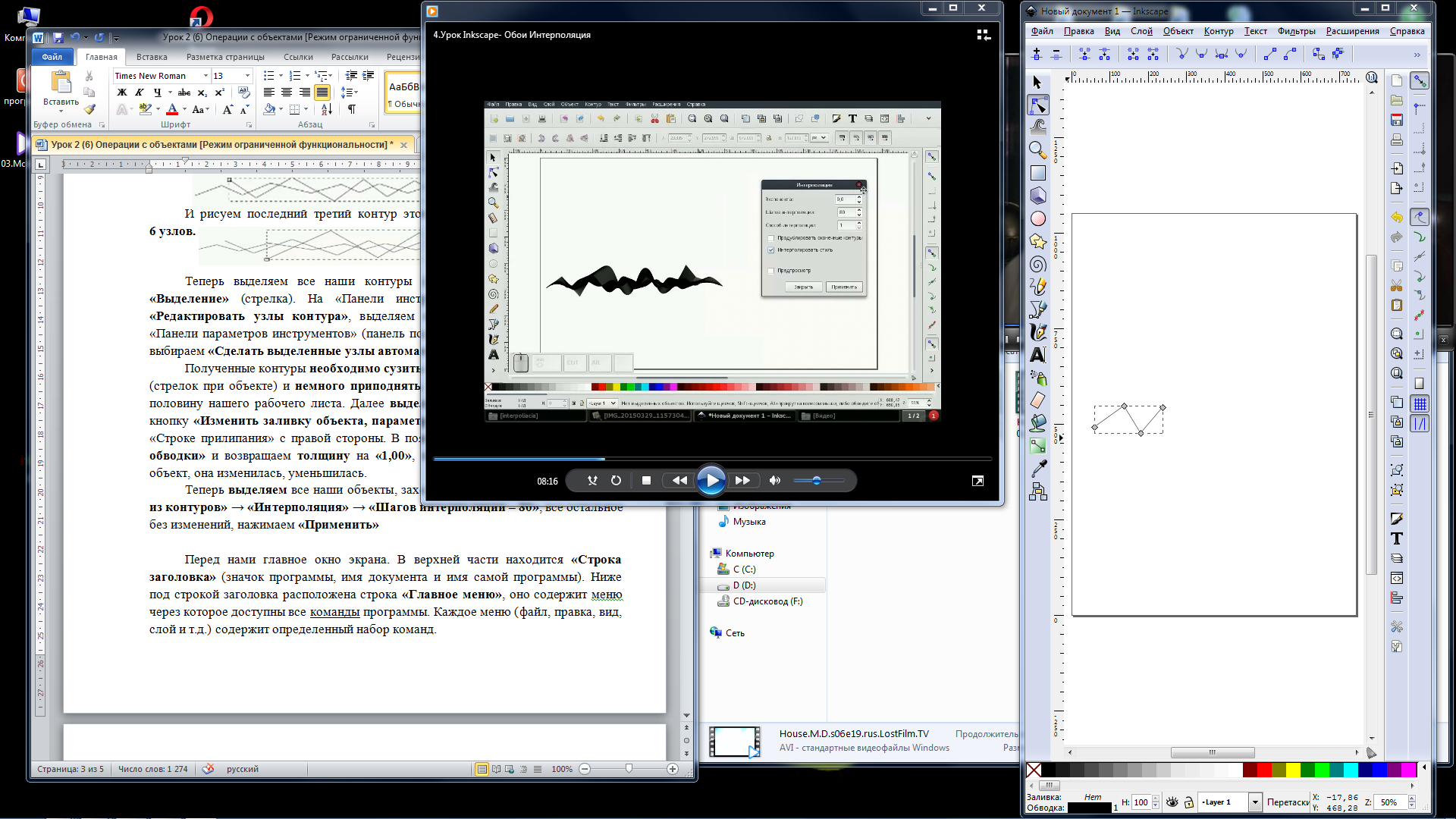
Придадим нашему объектуцвет. Для этого, выделяем объекты, заходим «Объект»→«Сгруппировать». Далее, повторно нажимаем на кнопку «Изменить заливку объекта, параметры обводки», которая находится в «Строке прилипания» с правой стороны. «Заливка» выключена, а «Стиль» выбираем «Линейный градиент» (автоматически включился градиент, где черный цвет переходит в прозрачный).
На «Панели инструментов» (слева) выбираем кнопку «Создавать и править градиенты». На нашем рисунке появились градиентные узлы, оставляем 5 узлов (лишние удаляем, либо добавляем необходимые) и размещаем их на равном расстоянии друг от друга на объекте. Теперь разукрасим наш рисунок, для этого выделяем:
первый узел и дадим ему красный цвет (выбирая на цветовой палитре либо в окне изменения заливки) и непрозрачность 100%,
второй узел - оранжевый и непрозрачность - 75%,
третий узел - желтый и непрозрачность -50%,
четвертый узел - салатный и непрозрачность - 25%,
пятый узел - синий и непрозрачность -
5%.
Первый объект готов.
III. Закрепление полученных знаний.
А теперь таким же способом рисуем еще 2 объекта по очереди.
Для начала, первый объект отодвинем с рабочей области листа.
Второй объект.![]()
1 контур (кривая) - 9 узлов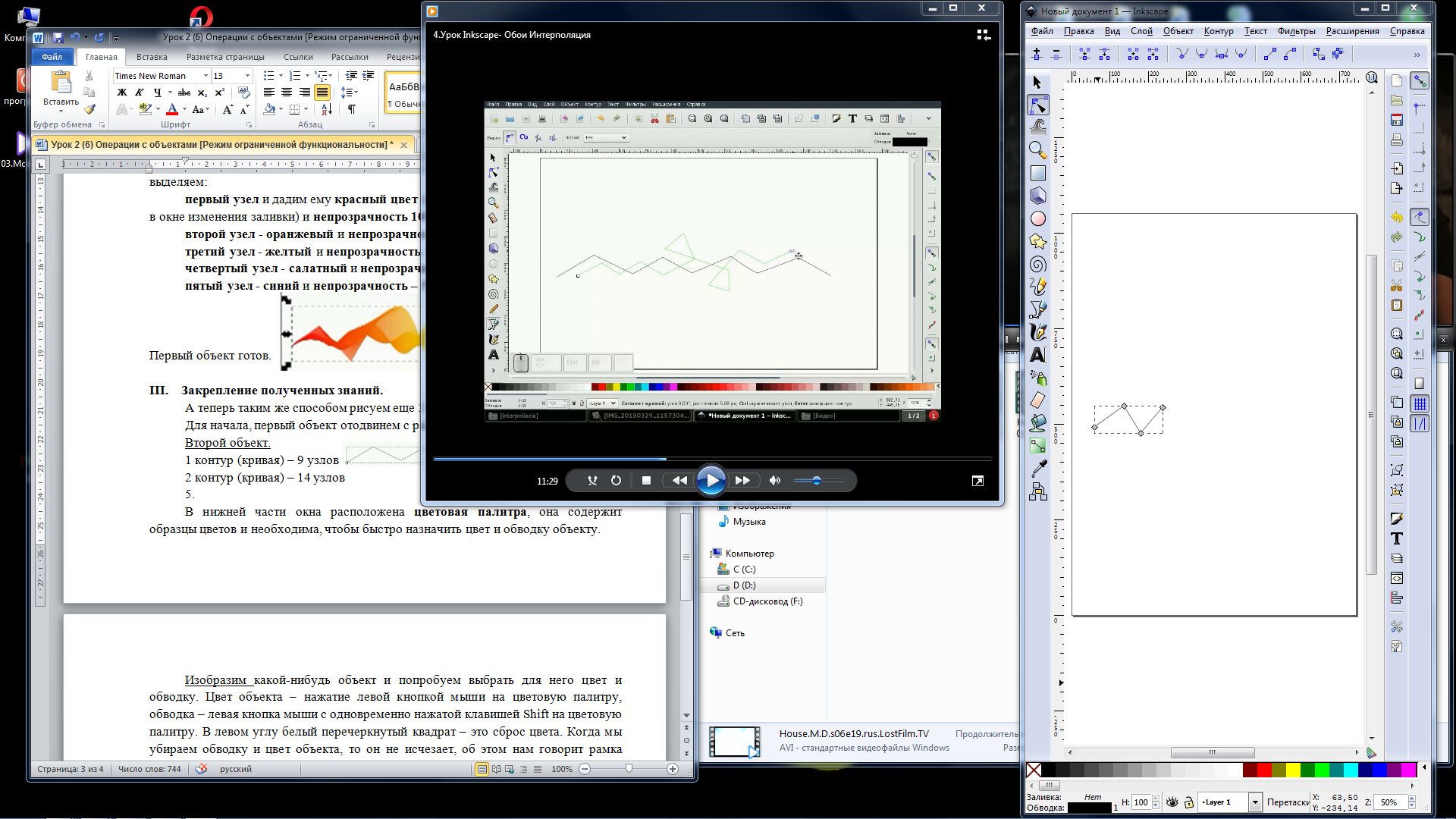
2 контур (кривая) - 14 узлов
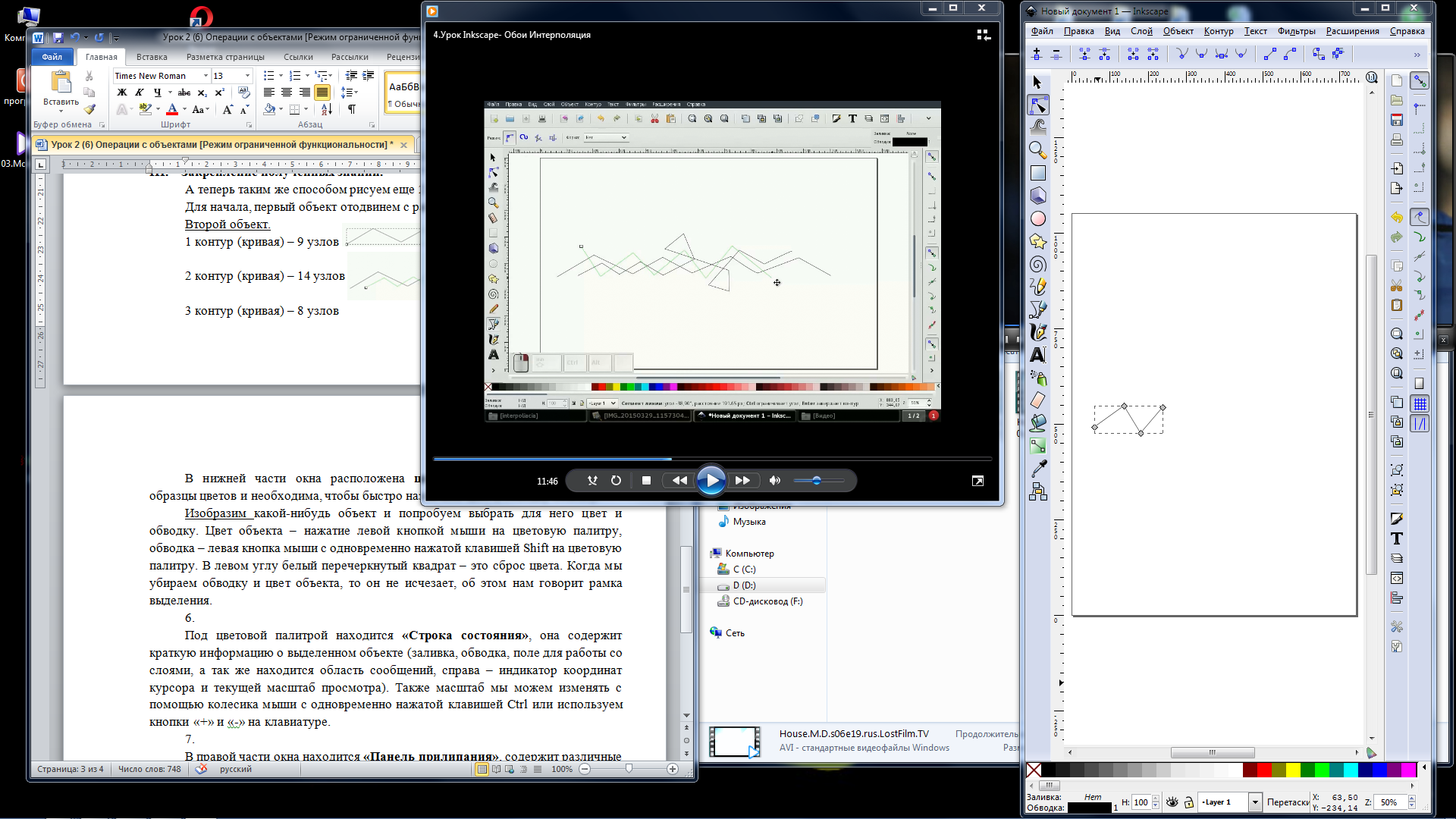
3 контур (кривая) - 8 узлов
Далее повторяем с** и до конца. Второй объект
готов.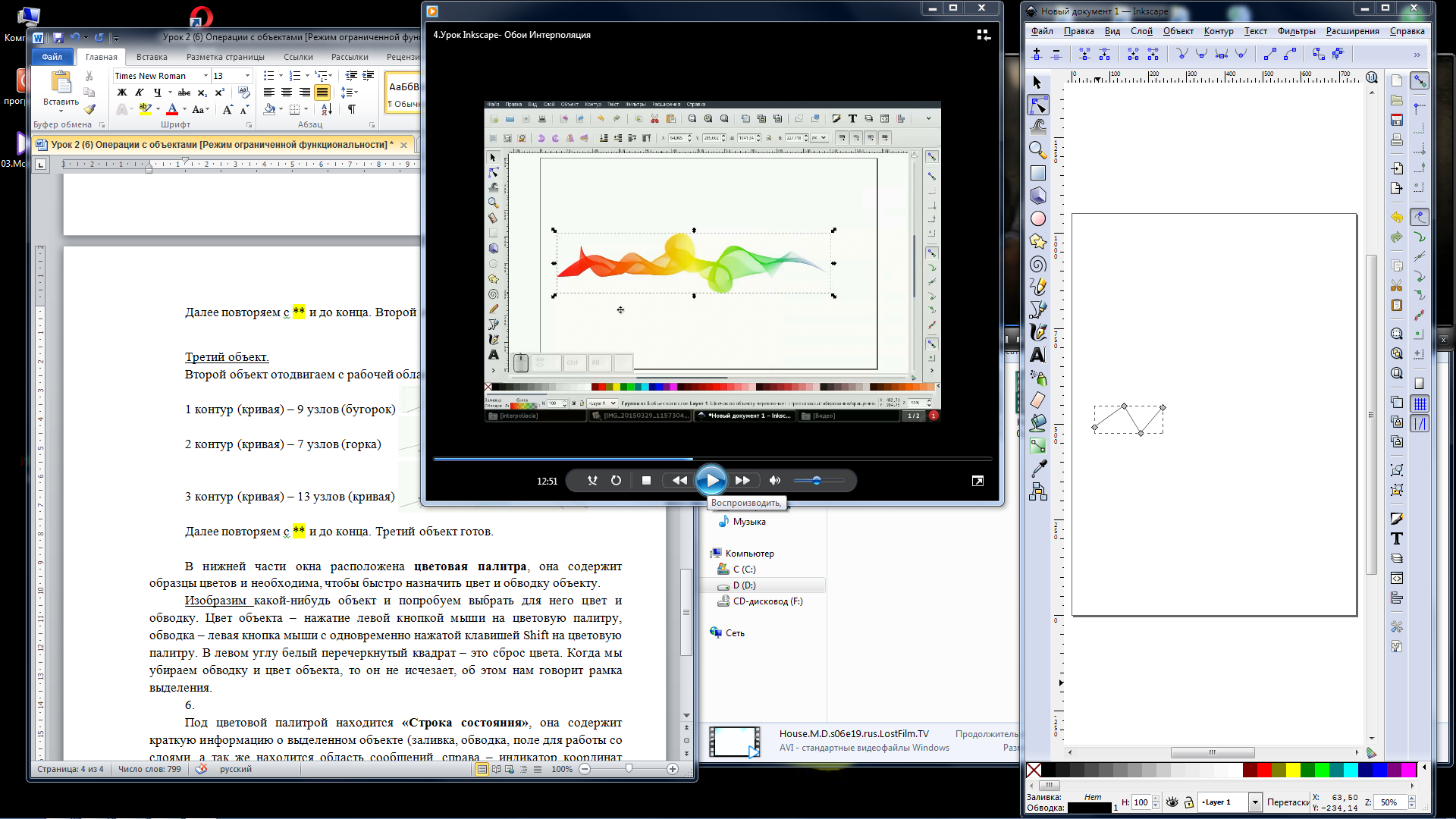
Третий объект.
Второй объект отодвигаем с рабочей области листа к первому объекту.
![]()
1 контур (кривая) - 9 узлов(бугорок)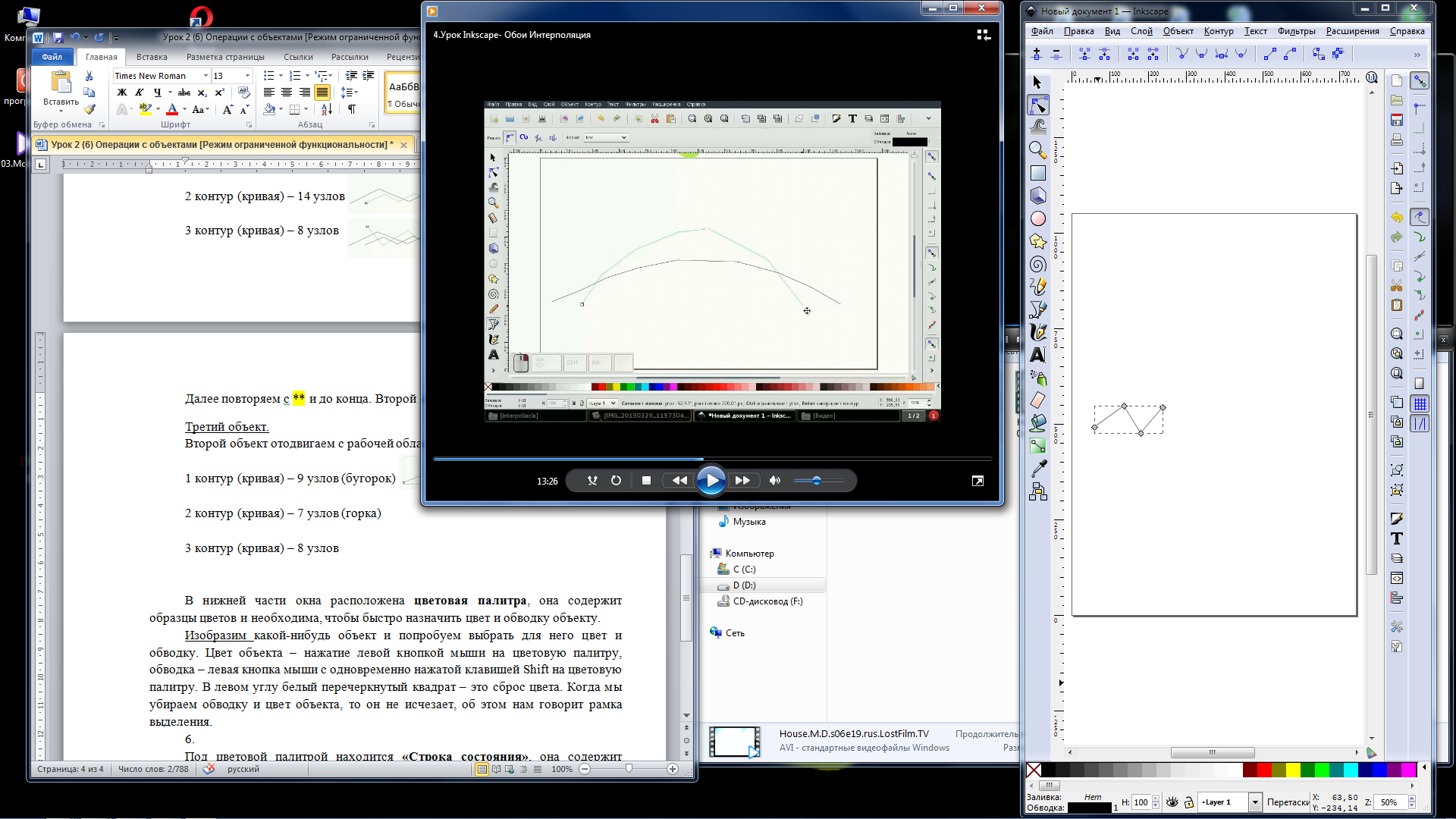
2 контур (кривая) - 7 узлов(горка)
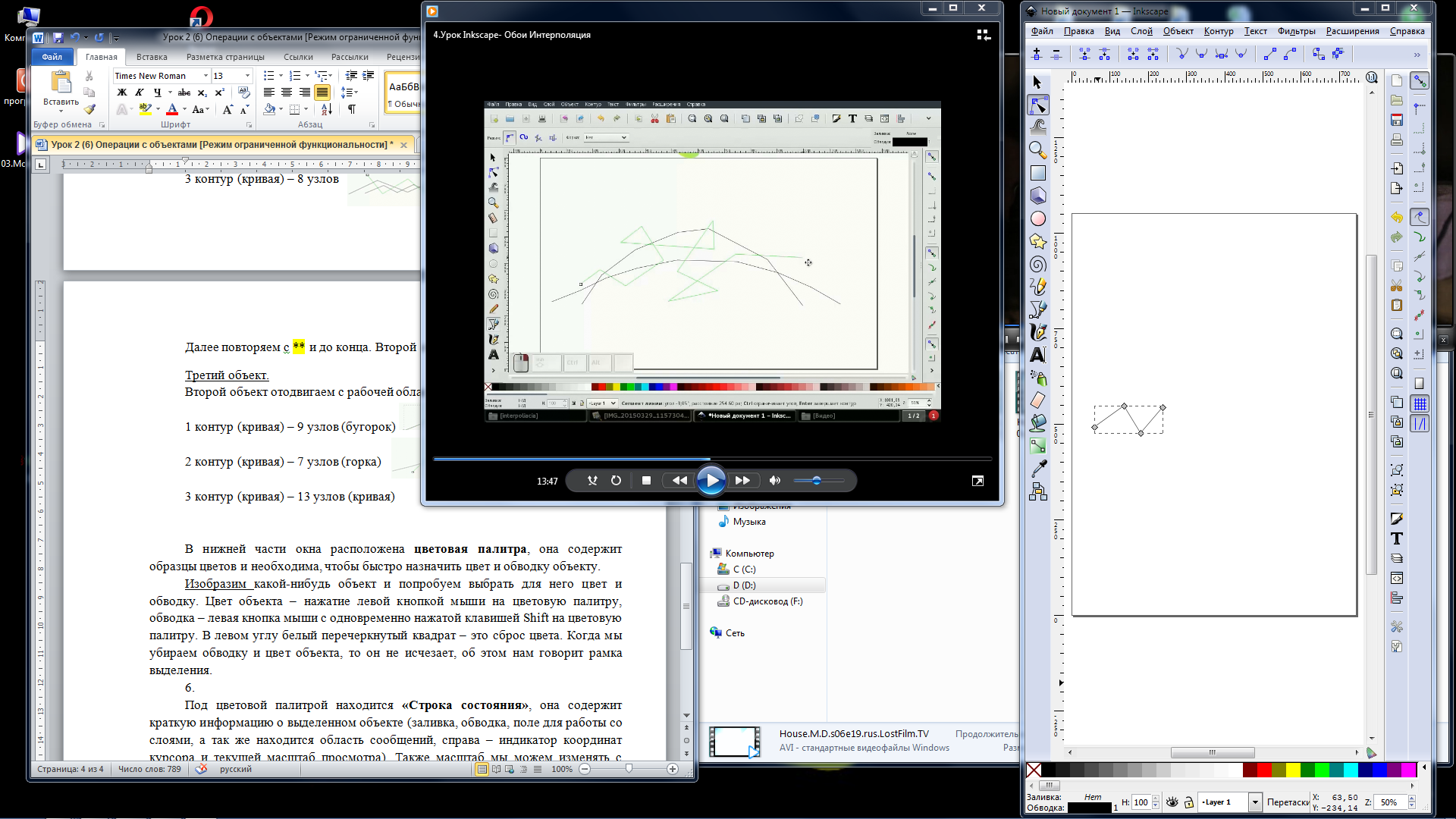
3 контур (кривая) - 13 узлов (кривая)
Повторяем с** и до конца. Третий объект
готов.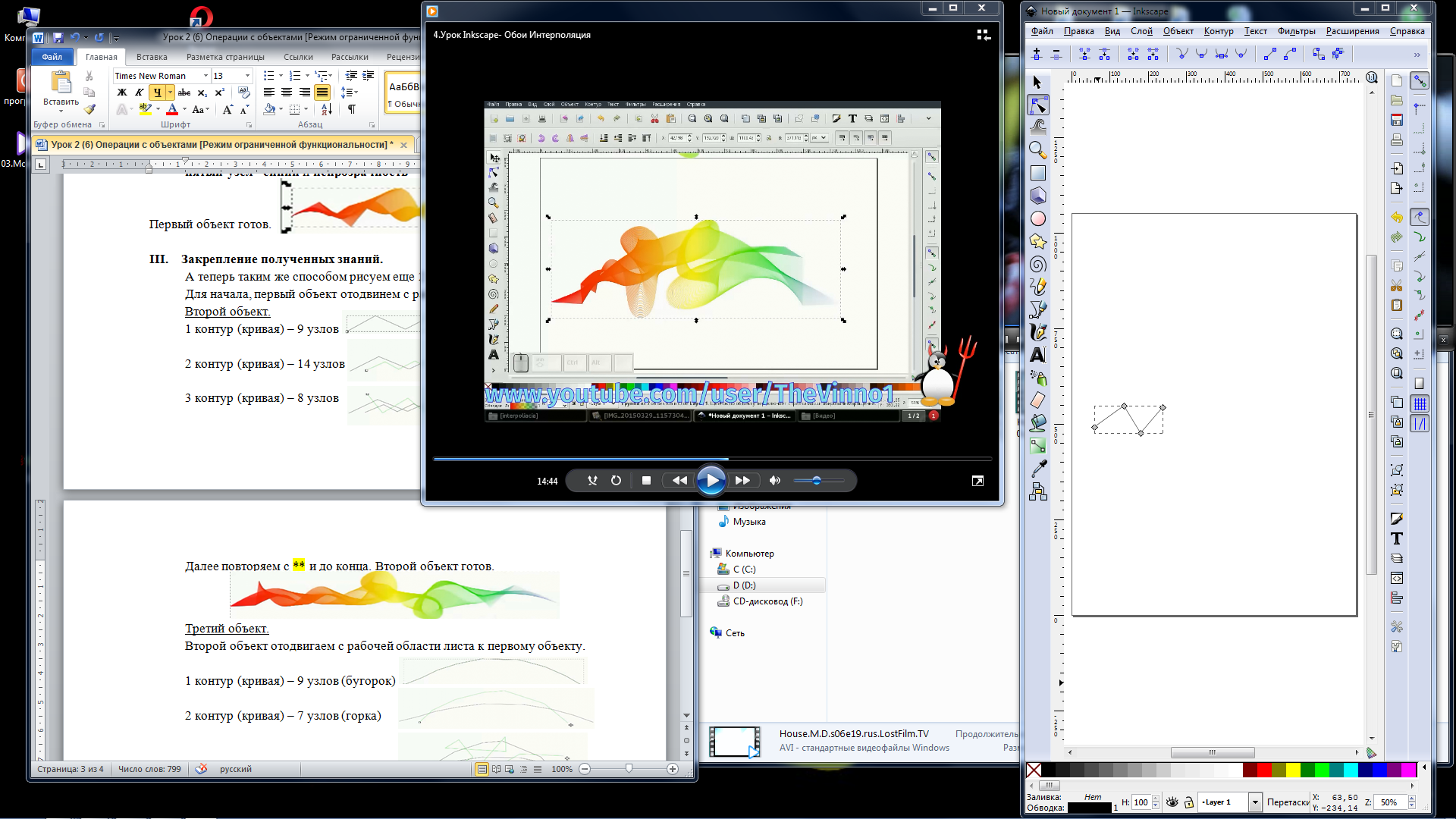
Далее соединим все наши три объекта.
Третий объект мы не трогаем, второй опускаем к первому и поворачиваем его на 45 градусов (нажимаем на объект и можем поворачивать его за угловые стрелки), первый объект поворачиваем на 90 градусов. Получили как с дыма создан цветок.
После того как мы расставили фигуры, создадим «Прямоугольник», выделим его и зададим заливку при помощи клавиши «Изменить заливку»→черный (белый), непрозрачность - 0% (100%) → «Опустить выделение на задний план» «Панели параметров инструментов» (панель под панелью команд главного меню).
Сохраняем наш рисунок. «Файл» →«Сохранить как»→ даем имя → указываем папку → «Сохранить».
А теперь экспортируем в растровое изображение. Для этого, «Файл» →«Экспортировать в растр…». Во вкладке «Страница» → «Ширина - 1280 px, Высота - 800px»→«Экспорт».
Картинка сохранилась и находится в указанной папке при сохранении.
Поменяйте фон рабочего стола компьютера на наш
рисунок с расширением интерполяция.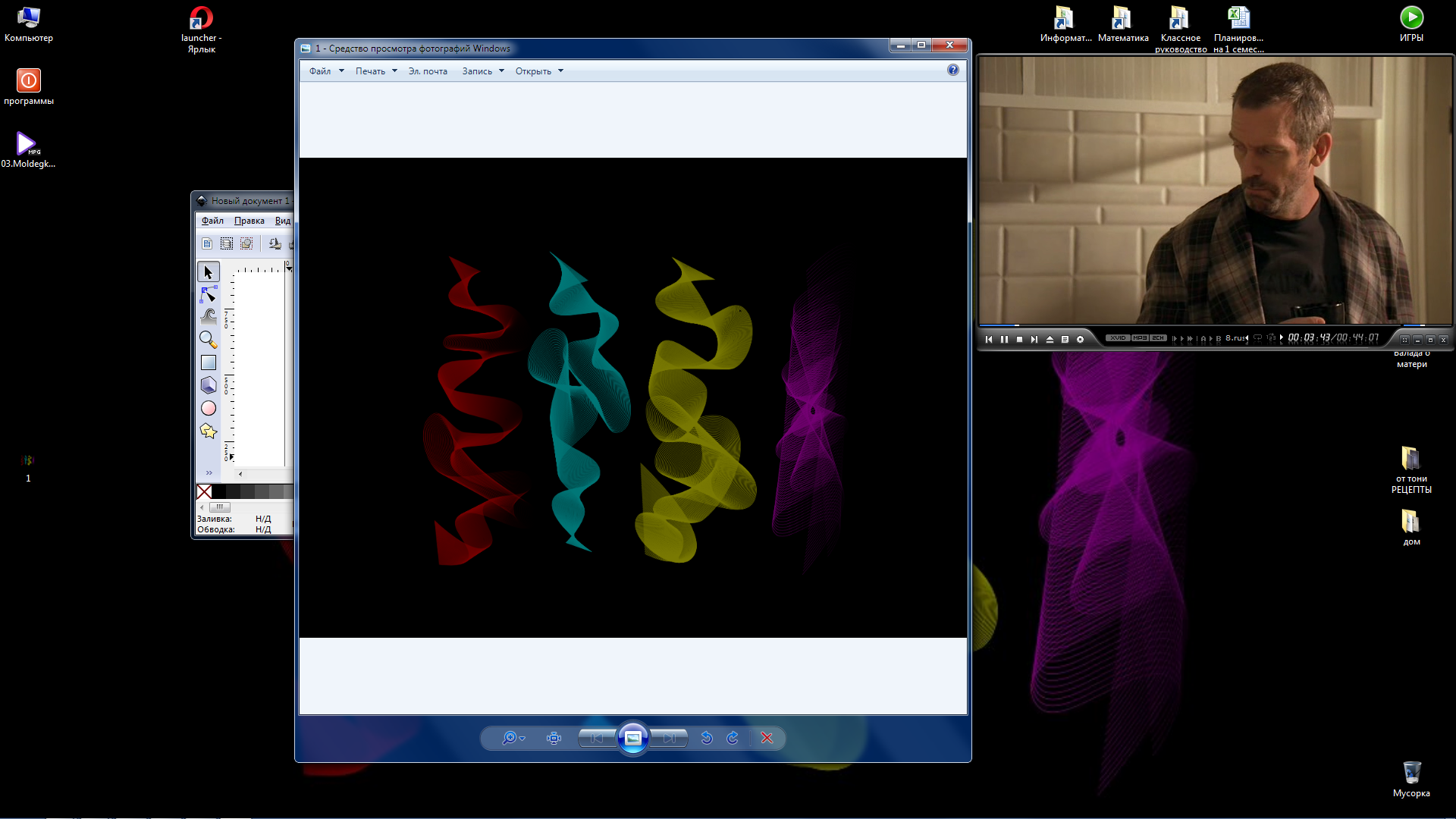
IV.Домашнее задание.
Создать свои обои с расширением интерполяция в графическом редактореInkscape.
Пример.