- Учителю
- 'Назначение Microsoft Excel. Работа с окнами. ' 10 класс
'Назначение Microsoft Excel. Работа с окнами. ' 10 класс


Microsoft Excel - табличный процессор, программа для создания и обработки электронных таблиц. Ярлык Microsoft Excel чаще всего имеет вид на рис.1.
Microsoft Excel позволяет работать с таблицами в двух режимах:
-
Обычный - наиболее удобный для выполнения большинства операций.
-
Разметка страниц - удобен для окончательного форматирования таблицы перед распечаткой. Границы между страницами в этом режиме отображаются синими пунктирными линиями. Границы таблицы - сплошной синей линией, перетягивая которую, можно изменять размеры таблицы.
Для перехода между режимами Обычный и Разметка страниц используются соответствующие пункты меню Вид.
Под панелями инструментов Microsoft Excel обычно находится строка формул, а в нижней части окна - строка состояния. Чтобы вывести или убрать эти строки, следует в меню Вид выбрать соответствующие пункты: Строка формул или Строка состояния.
Рабочая книга
Файл Microsoft Excel называется рабочей книгой. Рабочая книга состоит из рабочих листов, имена которых (Лист1, Лист2, …) выведены на ярлыках в нижней части окна рабочей книги. Щелкая по ярлыкам, можно переходить от листа к листу внутри рабочей книги. Для прокручивания ярлыков используются кнопки слева от горизонтальной координатной линейки:
-

-
переход к ярлыку первого листа;

-
переход к ярлыку предыдущего листа;

-
переход к ярлыку следующего листа;

-
переход к ярлыку последнего листа.
-
Рабочий лист представляет собой таблицу, состоящую из 256 столбцов и 65536 строк. Столбцы именуются латинскими буквами, а строки - цифрами. Каждая ячейка таблицы имеет адрес, который состоит из имени строки и имени столбца. Например, если ячейка находится в столбце F и строке 7, то она имеет адрес F7.
Одна из ячеек таблицы всегда является активной. Активная ячейка выделяется рамкой. Чтобы сделать ячейку активной, необходимо клавишами управления курсором подвести рамку к этой ячейке или щелкнуть в ней мышью.
Для выделения нескольких смежных ячеек необходимо установить указатель мыши в одну из ячеек, нажать левую кнопку мыши и, не отпуская ее, растянуть выделение на всю область. Для выделения нескольких несмежных групп ячеек следует выделить одну группу, нажать клавишу Ctrl и, не отпуская ее, выделить другие ячейки.
Чтобы выделить целый столбец или строку таблицы, необходимо щелкнуть мышью на его имени. Для выделения нескольких столбцов или строк следует щелкнуть на имени первого столбца или строки и растянуть выделение на всю область.
Для выделения нескольких листов необходимо нажать клавишу Ctrl и, не отпуская ее, щелкать на ярлыках листов.
Разделение окон
Иногда необходимо одновременно просматривать различные части большой таблицы. Для этого следует разделить окно таблицы на подокна одним из следующих способов.
-
Установить указатель мыши на горизонтальную или вертикальную вешку разбиения (рис.19) (он примет вид двунаправленной стрелки) и перетянуть в нужное место. Размеры подокон можно изменять, перетягивая вешку разбиения.
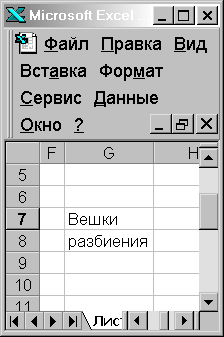
-
Выделить столбец или строку, по которой следует разделить окно. Для разделения окна на 4 части необходимо выделить ячейку, по которой нужно выполнить разделение. Затем в меню Окно выбрать команду Разделить. Окно разделится горизонтально по строке над выделенной ячейкой и вертикально по столбцу слева от нее.
Мал.
Чтобы отменить разделение окон, следует в меню Окно выбрать команду Снять разделение или дважды щелкнуть на вешке разбиения.
Создание нового окна
С помощью команды Новое меню Окно можно создать дополнительное окно для активной рабочей книги, чтобы просматривать различные части рабочей книги одновременно. В этом случае в заголовке окна после имени рабочей книги через двоеточие указывается номер нового окна. Например, второе окно рабочей книги Отчет будет названо Отчет:2.

Мал.
Упорядочить окна рабочей книги можно следующим способом. В меню Окно выбрать команду Расположить. В диалоговом окне Расположение окон (рис.20) выбрать подходящий вариант:
рядом - окна будут занимать равные части экрана;
сверху вниз - упорядочение горизонтальными полосами;
слева направо - упорядочение вертикальными полосами;
каскадом - упорядочение каскадом.
Если установить флажок только окна текущей книги, то размещаться будут только окна активной рабочей книги.
Для возврата к однооконному изображению необходимо развернуть активное окно на весь экран, щелкнув на кнопке восстановления окна.
Фиксация подокон
Иногда необходимо зафиксировать одну часть таблицы. Например, зафиксировать заголовок таблицы, чтобы он всегда присутствовал на экране. Для фиксации только вертикальных или только горизонтальных заголовков следует:
-
чтобы зафиксировать горизонтальные заголовки, выделить строку ниже заголовков;
-
чтобы зафиксировать вертикальные заголовки, выделить столбец справа от заголовков;
-
в меню Окно выбрать команду Закрепить области.
Для фиксации и вертикальных, и горизонтальных заголовков необходимо:
-
выделить ячейку, по которой следует зафиксировать заголовки (все строки выше выделенной ячейки и все столбцы слева от выделенной ячейки будут зафиксированы);
-
в меню Окно выбрать команду Закрепить области.
Если разделить окно до фиксации подокон, они зафиксируются по их текущему месту, а не по активной ячейке.
Отменяется фиксация окон и подокон командой Снять закрепление областей меню Окно.
Задание: Познакомиться практически с основными элементами окна MS Excel 2007. выполнить отчет в рабочей тетради по поставленным вопросам.
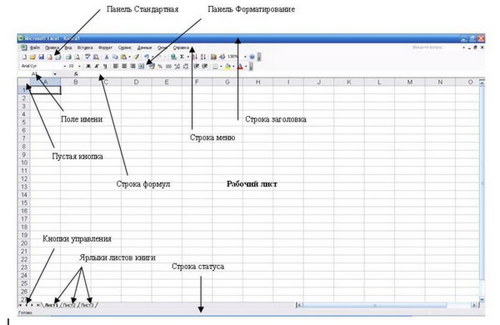
Технология выполнения задания:
-
Запустите программу Microsoft Excel 2007. Внимательно рассмотрите окно программы.
Одна из ячеек выделена (обрамлена черной рамкой). Как выделить другую ячейку? Достаточно щелкнуть по ней мышью, причем указатель мыши в это время должен иметь вид светлого креста. Попробуйте выделить различные ячейки таблицы. Для перемещения по таблице воспользуйтесь полосами прокрутки. -
Для того чтобы ввести текст в одну из ячеек таблицы, необходимо ее выделить и сразу же (не дожидаясь появления столь необходимого нам в процессоре Word текстового курсора) «писать».
Введите в любую выделенную (активную) ячейку сегодняшний день недели, например: Среда.
Выделите целиком ту строку таблицы, в которой расположено название дня недели.
Щелкните мышью по заголовку строки (ее номеру).
Выделите целиком тот столбец таблицы, в котором расположено название дня недели.
Щелкните мышью по заголовку столбца (его имени).
-
Основным отличием работы электронных таблиц от текстового процессора является то, что после ввода данных в ячейку, их необходимо зафиксировать, т.е. дать понять программе, что вы закончили вводить информацию в эту конкретную ячейку.
Зафиксировать данные можно одним из способов:
-
нажать клавишу {Enter};
-
щелкнуть мышью по другой ячейке;
-
воспользоваться кнопками управления курсором на клавиатуре (перейти к другой ячейке).
Зафиксируйте введенные вами данные. Выделите ячейку таблицы, содержащую день недели, и воспользуйтесь кнопками выравнивания абзацев![]() .
.
-
Вы уже заметили, что таблица состоит из столбцов и строк, причем у каждого из столбцов есть свой заголовок (А, В, С...), и все строки пронумерованы (1, 2, 3...). Для того, чтобы выделить столбец целиком, достаточно щелкнуть мышью по его заголовку, чтобы выделить строку целиком, нужно щелкнуть мышью по ее заголовку.
Выделите целиком тот столбец таблицы, в котором расположено введенное вами название дня недели.
Выделите целиком ту строку таблицы, в которой расположено введенное вами название дня недели.
Внимание!!! Чтобы достичь быстр конца таблицы по горизонтали или вертикали, необходимо нажать комбинации клавиш: Ctrl+→ - конец столбцов или Ctrl+↓ - конец строк. Быстрый возврат в начало таблицы - Ctrl+Home. -
Выделите ту ячейку таблицы, которая находится в столбце С и строке 4.
Обратите внимание на то, что в Поле имени, расположенном выше заголовка столбца А, появился адрес выделенной ячейки С4. Выделите другую ячейку, и вы увидите, что в Поле имени адрес изменился. Выделите ячейку D5; F2; А16. -
Определите количество листов в Книге1. Вставьте через контекстное меню Добавить-Лист два дополнительных листа. Для этого встаньте на ярлык листа Лист 3 и щелкните по нему правой кнопкой, откроется контекстное меню выберите опцию Добавить и выберите в окне Вставка Лист. Добавлен Лист 4. Аналогично добавьте Лист 5. Внимание! Обратите внимание на названия новых листов и место их размещения.
Измените порядок следования листов в книге. Щелкните по Лист 4 и, удерживая левую кнопку, переместите лист в нужное место. -
Установите количество рабочих листов в новой книге по умолчанию равное 3.
-
Закройте документ, щелкнув по кнопке Закрыть
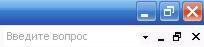 (внутренний крестик) на вопрос о сохранении документа, выберите НЕТ. Выйдите из окна приложения: Файл - Выход.
(внутренний крестик) на вопрос о сохранении документа, выберите НЕТ. Выйдите из окна приложения: Файл - Выход.