- Учителю
- Практические работы по информатике (8 класс)
Практические работы по информатике (8 класс)
Практические работы
Информатика
8 класс
Макиева А.Ш.
Практическая работа №1
-
Открыть документ «Практическая работа №1»
Город Владикавказ - столица Республики Северная Осетия. Расположен в центре Северного Кавказа, на берегу реки Терек. C 1931г. по 1990г. город носил название Орджоникидзе. В 1942 г. у стен Владикавказа была выиграна битва за Кавказ - одна из ключевых битв Великой Отечественной войны. После взятия Ростова-на-Дону связь Кавказа с европейской частью России была возможна только морем (через Волгу или Каспий) и через железнодорожные пути Сальск-Сталинград. Гитлер планировал перерезать эти пути сообщения, взять Кавказ и, тем самым, лишить СССР важных ресурсов: Северный Кавказ и Баку были основными источниками нефти для всего СССР, Кавказ и Кубань - главными источниками зерна и местонахождением запасов стратегического сырья. 25 октября 1942 г. противник вышел к Орджоникидзе, но в начале ноября был разгромлен и отброшен к северу. Так провалилась немецко-фашистская операция по захвату Кавказа и продвижению на Ближний Восток. Таким образом у стен Владикавказа в 1942-1943 гг. началось масштабное отступление вражеской армии. В 2007 году городу Владикавказу присвоено почетное звание «Город Воинской славы». На монете, выпущенной в честь Владикавказа изображен исторический герб города - на геральдическом щите, увенчанном большой императорской короной, изображены горы, в центре - запертые ворота, а ниже ключ с прорезью в форме креста, как символ веры, твердости и власти.
-
Разбейте текст на абзацы
-
Сделайте отступы в тексте
-
Выделите первый абзац и сделайте его полужирным начертанием
-
Выделите второй абзац, поменяйте ему шрифт и размер
-
Третий абзац сделайте начертанием курсив и подчеркнутым
-
Вставить объект WordArt (заголовок)
-
Добавьте к объекту тень и объем
-
Сохранить документ в папке со своей фамилией на рабочем столе («Практическая работа №1»)
Практическая работа №2
-
Набрать по образцу следующий текст
Стоит в поле теремок-теремок,
Он не низок не высок, не высок.
Как по полю, полю зайка бежит,
У дверей остановился и кричит:
Кто, кто в теремочке живет?
Кто, кто невысоком живет?
Кто в тереме живет?
- Я, мышка-норушка.
- Я, лягушка-квакушка! А ты кто?
- Я зайчик-попрыгайчик!
- Иди к нам жить!
Стоит в поле теремок-теремок,
Он не низок не высок, не высок.
Уж как по полю лягушка бежит,
У дверей остановилась и кричит:
Кто, кто в теремочке живет?
Кто, кто невысоком живет?
Кто в тереме живет?
- Я, мышка-норушка. А ты кто?
- Я лягушка-квакушка!
- Иди ко мне жить!
Стоит в поле теремок-теремок,
Он не низок не высок, не высок.
Как по полю, полю мышка бежит,
У дверей остановилась и пищит:
Кто, кто в теремочке живет?
Кто, кто невысоком живет?
Кто в тереме живет?
Никого в тереме нет. Залезла мышка в теремок, стала жить-поживать - песни распевать.
Стоит в поле теремок-теремок,
Он не низок не высок, не высок.
Уж как по полю лисичка бежит,
У дверей остановилась и кричит:
Кто, кто в теремочке живет?
Кто, кто невысоком живет?
Кто в тереме живет?
- Я, мышка-норушка
- Я, лягушка-квакушка!
- Я, зайчик-попрыгайчик! А ты кто?
- Я лисичка-сестричка!
- Иди к нам жить!
-
С помощью перемещения и удаления фрагментов привести текст в «порядок»
-
Сохранить документ в папке со своей фамилией на рабочем столе («Практическая работа №2»).
Практическая работа №3
1. Создайте в своей папке файл Microsoft Word (Правая кнопка/Создать/Документ Microsoft Word), назовите «Практическая работа №3» и в нем наберите следующий текст, разместив на странице и соблюдая все форматы абзацев и символов: выравнивания; левые и правые отступы; расстояния между абзацами; тип, размер и начертание шрифтов; интервалы между символами.
Муниципальное общеОБРАЗОВАТЕЛЬНОЕ УЧРЕЖДЕНИЕ
СРЕДНЯя общеобразовательная шКОЛА №24 им.Бутаева К.С.
РЕФЕРАТ
по дисциплине: «_________________________________»
на тему: «________________________________________»
Выполнил:
Ученик (ца) ____ класса____
__________________________
Проверил:
__________________________
г.Владикавказ, 201__ г.
1. Чтобы обеспечить положение текста по центру страницы, нужно выбрать выравнивание По центру. Для этого нужно поставить курсор на редактируемый абзац и нажать указанную на рис. 2 кнопку. Второй вариант - кликнуть правой кнопкой мыши на редактируемый текст, в выпавшем меню выбрать Абзац и на вкладке Отступы и интервалы выбрать По центру.
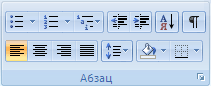
Рис. 2. Группа Абзац вкладки Главная. По центру
2. Чтобы обеспечить полужирный текст, нужно выделить нужный текст, затем либо нажать кнопку Полужирный (Ж) в группе Абзац вкладки Главная (см. рис. 3), либо нажать сочетание клавиш Ctrl+B.
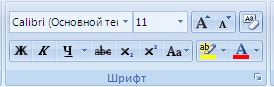
Рис. 3. Группа Абзац вкладки Главная. Полужирный
3. Чтобы весь нужный текст имел ВЕРХНИЙ РЕГИСТР, нужно либо нажимать кнопку Shift при его наборе, либо при начале набора нажать Caps Lock, а набрав текст - нажать Caps Lock снова.
4. Чтобы обеспечить отступ для первой строки абзаца, нужно кликнуть правой кнопкой мыши на редактируемый текст, в выпавшем меню выбрать Абзац и на вкладке Отступы и интервалы (рис. 4)ввести нужное значение в окне Первая строка/Отступ/на (число).
5. Чтобы обеспечить отступ слева для всего абзаца, нужно кликнуть правой кнопкой мыши на редактируемый текст, в выпавшем меню выбрать Абзац и на вкладке Отступы и интервалы ввести нужное значение в окне Отступ/Слева.
6. Чтобы ввести символы, отличающиеся от букв, нужно в группе Символы вкладки Вставка нажать Символ, Другие символы и найти нужный. Необходимый для выполнения задания символ (ромб рядом с текстом: "Выполнил. Проверил", ) находится в шрифте Symbol (кликнуть на выпадающее меню шрифт).
7. Чтобы обеспечить текст курсивом, нужно выделить нужный текст, затем либо нажать кнопку Курсив (К) в группе Абзац вкладки Главная (см. рис. 4), либо нажать сочетание клавиш Ctrl+I.
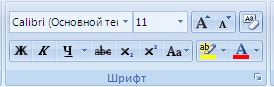
Рис. 4. Группа Абзац вкладки Главная. Курсив
2. Сохранить документ в папке со своей фамилией на рабочем столе («Практическая работа №3»)
Практическая работа №4
1. Простановка заголовков
Изменяем структуру и внешний вид документа с помощью заголовков.
Откройте файл «Практическая работа №4», находящийся в папке с заданием. Заполните.
Оглавление:
Расписание занятий
Понедельник
Вторник Среда Четверг Пятница Суббота
2
Учебные предметы
Информатика
Учебная программа
Учебная литература
Экзаменационные билеты
3
Математика
Учебная программа
Учебная литература
Экзаменационные билеты
4
История
Учебная программа
Учебная литература
Экзаменационные билеты
5
Создайте в выданном тексте структуру заголовков
Чтобы поставить заголовок, нужно поставить курсор на абзац и в группе Стили (вкладка Главная) выбрать стиль: Заголовок 1, Заголовок 2 и т.д. (рис. 1).

Рис. 1
Часто применяющаяся структура заголовков в тексте выглядит таким образом:
N. Заголовок 1,
N.N. Заголовок 2
N.N.N. Заголовок 3
Обычный.
Т.е. чтобы создать структуру заголовков в документе, нужно заголовок , начинающийся с 1 установить стиль Заголовок 1, с 1.1 - Заголовок 2, с 1.1.1 - Заголовок 3 и т.д., а всему остальному тексту - стиль Обычный
2. Нумерация страниц, оглавление
Нумеруем страницы документа, создаем оглавление и используем его для перехода на нужный раздел документа.
Чтобы пронумеровать страницы, на вкладке Вставка в группе Колонтитулы выберите Номер страницы, стиль номера - внизу страницы по центру (Простой номер 2). Затем вернитесь в редактирование текста, выбрав Закрыть окно колонтитулов (вверху справа страницы)
Чтобы создать оглавление поставьте курсор в конце текста на новую строку, затем на вкладке Ссылки в группе Оглавление и указатели выберите Оглавление, а затем щелкните необходимый стиль оглавления (первый в списке).
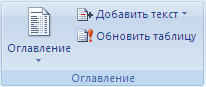
Рис. 6. Вкладка Ссылки, группа Оглавление и указатели
Убедитесь, что в оглавлении указаны правильные номера страниц и при нажатии Ctrl+Левая кнопка мыши на соответствующий раздел оглавления Вы переходите к этому разделу в тексте.
Показать оглавление и переходы по гиперссылкам (разделам оглавления) преподавателю.
3. Изменение параметров страницы
Меняем параметры страницы.
Перейти на вкладку меню Разметка страницы, группа Параметры страницы и изменить размер страницы на А5, поля (отступы с краев страницы - Узкое)

Рис. 7. Вкладка Разметка страницы, группа Параметры страницы
4. Изменение параметров стилей
Меняем параметры стилей с целью быстрого изменения в дальнейшем больших документов.
Для изменения параметров стиля щелкните правой кнопкой мыши на соответствующем стиле и в появившемся меню выберите Изменить. В появившемся окне нажимать Формат/Шрифт и Формат/Абзац для изменения необходимых параметров стиля. Кнопка Формат находится внизу слева.
Установить параметры для стилей:
Обновите оглавление: Правая кнопка на нем, Обновить поле, Обновить целиком. Убедитесь, что в новом оглавлении изменилась нумерация страниц с учетом измененного текста.
</ 5. Расстановка переносов
Делаем автоматическую расстановку переносов в документе.
На вкладке Разметка страницы, группа Параметры страницы (рис. 7) нажать кнопку Расстановка переносов (внизу справа) и выбрать Авто. Убедитесь, что в тексте появились переносы.
Сохранить документ в папке со своей фамилией на рабочем столе («Практическая работа №4»)
Практическая работа №5
Сделать рекламное объявление для вывешивания на досках объявлений. Работа с таблицами и изображениями в Word
Задание 1. Текст объявления
Создайте документ Microsoft Word.
Текст объявления должен содержать: название фирмы, почтовый адрес, телефон фирмы, краткое описание деятельности, 2-3 картинки по деятельности фирмы (можно больше).
В качестве рекламируемой фирмы взять свою (придуманную).
Чтобы вставить изображение: Правая кнопка на файле с изображением, Копировать, Правая кнопка на тексте, Вставить
Чтобы изменить параметры изображения: Правая кнопка на изображении, Формат рисунка
Сделайте текст объявления с изображениями, используйте выравнивания текста, изменение шрифтов. Можете также воспользоваться функцией (выделить текст, Вставка, WordArt справа на ленте)
Задание 2. Бланк объявления
Сделайте бланк объявления с отрывными номерами телефонов. Для этого создайте таблицу с двумя строками и с количеством столбцов, равным нужному количеству талончиков (Вставка/Таблица)
Объедините верхнюю строку таблицы и вставьте туда текст, написанный в Задании 1.
В каждую ячейку нижней строки скопировать телефон фирмы.
Нажмите на таблицу, на Ленте перейдите на вкладку Макет и нажмите кнопку Направление текста (расположена справа). Сделайте так, чтобы все номера телефонов были направлены верхом влево, низом вправо (аналогично показанному ниже). Отредактируйте ячейки таблицы, чтобы номера телефонов были в одну строчку и по центру ячейки (выравнивание по центру, Свойства таблицы/Ячейка/По центру).Текст объявления, картинки
8-91_-_ _ _-_ _-_ _
Рис. 1
Уберите нижнюю границу таблицы (см. рис. 2): выделите нижние ячейки, правая кнопка, Свойства таблицы/Границы и заливка и кликните по нижним частям рамки образца таблицы.
Верхнюю и правую границы ячеек с номерами сделайте пунктирными. Для этого выделите нижние ячейки, правая кнопка, Свойства таблицы/Границы и заливка, выберите тип линии штриховая (четвертая сверху), затем кликните на левую, правую и среднюю границу таблицы Образца.Текст объявления, картинки
8-91_-_ _ _-_ _-_ _
Рис. 2
Покажите результат преподавателю.
Сохранить документ в папке со своей фамилией на рабочем столе («Практическая работа №5»)
Практическая работа №6
Работа с многоуровневыми списками, формулами, колонтитулами
Задание 1. Многоуровневые списки
Создать многоуровневый список товаров, продаваемых какой-либо фирмой. Требования к списку: не менее четырех разделов, в каждом разделе не менее пяти наименований, как минимум три наименования делятся на подвиды.
Пример товаров: 1. Фрукты: 1.1. Бананы, 1.1.1. Зеленые, 1.1.2. Желтые; 1.2. Апельсины; 1.3. Виноград и т.д.
Реализация списка:
-
Фрукты
-
Бананы
-
зеленые
-
желтые
-
Апельсины
-
Виноград
-
…
-
-
…
-
…
-
…
-
-
…
Чтобы создать многоуровневый список: на Ленте - Главная/Абзац, кнопка Многоуровневый список
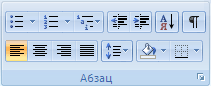
Рис. 1
Чтобы повысить уровень списка (например, с 2.1 на 3, с 1.1.1. на 1.1.), нужно перейти на него и нажать Enter.
Чтобы понизить уровень списка (например, с 3 до 2.1):
-
Правая кнопка на номер, Нумерация/Изменить уровень списка, выбрать нужный вариант.
-
Установить курсор на нужный пункт, кнопка Многоуровневый список (рис. 1), Изменить уровень списка
Задание 2. Формулы
Чтобы запустить Microsoft Equation 3.0., на Ленте вкладка Вставка/Текст/Экспресс-блоки/Поле, в списке выбрать Eq и справа нажать Редактор Формул.
Способ 2: на Ленте вкладка Вставка/Символы/Формула. Пример такой формулы:
Изменить размеры формул и стили оформления - при редактировании формулы - пункт верхнего меню Размер.
Чтобы выйти из редактора формул - выполнить двойной щелчок в стороне.
Наберите в Редакторе формул следующие формулы:
Добавление степени:
![]()
Вставка дроби: Вставка прописных греческих букв (например, Ω, Δ, Σ): первая кнопка справа в верхнем ряду
![]()
Вставка корня со степенью, отличной от 2: вторая слева кнопка в нижнем ряду, четвертая кнопка в правом ряду. Вставка строчных греческих букв (например, λ, π, μ): вторая кнопка справа в верхнем ряду.

Вставка системы уравнений: нижняя левая кнопка, потом шестая сверху в левом столбце. Чтобы вставить еще одну строку, нужно установить курсор в строку и нажать Enter. Знаки ≤ , ≥ - первая кнопка слева в верхнем ряду.
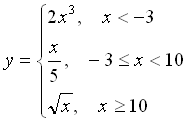
Вставка интеграла с верхним и нижним пределами: пятая кнопка слева в нижнем ряду, средняя кнопка в первой строке.
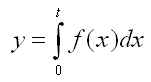
Задание 3. Колонтитулы
Чтобы войти в Колонтитулы: 1. двойной щелчок вверху страницы (над текстом); 2. На Ленте вкладка Вставка, там Верхний колонтитул, Нижний колонтитул, Номер страницы
Чтобы вернуться обратно в редактирование текста: 1. выполнить двойной щелчок на самом тексте; 2. нажать клавишу Esc; 3. нажать на кнопку Закрыть окно колонтитулов во вкладке Конструктор
В верхний колонтитул добавьте имя документа: на Ленте Вставка/Верхний колонтитул, наберите имя документа, выровняйте по центру
В нижний колонтитул добавьте номер страницы: на Ленте Вставка/Номер страницы, Внизу страницы, второй вариант (по центру)
В нижний колонтитул над номером страницы добавьте свою Фамилию Имя, город и год.
Убедитесь, что на каждой странице колонтитулы повторяются
Сохранить документ в папке со своей фамилией на рабочем столе («Практическая работа №6»)
Практическая работа №7
Работа с фигурами и объектами SmartArt.
Задание 1. Фигуры
Для работы с фигурами в Word используется команда Фигуры, которая находится на Ленте вкладка Вставка/Иллюстрации
Создайте новый файл Microsoft Word
Пользуясь командой Фигуры, нарисуйте на странице Word прямоугольную декартову систему координат: Вставка/Фигуры/Линии/Стрелка
Подпишите оси x, y, z, для этого создать надписи: Вставка/Фигуры/Основные фигуры/Надпись (первая в списке).
Выполните команду Вставка/Фигуры/Основные фигуры/Прямоугольник
Затем Правая кнопка на Прямоугольнике, Добавить текст. Введите слово «Директор» и при необходимости изменить параметры текста таким образом, чтобы надпись находилась в середине прямоугольника и была полностью видна.
Сделайте ниже прямоугольника, введите в них тексты, затем протяните к ним фигурные стрелки : Вставка/Фигуры/Фигурные стрелки/Любая из первых четырех стрелок в списке. Для изменения ширины стрелок и направления Левая кнопка на них и потяните за маркеры вокруг стрелки.
Задание 2. SmartArt
Большие схемы сложно создавать с помощью инструмента Фигуры, для них используется SmartArt - инструмент создания блок-схем. Он находится на Ленте, вкладка Вставка/Иллюстрации, под элементом Фигуры
Создайте новый документ Microsoft Word и установите ориентацию страницы - Альбомная (на Ленте вкладка Разметка страницы/Параметры страницы). Выполните команду SmartArt, первый тип диаграммы (Организационная диаграмма, Отображение структуры отношений)
На основании данной диаграммы постройте структуру школы (рис. 1).
Работа с иерархической организационной диаграммой производится аналогично работе с многоуровневым списком: в поле Введите текст нажать Enter, чтобы добавить новый блок, Правая кнопка, Повысить уровень и Понизить уровень, чтобы изменить уровень подчиненности блока.
Добавьте нужное количество блоков, подчиненных министру. Заполните каждый блок - занимая должность.
При необходимости измените параметры текстов в блоках, чтобы он умещался в блоки, или растяните поле SmartArt.
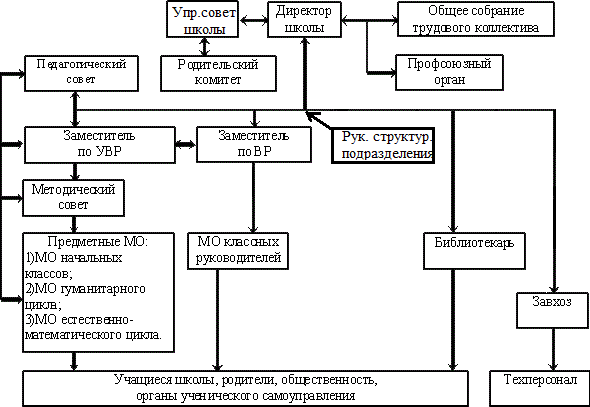
Рис. 1. Организационная диаграмма, отображение структуры отношений
Сохранить документ в папке со своей фамилией на рабочем столе («Практическая работа №7»)
Практическая работа №8
Задание 1. «Повторяющиеся фрагменты»
Нарисуйте подобные картинки и раскрасьте их:

Задание 2. «Преобразование рисунка»
-
Используя возможности графического редактора, нарисуйте робота.
-
Выделите робота. Выполнив команду Правка - Копировать, скопируйте его. Затем, выполнив команду Правка - Вставить, вставьте робота 6 раз и разместите вставленных роботов на рабочем поле.
-
Выделите первого робота. Увеличьте робота в 2 раза, выполнив команды Рисунок - Растянуть - 200% - 200%.
-
Выделите второго робота. Уменьшите робота в 2 раза, выполнив команды Рисунок - Растянуть - 50% - 50%.
-
Выделите третьего робота. Наклоните робота по горизонтали на 450, выполнив команды Рисунок - Растяжение и наклон.
-
Выделите четвертого робота. Отразите робота слева направо, выполнив команды Рисунок - Отражение и поворот.
-
Выделите пятого робота. Отразите робота сверху вниз, выполнив команды Рисунок - Отражение и поворот.
-
Выделите шестого робота. Поверните робота на 2700, выполнив команды Рисунок - Отражение и поворот.
-
Последнего робота оставьте без изменений.
Сохранить в папке со своей фамилией на рабочем столе («Практическая работа №8»)
Практическая работа №9
Задание 1.
1. Запустить программу графического редактора Paint.
Пуск - программы - стандартный - Paint
2. Нарисовать круг и раскрасить, его синим цветом.
- Выбрать на панели инструментов «Эллипс» - удерживая кнопку
shift и левую клавишу мыши изобразить круг на холсте.
- Выбрать на панели инструментов «Заливка» - выбрать на палитре
цветов синий цвет - щелкнуть левой клавишей мыши в нарисованном
круге.
3. Скопировать круг и вставить в этот же документ.
- Выбрать на панели инструментов «Выделение», в открывшемся
меню (внизу) выбрать «без фона» - обвести контур вокруг круга -
выбрать команды правка - копировать.
- правка - вставить.
4. Скопированный раскрасить красным цветом.
- Выбрать на панели инструментов «Заливка» - выбрать на палитре
цветов красный цвет - щелкнуть левой клавишей мыши в нарисованном
круге.
5. Удалить синий круг.
- Выбрать на панели инструментов «Выделение», - обвести контур
вокруг круга - выбрать команды правка - очистить выделение.
6. Красный перенести в центр холста (просмотреть)
- Выбрать на панели инструментов «Выделение», - обвести контур
вокруг круга - удерживаю левую клавишу мыши перетащить выделенный
фрагмент в центр.
- Вид - просмотр рисунка.
7. Провести черную касательную.
- Выбрать на панели инструментов линия - удерживая левую
клавишу мыши изобразить прямую на холсте.
8. Повернуть изображение на 900.
Выделить изображение - рисунок - отразить/повернуть - повернуть
-900-ОК
9. Отобразить слева направо.
Выделить изображение - рисунок - отразить/повернуть- отразить
слева направо - ОК
10. Наклонить по горизонтали на 100, по вертикали на 200
Выделить изображение - рисунок - растянуть/наклонить - по
горизонтали на 100, по вертикали на 200 -ОК
11. Подписать вверху рисунка свое имя и фамилию (параметры
надписи выбрать произвольно)
Выбрать на панели инструментов «Надпись» - выделить на холсте
область для написания текста - ввести текст - на панели атрибутов
текста отформатировать текст.
12. Очистить холст.
Рисунок - очистить.
Задание 2.
-
На цветном фоне изобразить произвольный прямоугольник или квадрат.
-
Внутри написать название фигуры.
-
Добавить к каждой стороне этой фигуры такую же.
-
Раскрасить все фигуры в разные цвета.
-
Поместить то, что получилось в эллипс с фоном отличным от исходного.
-
Повернуть изображение на 1800.
-
Наклонить по вертикали и горизонтали на 100
-
Написать внизу рисунка "Это я сделал(а) сам(а)" (шрифт 16, курсив)
-
Показать учителю
Сохранить файл в папке со своей фамилией на рабочем столе («Практическая работа №9»)
Практическая работа №10
Задание 1. « Конструирование из кубиков»
Создайте конструкцию из кубиков, предварительно нарисовав куб.
Задание 2. Нарисуйте военный грузовик
-
Выберите инструмент Линия. Настройте его на вторую толщину. Проведите линию дороги.
-
Выберите инструмент Прямоугольник. Настройте его на первый тип закраски (только границы). Отступив от линии дороги на высоту будущих колес, нарисуйте кузов.

-
Теперь очень точно прицельтесь в нижнюю точку кузова и из нее нарисуйте второй прямоугольник - капот машины. Здесь вам очень пригодится команда Отменить, так как с первого раза точно совместить два прямоугольника вряд ли удастся.
-
Выберите инструмент Линия. Настройте его на самую большую толщину.
-
Выберите инструмент Эллипс. Чтобы хорошо нарисовать колесо, наведите курсор на дорогу и от нее вытягивайте, круг к машине. Не забывайте о команде Отменить.
-
Выберите инструмент Кривая. Настройте ее на вторую толщину. Нарисуйте кабину в виде плавной кривой линии.
-
Нарисовать кривую линию непросто. Поэтому сначала потренируйтесь на свободном от рисунка пространстве.
-
Выберите инструмент Кисть. Настройте профиль кисти (большой кружок). Выберите в палитре темно-зеленый цвет. Нарисуйте на кузове и капоте машины границы маскировочных пятен.
-
Инструментом Заливка раскрасьте разными цветами пятна кузова, колеса и кабину.
Сохранить файл в папке со своей фамилией на рабочем столе («Практическая работа №10»)
Практическая работа №11
Разработать презентацию на одну из предложенных тем,
удовлетворяющую определенным требованиям
Требования:
-
шаблон дизайна, разметки слайдов и оформление подобрать самостоятельно
-
обязательно добавить музыкальное сопровождение (фоновый звук)
-
обязательное использование объекта WordArt (хотя бы в одном слайде)
-
обязательное использование эффектов анимации (не менее 3 типов)
-
обязательное использование управляющих кнопок
Темы:
-
Природа России / Северной Осетии
-
Заповедники России / Северной Осетии
-
Музеи России/ Северной Осетии
-
Моя Россия / Мой Владикавказ
-
Красная книга / Экология нашей планеты
-
Предмет информатики. Техника безопасности / Безопасный интернет
-
Человек и информация
-
Устройства ЭВМ / Программное обеспечение компьютера. Системное ПО.
-
Пользовательский интерфейс / Файлы и файловые структуры.
-
Текстовая / графическая информация и компьютер
-
Технология мультимедиа
Сохранить файл в папке со своей фамилией на рабочем столе («Практическая работа №11»)