- Учителю
- Учебно-методическое пособие по подготовке мультимедийной презентации доклада на защите выпускных квалификационных работ
Учебно-методическое пособие по подготовке мультимедийной презентации доклада на защите выпускных квалификационных работ
Управление образования и науки Тамбовской области
Тамбовское областное государственное бюджетное образовательное учреждение среднего профессионального образования
«Аграрно-технологический техникум»
Учебно-методическое пособие
по подготовке мультимедийной презентации доклада
на защите выпускных квалификационных работ
Кочетова Яна Валерьевна, преподаватель Тамбовского областного государственного бюджетного образовательного учреждения среднего профессионального образования «Аграрно-технологический техникум».
Профессия: 09.01.03 Мастер по обработке цифровой информации
САМПУР - 2015
Кочетова Я.В. Учебно-методическое пособие по подготовке мультимедийной презентации доклада на защите выпускных квалификационных работ / ТОГБОУ СПО АТТ, Сампур 2015. - 19 с.
Рецензенты:
Иволгин Сергей Юрьевич, преподаватель высшей категории Тамбовского областного государственного бюджетного образовательного учреждения среднего профессионального образования «Аграрно-технологический техникум».
Методические рекомендации по подготовке мультимедийной презентации доклада на защите выпускных квалификационных работ составлены в соответствии с Федеральным государственным образовательным стандартом по профессии 09.01.03 Мастер по обработке цифровой информации.
Рассмотрено на заседании цикловой комиссии по специальности 38.02.04 Коммерция, 09.02.01. Компьютерные системы и комплексы и профессии 09.01.03 Мастер по обработке цифровой информации.
Протокол № _3__ от ___30 ноября 2015______ г.
Председатель_____________ Е.А.Мягкова
Содержание
Введение . . . . . . . . . . . . . . . . . . . . . . . . . . . . . . . . . . . . . . . . . . . . . . . . . . . .4
Общие рекомендации по созданию презентации . . . . . . . . . . . . . . … . . . 5
Структура презентации . . . . . . . . . . . . . . . . . . . . . . . . . ...…...…….. . . . . 9
Использование MS Power Point для создания презентации. . . . . . . . . . .. . 11
Заключение…………………………………………………………….…..…18
Список литературы .................................................................................. 19
Введение
Электронная презентация - это электронный документ, представляющий собой набор слайдов, предназначенный для демонстрации в аудитории.
Цели презентации заключаются в следующем:
-
демонстрация в наглядной форме основных результатов и положений работы;
-
демонстрация способностей организации доклада в соответствии с выполненной работой, учитывая современные требования к презентационным материалам с использованием современных информационных технологий.
Иначе говоря, презентация должна помочь студенту рассказать членам государственной аттестационной комиссии (ГАК) о своей выпускной квалификационной работе и продемонстрировать высокий уровень изложения материала с использованием современных средств создания презентаций.
Данное методическое пособие предназначено для студентов ТОГБОУ СПО «Аграрно-технологический техникум» по профессии 09.01.03 Мастер по обработке цифровой информации, осуществляющих подготовку выпускной квалификационной работы.
Общие рекомендации по созданию презентации
Цели презентации:
· демонстрация ваших возможностей и способностей организации доклада в соответствии с современными требованиями и с использованием современных информационных технологий;
· демонстрация в наглядной форме основных положений вашего доклада.
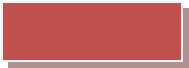
Цели презентации

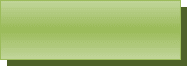



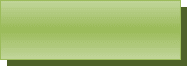
Демонстрация навыков организации доклада
Демонстрация основных положений доклада в наглядной форме
Ъ
Рис. Цели презентации
Подготовка презентации предполагает следующие пошаговые действия:
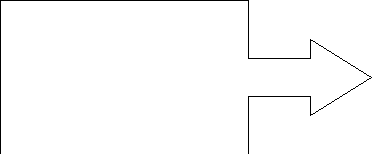
1. Подготовка и согласование с научным
руководителем текста доклада.
2. Разработка структуры презентации
3. Создание презентации в Power Point
4. Согласование презентации с научным
руководителем
5. Репетиция доклада с использованием
презентации
Презентация должна помочь вам рассказать членам государственной аттестационной комиссии (ГАК) о своей ВКР и продемонстрировать, что Вы можете сделать это профессионально.
Для того чтобы презентация была помощником, а не усложняла процесс защиты ВКР, необходимо использовать при ее создании следующие рекомендации:
-
Презентация должна полностью соответствовать тексту доклада. В первую очередь необходимо составить сам текст доклада, во вторую очередь - создать презентацию.
Очередность слайдов должна четко соответствовать структуре доклада. Не нужно в процессе доклада возвращаться к предыдущим слайдам или перелистывать их вперед, это усложнит процесс и может сбить ход рассуждений.
Не нужно отражать в презентации весь текст доклада! Слайды должны демонстрировать лишь основные положения доклада.
-
Слайды не должны быть перегружены графической и текстовой информацией, различными эффектами анимации (рис.)
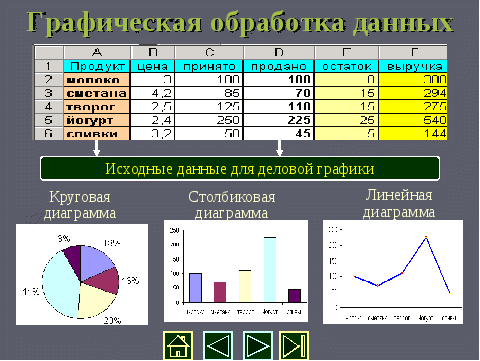
Рис. Пример перегруженности слайда графической и текстовой информацией

Рис. Правильный баланс графической и текстовой информации на слайде
-
Текст на слайдах не должен быть слишком мелким (рис.), чтобы члены аттестационной комиссии могли легко прочитать его (рис.).
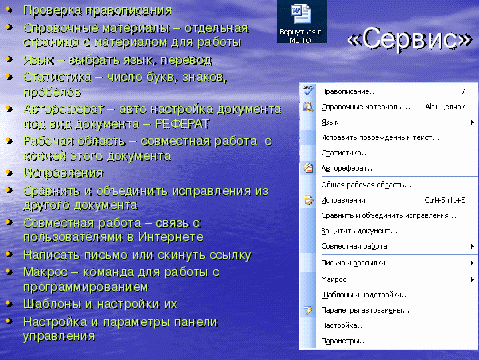
Рис. Слишком мелкий тест на слайде

Рис. Минимально возможный размер шрифта на слайде
Предложения должны быть короткими, максимум - 7 слов. Каждая отдельная информация должна быть в отдельном предложении или на отдельном слайде. Тезисы доклада должны быть общепонятными. Не допускаются орфографические ошибки в тексте презентации! Иллюстрации (рисунки, графики, таблицы) должны иметь четкое, краткое и выразительное название.
В дизайне презентации придерживайтесь принципа «чем меньше, тем
лучше». Не следует использовать более 3 различных цветов на одном слайде. Остерегайтесь светлых цветов, они плохо видны издали. Сочетание цветов фона и текста должно быть таким, чтобы текст легко мог быть прочитан. Лучшее сочетание: белый фон, черный текст.
В качестве основного шрифта рекомендуется использовать черный или темно-синий. Лучше использовать одну цветовую гамму во всей презентации, а не различные стили для каждого слайда. Используйте только один вид шрифта. Лучше использовать простой печатный шрифт вместо экзотических и витиеватых шрифтов. Используйте прописные и строчные буквы, а не только прописные.
Структура презентации
Структура презентации должна соответствовать структуре доклада:
- титульный лист;
- задание;
- содержание;
- введение;
- основная часть;
- заключение;
- список использованных источников;
- приложения.
2.1 Образец титульного листа и общие требования к оформлению работы представлены в методических указаниях «Оформление выпускной квалификационной работы» для студентов начального профессионального образования.
2.2 Содержание включает наименование всех глав, параграфов, пунктов с указанием номеров страниц, на которых размещается начало материала. Образец содержания приведен в Приложении Б.
2.3 Во введении обосновывается актуальность выбранной темы, формулируется цель и задачи работы. Примерный объем введения - 0,5-1страница.
Актуальность выбранной темы - в данной части введения автор работы отвечает на вопросы - Почему и чем тема квалификационной работы является значимой для области обработки цифровой информации и для колледжа в частности?
Цель - это кратко, но емко сформулированный результат, к которому мы должны прийти в ходе выполнения работы, задачи - это конкретные шаги, реализация которых приводит к выполнению поставленной цели. Задачи формулируются для каждой части работы, т.е. указывается, что мы делаем, чего добиваемся в каждой части работы (главе).
Для формулировки цели работы можно использовать следующие устойчивые выражения: «целью настоящей работы является….»; «цель работы заключается в …»; «основной целью квалификационной работы является…». Для перехода к формулированию задач, можно использовать выражения: «основными задачами письменной экзаменационной работы являются…»; «в соответствии с поставленной целью определяются следующие задачи:…»;. «для реализации поставленной в работе цели решаются следующие задачи:…». Затем следует четко, под нумерацией сформулировать задачи. Например, «Для реализации поставленной цели в работе решаются следующие задачи:
- рассмотреть…;
- сравнить (провести сравнительный анализ)…;
- разработать (дизайн, тест, презентацию, сайт и т.д.)…;
2.4 Основную часть выпускной письменной экзаменационной работы следует делить на разделы и подразделы. Каждый элемент основной части должен представлять собой законченный в смысловом отношении фрагмент работы.
В теоретической части работы раскрываются теоретические основы разрабатываемой темы. Практическая часть содержит описание процесса выполнения практической квалификационной работы.
2.5 В заключении раскрывается значимость рассмотренных вопросов, характеризующие в сжатом виде итоги проделанной работы. В заключении не допускается повторения содержания введения и основной части, в частности выводов, сделанных по главам.
2.6 Основные требования, предъявляемые к списку использованных источников:
-
соответствие теме письменной экзаменационной работы;
-
разнообразие видов изданий: официальные, нормативные, справочные, учебные, научные, производственно-практические и др.;
-
отсутствие морально устаревших документов.
Рекомендуемый список литературы для каждой темы квалификационной работы приведен в приложении В.
2.7 Приложения призваны облегчить восприятие содержания работы и могут включать: материалы, дополняющие текст, промежуточные формулы и расчеты, таблицы вспомогательных данных, иллюстрации вспомогательного характера, инструкции.
Использование MS Power Point для создания презентации.
Компьютерная программа составления слайдов PowerPoint стала в последнее время самой популярной. Она обладает множеством самых различных функций (например, таких, как выбор типа шрифта, картинки, звука и самых различных эффектов), которые можно выбирать и комбинировать по своему усмотрению. Отдельные страницы (слайды) проецируются на стенку при помощи специального проектора, подсоединяемого к компьютеру или ноутбуку.
Возможности PowerPoint:
· Обеспечивает очень удобное и профессиональное оформление доклада.
· Цветные рисунки, графики, звук и специальные эффекты привлекают
внимание слушателей.
· Перелистывание слайдов при помощи одного клика мышью.
Советы по применению:
· Не перегружайте свою презентацию оптическими и акустическими эффектами. Мерцающие буквы, быстро сменяющиеся страницы, постоянно крутящиеся на экране объекты и непрерывно звучащая музыка могут раздражать и отвлекать слушателей.
· Не перегружайте и сами слайды. Наглядность и хорошая обозримость только облегчат слушателям понимание происходящего.
· Попросите коллегу помочь в перелистывании слайдов. Дайте ему текст доклада с указанием номеров слайдов, чтобы он мог ориентироваться по этому документу, когда перелистывать слайды. Отрепетируйте с ним доклад заранее. Не следует включать функцию автоматического переключения слайдов.
· Заранее просчитайте все возможные неудачи с техникой. Заранее скопируйте на рабочий стол ноутбука файл с презентацией и проверьте как он работает. Обязательно имейте при себе копию презентации на флэш- карте или диске. Если ноутбук или проектор в любой момент могут зависнуть или отключиться, то Вы должны придумать, что будете делать в такой ситуации. Один из возможных вариантов - сделать несколько экземпляров презентаций в бумажном виде и раздать членам аттестационной комиссии.
Работа над созданием мультимедийной презентацией начинается с того, что определяется, из каких объектов он будет состоять. Это: фон, текст, рисунок (изображения), гиперссылки и др.
I Этап. Создание фона Оформить слайды можно несколькими способами:
1) Оформление с помощью команды «Цветовая схема» слайда: 1. В пункте меню «Формат» выберите команду «Цветовая схема» слайда. Вы можете поменять цвета для стандартных схем слайда (заголовки, тени, фон и др.).
а) Если вы выберите команду «Применить ко всем», то данная схема будет применена ко всем слайдам вашей презентации. б) Если выберите команду «Применить», схема слайда будет установлена только к данному слайду, к остальным можно будет применить другое оформление.
Чтобы создать единое оформление слайдов, можно использовать «Шаблоны» дизайна. Для этого:
1. В пункте меню «Формат» выбрать команду «Применить оформление» (в PowerPoint 7 - команду «Применить шаблон» дизайна).
2. В появившемся окне можно выбрать любое оформление слайда (Альбом, Водоворот, Галстук и др.).
3. Нажать кнопку «Применить» или «Применить ко всем».
Если вы хотите оформить фон вашего слайда Произвольным цветом, то: 1. В пункте меню «Формат» выберите команду «Фон» (в PowerPoint 7 - команду Специальный фон). Появляется окно выбора фона. 2. Для «Окно» выбора настройки цвета фона выделите окно выбора заливки слайда, где появляются способы заливки.
Способы заливки.
а) Если вы выберите способ «Дополнительные цвета», вы можете указать сплошной цвет заливки фона.
б) Если выбираете «Способы заливки», то укажите вид заливки: градиентная, узор, текстура или рисунок. Выберите нужный вам способ заливки. Выбирая, например, заливку Градиентная, можно указать Один цвет и установить его насыщенность при помощи полосы прокрутки. При выборе двух цветов устанавливается интенсивность каждого цвета. В обоих случаях после установки интенсивности выбирается Тип штриховки. Их всего шесть, и в каждом допускается по четыре разных варианта. Вам также предложено несколько видов Текстуры и Узора. После выбора нужного вам способа заливки, вы можете убедиться в его наличии, дав команду «Просмотр».
4. После выбора типа и варианта нажмите кнопку ОК.
5. Нажать кнопку «Применить» или «Применить ко всем».
6. Установив флажок «Исключить фон образца», фон, установленный ранее, снимается.
II Этап. Создание текста 1. Выбрать на «Панели рисовани» кнопку «Надпись». 2. Перенести курсор на слайд до появления поля для ввода текста. 3. Ввести текст в поле. 4. С помощью мыши переместить поле с текстом в нужное место слайда, также, используя мышь, можно растянуть или уменьшить поле до необходимых размеров. Для изменения шрифта необходимо выделить текст и на Панели форматирования изменить вид текста, начертание, высоту, цвет, а также установить тень для текста.
III Этап. Вставка рисунков Различные изображения являются важным атрибутом любой презентации (лекции). Их эффективность заметно возрастает, если аудитория очень велика или слабо знакома с излагаемым материалом. Для этого можно использовать библиотеку ClipArt или другие сканированные картинки, записанные на диск. В пункте меню «Вставка» выберите команду Вложенное меню «Рисунок». Появляется вложенное меню.
а) Если выбираете команду «Картинки», то появляется окно Microsoft Clip Gallery. б) Если вы хотите поместить на слайд отсканированное изображение или рисунок из файла, то выберите команду Из файла. Появляется окно Добавить рисунок.
Выбрать нужный рисунок (или файл). Нажать кнопку а) Вставить б) Добавить
Установить рисунок в нужном месте слайда. Изменить размеры рисунка до необходимых параметров можно двумя способами: а) Используя мышь - выделить рисунок и потянуть мышью (удерживая левую клавишу нажатой) за один из уголков рисунка до необходимого размера. б) Выбрать команду «Рисунок» в пункте меню «Формат». В появившемся окне открыть «Размер» и установить нужные параметры изображения.
IV Этап. Настройка анимации Чтобы сделать презентацию более привлекательной, можно сопроводить появление рисунков или текста различными эффектами. Для этого можно воспользоваться панелью «Эффекты анимации», в которой выбираются стандартные эффекты анимации: въезд, полет, камера, вспышка; для текста добавляются еще пишущая машинка, вбрасывание, лазерный эффект. Будучи помещенными в текст, эти эффекты сопровождаются стандартными звуками. Если вы хотите, чтобы появление вашего текста или рисунка сопровождалось нестандартными эффектами, необходимо:
1. Выделить текст или рисунок.
2. Для настройки анимации можете воспользоваться одним из следующих способов: а) На панели «Эффекты анимации» нажать кнопку «Настройка анимации». б) Выбрать команду «Настройка анимации» в пункте меню «Показ слайдов». в) Щелкнуть правой клавишей мыши по рисунку или выделенному тексту и выбрать команду «Настройка анимации».
3. Появляется окно «Настройка анимации». В списке «Эффекты» выбрать нужный эффект.
4. В появившемся списке при желании можете выбрать звук, который будет сопровождать эффект.
5. Если вы хотите, чтобы после произведенного эффекта объект изменил цвет, исчез, то в списке После анимации укажите на нужный выбор: сменить цвет, спрятать, спрятать по щелчку. Если ничего менять не требуется, то выберите команду нет.
6. В окне Появление текста (если был выделен только текст) можно указать способ его появления: все, по словам, по буквам, по абзацам, в обратном порядке.
7. Во вкладке «Время» указать: по щелчку или автоматически.
8. В окне «Порядок анимации» можно указать порядок появления объектов, при помощи стрелок вверх и вниз.
9. Нажав кнопку «Просмотр», можно ознакомиться с порядком анимации, выбранными эффектами и при желании что- либо изменить.
10. Нажать кнопку ОК.
Если вы установили не тот эффект, его можно в любое время исправить. Для этого вновь выделите текст или изображение и следуйте вышеописанному алгоритму. При озвучивании эффектов можно использовать различные звуки, которые не входят в стандартный набор. Для этого при выборе звуков (пункт 4) дать команду Другой звук…, после чего указать имя звукового файла или путь к нему. Старайтесь избегать применения в оформлении резких звуков, таких как стрельба, пишущая машинка, бластер и т. п. Для получения красивых звуков можно использовать стандартные звуки длительного звучания. Если осуществить вывод по буквам, звук, не успев отзвучать до конца, даст нестандартный эффект. В процессе демонстрации старайтесь сопровождать презентацию собственными комментариями, записанными при помощи микрофона или фонографа.
V Этап. Добавление эффектов мультимедиа Звуковые эффекты и видеоклипы украсят любую лекцию. Можно использовать готовые видеоклипы из библиотеки, можно - созданные самостоятельно. Для того чтобы поместить на слайд готовое видеоизображение или музыкальный файл, необходимо:
1. В главном меню «Вставка» выбрать пункт «Кино и звук». а) Если вам нужно поместить звуковой файл, выберите команду Звук из файла. На экране появится окно, в котором указывается папка с записью и имя записи. б) Если вы хотите вставить видеоклип, то выберите команду Кино из коллекции или «Кино» из файла. На экране появится аналогичное окно.
2. После выбора имени файла нажмите кнопку ОК. Будучи объектом презентации, клип может иметь эффекты анимации, аналогичные эффектам изображения или текста: 1. Выделите изображение звукового файла и видео на слайде. 2. Нажмите кнопку Настройка анимации на панели «Эффекты анимации» (или в меню Показ слайдов).
3. В окне «Эффекты» указать эффект появления клипа (звука).
4. Во вкладке «Параметры воспроизведения» выставить флажок Использовать порядок анимации.
5. В графе «При этом» можете выбрать «Остановить показ слайдов», если это необходимо, в противном случае можно видеть воспроизведение нескольких клипов.
6. Если в графе «При этом» выбрать Продолжить показ слайдов, то показ слайда будет сопровождаться анимацией.
7. Выбрать в графе «Закончить показ» вариант: после текущего слайда или после слайда №…
8. Поставить флажок «Скрыть», когда нет воспроизведения.
9. Во вкладке «Время» указать: Включить по щелчку или Автоматически.
10. Нажмите кнопку ОК. После установки параметров воспроизведения звуков уменьшите размер значка и поставьте его на слайде в незаметном месте. Для объекта кино надо указать размеры окна, в котором будет воспроизводиться клип.
VI Этап. Добавление слайдов Как правило, для создания качественной презентации, а тем более - лекции, недостаточно одного слайда. Для добавления второго и последующих слайдов используется алгоритм создания слайдов. В пункте меню «Вставка» выбрать команду «Создать слайд». Далее, необходимо указать вид слайда и приступить к его формированию. Создав несколько слайдов, необходимо обеспечить переход от одного слайда к другому:
1. Открыть нужный слайд.
2. В главном меню выбрать пункт Показ слайдов.
3. Выбрать пункт «Переход слайда».
4. В списке «Эффект» указать вид перехода.
5. Выберите скорость перехода: медленно, средне или быстро.
6. В окне Продвижение укажите продвижение слайда: автоматически или по щелчку.
7. При необходимости в окне «Звук» укажите нужный звук.
8. Нажмите кнопку «Применить» или «Применить ко всем».
VII Этап. Работа с сортировщиком слайдов При наладке больших презентаций удобно работать с сортировщиком слайдов. Для этого надо указать в пункте меню «Вид» - «Сортировщик» слайдов или нажать соответствующую кнопку в нижней части экрана. После выбора этого режима на экране появятся все слайды презентации. В Сортировщике слайдов удобно выполнять операции копирования, перемещения, вставки слайдов. Для этого используется Стандартная панель. Удаление слайда:
1. Выделить слайд мышкой в окне Сортировщика слайдов.
2. Нажать клавишу <Delete> на клавиатуре или кнопку Вырезать . Вырезанный слайд помещается в буферную память и может быть извлечен из нее в дальнейшей работе. В буфере может храниться только один объект.
Копирование слайда:
1. Выделить слайд мышкой в окне Сортировщика слайдов.
2. Нажать кнопку Копировать на стандартной панели.
3. Установить курсор в нужном месте Сортировщика слайдов.
4. Нажать кнопку Вставить на стандартной панели.
Перемещение слайда:
1. Захватить сайд мышью в окне Сортировщик слайдов, нажав левую клавишу.
2. Удерживая клавишу, перетащить слайд в нужное место.
Вставка нового слайда:
1. Указать мышью место вставки слайда (установить курсор между слайдами).
2. Выбрать команду «Создать» слайд в меню «Вставка» или нажать кнопку Вставить на стандартной панели.
Наладка презентации:
1. При наладке презентации в режиме Сортировщика слайдов можно указать мышью на любой слайд и включить в него демонстрацию.
2. Для работы с отдельным слайдом щелкнуть на нем два раза левой клавишей мыши.
3. Для остановки презентации необходимо нажать правую клавишу мыши и дать команду Завершить показ слайдов.
VIII Этап. Создание управляющих кнопок Для удобства работы некоторые виды презентации можно снабдить управляющими кнопками. В процессе демонстрации они помогут осуществит возврат к предыдущему слайду, переход к следующему, вызов каких-то дополнительных функций.
1. Выбрать пункт «Автофигуры» на «Панели рисования».
2. Выбрать строчку «Управляющие кнопки».
3. Выбрать нужную кнопку в предлагаемом наборе.
4. Указать размеры кнопки при помощи мыши.
5. В появившемся окне «Настройка» действия необходимо указать: По щелчку или По указанию мыши.
6. Указать вид гиперссылки: на следующий слайд, предыдущий, слайд №… и т. д.
7. Если вы хотите, чтобы по гиперссылке открывался какой-нибудь файл или запускалась программа с вашего компьютера, выберите пункт Запуск программы, нажмите на кнопку Обзор и выберите нужный файл.
8. Вы можете также настроить звук, сопровождающий действие при переходе, если это необходимо. Во время демонстрации при наведении курсора к одной из кнопок стрелка превращается в указатель рука). При нажатии левой клавишей мыши по этой гиперссылке произойдет установленное действие.
Гиперссылки можно накладывать на любой объект вашей презентации (рисунок или текст), для этого:
1. Выделите объект.
2. В меню Вставка выберите пункт «Гиперссылка».
3. Если вы хотите перейти по этой ссылке на другой слайд, то в открывшемся окне нажмите на кнопку Обзор рядом с полем Имя объекта в документе.
4. В появившемся окне выберите нужный слайд и нажмите ОК. Если вы хотите, чтобы при щелчке на ссылке открывался какой-нибудь файл или запускалась программа, то в окне Гиперссылка нажмите на кнопку Обзор рядом с полем Связать с файлом/URL. Выберите нужный файл и нажмите ОК. Примечания: - При использовании кнопок вы можете отключить автоматический переход слайдов. Для этого в пункте меню Показ слайдов выберите команду Переход слайда… В области Продвижение уберите галочку рядом с пунктом автоматически после… - Кнопки с их функциями можно копировать. - В пункте Запуск программы (окно Настройка действия) можно указывать любую программу или файл, обрабатываемый приложениями (аудио-, видеофайлы и т. д.).
IX Этап. Запуск и наладка презентации Для запуска воспроизведения нажать кнопку Показ слайдов, расположенную в нижней части экрана или выбрать команду Показ в меню Показ слайдов. Перед запуском презентации вы должны решить, какие объекты будут запускаться автоматически, а какие по нажатию кнопки. Для изменения параметров воспроизведения необходимо выделить объект и нажать кнопку Настройка анимации. Также в окне Настройка анимации можно изменить порядок воспроизведения объектов (см. алгоритмы настройки анимации). При нажатии кнопки Просмотр в окне Настройка анимации можно увидеть всю анимацию слайда. В случае необходимости можно выделить объект, в окне Порядок анимации изменить его настройку, а порядок анимации на слайде поменять при помощи стрелок.
Заключение
Презентации позволяют более эффективно и наглядно представить результаты выпускной квалификационной работы и продемонстрировать готовность студентов к применению современных технологий, которые широко используются в профессиональной деятельности при публичном выступлении. Мультимедийная презентация представляет собой комплекс всех возможных средств представления информации (текст, графика, аудио, видео, анимация), подчинённый заданному сценарию и имеющий навигацию. Грамотно оформленная презентация не только лучше воспринимается и запоминается аудиторией, но и создаёт благоприятное впечатление о докладчике и ВКР.
Таким образом успех доклада на защите выпускной квалификационной работе будет во многом зависеть от качества и информативности подготовленной презентации. Методические рекомендации помогут студентам разработать презентацию с использованием MS PowerPoint.
В завершение хочется напомнить, что примерно 60% успеха выпускной квалификационной работы зависит от качества презентации и защитного слова. Поэтому эти два вида работы требуют очень серьёзной и тщательной подготовки.
Список литературы
-
Остроух А. Ввод и обработка цифровой информации: учебник для нач. проф. образования - М.: Академия, 2014
-
Курилова А. В., Оганесян В.О.</</font> Ввод и обработка цифровой информации. Практикум: учебное пособие для нач. проф. образования - М.: Академия, 2013
-
Киселёв С.В. Оператор ЭВМ: учебное пособие для студентов СПО - М.: Академия, 2014
-
Киселёв С.В. Средства мультимедиа: учебное пособие для студентов НПО - М.: Академия, 2014
-
Могилёв А.В., Листрова Л.В., Технология обработки текстовой информации. Технологии обработки графической и мультимедийной информации, СПБ, «БХВ-Петербург», 2011
-
Уваров В.М., Силакова Л.А., Красникова Н.Е., Практикум по основам информатики и вычислительной техники: учебное пособие - М.:Академия, 2013
-
Т.М. Елизаветина. Компьютерные презентации: от риторики до слайд-шоу [Текст]. М.: Новое издание, 2013.
-
О. А. Буковецкая «Создание презентаций на ПК». М., 2013.
-
Радислав Гандапас «Презентационный конструктор». М., 2012.
-
Презентация. Уроки убеждения от лидера Apple Стива Джобса /
Кармин Галло; пер. с англ. Михаила Фербера. - М.: Манн, Иванов и Фербер.
2011. - 224 с.