- Учителю
- Нөмірленген және маркерленген тізімдер. Бағандар. сабақ жоспар
Нөмірленген және маркерленген тізімдер. Бағандар. сабақ жоспар
Сабақ жоспары: № 19
Сабақтың тақырыбы: Нөмірленген және маркерленген тізімдер. Бағандар.
Сабақтың мақсаты:Білімділгі: Оқушыларға нөмірленген және маркерленген тізімдер,бағандар түсінік беру.
Тәрбиелік: еңбекке баулу, мамандыққа бағдарлау, табиғат пен өнердегі сұлулықты түсінуге, адамгершілік, патриоттық, ұлттық келісім ұғымдарын дұрыс қабылдауға, үлкенге сый - кішіге жол көрсетуге тәрбиелеу.
Дамытушылық: жеке тұлғаны, танымдық қызығушылықты, еріктілікті, жалпы қабілеттілікті, сезімді дамыту.
Сабақтың көрнекілігі: компьютер, дидактикалық материалдар, суреттер.
Сабақтың барысы
І.Ұйымдастыру кезеңі.
Сабақтың тақырыбын, мақсатын айту.
ІІ. Үй тапсырмасын тексеру.
1. Модель түсінігі.
2.Модельдік көрсетімнің негізгі турлері.
3. Модельдеудің кезеңдері.
ІІІ. Жаңа тақырыпты түсіндіру.
Жаңа сабақты түсіндіру
Word-та хаттар, жолдаулар жазу үшін пайдалануға болады.
Формат Список командалар тізбегін орындаймыз Сонда Список терезесі ашылады.
Маркерленген тізім батырмасының төмен жазылатын мәзірінде тізім үшін қажетті, өздеріңе қатты ұнайтын маркер түрін таңдауға болады. Өз тізімдеріңді құруға болады..
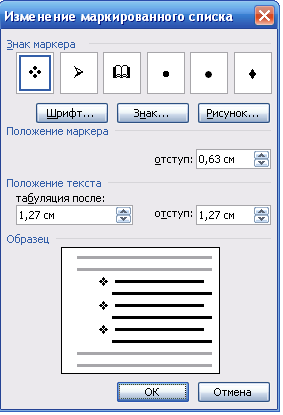
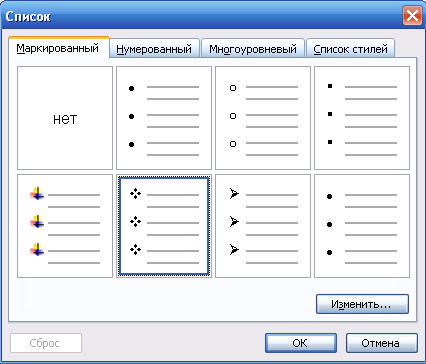
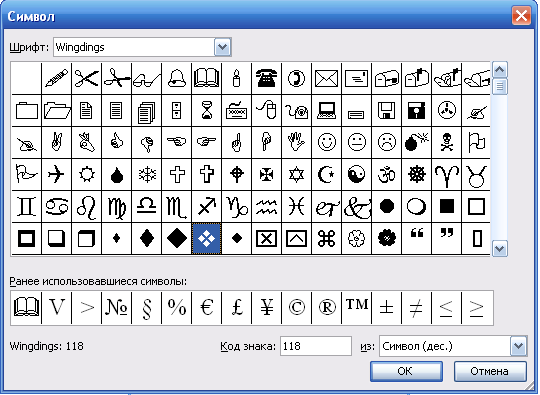
Ол үшін «Жаңа маркерді анықтау» бұйрығын таңдауларыңа болады. Сонда Маркерлердің тізімдемесін шақыру үшін Символ немесе Сурет батырмасын басуға болады.Мысалы, маркер ретінде $ белгісін қоюға болады. Қаріп батырмасы әріптің маркер үшін қажетті мөлшерін, түсін және басқа сипаттамаларын баптауға болады.
Нөмірленген тізім
Құжаттарда маркерленген тізімдер жиі кездесе бермейді. Тізімдердің ең кең тараған үлгісі- нөмірленген тізімдер. Бұл тізімде жолдар реттік 1,2,3 және т.с.с. сандардан басталады. Мұндай тізімді құру үшін әрбір жолдың басында нөмір терудің қажеті жоқ, мәзірдің басты пунктінде орналасқан батырмасының көмегісен жолдардың автоматты түрде нөмірленуін тағайындау жеткілікті. Бұл батырма әрбір абзацтың басында тізбектелген сандарды қойып шығады. Яғни Enter пернесін басу тізімнің келесі нөмірін шақырады. Тізімді аяқтау үшін Backspece пернесімен артық нөмірді жойса, жеткілікті.
Кейде нөмір ретінде а,в,с әріптерін немесе І,ІІ,ІІІ рим сандарын қойып шығуы қажет болады. Басқаша айтқанда, тізімді белгілі бір параметрлер бойынша (нөмірлеу, әріп, бастапқы нөмір және т.б.) баптау керек.
Процессорда тізімдер түрін баптау мүмкіндігі қарастырылған. Егер ондай қажеттілік туындаса, онда батырмасымен төмен жайылатын мәзірді ашып, одан тізімнің қажетті түрін таңдайды.
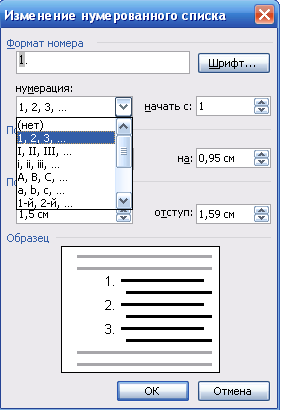


Маркерді таңдаған сияқты нөмірленген тізімнің жақшалары немесе нүктесі бар сандар мен әріптерден тұратын түрлерінің бірін таңдау мүмкіндіктерің де бар. Нөмірдің жаңа пішімін анықтау бұйрығы нөмірленген тізімді қолмен баптау сұхбаттық терезесін шақырады.
Бірнеше бағаналарден құжатты қалай жасауға болады.
Құжаттқа бағаналар жасау үшін:
1-әдісі: Формат → Колонки

а) колонкаларды таңдау;
б) колонканың санын енгізу;
в) колонкалардың арасындағы шамаларын енгізу;
г) қолдану түрі.
2-әдісі: Құралдар тақтасындағы Колонки
батырмасы.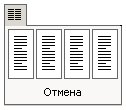
Қарапайым құжаттан көпбағанды мәтін алу тәртібі:
-
Басқа бағандар бұйрығының сұхбаттық терезесіндегі батырмамен бағанның санын, мөлшерін және сыртқы пішінін баптайды;
-
Егер әр бағанның енін әртүрлі етіп таңдау керек болса, онда «Бір енді бағандар» белгісін өшіреді.
Аралық- бұл бағандар арасындағы арақашықтық. Оны әр баған үшін жеке өзгертуге болады.
Баптаулардың нәтижесін оң жақтағы терезеде орналасқан үлгіден көруге болады.
«Бөлгіш» құсқанат белгісі бағандар арасында үзіксіз бөлгіш сызықтың жүргізілетінін білдіреді.
Мәтіннің бағандарға бөлінуінен бас тарту үшін Бетті белгілеу Бағандар бұйрығында бір бағанды таңдау керек.
Сабақты бекіту:
Практикалық жұмыс №1
Жұмыс мақсаты төмендегілерді үйрену:
-
Тізімді (нөмірленген және маркерленген), соның ішінде көпдеңгейлі тізімді жасауға;
Жұмыстың орындалу барысы:
-
Мәтіндік редакторды ашыңыз.
-
Төмендегі мәтінді енгізіңіз.
«Гүлдер» нөмірленген тізімі
-
калампыр
-
қызғалдақ
-
түймедақ
-
раушан
«Жиһаз» маркерленген тізімі
-
Үстел
-
Орындық
-
Керует
-
Шкаф
-
Келесі бетке мына мәтінді безендіріңіз
-
«Жануарлар» көпдеңгейлі тізімі
Үй жануарлары
Мысықтар
Персидтік
Сиамдық
Иттер
Догтар
Болокалар
Жабайы жануарлар
Жыртқыштар
Арыстандар
Жолбарыстар
Шөпкоректілер
Зебралар
Бұғылар
-
Өз қапшығыңызда құжатты сақтаңыз.
Жұмысқа нұсқау:
Тізімді жасау үшін (нөмірленген немесе
маркерленген) нөмірлейтін немесе маркерлейтін абзацтарды орнатып,
саймандар тақтасынан нөмірлеу үшін ![]() батырмасын маркерлеу үшін
батырмасын маркерлеу үшін ![]() батырмасын шерту;
батырмасын шерту;
-
Стандартыы емес маркерлерді немесе нөмірлерді жасау үшін:
-
Мәзір жолынан Формат - Список командасын орындау;
-
Список диалог терезесінен маркерлердің немесе нөмірлердің варианттарын таңдап, Ок батырмасын шерту;
-
Көпдеңгейлі тізім жасау үшін:
-
-
-
Алдымен көпдеңгейлі тізім жасау үшін тізім түрінде берілген мәтінді теріп алыңыз.
-
-
-
Үй жануарлары
Мысықтар
Персидтік
Сиамдық
Иттер
Догтар
Болокалар
Жабайы жануарлар
Жыртқыштар
Арыстандар
Жолбарыстар
Шөпкоректілер
Зебралар
Маймылдар
Шегіністерді кішірейту немесе үлкейту үшін
Форматтау саймандар тақтасынан ![]() мен
мен ![]() батырмаларын немесе
батырмаларын немесе
-
-
-
-
Мәзірдің Формат пунктіндегі Список командасын таңдау;
-
Список диалог терезесіннің көпдеңгейлі ішкібетінен тізімнің безендіру шаблондарының қажетісін таңдау;
-
ОК батырмасын шерту;
-
-
-
Бағалау: Оқушылардың сұрақтарына жауап беру.
Үйге тапсырма: 4.5-тақырып. 139-149 беттерді оқу сұрақтарға жауап беру.
Оқушыларға тест тапсырмалары таратылады. Әрбір нұсқада 15 тест сұрақтары берілген. 15 тест сұрақтарының ішінде барлық MS WORD мәтіндік редакторына арналған сұрақтар ендірілген. 15 сұрақтың жартысынан көбін орындаған оқушыға - 4 деген баға, 5-ден кем болса 3 деген баға, 5 ден кем болып және қате болса онда 2 деген баға, толық және дұрыс болған жағдайда 5 деген баға қойылады.
-
Microsoft Word-та алмасу буферінен фрагментті орнату келесі пернелер арқылы орындалады:
- CTRL+C
- CTRL+L
- CTRL+V
- CTRL+Del
- CTRL+X
-
Word редакторында мәтінді өңдеу кезінде бір абзацтан екі абзац жасау үшін орындалатын әрекеттер:
- Меңзерді екінші абзацтың басына қойып, Tab пернесін басу керек.
- Меңзерді өңдеушіге қажетті орынға қойып, Enter пернесін басу керек.
- Меңзерді абзацтың соңына қойып, Insert пернесін басу керек.
- Меңзерді абзацтың соңына қойып, Home пернесін басу керек.
- Меңзерді абзацтың соңына қойып, Delete пернесін басу керек.
-
Word редакторында буферден деректерді ағымдағы құжатқа кірістіру пернелер комбинациясы:
- Ctrl +Jns
- Shift + Del
- Ctrl + Р
- Shift + Ins
- Shift + F12
-
Microsoft Word қүжатына суретті орнатудың бір амалы:
- ҒЗ пернесі.
- Кірістіру (Вставка) - рет (Рисунок) - Картинкалар.
- Сервис - Параметрлер - Түр (Вид).
- Фай - Бет параметрі (параметры страницы) - Макет.
- Түр (Вид) - Сурет (Рисунок).
-
Бас әріпті енгізу пернесі:
- End
- Ноmе.
- Еnter.
- Shift.
- Іnsert.
-
Ашық тұрған терезеден басқа терезеге ауысу үшін мына пернелерді қатар басу керек:
- Аlt+ТаЬ
- Аlt + ВаскSрасе
- Аlt +Еnter
- Аlt +Раdg Up
- Аlt + Раdg home
-
Word текстік редакторында беттердің параметрлерін қою үшін қай менюді ашу керек?
- Правка.
- Формат.
- Сервис.
- Файл.
- Вид.
-
Word редакторында ерекшеленген абзацтардың нөмірлерін кірістіру үшін орындалатын команда:
- Кірістіру - Тізім - Нөмірленген
- Кірістіру - Тізім - Нөмірленген.
- Түзету - Тізім - Нөмірленген.
- Пішім - Тізім - Немірленген.
- Пішім - Тізім - Көп деңгейлі.
-
Word. Құжатты баспаға басуда бейнелеу режимін көруге мүмкіндік беретін режим:
- Беттерді белгілеу.
- Web -кұжат режимі.
- Қалыпты режим.
- Баспа режимі.
- Структуралық режим.
-
Word редакторында құжаттағы мәтіннің бағандар санын өзгерту үшін таңдалынатын командалар:
- Пішім - Багандар.
- Түзету - Бағандар (Колонкалар).
- Кесте - Кірістіру - Кесте.
- Кірістіру - Бағандар.
- Кесте - Кірістіру - Кесте қосу.
-
Курсорды жолдың басына жылжытатын перне:
- Ноmе.
- Раdg Up
- Еnter
- Раdg home
- Епd
-
Файл деген не?
- ДК-га енгізу үшін дайындалған мәтін.
- Сыргқы есте сақтау құрылғысындағы өзіндік аты бар ақпарат.
- Жсдел ссте сактау қүрылғысында орналасқан программа.
- Кодталган ақпарат.
- Деректер жиынтығы.
-
Word редакторында көшірме алу командасының кызметі:
- Құжаттың ерекшеленген фрагментін басқа орынга ауыстыру.
- Алмастыру буферіне ерекшеленген фрагментгің көшірмесін алу.
- Алмастыру буферіндегі ерекшеленген фрагментті жою.
- Белгіленген фрагментті пішімдеу.
- Алмастьфу буферіне ерекшеленген фрагментгі қиып ауыстыру.,
-
Word редакторында символдың жоғаргы индексін жазу үшін қолданатын командалардың реті:
- Пішім - Қаріп.
- Кірістіру - Жогарғы индекс.
- Пішім - Шрифт - Интервал.
- Файл - Жоғарғы индекс.
- Пішім - Жоғарғы индекс.
-
Word. Абзацты келесі абзацпен қосу үшін:
- курсорды абзацтың соңына қойып, Езс басу керек
- курсорды абзацтың соңына қойып, Епё басу керек
- курсорды абзацтың соңына қойып, Епіег басу керек
- курсорды абзацтың соңына қойып, Беіеіе басу керек
- курсорды абзацтың басына қойып, Беіеіе басу керек
Практикалық жұмыс №2
Жұмыс мақсаты төмендегілерді үйрену:
-
Беттің параметрлерін орнату;
-
Мәтінге жақтау қою;
-
Симводық параметрлерін орнату;
-
Абзацтің параметрлерін орнату;
-
Құжатты сақтау;
Жұмыстың орындалу барысы:
-
Мәтіндік редакторды ашыңыз.
-
Өрісті орнату:
-
Сол жағы:2,0 см
-
Оң жағы: 2,0 см
-
Жояяяғарғы: 2,0 см
-
Төяменгі: 2,0 см
-
Бетке жақтау қойыңыз.
-
Жақтаудың ішіне үлгі бойынша титульдік беттің мәтінін енгізіңіз.
-
Өз қапшығыңызда құжатты сақтаяңыз.
Нұсқау:
-
Форматтау үстеліндегі
 (ішкі шекаралар) батырмасын мауспен шертіңіз немесе
мәзірдің Формат-Границы и заливка командасын орындап,
Тип бөлімінен жақтаудың типін таңдап ОК батырмасын шертіңіз.
(ішкі шекаралар) батырмасын мауспен шертіңіз немесе
мәзірдің Формат-Границы и заливка командасын орындап,
Тип бөлімінен жақтаудың типін таңдап ОК батырмасын шертіңіз.
-
Беттің, символдың және абзацтың параметрін орнатуды №1 практикалық жұмыстан қараңыз.
Практикалық жұмыс №3
Жұмыс мақсаты төмендегілерді үйрену:
-
Мәтінге арнайы симводар мен формуланы кірістіру;
-
Құжатқа «разрыз» ;
Жұмыстың орындалу барысы:
1. Мәтіндік редакторды ашыңыз.
2. Мына мәтінді теріңіз.
-
Құжатты өз қапшығыңызға сақтаңыз
Жұмысқа нұсқау:
-
Символдарды енгізу үшін:
1). Мәзір жолынан Вставка-Символ командасын орындаңыз.
2) Диагог терезе барлық символдар берілген, өзіңізге қажетті символды ерекшелеп, Вставить батырмасын шертіңіз.
3) диагог терезені жабыңыз.
2. Арнайы символдарды Шрифттен Wingdings бөлімін таңдап енгізіңіз.
3. Арнайы символдардың параметрлерін кәдімгі символдардың параметрлері сияқты өзгертуге болады.
4.Алдыңғы беттегі мәтін немесе кесте беттің қай жерінен аяқталғанына тәуелсіз мәтінді келесе беттен бастап енгізу үшін құжатта «бөлектеу» («разрыв») жасау керек. Ол үшін:
1) Бөлектеу болатын жерге меңзерді орналастыру;
2) Мәзірдің Вставка пунктінен Разрыв командасын таңдау;
3) Разрыв тақтасынан Начать бөімінен Новую страницу ауыстырғышын қою;
4) ОК батырмасын шерту;
Практикалық жұмыс №1
Жұмыс мақсаты төмендегілерді үйрену:
-
Тізімді (нөмірленген және маркерленген), соның ішінде көпдеңгейлі тізімді жасауға;
Жұмыстың орындалу барысы:
-
-
Мәтіндік редакторды ашыңыз.
-
Төмендегі мәтінді енгізіңіз.
-
«Гүлдер» нөмірленген тізімі
-
калампыр
-
қызғалдақ
-
түймедақ
-
раушан
«Жиһаз» маркерленген тізімі
-
Үстел
-
Орындық
-
Керует
-
Шкаф
-
-
Келесі бетке мына мәтінді безендіріңіз
-
«Жануарлар» көпдеңгейлі тізімі
Үй жануарлары
Мысықтар
Персидтік
Сиамдық
Иттер
Догтар
Болокалар
Жабайы жануарлар
Жыртқыштар
Арыстандар
Жолбарыстар
Шөпкоректілер
Зебралар
Бұғылар
-
Өз қапшығыңызда құжатты сақтаңыз.
Жұмысқа нұсқау:
Тізімді жасау үшін (нөмірленген немесе
маркерленген) нөмірлейтін немесе маркерлейтін абзацтарды орнатып,
саймандар тақтасынан нөмірлеу үшін ![]() батырмасын маркерлеу үшін
батырмасын маркерлеу үшін ![]() батырмасын шерту;
батырмасын шерту;
-
Стандартыы емес маркерлерді немесе нөмірлерді жасау үшін:
-
Мәзір жолынан Формат - Список командасын орындау;
-
Список диалог терезесінен маркерлердің немесе нөмірлердің варианттарын таңдап, Ок батырмасын шерту;
-
Көпдеңгейлі тізім жасау үшін:
-
-
-
Алдымен көпдеңгейлі тізім жасау үшін тізім түрінде берілген мәтінді теріп алыңыз.
-
-
-
Үй жануарлары
Мысықтар
Персидтік
Сиамдық
Иттер
Догтар
Болокалар
Жабайы жануарлар
Жыртқыштар
Арыстандар
Жолбарыстар
Шөпкоректілер
Зебралар
Маймылдар
Шегіністерді кішірейту немесе үлкейту үшін
Форматтау саймандар тақтасынан ![]() мен
мен ![]() батырмаларын немесе
батырмаларын немесе
-
-
-
-
Мәзірдің Формат пунктіндегі Список командасын таңдау;
-
Список диалог терезесіннің көпдеңгейлі ішкібетінен тізімнің безендіру шаблондарының қажетісін таңдау;
-
ОК батырмасын шерту;
-
-
-
Практикалық жұмыс №2
Жұмыс мақсаты төмендегілерді үйрену:
-
Мәтінді бағандарға бөлуге
-
Жұмыстың мазмұны:
Төменде келтірілген 6 мәтін үзіндісінен үш беттен тұратын «гармошка» тәрізді майысатын «буклет» әзірлеу қажет.
-
-
Мәтінді бағандарға бөлу үшін:
-
-
қажетті мәтінді ерекшелеңіз;
-
мәзір жолынан Формат -Колонки командасын орындаңыз;
-
ашылған диалог терезесінен Тип бөлімінен қажетті баған санын таңдаңыз;
-
ОК батырмасын шертіңіз;
Мәтінді ерекшелегеннен кейін Стандартты саймандар тақтасынан Колонки батырмасын шертіңіз.
-
-
Мәтінді бағандарға бөлу үшін:
-
1) Бөлінетін жерге меңзерді орналастырыңыз.
2) Мәзір жолынан Вставка-Разрыв командасын орындаңыз;
3) Разрыв тақтасынан Начать бөлімінен Жаңа бағаннан ауыстырып қосқышын таңдаңыз;
4) ОК батырмасын шертіңіз;